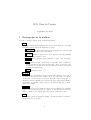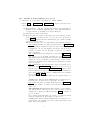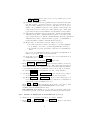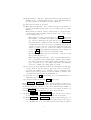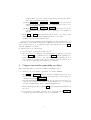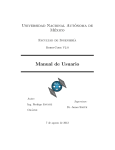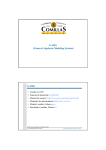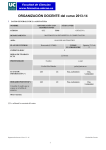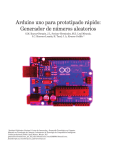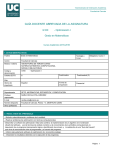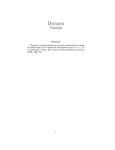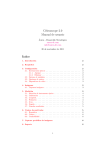Download SOS: Gu´ıa de Usuario
Transcript
SOS: Guı́a de Usuario September 10, 2009 1 Descripción de la toolbox La toolbox de SOS contiene cuatro menús desplegables: • File Desde este menú se manejan las sesiones de los tres módulos que conforman SOS. Este menú contiene las siguientes opciones: - New session Permite abrir una sesión de cualquiera de los tres módulos: Hydrodynamics, Management, Pollution. - Open file Busca y carga en la toolbox una sesión previa guardada en disco como un fichero .mat. - Delete Borra cualquier sesión guardada en disco como un fichero .mat. - Save Guarda en disco una sesión. Se guardan datos y resultados correspondientes a una sesión en un fichero .mat, de tal modo que mientras no se concluya la ejecución de una nueva sesión, esta sesión permanecerá desactivada. - Close Cierra la toolbox. • Compute Este menú sólo se activa una vez que el usuario ha transferido a la toolbox los datos de una nueva sesión. Dentro de él, sólo está activo el computo del módulo correspondiente a la sesión iniciada y una vez escogido se inician los cálculos. Durante la ejecución (que puede durar varios minutos dependiendo del módulo elegido) un reloj de arena indica que el cálculo aún no ha concluido. • Solutions Desde las opciones de este menú se pueden ver los resultados de cualquier sesión. Sólo está activa cuando el computo de una nueva sesión ha concluido o cuando se ha cargado una sesión previa, guardada en disco. • Help Este menú contiene el manual de usuario de SOS (en inglés y español) e información acerca de SOS. 1 2 Ejecución de los distintos modulos de SOS Indicamos a continuación los pasos a seguir para ejecutar una nueva sesión de cada uno de los tres modulos de SOS. 2.0.1 Módulo de Simulación de Velocidades (Hydrodynamics) 1. Abrir la toolbox ejecutando en la lı́nea de comando runSOS, 2. Elegir File → New session → Hydrodynamics . Aparece una nueva ventana en la que se debe: (a) Elegir un fichero que contenga la malla del dominio. (b) Introducir el nombre de la sesión. (c) Introducir los parámetros propios de la simulación: Water density (kg/m3 ), ρ ∈ (0, 1), Latitude (rad), Chezy coef. (m1/2 /s), Air density (kg/m3 ), Number of time steps, Initial time (s), Time step (s), Wind velocity (m/s), Wind direction (deg), Angular velocity (rad/s). (d) Elegir entre importar una fichero de profundidad (en cuyo caso es necesario proporcionar un fichero .prof) o generar una profundidad constante (e introducirla). (e) Presionar el botón Ok . Presionando ese botón la información es transferida a la toolbox. (f) Cerrar la ventana presionando Close (Opcional). 3. Elegir Compute → Hydrodinamics . Aparecerá una ventana con un reloj de arena y el mensaje “Computing solution”. Esto indica que la resolución del módulo está en proceso, cuando se cierre, la resolución habrá terminado y los resultados habrán sido transferidos a la toolbox. En ese momento en el menú Solutions se activará la opción correspondiente. 4. (a) Elegir Solutions → Hydrodynamics seamos ver la batimetrı́a del dominio. → Bathymetry , si de- (b) Elegir Solutions → Hydrodynamics → Animation , si deseamos ver la animación de la simulación. (c) Elegir Solutions → Hydrodynamics → Frames , si deseamos ver el frame correspondiente a un instante de tiempo concreto. 5. Elegir File → Save para guardar la sesión en disco. Por defecto SOS sugiere guardarlo en la carpeta SOS/Hydrodynamics con el nombre ‘nombre-sesión’‘nombre-malla’.mat. IMPORTANTE: Para utilizar las velocidades y alturas que se acaban de generar en otro módulo es necesario guardar previamente la sesión en disco. 2 2.0.2 Módulo de Gestión Óptima (Management) 1. Abrir la toolbox ejecutando en la lı́nea de comando runSOS. 2. Elegir File → New session → Management . Aparece una nueva ventana en la que se debe: (a) Elegir un fichero .mat que contenga una sesión previa del módulo de simulación de velocidades (Hydrodynamics file). Automáticamente se carga el fichero de la malla en el espacio Mesh file. (b) Introducir el nombre de la sesión. (c) Elegir los puntos de vertido y las zonas a proteger. Para ello, al lado del texto “Select discharge points and associate areas” presionar el botón Select . Aparecerá una ventana nueva que contiene la malla y unos botones de control. Entonces es necesario proceder estrictamente de la siguiente manera: - Paso 1 (Elegir un punto de vertido): Presionar el botón Select point (automáticamente cambia la forma del cursor del mouse) y, a continuación, con el botón izquierdo del mouse, dar un click en el punto de vertido deseado. El punto es marcado y se indican sus coordenadas. - Paso 2 (Elegir una zona): Elegir un color del menu Color area (por defecto el color es azul), presionar el botón Select area (automáticamente cambia la forma del cursor del mouse) y, acontinuación, con el botón izquierdo del mouse seleccionar los triangulos que conforman la zona. Al hacerlo los elementos se tornan del color elegido. - Paso 3 (Definir la zona): Dar un click con el botón derecho sobre la zona y elegir Definition area . Repetir el click con el botón derecho sobre la zona y elegir Threshold of FC . Aparece una nueva ventana en la que se debe introducir la cota máxima de CF correspondiente a esa zona y a continuación se deben pulsar los botones Ok y Close . Si se desean seleccionar más zonas se deben repetir los pasos 2 y 3. Observación: En la versión suministrada, los cálculos sólo se pueden hacer con una zona por cada punto de vertido. - Paso 4 (Asociar puntos y zonas): Presionar el botón Associate para asociar el punto de vertido con las zonas definidas en los pasos 2 y 3. IMPORTANTE: Es indispensable haber seguido el orden establecido anteriormente. En caso de error, será necesario cerrar la ventana que contiene la malla presionando Close e iniciar el proceso de nuevo. Si se desean elegir más puntos de vertido (con sus respectivas zonas asociadas) deben de repetirse los pasos 1 a 4. Observación: En la versión suministrada, los cálculos sólo se pueden hacer con dos puntos de vertido para el Problema I y un punto para el Problema II. 3 - Paso 5 (Transferir los datos a la toolbox): Pulsar los botones Ok y Close (Opcional). (d) Introducir los parámetros de penalización para cada una de las plantas. En el espacio “Penalty parameters”, hay que escribir un vector fila (en formato Matlab). La i-ésima componente de ese vector se asigna como penalización para la i-ésima planta. Observar que las componentes del vector deben ser todas positivas y que, cuanto más peque’nas son, mayor es la penalizaci’on en la planta correspondiente. (e) Introducir los parámetros propios del módulo: Parameter δ (parametro adimensional, positivo, “suficientemente peque’no”), Loss rate of FC (m2 /s), Viscosity (m2 /s), Initial constant discharge, Tolerance (parametro adimensional, positivo, “suficientemente peque’no”) y Maximum of iterations (número natural, “suficientemente grande”). (f) Elegir el tipo de Problema a resolver. Hay dos opciones: • Problem I: puede ser resuelto en forma no-cooperativa (Equilibrio de Nash) o en forma cooperativa (Optimalidad de Pareto). • Problem II: sólo puede ser resuelto a través de la optimalidad de Pareto. Si se escoge la optimalidad de Pareto es necesario además indicar el número de pesos Np que se pretenden generar. (g) Presionar el botón Ok . Presionando ese botón la información es transferida a la toolbox (h) Cerrar la ventana presionando Close (Opcional). 3. Elegir Compute → Management . Aparecerá una ventana con un reloj de arena y el mensaje “Computing solution”. Esto indica que la resolución del módulo está en proceso, cuando se cierre, la resolución habrá terminado y los resultados habrán sido transferidos a la toolbox. En ese momento, en el menú Solutions se activarán las opciones correspondientes. 4. (a) Elegir Solutions → Hydrodynamics , si se desean ver los campos de velocidades y alturas utilizados para resolver el problema. (b) Elegir Solutions → Management . Aparece una ventana que contiene una gráfica de los vertidos óptimos y una tabla con información relacionada (costes, penalizaciones, etc.). Elegir File → Save para guardar la sesión en disco. Por defecto SOS sugiere guardarlo en la carpeta SOS/Management con el nombre ‘nombre-sesión’‘nombre-malla’.mat. IMPORTANTE: Para utilizar en otro moódulo los vertidos óptimos que se acaban de generar, es necesario guardar previamente la sesión en disco. 2.0.3 Módulo de Simulación de Contaminación (Pollution) 1. Abrir la toolbox ejecutando en la lı́nea de comando runSOS, 2. Elegir File → New session → F C Pollution . Aparece una nueva ventana en la que se debe: 4 (a) Elegir un fichero .mat que contenga una sesión previa del módulo de simulación de velocidades (Hydrodynamics file). Automáticamente se carga el fichero de la malla en el espacio Mesh file. (b) Introducir el nombre de la sesión. (c) Elegir importar un fichero .mat con una sesión previa del módulo de gestion óptima (Management file) o proporcionar los datos de forma manual. En el primer caso marcar “Import optimal solution” y elegir el fichero correspondiente. En el segundo, marcar “Select user’ s data”, y proceder del siguiente modo: - Elegir puntos de vertido: Presionar el botón Select . Aparecerá una ventana con la malla del dominio y unos botones de control. En esa ventana hay que presionar el botón Select point (automáticamente cambia la forma del cursor del mouse) y, a continuación, hacer un click con el botón izquierdo del mouse en el punto de vertido deseado. Si se desean elegir más puntos de vertido, se repite el proceso y una vez concluido, se presionan los botones Ok , para transferir la información a la ventana del módulo y Close para cerrar la ventana (Opcional). - Introducir los parámetros propios del modelo: Loss rate of FC (m2 /s), Viscosity (m2 /s).. - Elegir entre importar un fichero .mat con la intensidad del vertido, o generar un vertido de intensidad constante. En el segundo caso, introducir un vector fila (en un formato Matlab) en el espacio “Constant vector”. La i-ésima componente es la magnitud del vector constante del i-ésimo punto de vertido. (d) Si se desea, se puede fijar una escala de la concentración de CF (Opcional). Para ello hay que marcar “Fix scale of FC concentration” y dar un valor mı́nimo y otro máximo. Si no se fija una escala, SOS la proporciona a partir de los valores mı́nimo y máximo de la concentración de CF obtenida en la simulación. (e) Presionar el botón Ok . Presionando ese botón la información es transferida a la toolbox (f) Cerrar la ventana presionando Close (Opcional). 3. Elegir Compute → Pollution . Aparecerá una ventana con un reloj de arena y el mensaje “Computing solution”. Esto indica que la resolución del módulo está en proceso, cuando se cierre, la resolución habrá terminado y los resultados habran sido transferidos a la toolbox. En ese momento, en el menú Solutions se activarán las opciones correspondientes. 4. (a) Elegir Solutions → Hydrodynamics , si se desean ver los campos de velocidades y alturas utilizados para resolver el problema. (b) Elegir Solutions → Management . Aparece una ventana que contiene una gráfica de los vertidos óptimos y una tabla de datos (Costos, penalizaciones, etc.), de la sesión previa del módulo de gestión 5 óptima. Esta opción sólo estará activa cuando se haya introducido en los datos un “Management file” (c) Elegir Solutions → Pollution → Animation , si se desea ver la animación de la simulación del impacto ambiental provocado por los vertidos de aguas residuales. (d) Elegir Solutions → Pollution → Frames , si se desea ver el frame correspondiente a un instante concreto de tiempo en la animación anterior. 5. Elegir File → Save para guardar la sesión en disco. Por defecto SOS sugiere guardarlo en la carpeta SOS/Pollution con el nombre ‘nombre-sesión’‘nombre-malla’.mat. Observaciones: Las ventanas correspondientes a los tres módulos que conforman SOS, son en realidad “functions” de Matlab. En consecuencia, cada vez que se abren desde la toolbox, siempre se espera que al presionar el botón Ok , regresen argumentos de salida. Lo anterior tiene dos consecuencias: 1. Sólo es posible ejecutar un módulo a la vez. 2. En caso de error o necesidad de cerrar una ventana, es obligatorio presionar el botón Cancel y a continuación el botón Close . Ası́ el argumento de salida es nulo, más no vacı́o, lo que evita que Matlab nos muestre un error en la ventana de comandos (algo que si ocurre al cerrar la ventana con el botón ’X’ de la parte superior derecha de la ventana). 3 Cargar una sesión guardada en disco Para cargar una sesión es necesario realizar los siguientes pasos: 1. Abrir la toolbox ejecutando en la lı́nea de comando runSOS, 2. Elegir File → Open file . Aparece una nueva ventana en la que, se debe buscar el fichero .mat correspondiente a la sesión que se desea cargar y a continuación presionar Open sesion . SOS automáticamente detecta el módulo al que pertenece la sesión, por lo que abre la ventana con los datos correspondientes, pero con todas las opciones desactivadas (no puede cambiarse ningún dato). 3. En la ventana del módulo presionar Ok , para transferir la información a la toolbox. 4. Si se desean ver los resultados, ir a la toolbox, desplegar el menú Solutions y elegir la opción deseada entre las opciones activadas. 6