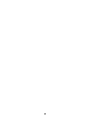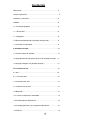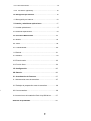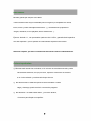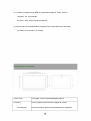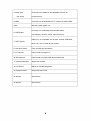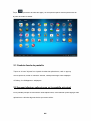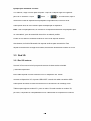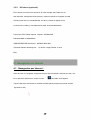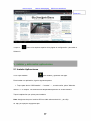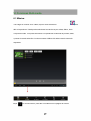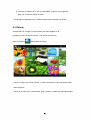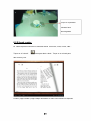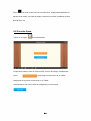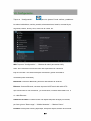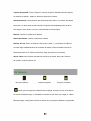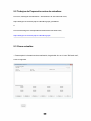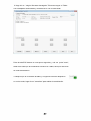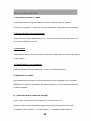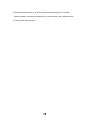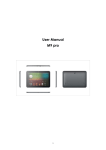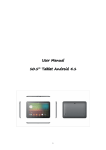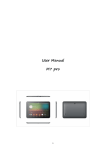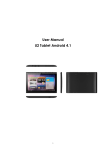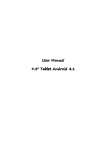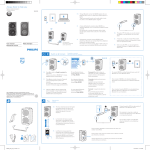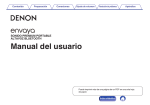Download Manual de Usuario 10,1
Transcript
Manual de Usuario 10,1 ", Tablet Android 4,110 .1 "4.1 1 2 Contenido Bienvenido ...................................................................................5 Avisos importantes…………………………………………………….5 Las teclas y funciones…….………………………………………….6 I. Inicio……………………………………………………………..….8 1.1 Encendido/apagado………………………………………….......8 1.1.1 Encendido………………………………………………………8 1.1.2 Apagado………………………………………………………...9 1.2 Bloquear/desbloquear la pantalla (sleep mode)………………9 1.3 Conexión al ordenador………………………………………….9 II. Pantalla principal………………………………………………..10 2.1 Cambio fondo de pantalla......………………………………….11 2.2 Agregar/eliminar las aplicaciones de la pantalla principal….11 2.3 Agregar Widgets a la pantalla principal………………………12 III. Conexión de red...……………………………………………...12 3.1 Wifi........................................................................................12 3.1.1 Conectar Wifi…………………………………………………..13 3.1.2 Desconectar Wifi……………………………………………...13 3.1.3 Añadir una red Wifi……………………………………….…..13 3.2 Bluetooth…………………………………………………………14 3.2.1 Hacer el dispositivo detectable………………………………14 3.2.2 Búsqueda de dispositivos……………………………………14 3.2.3 Emparejamiento con el dispositivo Bluetooth……………..14 3.3 Red 3G…………………………………………………………...15 3 I 3.3.1 Red 3G externa………………………………………………15 3.3.2 3G interno (opcional)………………………………………16 IV. Navegación por Internet…………………………………….16 4.1 Navegación por Internet……………………….……………..16 V. Instalar y administrar aplicaciones………………………..17 5.1 Instalar aplicaciones…………………………………………..17 5.2 Gestionar aplicaciones………………………………………..18 VI. Funciones Multi-media……………………………………..19 6.1 Música………………………………………………………….19 6.2 Vídeo……………………………………………………………20 6.2.1 Salida HDMI…………………………………………………20 6.3 Galería...............................................................................21 6.4 Cámara…………………………………………………………22 6.5 E-book reader…………………………………………………23 6.6 Función firma………………………………………………….24 VII. Configuración…………………………………………….…25 VIII. Batería……………………………………………………..…26 IX . Actualización de Firmware………………………………..27 9.1 Advertencias antes de actualizar.…………………………..27 9.2 Trabajos de preparación antes de actualizar….…………..28 9.3 Como actualizar……………………………………………….28 9.4 Instrucciones de instalación Rock chip USB driver..……..27 Solución de problemas…………………………………………34 4 Bienvenido. Muchas gracias por adquirir esta Tablet. Tendrá usted mucha mayor comodidad para su negocio (es compatible con Word, Excel, enviar y recibir mensajes electrónicos... ) y entretenimiento (soporta 3D Juegos, charlando, movie playback, libros electrónicos... ). Ejecuta Android 4.1 , con procesador quad-core de 1.6GHz y pantalla táctil capacitiva con alta respuesta , que le aportará una maravillosa experiencia de usuario. Antes de empezar, por favor consulte este manual de usuario cuidadosamente. Avisos importantes. ⊙ Mientras esté usando los auriculares, si el volumen es excesivamente alto, puede causar daños auditivos, así que por favor, ajustar el volumen de los mismos a un nivel moderado y un adecuado tiempo de uso. ⊙ No desconectar la Tablet de repente cuando formatee o cuando carga y descarga, puede conducir a errores de programa. ⊙ No desmonte la Tablet usted mismo, y no utilice alcohol, o benceno para limpiar su superficie. 5 ⊙ La Tablet no soporta carga USB. Si usted desea cargar la Tablet, utilice el cargador AC suministrado. Por favor, utilice solo accesorios originales. ⊙ Lea este manual cuidadosamente, asegúrese que usted sabe cómo actualizar la Tablet, de lo contrario, no lo haga. Las teclas y funciones. 1 ESC Tecla Pulse para volver a la pantalla/página anterior. 2. Power y Pulse y espere para encender o apagar la unidad. Tecla bloqueo Pulse brevemente para bloquear/desbloquear la pantalla. 6 3. Power jack (DC input) Conectar a una salida 9V del adaptador incluido en los accesorios. 4 HDMI Conectar a la salida HDMI del TV a través de cable HDMI 5 MIC Micrófono para grabar voz Conectar a un ordenador para transferir datos 6. USB Puerto (Por ejemplo, música, vídeos, fotos, archivos). USB OTG, es compatible con el ratón, teclado, USB flash 7. HOST puerto Disco, etc, con un cable de conversión. 8. Jack auriculares Para conectar los auriculares. 9. TF card slot Para insertar su tarjeta TF. 10.SIM card slot Para insertar su tarjeta SIM (datos solamente) 11.Cámara Delantera 2M píxeles cámara 12.Luz Sensor Mejora su calidad fotográfica. 13.Cámara trasera 5M píxeles auto focus 14.Altavoz AAC altavoz 15.Altavoz AAC altavoz 7 I. Inicio. 1.1 Encendido/Apagado. 1.1.1 Encendido. Para encender su Tablet, pulse y mantenga pulsada unos instantes la tecla Power en el lado derecho de la misma. Toque y arrastre el lock out de el círculo para desbloquear. → Toque y arrastre el bloqueo Fuera de los círculos para desbloquear. Arrastre el bloqueo a derecha para ir a la principal pantalla Arrastre el bloqueo a izquierda para ir a la cámara directamente. 1.1.2 Apagado. Para poder apagar la Tablet, pulse y mantenga pulsado la tecla Power hasta que aparece la pregunta " ¿Quieres apagar?", toque en "OK" para apagarla. Se apaga. 8 1.2 Bloquear/desbloquear la pantalla (sleep mode). Para ahorrar batería, debe poner su Tablet en modo reposo apagando la pantalla LCD. Para hacer esto, pulse brevemente la tecla Power. Presiónela de nuevo para volver a la pantalla. 1.3 Conexión al ordenador. Usted puede conectar su Tablet a su PC con el cable USB suministrado, así puede transferir archivos multimedia. Si su equipo tiene el sistema XP, por favor, instale el Windows Media Player 11 Para transferir a su ordenador archivos multimedia desde Android 4.1 . necesita Windows Media Player 11. 9 . II. Pantalla principal. A C B D E F G HI A. Google búsqueda Toque para introducir la página de Google. B. Voz búsqueda Toque para abrir búsqueda por voz. . C. ESC tecla Toque para volver a la pantalla/página anterior. D. Inicio Toque para regresar a la página de inicio. E. Operaciones recientes Toque para mostrar sus operaciones recientes. F. Volumen - Toque para bajar el volumen. G. Volumen + Toque para subir el volumen. H. WIFI Señal Habrá señal Wifi cuando esté conectada. I. Estado batería Mostrar el estado de la batería. 10 Toque (Lanzador de todas las Apps ) en la esquina superior derecha para entrar en el panel de todas las APPS: 2.1 Cambiar fondo de pantalla. Toque en el icono "Ajustes" en el panel de todas las aplicaciones, verá un pop-up con las opciones; entrar en "Mostrar" interfaz, usted puede elegir entre wallpaper of Gallery, live Wallpapers o wallpapers. 2.2 Agregar/eliminar aplicaciones en la pantalla principal. En la pantalla principal se encuentran varias aplicaciones, usted también puede agregar más aplicaciones o eliminar algunas de las que menos utilice. 11 Toque el Lanzador de las Apps, esquina superior derecha, para acceder a todas las aplicaciones del panel, Toque y mueva la App que usted desea a la pantalla principal. Para eliminar una App de la pantalla de principal, pulse y mantenga pulsada la misma y muévala hacia el icono 2.3 Agregar Widgets a la pantalla principal: Toque lanzador de todas las Aplicaciones→toque Widgets. Hay relojes analógicos, marcadores, calendarios, correo electrónico, y un montón de otros Widgets. Arrastre el Widget que desee a la pantalla principal. Sugerencias: además de la pantalla principal, puede tener acceso a otros cuatro paneles deslizando a izquierda o derecha su pantalla principal. Usted puede también personalizar estos paneles. III. Conexión de red. 3.1 Wifi. La conexión inalámbrica sólo puede ser utilizada cuando se conecta a través de un punto de acceso Wifi (AP) abierta o cerrada. En “Wireless & redes” toque " Wifi ", después de un momento, debería cargar su lista de redes Wifi disponibles. Si usted necesita explorar las redes disponibles, toque “Scan”. 12 3.1.1 . Conectar Wi-Fi. Dentro de la App del Panel, toque en "Ajustes" → " Wifi " conectar Wifi. Su tablet mostrará la lista de las redes que se encuentran con cobertura. Toque en una red para conectarse. Si es necesario, introducir red SSID, seguridad y contraseña Wireless, y toque "Conectar". Cuando la Tablet está conectada a la aparece en la barra de estado, red inalámbrica el siguiente indicador las ondas indican la fuerza de la conexión. 3.1.2 Desconectar Wifi. Por favor, desconecte la Wifi, si no la estás usando, para aumentar la duración de la batería. Para ello toque de nuevo Wifi. 3.1.3 Añadir una red WI-FI. Los usuarios pueden también añadir una red Wifi en " ajustes". En "ajustes", toque " " en la esquina superior derecha. Introduzca el SSID (nombre) de la Red. Si es necesario, introducir seguridad o otros detalles de configuración de red. Toque Guardar. Nota: El icono de estado de red cambia a amarillo si usted tiene una cuenta Google añadida en su Tablet y esta está conectada a servicios de Google, 13 para sincronizar Gmail, calendario , contactos, para copia de su configuración, etc. 3.2 . Bluetooth. 3.2.1 Hacer el dispositivo detectable. Debe emparejar su Tablet con un dispositivo antes para poder conectarse a el. Una vez que empareje su Tablet con un dispositivo, quedará emparejado a él a menos que usted lo desempareje. En "Ajustes", seleccione "Bluetooth". Toque Bluetooth para activarlo y toque en "Búsqueda de dispositivos". El siguiente indicador Bluetooth aparecerá en la barra de estado. 3.2.2 Búsqueda de dispositivos. Una vez escaneado, habrá una lista de los IDs de todos Bluetooth disponibles con cobertura. Si el dispositivo a el que usted se desea conectar no está en la lista, asegúrese que el otro dispositivo está en modo para ser detectable. 3.2.3 Emparejamiento con el dispositivo Bluetooth. Toque en el nombre de un dispositivo Bluetooth disponible para conectarse con el. En el Pop up "solicitud de emparejamiento Bluetooth “, escriba un PIN. Si el emparejamiento es correcto, la Tablet se conectará con el dispositivo. 14 Ejemplo para transmitir una foto: Ir a "Galería", elegir una foto para compartir. Toque en cualquier lugar en la galería" para ver un submenú. Toque Icono → , Y , a continuación, elija el nombre de la lista de dispositivos emparejados. Seguidamente, la foto se envía. Usted puede tocar el icono derecho para desemparejar el dispositivo. Nota: Tras el emparejamiento, se muestra en el dispositivo Bluetooth "emparejados pero no conectados", pero la transmisión de archivo es todavía posible. Puede ver los archivos recibidos tocando el icono de la esquina derecha. Actualmente, la función Bluetooth sólo soporta archivos para transmisión. Para ampliar la duración de la carga de la batería, desconecte el Bluetooth cuando no lo use. 3.3 Red 3G. 3.3.1 Red 3G externa. Una red 3G es una red móvil que permite acceso de datos a alta velocidad y avanzada capacidad. Esta Tablet soporta una red externa 3G con un dispositivo 3G. Puede conectar el dispositivo 3G al puerto USB HOST a través del cable convertidor USB Usted puede encontrar el cable convertidor en los accesorios. Sin embargo, esta Tablet soporta algunos moden 3G , pero no todos. Si usted necesita un moden 3G, por favor, compruebe su compatibilidad con la Tablet antes de comprarlo en la tienda. 15 3.3.2 3G interno (opcional). El 3G interno es una función opcional. Si usted compra esta Tablet con un Slot SIM card, usted puede tener acceso a Internet a través de la tarjeta 3G SIM cuando la red WIFI no está disponible. Por favor, inserte su tarjeta 3G en la ranura de la Tablet, y esta obtendrá la señal 3G automáticamente. Frecuencia: Esta Tablet soporta tarjetas WCDMA SIM HSPA/WCDMA: 2100/900MHz GSM/GPRS/EDGE Quad band:850/900/1800/1900 Velocidad máxima descarga 3G : 7,2 M bit/s, carga máxima: 5,76 M Bit/s IV. Navegación por internet. 4.1 . Navegación por Internet . Antes de usar su navegador, asegúrese de que está conectado a internet por Wifi o 3G. En su panel de aplicaciones, toque el icono para abrir el navegador. Toque la barra de direcciones, el teclado Android aparecerá para que pueda escribir keywords o URL. 16 Nuevo toque Marcar esta página Abrir los marcadores Submenú Toque el Icono en la esquina superior de la página de configuración para abrir el Submenú. V. instalar y administrar aplicaciones 5.1 Instalar Aplicaciones Ir a la "Apk Installer" para instalar y gestionar sus apps. Para instalar una aplicación, siga los siguientes pasos: 1. Toque para abrir el "APKInstaller" → "Instalar" → , a continuación, pulse "Memoria Interna " o "TF tarjeta". Los archivos APK disponibles aparecen en el lado derecho. Toque la aplicación que quiera para instalarla. Nota: Asegúrese de que el archivo APK es viable sobre android 4.1 y el sufijo es .apk, por ejemplo "angrybirds.apk". 17 En algunos casos, no hay ningún icono en la pantalla de Aplicaciones después de que un archivo .apk es instalado. Las posibles razones pueden ser que esta aplicación no sea compatible con su SISTEMA OPERATIVO o el archivo descargado .apk esté incompleto, así que usted puede necesitar descargar una versión completa. 5.2 Gestionar aplicaciones. Toque para abrir el 'APK Installer' → 'Administrar'. Toca la app , y a continuación usted puede lanzar, exportar y desinstalar. Usted puede también ir a "Aplicaciones" bajo "Ajustes" para gestionar las aplicaciones. 18 VI. Funciones Multi-media. 6.1 Música. Tras cargar su música en la Tablet, toque el icono de Música abrir el reproductor. Usted puede seleccionar las canciones por artista, álbum, título o reproducir listas. Toca para seleccionar. El reproductor multimedia le permite, saltar, o pausar la actual selección e incluso muestra el álbum del artista cuando este está disponible. Toque en la línea inferior para abrir un submenú en la página de música. 19 para 6.2 Vídeo. Usted puede reproducir vídeos guardados en su Tablet o TF tarjeta. Para ello, toque en Video Icono para iniciar el video player: Toque en el vídeo que quiera reproducir. Toque en la pantalla para mostrar la barra de herramientas del video. Usted puede reproducir , avance rápido , pausar el vídeo. También puede agregar marcador para su vídeo, ajustar brillo, o establecer ajustes de pantalla. Aquí está la barra de herramientas: Con el Wifi conectado, también puede ver un video online. 6.2.1 Salida HDMI. A. Toque 'Video player" o otros reproductores de video para ver la película. B. Ajuste su TV y seleccione salida "HDMI". 20 C. Conectar la Tablet a la TV con el cable HDMI, y espere unos segundos para que su televisor reciba la señal. Puede seguir trabajando con su Tablet mientras este conectado con HDMI. 6.3 Galería. Usted puede ver, mostrar, e incluso editar sus fotos digitales en la pantalla full color, de alta resolución. Tras cargar sus archivos, toque en Galería para mostrar sus fotos: Toque la imagen que desea mostrar , y deslice a derecha o izquierda para mostrar otras imágenes. Toque en el icono menú, puede editar, girar, recortar, o establecer como papel tapiz. 21 6.4 Cámara Toque el icono para abrir la cámara. Su Tablet tiene en 2M en la cámara delantera y 5M en la cámara trasera. Puede tomar una foto o un vídeo tanto con la cámara frontal como con la cámara trasera. Nota: Después encender su Tablet, puede acceder directamente a la cámara arrastrando el bloqueo a la izquierda. Para ver las fotos Para seleccionar Frente/ Toca para hacer una foto Balance de blancos. Pan-shot Nota: Función Auto Focus, cambio a grabación de videos la cámara enfocará al lugar que está capturando. Como muestra la imagen. 22 Toque en la pantalla mientras hace las fotografías. 6.5 E-book reader. La Tablet soporta muchos de los formatos eBook como PDF, texto, E-Pub, FB2.... Toque en el "e-book" icono para abrir e-book . Toque en un e-book para abrir el libro y leer. Puede ir página arriba o página abajo deslizando su dedo hacia derecha o izquierda. 23 Toque o el botón menú para ver los sub-menús. Usted puede establecer el tamaño de la fuente, ir a salto de página, verificar su favoritos, establecer el auto auto flip time, etc. 6.6 Función firma. Toque en el "signo" icono para abrirlo. Puede tomar notas y hacer su firma en PDF, archivo de imagen. Simplemente toque para elegir el archivo PDF de su Tablet, Asegúrese de que tiene los archivos en su Tablet. Si desea hacer una nota o firmar en fotografías, por favor toque . 24 VII. Configuración. Toque en "Configuración" para ir a ajustes. Puede verificar y establecer las redes inalámbricas, sonido, pantalla, almacenamiento, batería, cuentas &sync, seguridad, idioma, fecha y hora, acerca de la Tablet, etc. Wifi: Toque en "Configuración" → "Wireless & redes" para activar Wifi y Scan. Se le mostrará una lista de redes Wifi capturadas con cobertura. Elija una red Wifi con señal fuerte para conectarse. (puede necesitar la contraseña para conectarse). Bluetooth: Conecte el Bluetooth, permite la transmisión de archivos. Ethernet: Conecte Ethernet, conectar al puerto HOST través del cable OTG que está incluido en los accesorios, y a continuación, conectar este cable OTG a el cable Ethernet. Utilización de datos: Cuando inserte una tarjeta SIM para navegar por internet, por favor gire en "Data usage"→ "Mobile Networks" → "Modem Power " Pantalla: Para ajustar el brillo, papel tapiz, tiempo de espera, tamaño de la fuente. 25 Captura de pantalla: Toque "Captura", marque la opción "Mostrar botón de captura en la barra de estado". Habrá un botón de captura en la barra. Almacenamiento: Comprobación del almacenamiento interno. Si inserta una tarjeta Micro SD o un disco USB, puede verificar el espacio total disponible para su Micro SD Tarjeta o disco USB. Por favor, desconéctela de forma segura. Batería: Verificar el estado de la batería . Iduioma& entrada: Idioma y teclado de entrada. Backup & reset: Para ir al submenú "back up my data" y " reset Datos de Fábrica”. Si usted elige restablecimiento de los datos de fábrica, todos los datos internos de almacenamiento de su Tablet, se borrarán. Elija esta opción con cuidado. About Tablet: Para verificar información acerca de su tablet, tales como número de modelo, versión Android, etc. VIII. Batería. Muy poca batería ' Batería completa Carga de la batería ' Indica que la energía de la batería está completa. Cuando el nivel de la batería se vuelve demasiado bajo, un indicador le advierte de que tiene que cargar su Tablet. Mientras carga, usted puede verificar el estado de la carga de la batería en la pantalla. 26 Cargar completamente la batería de su Tablet puede durar alrededor 5 horas. Por favor Usar sólo un cargador de 5V /2,5 UN, incluido en los accesorios de la caja. IX .Actualización de Firmware. 9.1 Advertencias antes de actualizar. 1. Por favor, lea los pasos siguientes cuidadosamente cuando se trate de actualizar su Tablet. 2. Por favor, asegúrese de que el firmware coincide con la Tablet. 3. Por favor, copie sus datos antes de actualizar, el almacenamiento se formateará cuando se actualice, los datos podrían ser perdidos e irrecuperables. 4. Por favor, no toque los botones sobre la Tablet mientras se está actualizando. 5. Asegúrese de que su Tablet dispone de suficiente carga de batería, es mejor cargar la tablet antes de actualizarla para evitar fallos debidos a baja batería. 6. Por favor, proceda estrictamente de acuerdo con las instrucciones. 27 9.2 Trabajos de Preparación antes de actualizar. Por favor, descargue la actualización " herramienta" de este sitio web PIPO, Http://www.pipo.cn/en/index.php?m=about&a=gujian_show&id=7 0 Por favor descargue el correspondiente firmware del sitio web PIPO, Http://www.pipo.cn/en/index.php?m=about&a=gujian 9.3 Cómo actualizar. 1. Descomprimir la herramienta de actualización, haga doble clic en el icono "RK batch tool", Como el siguiente 28 2. Haga clic en “ elegir el firmware descargado”. Entonces cargue su Tablet con el adaptador suministrado y conéctela al PC con el cable USB. Pulse la tecla ESC durante un unos pocos segundos, y a la vez pulse "reset", soltar ESC hasta que la herramienta encuentre su Tablet, hace que esta entre en modo actualización. 3. Después que el PC detecte la tablet, y el siguiente icono del dispositivo se vuelva verde, haga clic en "actualizar" para realizar la actualización. 29 Nota: Si el dispositivo detectado está en estado Rosa: , por favor haga clic en "Cambiar", el estado de actualización cambiará a verde (standby status) 30 La Tablet está actualizando el firmware 31 La Tablet se encenderá automáticamente, ahora usted puede desconectarla del PC. 9.4 Instrucciones de Instalación Rock chip USB driver. Si usted hace la actualización por primera vez, por favor, instale el Rock chip USB driver de acuerdo con las siguientes instrucciones. Si está actualizando a través de su PC por primera vez, se requiere que este instale Rock chip USB driver, después de entrar en el modo actualización de la Tablet, saldrá un aviso de nuevo hardware. Seleccionar manualmente instalar y a continuación, haga click en "siguiente". 32 Seleccione el controlador USB de acuerdo con su sistema de PC , el driver es incluido en el "RK batch tool". A continuación, el PC instalará el driver USB automáticamente. Acabada la instalación USB, ir hacia atrás a modo actualizar. Nota: Si su PC es con Windows 7 o Vista, no saldrá el aviso que le conduce a instalar el driver en “Mi PC” 1. Derecho haga clic en "Mi Pc", seleccione "Device Manager" 2. Habrá un "Unknown Device" aparece con una marca de exclamación. 3. Derecho haga clic en el "Unknown Device", seleccione "renovar driver software" 4. Carga el driver USB incluido en el "RK batch tool" para instalar el driver USB. Nota: No encienda "USB depuración"(USB Debugging) en la configuración cuando actualice el firmware. 5. Cuando termine la instalación del driver, usted puede regresar a actualizar los procedimientos. 33 Solución de problemas. 1. No puede encender la Tablet. Compruebe el nivel de carga de la batería; por favor, cárguela antes de empezar. Si después de cargarla, su Tablet aún no puede encenderse, usted debe intentar resetearla. 2. No hay sonido en los auriculares. Compruebe si el volumen está ajustado a " 0 ". o si los auriculares pueden estar rotos, si es así, por favor cámbielos por otros. 3. Gran ruido. Compruebe si hay polvo en los auriculares o altavoces. Compruebe que el archivo que ejecuta no este dañado. 4. Pantalla deriva o no responde. Presionar el botón reset para restablecer su Tablet y encenderla de nuevo. 5. Aplicación no viable. Las posibles razones pueden ser que esta aplicación no sea compatible con su SISTEMA OPERATIVO o el archivo descargado .apk está incompleto por lo que necesitará descargar la versión completa. 6. ¿Cómo borrar una cuenta de Google? Si una cuenta es añadida, esta es mostrada en "Cuentas & sync" de "Ajustes", donde usted puede también agregar otra cuenta. Para eliminar una cuenta no deseada, vaya a "Ajustes" → "Privacy settings" → "restablecer datos deFábrica” 34 El almacenamiento interior de la Tablet, aplicaciones descargadas, etc. también serán eliminadas, excepto la información de su memoria flash. Sea cuidadoso antes de llevar a cabo esta operación. 35