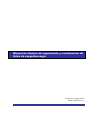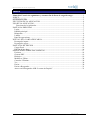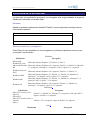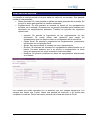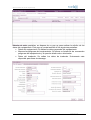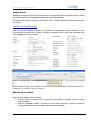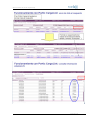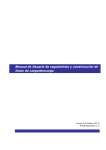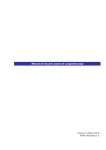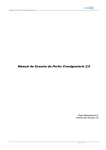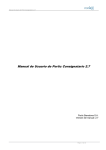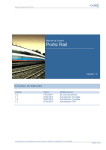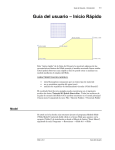Download Manual de Usuario de seguimiento y construcción de listas
Transcript
Manual de Usuario de seguimiento y construcción de listas de carga/descarga Versión 1.6 (Agosto 2010) PortIC Barcelona S. A Manual de Usuario de Lista de Carga/Descarga INDICE Manual de Usuario de seguimiento y construcción de listas de carga/descarga....................... 1 INDICE............................................................................................................................................. 2 INTRODUCCIÓN ........................................................................................................................... 3 EJECUCIÓN DE LA APLICACIÓN .............................................................................................. 4 USO DE LA APLICACIÓN ............................................................................................................ 5 Funciones de la Aplicación....................................................................................................... 5 PANTALLA PRINCIPAL ............................................................................................................... 7 Login ............................................................................................................................................. 7 Pantalla principal .......................................................................................................................... 7 Búsquedas ..................................................................................................................................... 8 Listado .......................................................................................................................................... 9 Panel de operaciones .................................................................................................................... 9 NUEVA LISTA CARGA/DESCARGA ........................................................................................ 12 Precarga de import ...................................................................................................................... 12 Precarga de export ...................................................................................................................... 13 PANTALLA DE EDICION ........................................................................................................... 14 Cargar Excel ............................................................................................................................... 16 Edición de los datos .................................................................................................................... 16 OPERACIONES SOBRE DOCUMENTOS .................................................................................. 17 Fusionar ...................................................................................................................................... 18 Generar PDF ............................................................................................................................... 19 Histórico ..................................................................................................................................... 19 Modificar / Editar ....................................................................................................................... 20 Cancelar / Eliminar ..................................................................................................................... 20 Ver .............................................................................................................................................. 20 Enviar ......................................................................................................................................... 20 Enviar a Resguardo ..................................................................................................................... 21 Anexo envío Resguardo APB “Levante sin Papeles”. ............................................................... 21 Página 2 de 24 Manual de Usuario de Lista de Carga/Descarga INTRODUCCIÓN El presente documento describe el funcionamiento básico de la aplicación LISTA CARGA/DESCARGA para la generación rápida y consulta de los documentos lista de carga/descarga e informes, en el marco del procedimiento de LISTAS DE CARGA/DESCARGA del puerto de Barcelona. La aplicación permite la generación, envío y consulta de la documentación de las listas e informes de los contenedores cargados o descargados entre agentes consignatarios y terminales de estiba. Página 3 de 24 Manual de Usuario de Lista de Carga/Descarga EJECUCIÓN DE LA APLICACIÓN La ejecución de la aplicación precisa de un navegador que tenga instalado el plugin de Adobe para visualizar contenidos flash. Hardware Adobe ha probado ampliamente Adobe® Flash® 9 con las siguientes configuraciones mínimas de hardware: Windows Procesador Intel® Pentium® II a 1 GHz o superior (o equivalente) 1 Gb de RAM Sistemas operativos y navegadores Flash Player 9 es compatible con los navegadores y sistemas operativos mínimos que se indican a continuación: Windows Plataforma Microsoft® Windows® Vista Microsoft Windows XP Windows Server® 2003 Windows 2000 Windows Me Windows 98 Navegador Microsoft Internet Explorer 7, Firefox 2.0, AOL 9 Microsoft Internet Explorer 6.0 o superior, Firefox 1.x, Firefox 2.x, Mozilla 1.x o superior, Netscape 7.x o superior, AOL 9, Opera 7.11 o superior Microsoft Internet Explorer 6.0 o superior, Firefox 1.x, Firefox 2.x Microsoft Internet Explorer 5.x, Firefox 1.x, Firefox 2.x, Mozilla 1.x, Netscape 7.x o superior, AOL 9, Opera 7.11 o superior Microsoft Internet Explorer 5.5, Firefox 1.x, Mozilla 1.x, Netscape 7.x o posterior, AOL 9, Opera 7.11 o superior Microsoft Internet Explorer 6.0 o superior, Firefox 1.x, Mozilla 1.x, Netscape 7.x o superior, Opera 7.11 o superior Macintosh1 Plataforma Navegador Mac OS X versión 10.1 o Firefox 1.x, Mozilla 1.x, Netscape 7.x o superior, AOL para OS X, superior Opera 6 o Safari 1.x o superior (PowerPC) Mac OS X versión 10.4.x o superior Firefox 1.5.0.3 o superior, Opera 6, Safari 2.x o superior (Intel) Linux2 Plataforma Navegador Página 4 de 24 Manual de Usuario de Lista de Carga/Descarga Red Hat® Enterprise Linux® (RHEL) 3 actualización 8, RHEL 4 actualización 4 (AS/ES/WS) Firefox 1.5.0.7 o superior; Mozilla 1.7.x o superior; SeaMonkey 1.0.5 o superior Novell SUSE 9.x o 10.1 Firefox 1.5.0.7 o superior; Mozilla 1.7.x o superior; SeaMonkey 1.0.5 o superior Solaris Plataforma Navegador Solaris 10 Firefox 1.5.x o superior; Mozilla 1.7.x o superior 1. ATI Rage 128 GPU no admite el modo a pantalla completa con la escala de hardware. 2. Sólo se admite la Arquitectura de sonido avanzada para Linux (ALSA) (OSS/ESD no reproducirá sonido y el audio generará un error sin mostrar ningún mensaje). Sólo se admiten las versiones del explorador basadas en GTK2. Idiomas Flash Player 9 está disponible en los idiomas siguientes para los sistemas operativos y navegadores mencionados anteriormente: chino simplificado, chino tradicional, inglés, francés, alemán, japonés, italiano, coreano y español. Para poder ejecutar la aplicación, se requiere ser usuario de Portic. Para construir y enviar listas de carga y descarga se requiere que el usuario tenga asignados en Portic los permisos correspondientes. USO DE LA APLICACIÓN En los próximos apartados se describe el funcionamiento básico de la aplicación de Listas Carga / Descarga Descripción General La aplicación permite la gestión y la comunicación de las listas de carga/descarga y los informes entre agentes consignatarios y terminales de contenedores. Las lista de contenedores (Listas cargas/descargas) se pueden intercambiar entre agentes consignatarios (joint services) y entre agentes consignatarios y terminales. Este intercambio se realiza en función de acuerdos entre las partes. Por otra aparte las terminales envían los informes de carga una vez finalizadas las operaciones de estiba. Funciones de la Aplicación 1º. Consulta de listas e informes de contenedores. Página 5 de 24 Manual de Usuario de Lista de Carga/Descarga 2º. Generación y envío de listas a partir de otras listas recibidas o contenedores en la explanada de la Terminal. 3º. Creación de informes de gestión con las listas de contenedores. Página 6 de 24 Manual de Usuario de Lista de Carga/Descarga PANTALLA PRINCIPAL Login Previamente al acceso a la aplicación, se muestra una pantalla de login: Pantalla principal Una vez introducidos el usuario y la contraseña, se da acceso a la página principal de la aplicación. Esta página consta de los siguientes elementos: • Barra de título: Se muestra el nombre de la aplicación, el usuario, la empresa a la que pertenece y la hora en que se inicia la sesión. • Barra de navegación: Se muestran las diferentes pantallas a las que se pueden acceder en cada momento. • Barra de búsqueda: Se ofrecen diferentes filtros para realizar búsquedas de documentos. • Panel de operaciones: Se ofrecen las diversas operaciones que se pueden realizar sobre un documento concreto. • Listado: Es una tabla que muestra el listado de documentos. El listado se agrupa por buque y escala. Se ofrecen botones para moverse entre las distintas páginas del listado. Un ejemplo de dicha página es el siguiente: Página 7 de 24 Manual de Usuario de Lista de Carga/Descarga Búsquedas Para realizar búsquedas de documentos, se ofrecen los siguientes filtros: • Filtros multifunción: Son dos filtros que permiten realizar búsquedas a partir de diferentes criterios: o Emisor. Emisor del documento. Tecleando algunas letras (mínimo tres) y tras un RETURN presenta la lista de empresas coincidentes. o Receptor. Receptor del documento. Tecleando algunas letras (mínimo tres) y tras un RETURN presenta la lista de empresas coincidentes. o NºLista/doc. Campo libre con el número. o Desde/Hasta. Campo de fecha con calendario referente a la fecha de envío del documento. o Buque. Barco sobre el que se realiza la operación. Tecleando algunas letras iniciales (mínimo tres) y tras pulsar la tecla RETURN o Enter , presenta la lista de buques coincidentes. o Contenedor. Matricula del contenedor. Aparecerán los documentos donde se manifieste el contenedor. o NºViaje. Número de viaje indicado por el agente consignatario en sus listas. o Escala. Número de la escala del buque. o Tipo Documento. Campo con dos opciones Lista o Informe. o Estado. El estado del documento presenta las siguientes opciones: En preparación. Documento en elaboración que no se ha enviado. En proceso. El documento está siendo procesado en Portic. Es un estado intermedio. Entregado. El documento está en los sistemas de receptor y todavía no se ha recibido la aceptación/rechazo. Aceptado. El documento ha sido aceptado por el receptor. Rechazado. El documento ha sido rechazado por el receptor. Cancelado. El documento ha sido cancelado por el emisor. Página 8 de 24 Manual de Usuario de Lista de Carga/Descarga Cerrado. El proceso documental ya ha sido cerrando no permitiéndose más envíos. Filtro de circuito: Se permite filtrar por importación (descarga) y exportación (carga) Filtro de periodo temporal: Se ofrecen diferentes periodos de búsqueda, hasta un máximo de tres meses. • • Una vez introducidos los filtros, el botón buscar permitirá realizar la búsqueda y cargará el listado con los documentos encontrados. Además de los filtros indicados, el listado sólo mostrará documentos que hayan sido enviados o recibidos por la empresa a la que pertenece el usuario. Listado El listado muestra los documentos que responden a los criterios de búsqueda. Los documentos se muestran agrupados por buque y escala (para cada buque se muestra el nombre y las fechas ETA y ETD de la escala). El listado muestra documentos. Por documento se entiende el conjunto de mensajes que hacen referencia a la misma lista de carga o descarga. Se muestran tanto listas como informes. Para cada documento se muestran los siguientes datos: • Documento: Se indica qué tipo de documento es: si es de carga o descarga, o si es una lista (COPRAR) o un informe (COARRI). • Emisor: Se muestra la empresa emisora del documento • Receptor: Se muestra la empresa receptora del documento • Estado: Se muestra el estado del documento. Los estados posibles son: o En preparación: El documento está en construcción y aún no se ha enviado al receptor. o En proceso: El documento se está enviando al receptor. o Entregado: El documento ha sido entregado al receptor. o Aceptado: El documento ha sido aceptado por el receptor. o Rechazado: El documento ha sido rechazado por el receptor. o Cerrado: El documento ha sido cerrado por el receptor. o Cancelado: El documento ha sido cancelado. o Error: El documento no cumple las reglas de validación de Portic. • Fecha de envío: Se mostrará la fecha de envío del documento. • Número de lista o de documento: Se muestra el número de lista para las listas, y el número de documento para los informes. • Usuario: En caso de que el documento se haya construido con esta aplicación, se muestra el usuario que lo hizo. Panel de operaciones Una vez se seleccione un documento del listado, aparecerá el panel con las operaciones permitidas para ese documento. Son las siguientes: Página 9 de 24 Manual de Usuario de Lista de Carga/Descarga • • • • • • • • • • • • Duas: Este botón permite la consulta de los Duas Aceptados por la Autoridad Portuaria, después de enviar el correspondiente Resguardo. dicha información se exportará mediante una hoja Excel. Fusionar: Se permite usar esta operación sobre uno o varios documentos seleccionados. Esta operación es la indicada cuando uno o más consignatarios de la mercancía han enviado una lista al consignatario del buque, y éste debe enviar la lista conjunta a la Terminal. Se deberán seleccionar todas las listas que se deseen y se generará un nuevo mensaje de lista de carga/descarga que incluirá todos los contenedores incluidos en las listas. Se mostrará el nuevo documento en la pantalla de edición. Generar pdf: Esta operación consiste en generar la versión en pdf del documento. Se abrirá una pantalla emergente (pop up) con las opciones deseadas para la impresión, y una vez indicadas, se mostrará el pdf en una ventana aparte del navegador. Generar Excel: Esta operación consite en generar la versión en Excel del documento Histórico: Se mostrará un pop up con todos los mensajes que componen el documento seleccionado. Para los mensajes erróneos o rechazados se mostrarán los errores. Editar: Operación disponible únicamente para los documentos en estado “En preparación”. Se cargará el documento y se mostrará en la pantalla de edición. Eliminar: Operación disponible únicamente para los documentos en estado “En preparación”. Se eliminará el documento. Modificar: Esta operación se utilizará cuando se desee enviar una nueva versión de un documento. Se generará una copia del documento con la función “Sustitución” y se mostrará en la pantalla de edición. Cancelar: Esta operación se utilizará cuando se desee enviar una cancelación del documento al receptor. Se generará un nuevo mensaje con la función “Cancelación” y se enviará al receptor. Ver: Esta operación cargará un documento en la pantalla de consulta. Enviar: Operación disponible únicamente para los documentos en estado “En preparación”. Se enviará el documento al receptor Enviar Resguardo: Se realiza el envío de la lista de carga, a la Autoridad Portuaria de Barcelona. Página 10 de 24 Manual de Usuario de Lista de Carga/Descarga Página 11 de 24 Manual de Usuario de Lista de Carga/Descarga NUEVA LISTA CARGA/DESCARGA Para la creación de nueva listas, la aplicación dispone de diferentes mecanismos para recuperar la información de los contenedores que existen en la explanada de la Terminal o bien en el buque. Este proceso inicial recibe el nombre de PRECARGA. Todos los datos de la precargas están disponibles en Portic gracias a comunicaciones previas entre Agentes Consignatarios, Autoridad Portuaria y Terminales. Hay dos tipos de precarga: de import y de export. Precarga de import Se accede a esta precarga pulsando la opción “Nueva lista de descarga” de la barra de navegación. Se muestra un pop up donde se deben informar los datos necesarios para realizar la precarga, que son: • Tipo de receptor: Terminal o consignatario • Receptor del mensaje • Terminal donde el buque descargará los equipamientos • Número de declaración sumaria: Se puede introducir la escala y con la tecla return se auto completa el número. La declaración sumaria debe haber sido aceptada por la APB y por la aduana. Una vez informados estos datos, se generará una nueva lista de descarga con los equipamientos incluidos en la declaración sumaria. Estos datos se obtienen de dos formas distintas: • Si el emisor envía la sumaria a través de Portic, se extraerán los datos de la misma sumaria. • Si el emisor envía la sumaria a través de otro canal, se extraerán los datos de la información que la APB envía a Portic sobre la sumaria. Una vez generada la lista de descarga, se carga en la pantalla de edición. Es recomendable repasar y/o completar los datos antes de enviar la lista al receptor. Página 12 de 24 Manual de Usuario de Lista de Carga/Descarga Precarga de export Se accede a esta precarga pulsando la opción “Nueva lista de carga” de la barra de navegación. Se muestra una pantalla emergente (pop up) donde se deben informar los datos necesarios para realizar la precarga, que son: • Tipo de receptor: Terminal o consignatario • Receptor del mensaje • Terminal donde el buque cargará los equipamientos • Alternativamente, se debe indicar el número de escala o el número de viaje. • Plazo: se debe indicar el período de tiempo atrás en el cual se recuperarán los contenedores de los cuales se envió admítases a las terminales. Una vez informados estos datos, se generará una nueva lista de carga. Los equipamientos se obtienen a partir de las NOTIFICACIONES DE ENTRADA (CODECO) y admítases (COPARN) que concuerden con los datos informados. Únicamente se tendrán en cuenta las NOTIFICACIONES cuya fecha de creación no sean más antiguos a una o dos semanas según el filtro informado . Una vez generada la lista de carga, se carga en la pantalla de edición. Es recomendable repasar y/o completar los datos antes de enviar la lista al receptor Página 13 de 24 Manual de Usuario de Lista de Carga/Descarga PANTALLA DE EDICION La pantalla de edición permite al usuario editar los datos de un mensaje. Esta pantalla consta de dos pestañas: • Datos generales: En esta pestaña se editan los datos generales del mensaje. Se incluye un botón para guardar los cambios realizados. • Equipamientos: En esta pestaña se muestra un listado de los equipamientos incluidos en el mensaje. Se dispone de un pequeño buscador para localizar más fácilmente los equipamientos deseados. También se permiten las siguientes operaciones: o Importar: Se permite la importación de los equipamientos de otro documento. Se puede utilizar esta operación para cargar los equipamientos que nos haya enviado un consignatario de la mercancía. o Cargar Excel: Se permite la importación de equipamientos, previamente introducidos en una plantilla Excel. o Añadir: Se permite añadir al mensaje un nuevo equipamiento. o Eliminar: Se eliminan del mensaje los equipamientos seleccionados en el listado. Conviene destacar que si se elimina un equipamiento, la única forma de recuperarlo es volver a introducir todos sus datos. o Modificar: Se permite modificar los datos del equipamiento seleccionado en el listado. Los campos que están marcados con un asterisco rojo son campos obligatorios. Los campos que tienen una “Lupita” tienen una pantalla de selección o de ayuda para completar los valores. Dichos valores se obtienen de la base de datos de Portic. Página 14 de 24 Manual de Usuario de Lista de Carga/Descarga Además de estas pestañas, se dispone de un pop up para realizar la edición de los datos del equipamiento. Este pop up consta también de las siguientes pestañas: • Datos del equipamiento: Se editan los datos generales del equipamiento. • Mercancías peligrosas del equipamiento: Se ofrece un listado de las mercancías peligrosas del equipamiento y se permite añadir más o eliminarlas. • Datos del trasbordo: Se editan los datos de trasbordo. Únicamente esta disponible para listas de descarga. Página 15 de 24 Manual de Usuario de Lista de Carga/Descarga Cargar Excel Mediante la siguiente opción se nos permite la importación de una plantilla excel, donde previamente se han introducido los datos de los equipamientos. El formato del fichero a cargar es un fichero excel , donde cada fila contiene los datos de un equipo. Plantilla Lista Carga/Descarga Una vez que se importe el fichero, se crearán los equipos que sean correctos , y se informará del resultado de la carga. Se deben informar como mínimo las columnas que sean obligatorias en cada caso. Formato Excel Posicionándonos sobre cada columna, nos aparecerá un comentario sobre las descripciones de las columnas y los posibles valores a informar. Edición de los datos Hay tres formas de editar los datos: • Edición básica: Consiste en un campo de texto donde se puede escribir el texto que se desee. • Edición mediante combo: Consiste en una multi selección (combo) donde se puede seleccionar la opción adecuada entre las ofrecidas. Página 16 de 24 Manual de Usuario de Lista de Carga/Descarga • Edición con buscador: Esta edición consta de un campo de texto donde se puede escribir el texto y de un icono en forma de lupa que permite buscar. La búsqueda también se activa con la tecla ENTER o RETURN. Este tipo de edición se utiliza para indicar datos como puertos o empresas. Conviene resaltar que es necesario efectuar la búsqueda para que el editor acepte el dato introducido. Los cambios introducidos y una vez pulsado el botón de aceptar se graban automáticamente en un temporal en la base de datos central de Portic. El documento se guarda en estado de “En preparación” a la espera de que sea posteriormente enviado. OPERACIONES SOBRE DOCUMENTOS En el presente apartado se describen las operaciones sobre los documentos mostrados en la tabla de la pantalla principal. La barra de operaciones difiere si el documento se halla en preparación o cualquier otro estado “enviados”: Página 17 de 24 Manual de Usuario de Lista de Carga/Descarga Operaciones sobre documentos “enviados” • Fusionar. Permite crear una única lista a partir de dos o más listas. • Generar PDF. Genera el informe de Gestión. • Generar Excel. Genera el informe en formato Excel. • Histórico. Visualización de las versiones del mismo documento. • Modificar. Permite modificar un documento ya enviado, enviando un documento de substitución. • Cancelar. Permite la cancelación mediante el envío de un documento de cancelación. • Ver. Vista rápida y agrupada del documento. Operaciones sobre documentos “en preparación” • Fusionar. Permite crear una única lista a partir de dos o más lista. • Generar PDF. Genera el informe de Gestión. • Generar Excel. Genera el informe en formato Excel. • Editar. Permite modificar un documento en preparación. • Eliminar. Permite la cancelación mediante el envío de un documento de cancelación. • Ver. Vista rápida y agrupada del documento. Fusionar La opción de fusionar permite “unir” dos o más listas de contenedores en una única lista para el envío. Esta operación está diseñada para resolver las lista de contenedores de “joint services” entre varios Agentes Consignatarios y la lista de contenedores es enviada por un único Agente. Página 18 de 24 Manual de Usuario de Lista de Carga/Descarga Para realizar la operación debe seleccionar dos o más listas. La selección se realiza pulsando las teclas “SHIFT” o “CTRL” y el botón del ratón. Para fusionar las listas han de ser “fusionables”. La aplicación comprueba que las listas sean de la misma escala (Buque, ETA-ETD, Terminal). La nueva lista queda en estado de preparación para poder continuar realizando las modificaciones pertinentes. Generar PDF Realiza un informe gestión sobre la lista de contenedores seleccionada. Se ofrecen dos tipos de informes: Abreviado o Completa. La versión completa ofrece datos comos extra medidas, agente consignatario, observaciones. Los contenedores pueden agruparse por: Puertos, Llenos o vacíos y tipos de contenedor. Histórico La opción de histórico muestra las diferentes versiones del mismo documentos con sus correspondientes respuestas (Aperaks) asociadas. Página 19 de 24 Manual de Usuario de Lista de Carga/Descarga Modificar / Editar Las operaciones de Modificar / Editar permiten alterar el contenido del documento. En la opción de modificar se asume que el mensaje ya ha sido enviado previamente y se va a realizar una modificación con el envío de un documento de substitución. En el caso de Editar el documento nunca ha sido enviado previamente por lo que se realizar una modificación sobre un documento nuevo. Una vez realizados los cambios se ha creado un documento en estado de “en preparación” que resta a la espera de ser enviado pulsando el botón de Enviar. Cancelar / Eliminar La operación de cancelar envía un documento de cancelación de la lista de contenedores seleccionada. La opción de eliminar está activa sobre documentos que nunca hayan sido enviados. El botón elimina el documento totalmente de la base de datos de Portic. Ver Esta operación permite visualizar la lista de contenedores sin crear ninguna copia para la edición ni la modificación. En la sección o pestaña de Equipamientos se muestran los contendores, se ofrecen capacidades de filtros o búsquedas por tipo de equipamiento, matrícula, puerto, lleno o vacío. Enviar Página 20 de 24 Manual de Usuario de Lista de Carga/Descarga Realiza el envío de un documento en estado de “En preparación”. La aplicación realiza todas las comprobaciones antes de realizar el envío con el objeto de asegurar la rápida entrega de la documentación. Enviar a Resguardo Se realiza el envío de una copia de la lista de carga, a la Autoridad Portuaria de Barcelona. Anexo envío Resguardo APB “Levante sin Papeles”. Página 21 de 24 Manual de Usuario de Lista de Carga/Descarga Página 22 de 24 Manual de Usuario de Lista de Carga/Descarga Página 23 de 24 Manual de Usuario de Lista de Carga/Descarga Página 24 de 24