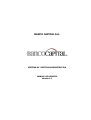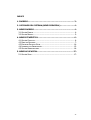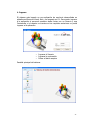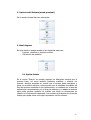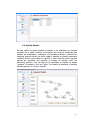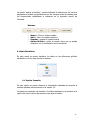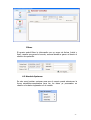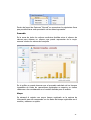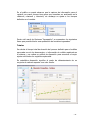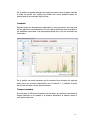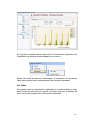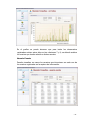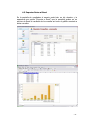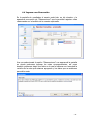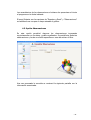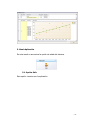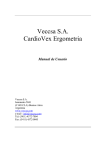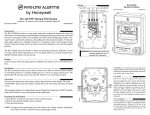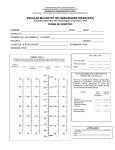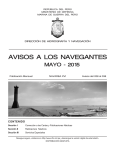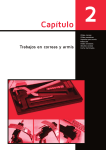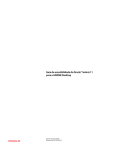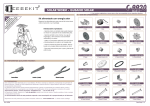Download PG 252 MANUAL DE USUARIO
Transcript
BANCO CAPITAL S.A. SISTEMA DE GESTION ADMINISTRATIVA MANUAL DE USUARIO Versión 1.1 INDICE 1. INGRESO............................................................................... - 3 2. OPCIONES DEL SISTEMA (MENÚ PRINCIPAL) ...................... - 4 3. MENÚ INGRESO .................................................................... - 4 3.1 OPCIÓN EVENTO ......................................................................... - 4 3.2 OPCIÓN MODELO ........................................................................ - 5 4. MENÚ ESTADÍSTICA ............................................................. - 6 4.1 OPCIÓN CONSULTA ...................................................................... - 6 4.2 MENÚ DE OPCIONES .................................................................... - 7 4.3 EXPORTAR DATOS AL EXCEL ......................................................... - 14 4.4 INGRESAR UNA OBSERVACIÓN ....................................................... - 15 4.5 OPCIÓN OBSERVACIONES ............................................................ - 16 5. MENÚ APLICACIÓN ............................................................. - 17 5.1 OPCIÓN SALIR.......................................................................... - 17 - -2- 1. Ingreso El sistema esta basado en una aplicación de escritorio desarrollada en plataforma Microsoft Visual .Net y su lenguaje es C#. Para poder ingresar a la aplicación el personal operativo debe contar con un Usuario y una Contraseña, si el usuario no cuenta con los requisitos anteriores no podrá ingresar a la aplicación. o Ingresar el Usuario o Ingresar la contraseña o Pulsar el botón aceptar Pantalla principal del sistema -3- 2. Opciones del Sistema (menú principal) En el menú principal hay tres submenús: 3. Menú Ingreso En este menú se puede acceder a las siguientes opciones: - Ingresar, modificar y eliminar eventos. - Generación de modelos. 3.1 Opción Evento En la opción “Evento” se pueden ingresar los diferentes eventos que el proceso tiene, así como también podemos modificar y eliminar los mismos, siempre teniendo en cuenta que si existen datos asociados y éstos no se podrán eliminar, estos eventos son el resultado de análisis del flujo del proceso existente en las instituciones y es realizado por el área de operaciones conjuntamente con el área de sistemas y se adapta al sistema para poder generar modelos de análisis que luego se compararan en relación a la información capturada. Los eventos se presentan en forma de listado para poder tener una mejor apreciación del los mismos. -4- 3.2 Opción Modelo En esta opción se puede graficar el modelo a ser analizado, los eventos cargados en la opción anterior se muestran en forma de cuadrados que pueden ser arrastrados y colocados e la pantalla de dibujo y ubicados en cualquier posición dentro de dicho cuadro, además se pueden entrelazar mediante fechas para indicar su relación y sobre esta se puede ingresar valores en segundos que significa el tiempo de demora entre los diferentes eventos. Una vez que se ha graficado el modelo se puede “guardar” el modelo y a su vez “abrir” un modelo ya existente y también permite generar un “nuevo” modelo. -5- La opción “aplicar el modelo”, permite indicarle al sistema que los eventos asignados al modelo conjuntamente con los tiempos serán los usados para las comparativas estadísticas a realizarse en la siguiente opción de Consulta. Botones o o o o Nuevo.- Crea un nuevo modelo. Abrir.- Abre un modelo existente. Guardar.- guarda el modelo actual. Aplicar Modelo.- aplica el modelo para que se pueda comparar con la información de las muestras. 4. Menú Estadística En este menú se puede visualizar los datos en los diferentes gráficos estadísticos con los que cuenta el sistema. 4.1 Opción Consulta En esta opción se puede observar la información tabulada de acuerdo al modelo aplicado anteriormente en la opción 3.2. Los datos se presentan de acuerdo a los filtros aplicados y de acuerdo a la opción del menú interno de opciones que elija el usuario. -6- Filtros El usuario podrá filtrar la información por un rango de fechas (inicial y final), usuario que generó el evento, sucursal donde se genero el evento o número de operación. 4.2 Menú de Opciones En este menú existen opciones para que el usuario pueda seleccionar la forma estadística-comparativa para ver los datos ya procesados en relación a los datos ingresados en el modelo. -7- Dentro del menú de Opciones “Normal” se encuentran los siguientes ítems que permitirá tener una apreciación de los datos ingresados. Promedio Es la suma de todos los valores numéricos dividida entre el número de valores para obtener un número que pueda representar de la mejor manera a todos los valores del conjunto En el gráfico se puede observar que el promedio calculado de los tiempos ingresados de todas las operaciones registradas es superior en ciertas relaciones a las consideradas en el modelo definido para el análisis. Mayor Se extraerá el registro con mayor tiempo registrado en la captura de información para ser comparado con los datos de tiempo registrados en el modelo y observar su ajuste. -8- En el gráfico se puede observar que el registro capturado con mayor tiempo en sobrepasa las definiciones de tiempo realizadas en el modelo, entonces hay que entrar a realizar seguimiento de dicho captura. Menor Se extraerá el registro con menor tiempo registrado en la captura de información para ser comparado con los datos de tiempo registrados en el modelo y observar su ajuste. -9- En el gráfico se puede observar que la captura de información para el registro con menor tiempo tiene picos que necesitan ser analizados en la relacion4, relacion6 y relacion8; sin embargo se ajusta a los tiempos definidos en el modelo. Dentro del menú de Opciones “Agrupación” se encuentran los siguientes ítems que permitirá tener una apreciación de los datos ingresados. Totales Se calcula el tiempo total de duración del proceso definido para el análisis para cada uno de los documentos, o información de crédito registrada en el sistema, y se realiza un gráfico de dispersión para encontrar el mejor ajuste entre todos los registros capturados. En estadística dispersión significa el grado de distanciamiento de un conjunto de valores respecto a su valor medio. - 10 - En el grafico se puede apreciar que todos los puntos que se alejan más de la línea de ajuste son sujetos de análisis así como también todos los puntos que se encuentran bajo la línea. Completo Muestra todos los documentos registrados y que intervienen en cada una de las relaciones conjuntamente con los valores definidos para el modelo a ser analizado para tener una perspectiva global de lo que se encuentra en la muestra. En el grafico se puede apreciar que la muestra tiene tiempos de captura altos entre los eventos relacionados con la relación 7 y relación 8 razón por la cual se debe revisar dichos eventos. Tiempos cercanos En este caso se filtra por el tiempo que en más o en menos se aproxima al tiempo definido en el modelo y el usuario administra el tiempo sobre el cual quiere observar. - 11 - En el grafico se puede observar que existen 5 documentos registrados con la definición de tiempos cercanas dadas por el usuario. Dentro del menú de Opciones “Adicionales” se encuentran los siguientes ítems que permitirá tener una apreciación de los datos ingresados. Ver Todos Se muestra todos los documentos registrados en la base de datos y como punto inicial de referencia se muestra al modelo esto con el objetivo de tener una visual completa de la información capturada. - 12 - En el grafico se puede observar que para todos los documentos registrados existen picos altos en las relaciones 7 y 8; se deberá analizar los eventos que hacen relación a dichos eventos. Usuario Evento Permite visualizar en macro los usuarios que intervienen en cada uno de los eventos registrados en la captura de información. - 13 - 4.3 Exportar Datos al Excel En la pestaña de resultados el usuario podrá dar un clic derecho y le aparecerá una opción “Exportar a Excel” que le permitirá grabar en un archivo de Excel el resultado de la consulta así como el gráfico asociado a dicha consulta. - 14 - 4.4 Ingresar una Observación En la pestaña de resultados el usuario podrá dar un clic derecho y le aparecerá una opción de “Observaciones” que le permitirá registrar notas relacionadas con el análisis de la muestra capturada. Una vez seleccionada la opción “Observaciones” nos aparecerá la pantalla en donde podremos ingresar las notas correspondientes, así como también podremos elegir una fecha en la cual el sistema nos recordará la revisión de la nota que estamos agregando y los datos que se analizaron para dicha nota. - 15 - Los recordatorios de las observaciones el sistema las presentara al iniciar el programa en la fecha indicada. El menú flotante con las opciones de “Exportar a Excel” y “Observaciones” se habilitará una vez que se haya revisado el gráfico. 4.5 Opción Observaciones En esta opción permitirá observar las observaciones ingresadas conjuntamente con los datos y gráfico analizados. Se podrá listar todas las observaciones y las de una fecha específica en caso de activar el filtro. Una vez procesada la consulta se mostrará la siguiente pantalla con la información encontrada. - 16 - 5. Menú Aplicación En este menú se encuentra la opción de salida del sistema. 5.1 Opción Salir Esta opción termina con la aplicación. - 17 -