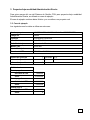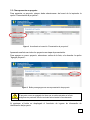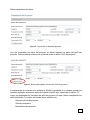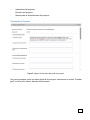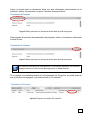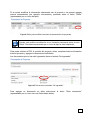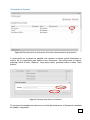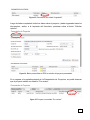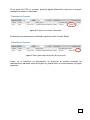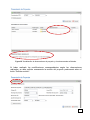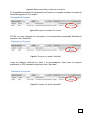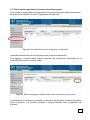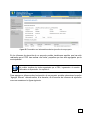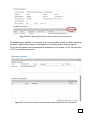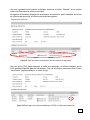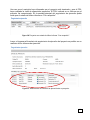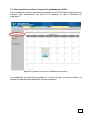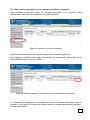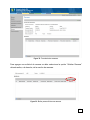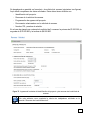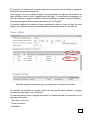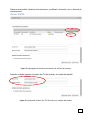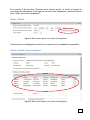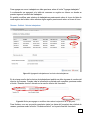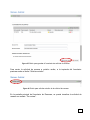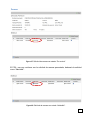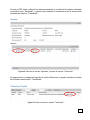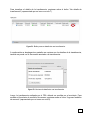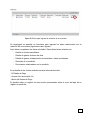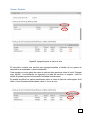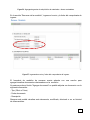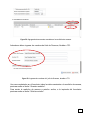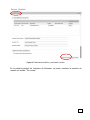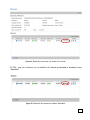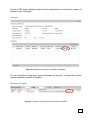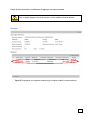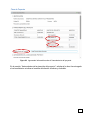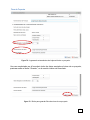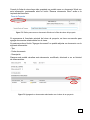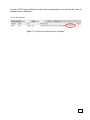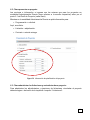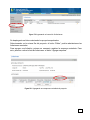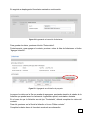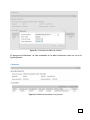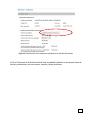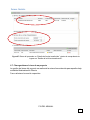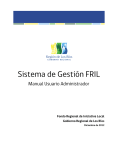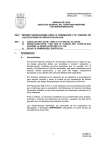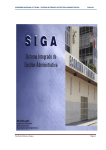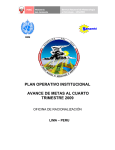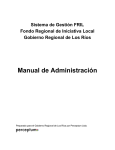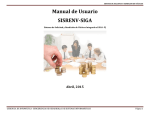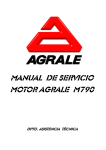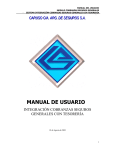Download Sistema de administración FRIL - Manual usuario
Transcript
Sistema de Gestión FRIL Manual Usuario Municipal Fondo Regional de Iniciativa Local Gobierno Regional de Los Ríos Diciembre de 2012 Manual Usuario Municipal Sistema de Gestión FRIL Fondo Regional de Iniciativa Local Gobierno Regional de Los Ríos Este documento describe el uso del sistema de información encargado por el Gobierno Regional de Los Ríos a la empresa Perceptum Ltda. Equipo GORE-FRIL Joel Durán Pedro Gacitúa Carlos Stange Andrea Wevar Equipo Perceptum Carolina Aros Renato Boegeholz Sergio Bustamente Elson Gueregat Desarrollado en Valdivia entre los meses de septiembre y diciembre de 2012. 1 Tabla de contenidos 1. Presentación.....................................................................................................................3 2. Descripción general del sistema.......................................................................................3 3. Proyectos bajo modalidad Administración Directa............................................................5 3.1. Caso de ejemplo ........................................................................................................5 3.2. Cómo presentar un proyecto......................................................................................6 3.3. Cómo realizar seguimiento de la ejecución de un proyecto .....................................16 3.4. Cómo visualizar las visitas de supervisión agendadas por el FRIL.........................21 3.5. Cómo realizar seguimiento de las remesas asociadas a un proyecto.....................22 3.6. Cómo gestionar el cierre de un proyecto .................................................................42 4. Proyectos bajo modalidad Licitación ..............................................................................49 4.1. Caso de ejemplo ......................................................................................................49 4.2. Cómo presentar un proyecto....................................................................................50 4.3. Cómo administrar las licitaciones y contratistas de un proyecto ..............................50 4.4. Cómo realizar seguimiento de la ejecución de un proyecto .....................................54 4.5. Cómo visualizar las visitas de supervisión agendadas por el FRIL.........................54 4.6. Cómo realizar seguimiento de las remesas asociadas a un proyecto......................54 4.7. Cómo gestionar el cierre de un proyecto .................................................................57 2 1. Presentación El presente Manual de Usuario describe una guía para el uso por parte de actores Municipales del Sistema de Gestión FRIL del Fondo Regional de Iniciativa Local del Gobierno Regional de Los Ríos. La guía se ha construido en base a casos de ejemplo que muestran las acciones posibles de realizar utilizando este sistema de información. 2. Descripción general del sistema El Sistema de Gestión FRIL del Fondo Regional de Iniciativa Local del Gobierno Regional de Los Ríos es una aplicación desarrollada sobre tecnología Web que entrega soporte al proceso de postulación, evaluación, adjudicación y ejecución de los proyectos financiados por el Fondo. Permite a los encargados de gestionar a nivel municipal estos proyectos, acceder y mantener la información tanto de presentación de proyectos como de seguimiento de ejecución, solicitud y rendición de remesas y cierre del mismo. Las secciones o módulos disponibles corresponden a: • Resumen. • Reportes. • Calendario de supervisión. • Presentación de proyectos. • Licitaciones. • Seguimiento de ejecución. • Remesas. • Cierre de proyectos. La sección resumen muestra -en función de la Línea FRIL seleccionada- datos resumidos por comuna. Los datos son visible por todas las comunas y corresponden a: • Resumen de presentación de proyectos: o Número de proyectos presentados. o Número de proyectos admisibles. o Número de proyectos no admisibles. o Número de proyectos observados. 3 • Resumen de proyectos en ejecución: o Número de proyectos en licitación. o Número de proyectos en ejecución. o Avance físico promedio. o Monto total transferido. El módulo de reportes, entrega –en función de la Línea FRIL seleccionada- los siguientes informes descargables en formato Microsoft Excel: • Proyectos ingresados. • Supervisión de obras. • Proyectos en ejecución. • Solicitudes de remesa pendientes. • Detalle de transferencias. • Estado de rendiciones de remesas. • Estados de cierre de proyectos. Las restantes secciones (calendario de supervisión, presentación de proyectos, licitaciones, seguimiento de ejecución, remesas y cierre de proyectos) corresponden a las de gestión de proyectos y serán revisadas en detalle en las secciones posteriores. 4 3. Proyectos bajo modalidad Administración Directa Para guiar acerca del uso del Sistema de Gestión FRIL para proyectos bajo modalidad Administración Directa, se utilizará un caso de ejemplo. El caso de ejemplo contiene datos ficticios y no se refiere a un proyecto real. 3.1. Caso de ejemplo Los siguientes son los datos a utilizar en este caso: Nombre proyecto CONSTRUCCIÓN MULTICANCHA VILLA PRESIDENTES Código IDI 555644 Tipología Equipamiento comunitario Línea Línea FRIL 2012 Modalidad de ejec. Administración Directa Montro FRIL 30.000.000 Aporte Municipal 0 Coordenada UTM 675927 E 5610930 N Informe de ejecución 1 Ejecutando 15 % Informe de ejecución 2 Ejecutando 75 % Informe de ejecución 3 Con recepción Solicitudes de remesa Estado pago 1 Solicitado al FRIL Saldo 7.000.000 23.000.000 Estado pago 2 Solicitado al FRIL Saldo 15.000.000 8.000.000 Estado pago 2 Solicitado al FRIL Saldo 8.000.000 0 5 3.2. Cómo presentar un proyecto Para presentar un proyecto, primero debe seleccionarse -del menú de la izquierda- la opción “Presentación de proyectos”: Figura 1. Accediendo a la sección “Presentación de proyectos”. Aparecerá una lista con todos los proyectos en etapa de presentación. Para agregar un nuevo proyecto, seleccionar -arriba de la lista, a la derecha- la opción “Agregar proyecto”: Figura 2. Botón para agregar una nueva presentación de proyecto. El proyecto nuevo se agregará a la línea que se esté mostrando en la lista. Asegúrese de presionar el botón teniendo seleccionada la línea deseada. Al presionar el botón se desplegará el formulario de ingreso de información de identificación del proyecto. 6 Deben completarse los datos. Figura 3. Ingreso de los datos del proyecto. Una vez ingresados los datos del proyecto se deben ingresar los datos del perfil del proyecto. Para acceder a esta sección, presionar sobre el botón “Perfil de proyecto”: Figura 4. Botón para ingresar a la sección Perfil de proyecto. A continuación se mostrará una ventana en dónde se pregunta si se desean guardar los cambios realizados al proyecto antes de ingresar al perfil, aquí seleccionar la opción “Sí”. Luego, se desplegará un formulario de perfil de proyecto. En éste, deben completarse los datos solicitados. Los datos solicitados tienen relación con: - Situación actual del proyecto. - Solución propuesta. - Beneficiarios del proyecto. 7 - Indicadores del proyecto. - Duración del proyecto. - Montos para el financiamiento del proyecto. Figura 5. Ingreso de los datos del perfil de proyecto. Una vez ingresados todos los datos del perfil de proyecto, seleccionar la opción “Guardar perfil” en la sección inferior derecha del formulario. 8 Luego, se podrá crear un documento Word con esta información, seleccionando en el formulario -arriba, a la izquierda- la opción “Generar documento Word”: Figura 6. Botón para crear un documento Word sobre el perfil de proyecto. Para regresar al formulario de presentación de proyectos -arriba, a la derecha- seleccionar el botón Volver: Figura 7. Botón para crear un documento Word sobre el perfil de proyecto. En todos los formularios de esta aplicación, se encuentra disponible -en la sección superior derecha- un botón Volver para regresar a un estado anterior. Si se regresa a la pantalla principal de la Presentación de Proyectos, se podrá observar que el proyecto fue agregado y su estado actual es “En creación”: Figura 8. Proyecto con estado “En creación”. 9 Si se quiere modificar la información relacionada con el proyecto o se quieren agregar nuevos antecedentes (por ejemplo: documentos), presionar sobre el botón “Editar” (representado por un icono de lápiz). Figura 9. Botón para modificar formulario de presentación de proyectos. Siempre será posible la modificación de un formulario presionando sobre el botón “Editar”. Éste estará representado por un icono de lápiz en toda la aplicación. Para poder solicitar al FRIL la revisión del proyecto, antes, completar toda la información sobre el proyecto y agregar los documentos solicitados. Los documentos que no han sido ingresados tienen el estado “No ingresado”: Figura 10. Documento con estado “No ingresado”. Para agregar un documento se debe seleccionar el botón “Subir documento” (representado por un icono con una flecha hacia arriba): 10 Figura 11. Botón para subir un documento al formulario de presentación de proyectos. A continuación se mostrará en pantalla una ventana en donde podrá seleccionar un archivo de su computador para subirlo como documento. Para seleccionar el archivo, presionar sobre el botón “Explorar”, luego para subirlo, presionar sobre el botón “Subir archivo”: Figura 12. Ventana para subir un documento. Si el proceso fue satisfactorio entonces en la lista de documentos, el documento cambiará de estado a “Ingresado”: 11 Figura 13. Documento con estado “Ingresado”. Luego de haber completado todos los datos sobre el proyecto y haber ingresado todos los documentos, -arriba, a la izquierda del formulario- presionar sobre el botón “Solicitar revisión”. Figura 14. Botón para solicitar al FRIL la revisión del proyecto presentado. Si se regresa a la pantalla principal de la Presentación de Proyectos, se podrá observar que el proyecto cambió su estado a “Por revisar”: Figura 15. Proyecto con estado “Por revisar”. 12 Si por parte del FRIL, el proyecto presenta alguna observación entonces el proyecto cambiará su estado a “Observado”: Figura 16. Proyecto con estado “Observado”. Para revisar las observaciones realizadas, presionar sobre el botón “Editar”: Figura 17. Botón para editar información de un proyecto. Luego, en el formulario de presentación de proyectos se pueden visualizar las observaciones realizadas tanto al proyecto en general como a los documentos (ver figura siguiente). 13 Figura 18. Visualización de observaciones al proyecto y a los documentos solicitados. Al haber realizado las modificaciones correspondientes según las observaciones realizadas, se debe solicitar nuevamente la revisión del proyecto presionando sobre el botón “Solicitar revisión”: 14 Figura 19. Botón para solicitar revisión de un proyecto. En la pantalla principal de la Presentación de Proyectos, se puede visualizar el cambio de estado del proyecto a “Por revisar”: Figura 20. Proyecto con estado “Por revisar”. El FRIL, una vez conforme con el proyecto y la documentación presentada, declarará el proyecto como “Admisible”: Figura 21. Proyecto con estado “Admisible” Luego de haberse verificado los datos y la documentación física sobre el proyecto presentado, el FRIL declarará el proyecto como “Aprobado”: Figura 22. Proyecto con estado “Aprobado”. . 15 3.3. Cómo realizar seguimiento de la ejecución de un proyecto Para realizar el seguimiento de la ejecución de un proyecto, primero debe seleccionarse del menú de la izquierda- la opción “Seguimiento de ejecución”: Figura 23. Accediendo a la sección “Seguimiento de ejecución”. Aparecerá una lista con todos los proyectos que ya han sido aprobados. Para agregar o modificar datos sobre la ejecución de un proyecto, seleccionar -en la misma fila del proyecto- el botón “Editar”: Figura 24. Botón para agregar o modificar datos sobre la ejecución de un proyecto. A continuación se mostrará en pantalla un formulario en donde se visualiza información sobre el proyecto y se pueden visualizar e ingresar informes sobre la ejecución del proyecto: 16 Figura 25. Formulario con información sobre la ejecución de un proyecto. En los informes de ejecución de un proyecto podrán visualizarse aquellos que han sido realizados por el FRIL tras realizar una visita y aquellos que han sido agregados por la municipalidad. Es posible visualizar las visitas agendadas por el FRIL, ingresando a la sección Calendario de Supervisión. Ver capítulo 6. Para agregar un informe sobre la ejecución de un proyecto se debe seleccionar la opción “Agregar informe” ubicada arriba, a la derecha, de la sección de informes de ejecución como se muestra en la figura siguiente. 17 Figura 26. Botón para agregar informe sobre la ejecución de un proyecto. Se desplegará en pantalla un formulario en el cual es posible señalar el estado actual del proyecto y adjuntar documentos relacionados con el informe que se está entregando. En el caso de ejemplo está contemplada la realización de 3 informes: al 15% de ejecución, al 75% y al finalizar el proyecto. Figura 27. Formulario de informe municipal sobre estado de ejecución de un proyecto. 18 Una vez ingresada la información solicitada, presionar el botón “Guardar” en la sección inferior del formulario de informe municipal. Al regresar al formulario principal de seguimiento de ejecución, podrá visualizar en la lista de informes de ejecución, el informe que acaba de ingresar: Figura 28. Vista de informe municipal en lista de informes de ejecución. Una vez que el FRIL haya efectuado la visita de supervisión, el informe realizado por el FRIL quedará disponible para ser visualizado. Para ver el informe, presionar sobre el icono “Ver informe” (representado por un icono de ojo). Figura 29. Botón para ver informe realizado por el FRIL tras visita de supervisión. 19 Una vez que el municipio haya informado que el proyecto está terminado y que el FRIL haya realizado la visita de supervisión respectiva. El FRIL indicará en un informe que el proyecto fue recepcionado. En la pantalla principal del seguimiento de ejecución podrá verse que el estado del último informe es “Con recepción”: Figura 30. Proyecto con estado de último informe “Con recepción”. Luego, al ingresar al formulario de seguimiento de ejecución del proyecto es posible ver un resumen de los informes de ejecución. Figura 31. Resumen de los informes de ejecución de un proyecto. 20 3.4. Cómo visualizar las visitas de supervisión agendadas por el FRIL Para visualizar las visitas de supervisión agendadas por el FRIL durante la ejecución de un proyecto, debe seleccionarse -del menú de la izquierda- la opción “Calendario de supervisión”: Figura 32. Ingresando a la sección Calendario de supervisión. En el calendario de supervisión es posible ver: la fecha, el lugar y la hora de la visita y el nombre de la persona que realizará la visita de supervisión. 21 3.5. Cómo realizar seguimiento de las remesas asociadas a un proyecto Para visualizar información sobre las remesas asociadas a un proyecto, debe seleccionarse –del menú de la izquierda- la opción “Remesas”: Figura 33. Ingresando a la sección Remesas. Aparecerá una lista con todos los proyectos que se encuentran en ejecución. Para agregar o modificar datos sobre las remesas de un proyecto, seleccionar -en la misma fila del proyecto- el botón “Editar”: Figura 34. Botón para agregar o modificar datos sobre las remesas de un proyecto. A continuación se despliega un formulario en donde se visualiza información sobre el proyecto y una sección en donde se pueden observar remesas asociadas al proyecto y solicitar otras nuevas: 22 Figura 35. Formulario de remesas. Para agregar una solicitud de remesa se debe seleccionar la opción “Solicitar Remesa” ubicada arriba, a la derecha, de la sección de remesas. Figura 36. Botón para solicitar una remesa. 23 Se desplegará en pantalla un formulario de solicitud de remesa (siguientes tres figuras). Aquí deben completarse los datos solicitados. Estos datos tienen relación con: - Identificación del proyecto. - Resumen de la solicitud de remesa. - Programación de egresos del proyecto. - Documentos relacionados con la solicitud de remesa. - Nombre ITO y nombre de alcalde. En el caso de ejemplo se contempla la solicitud de 3 remesas: la primera de $7.000.000, la segunda de $15.000.000 y la tercera de $8.000.000. Figura 37. Ingresando los datos de identificación del proyecto y de resumen de la solicitud de remesa. Ver más adelante como completar la nómina de trabajadores solicitada en la sección “Resumen de la solicitud actual”. 24 El formulario de solicitud de remesa cuenta con una sección para visualizar y agregar la información de egresos del proyecto. Para agregar un nuevo estado de pago a la programación de egresos del proyecto se debe presionar sobre el botón "Agregar estado de pago". A continuación se agregará a la tabla de resumen un registro en blanco en donde se pueden ingresar los datos solicitados. El egreso agregado tendrá un estado por defecto de “No Pagado”. Es posible modificar los estados de pago presionando sobre el ícono de lápiz de cada registro de la tabla de resumen o bien eliminarlos presionando sobre el ícono de cruz. Figura 38. Agregando estados de pago a la programación de egresos del proyecto. El formulario de solicitud de remesa cuenta con una sección para visualizar y agregar documentos relacionados con la solicitud. Al presionar sobre el botón "Agregar documento" es posible adjuntar un documento con la siguiente información: - Tipo (oficio, fotos, etc) - Fecha documento - Descripción 25 Siempre será posible visualizar este documento, modificarlo, eliminarlo, ver su historial de observaciones. Figura 39. Agregando documentos asociados a la solicitud de remesa. Además, se debe ingresar el nombre del ITO de la obra y el nombre del alcalde: Figura 40. Ingresando nombre del ITO de la obra y el nombre del alcalde. 26 En la sección 2 del formulario “Resumen de la solicitud actual”, se solicita el ingreso de una nómina de trabajadores. Para ingresar a la nómina de trabajadores, presionar sobre el botón “Editar nómina de trabajadores”: Figura 41. Botón para ingresar a la nómina de trabajadores. Posteriormente se desplegará una tabla con el resumen de los trabajadores ingresados: Figura 42. Botón para ingresar a la nómina de trabajadores. 27 Para agregar un nuevo trabajador se debe presionar sobre el botón "Agregar trabajador". A continuación se agregará a la tabla de resumen un registro en blanco en donde se pueden ingresar los datos del trabajador. Es posible modificar esta nómina de trabajadores presionando sobre el ícono de lápiz de cada registro de la tabla o bien eliminar algún registro presionando sobre el ícono de cruz. Figura 43. Agregando trabajadores a la nómina de trabajadores. En la misma sección de la nómina de trabajadores también se debe ingresar el nombre del director de finanzas. Cuando toda la información solicitada esté completa, presionar sobre el botón “Guardar nómina” ubicado en la sección inferior del formulario. Figura 44. Botón para agregar o modificar datos sobre la ejecución de un proyecto. Para finalizar, una vez que estén completos todos los datos del formulario de solicitud de remesa, presionar sobre el botón “Guardar solicitud” -en la parte final del formulario. 28 Figura 45. Botón para guardar el formulario de solicitud de remesa. Para enviar la solicitud de remesa a revisión -arriba, a la izquierda del formulariopresionar sobre el botón “Solicitar revisión”. Figura 46. Botón para solicitar revisión de la solicitud de remesa. En la pantalla principal del formulario de Remesas, se puede visualizar la solicitud de remesa con estado: “Por revisar”. 29 Figura 47. Solicitud de remesa con estado “Por revisar”. El FRIL, una vez conforme con la solicitud de remesa presentada, declarará la solicitud como “Admisible”. Figura 48. Solicitud de remesa con estado “Admisible”. 30 Cuando el FRIL haya verificado los datos presentados en la solicitud de remesa, declarará la solicitud como “Aprobada” y cuando haya realizado la transferencia de la remesa ésta cambiará de estado a “Transferida”. Figura 49. Solicitud de remesa “Aprobada” y estado de remesa “Transferida”. Si regresamos a la página prinicipal de la sección Remesas, se puede visualizar el estado de la última remesa como: “Transferida”. Figura 50. Última remesa con estado “Transferida”. 31 Para visualizar el detalle de la transferencia, presionar sobre el botón “Ver detalle de transferencia” (representado por un icono con una T). Figura 51. Botón para ver detalle de una transferencia. A continuación se desplegará en pantalla una ventana con los detalles de la transferencia, también se puede ver el documento asociado a la transferencia: Figura 52. Ventana de detalle de una transferencia Luego, la transferencia realizada por el FRIL deberá ser rendida por el municipio. Para acceder al formulario de rendición de remesa, presionar sobre el icono “Ingresar rendición de remesa” (representado por un icono con una R). 32 Figura 53. Botón para ingresar la rendición de una remesa. Se desplegará en pantalla un formulario para ingresar los datos relacionados con la rendición de una remesa (siguientes cuatro figuras). Aquí deben completarse los datos solicitados. Estos datos tienen relación con: - Detalle de fondos transferidos. - Detalle de gastos de mano de obra. - Detalle de gastos de adquisición de materiales u obras contratadas. - Resumen de la rendición. - Documentos relacionados con la rendición. En el detalle de los fondos recibidos se tiene información sobre: - N° Estado de Pago - Avance fisco acumulado (%) - Monto del Estado de Pago Es posible editar un registro de esta sección presionando sobre el ícono de lápiz de un registro en particular. 33 Figura 54. Resumen de fondos recibidos y detalle de fondos transferidos. El formulario de rendición de remesa contiene una sección para agregar/visualizar el detalle de los gastos de mano de obra contratados. Para agregar un nuevo gasto de mano de obra, presionar sobre el botón "Agregar gasto". A continuación se agregará a la tabla de resumen un registro vacío en donde se puede ingresar la información solicitada. Es posible modificar estos gastos presionando sobre el ícono de lápiz de cada registro de la tabla o bien eliminarlos presionando sobre el ícono de cruz. 34 Figura 55. Agregando gasto de mano de obra. El formulario contiene una sección para agregar/visualizar el detalle de los gastos de adquisición de materiales u obras contratadas. Para agregar un nuevo gasto de mano de obra se debe presionar sobre el botón "Agregar prog. egreso". A continuación se agregará a la tabla de resumen un registro vacío en donde se puede ingresar la información señalada anteriormente. Es posible modificar los gastos presionando sobre el ícono de lápiz de cada registro de la tabla o bien eliminarlos presionando sobre el ícono de cruz 35 Figura 56. Agregando gastos de adquisición de materiales u obras contratadas. En la sección “Resumen de la rendición”, ingresar el monto y la fecha del comprobante de ingreso: Figura 57. Ingresando monto y fecha del comprobante de ingreso. El formulario de rendición de remesas cuenta además con una sección para agregar/visualizar documentos relacionados con la rendición. Al presionar sobre el botón "Agregar documento" es posible adjuntar un documento con la siguiente información: - Tipo (Oficio o Fotos) - Fecha documento - Descripción Siempre será posible visualizar este documento, modificarlo, eliminarlo o ver su historial de observaciones. 36 Figura 58. Agregando documentos asociados a la rendición de remesa. Además se deben ingresar los nombres del Jefe de Finanzas, Alcalde e ITO. Figura 59. Ingresando nombres del: jefe de finanzas, alcalde e ITO. Una vez completados en el formulario todos los datos asociados a la rendición de remesa, presionar sobre el botón “Guardar rendición”. Para enviar la rendición de remesa a revisión -arriba, a la izquierda del formulariopresionar sobre el botón “Solicitar revisión”. 37 Figura 60. Guardando rendición y solicitando revisión. En la pantalla principal del formulario de Remesas, se puede visualizar la rendición de remesa con estado: “Por revisar”. 38 Figura 61. Rendición de remesa con estado “Por revisar”. El FRIL, una vez conforme con la rendición de remesa presentada la declarará como “Admisible”. Figura 62. Rendición de remesa con estado “Admisible”. 39 Cuando el FRIL haya verificado los datos físicos presentados en la rendición de remesa, la declarará como “Aprobada”. Figura 63. Rendición de remesa con estado “Aprobado”. Así, en la pantalla principal de la sección Remesas por proyecto, el estado de la última remesa cambiará de estado a “Rendida”. Figura 64. Proyecto con estado de última remesa ”Rendida”. 40 Luego de esto se está en condiciones de agregar una nueva remesa. Sólo se podrá agregar una nueva remesa si se ha rendido la remesa anterior Figura 65. Agregando una segunda remesa luego de haber rendido la remesa anterior. 41 3.6. Cómo gestionar el cierre de un proyecto Para gestionar el cierre de un proyecto, primero debe seleccionarse -del menú de la izquierda- la opción “Cierre de proyectos”: Figura 66. Accediendo a la sección “Cierre de Proyectos”. Aparecerá una lista con todos los proyectos que están disponibles para cerrarse o bien han sido cerrados. Para agregar o modificar datos sobre el cierre de un proyecto, seleccionar -en la misma fila del proyecto- el botón “Editar”: Figura 67. Botón para agregar o modificar datos sobre el cierre de un proyecto. 42 Se desplegará en pantalla un formulario en donde se visualiza información sobre el proyecto y se pueden ingresar datos y documentos sobre cierre del proyecto. Para ingresar los datos relacionados con el cierre del proyecto, presionar el botón “Ficha de cierre”. Figura 68. Botón para ingresar datos sobre el cierre de un proyecto. Se desplegará en pantalla un formulario para ingresar los datos relacionados con el cierre de un proyecto (próximas dos figuras). Aquí deben completarse los datos solicitados. Estos datos tienen relación con: - Financiamiento del proyecto. - Antecedentes de la ejecución del proyecto. 43 Figura 69. Ingresando información sobre el financiamiento del proyecto. En la sección “Antecedentes de la ejecución del proyecto”, señalar si la obra fue entregada a los beneficiarios e indicar el nombre del director de obras y el alcalde. 44 Figura 70. Ingresando antecedentes de la ejecución de un proyecto. Una vez completados en el formulario todos los datos asociados al cierre de un proyecto, presionar sobre el botón “Guardar”, en la sección inferior del formulario. Figura 71. Botón para guardar ficha de cierre de un proyecto. 45 Cuando la ficha de cierre haya sido guardada, es posible crear un documento Word con esta información, presionando sobre el botón “Generar documento Word” arriba a la izquierda del formulario. Figura 72. Botón para crear un documento Word con la ficha de cierre del proyecto. Si regresamos al formulario principal del cierre de proyecto, se tiene una sección para agregar documentos relacionados con el cierre. Al presionar sobre el botón "Agregar documento" es posible adjuntar un documento con la siguiente información: - Tipo - Fecha documento - Descripción Siempre será posible visualizar este documento, modificarlo, eliminarlo o ver su historial de observaciones. Figura 73. Agregando un documento relacionado con el cierre de un proyecto. 46 Para enviar la solicitud de cierre del proyecto -arriba, a la izquierda del formulariopresionar sobre el botón “Solicitar revisión”. Figura 74. Botón para solicitar revisión de la solicitud de cierre de un proyecto. En la pantalla principal de la sección Cierre de Proyectos, se visualiza el proyecto con estado de cierre: “Por revisar”. Figura 75. Proyecto con estado de cierre “Por revisar”. El FRIL, una vez conforme con la solicitud de cierre presentada, la declarará como “Admisible”. Figura 76. Proyecto con estado de cierre “Admisible”. 47 Cuando el FRIL haya verificado los datos físicos presentados en la solicitud de cierre, la declarará como “Aprobado”. Figura 77. Proyecto con estado de cierre “Aprobado”. 48 4. Proyectos bajo modalidad Licitación Para guiar acerca del uso del Sistema de Gestión FRIL para proyectos bajo modalidad Licitación, se utilizará un caso de ejemplo. El caso de ejemplo contiene datos ficticios y no se refiere a un proyecto real. 4.1. Caso de ejemplo Los siguientes son los datos a utilizar en este caso: Nombre proyecto CONSTRUCCIÓN SEDE UNIÓN Y PROGRESO Código IDI 554433 Tipología Equipamiento comunitario Línea Línea FRIL 2012 Modalidad de ejec. Licitación Monto FRIL 25.000.000 Aporte Municipal 10.000.000 Coordenada UTM 675933 E 5610922 N Informe de ejecución 1 Licitación Informe de ejecución 2 Ejecutando 15 % Informe de ejecución 3 Ejecutando 75 % Informe de ejecución 4 Con recepción Licitaciones Licitación 1: Empresa contratada: CONSTRUCTORA DEL SUR S.A Monto del contrato 35.000.000 Solicitudes de remesa Estado pago 1 Solicitado al FRIL Saldo 6.000.000 29.000.000 Estado pago 2 Solicitado al FRIL 16.000.000 Saldo 13.000.000 Estado pago 3 Solicitado al FRIL Saldo 13.000.000 0 49 4.2. Cómo presentar un proyecto Las acciones e información a ingresar son las mismas que para los proyectos en modalidad Administración Directa (favor referirse a la sección respectiva) salvo por el punto 5.1 del Perfil de Proyecto (carta Gantt). Mientras en la modalidad Administración Directa se pide información para: • Programación + solicitud. Aquí, se solicita: • Licitación + adjudicación. • Contrato + acta de entrega. Figura 78. Información de planificación del proyecto. 4.3. Cómo administrar las licitaciones y contratistas de un proyecto Para administrar los adjudicatarios y ejecutores de licitaciones vinculadas al proyecto deberá elegirse –del menú de la izquierda- la opción “Licitaciones”: 50 Figura 79. Ingresando a la sección Licitaciones. Se desplegará una lista conteniendo los proyectos aprobados. Seleccionando -en la misma fila del proyecto- el botón “Editar”, podrán administrarse las licitaciones asociadas. Para agregar una licitación, primero es necesario registrar la empresa contratista. Para esto, presione -sobre la lista de licitaciones- el botón “Agregar empresa”. Figura 80. Agregando una empresa contratista al proyecto. 51 En seguida se desplegará el formulario mostrado a continuación. Figura 81. Ingresando a la sección Licitaciones. Para guardar los datos, presione el botón “Enviar datos”. Posteriormente, para agregar el contrato, presione -sobre la lista de licitaciones- el botón “Agregar licitación”. Figura 82. Agregando una licitación al proyecto. Incorpore los datos en la fila que acaba de agregarse, prestando atención al estado de la licitación que puede tomar los valores de: Ingresada a portal, contratada o desierta. En el caso de que la licitación sea de tipo “Contratada”, deberá completar los datos del contrato. Para ello, presione -en la fila de la licitación- el icono “Editar contrato”. Complete los datos de en el formulario mostrado a continuación: 52 Figura 83. Formularios de datos de contrato. Al agregar las licitaciones, se irán mostrando en la tabla Licitaciones como se ve en la figura siguiente: Figura 84. Licitaciones asociadas a un proyecto. 53 4.4. Cómo realizar seguimiento de la ejecución de un proyecto El seguimiento de la ejecución del proyecto bajo la modalidad Licitación se realiza de la misma forma que el de la modalidad Administración Directa (favor referirse a la sección respectiva) salvo la incorporación de los siguientes posibles estados a los de “Convenio listo” y “Ejecutando” ya existentes: • Elab. de bases. • Licitación. • Adjudicación. • Contratado. 4.5. Cómo visualizar las visitas de supervisión agendadas por el FRIL La visualización de visitas de supervisión agendadas por el FRIL para el proyecto se realiza de la misma forma descrita para aquellos bajo modalidad Administración Directa. Favor referirse a la sección respectiva. 4.6. Cómo realizar seguimiento de las remesas asociadas a un proyecto En términos generales, el seguimiento de las remesas asociadas a un proyecto bajo modalidad Licitación se realiza de manera análoga a uno de modalidad Administración directa (favor referirse a la sección respectiva). Las diferencias en el ingreso de información se encuentran en: a) Para solicitudes de remesas, es necesario identificar a la empresa contratista. 54 Figura 85. Identificación de la empresa contratista en la solicitud de remesa. b) En el “Resumen de la Solicitud Actual” bajo modalidad Licitación se incorporan datos de multas y retenciones, así como monto, número y fecha de factura. 55 Figura 86. Datos que se agregan (en comparación a la modalidad Administración Directa) al resumen de solicitud actual. c) Para una solicitud de remesa, en la nómina de trabajadores, para un proyecto bajo modalidad Administración Directa se pide el monto del sueldo del trabajador, para modalidad Licitación, no. d) Para las rendiciones de remesas, en la sección “Detalle de fondos transferidos” debe identificarse al proveedor, el Nº de factura y el Nº de decreto de pago, como se muestra en la figura siguiente. Además, en comparación con la modalidad Administración Directa, se eliminan los ítems “Detalle de gastos de mano de obra” y “Detalle de gastos adquisición materiales u obras contratadas”, reemplazándolos por monto y fecha de comprobante de ingreso. 56 Figura 87. Datos del proveedor en “Detalle de fondos transferidos” y datos de comprobante de ingreso en “Detalle de la última transferencia”. 4.7. Cómo gestionar el cierre de un proyecto La gestión del cierre del proyecto se realiza de la misma forma descrita para aquellos bajo modalidad Administración Directa. Favor referirse a la sección respectiva. FIN DEL MANUAL 57