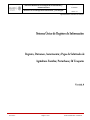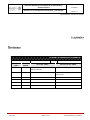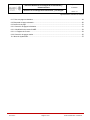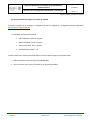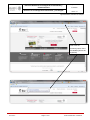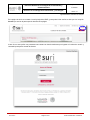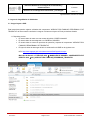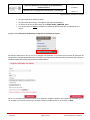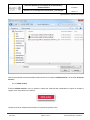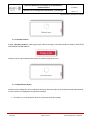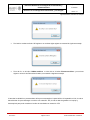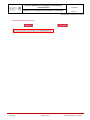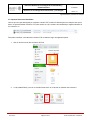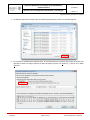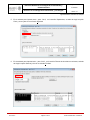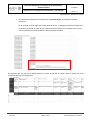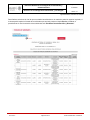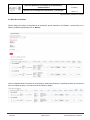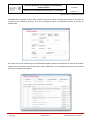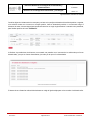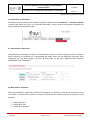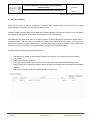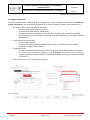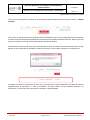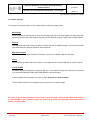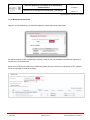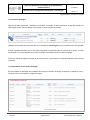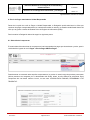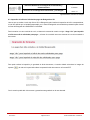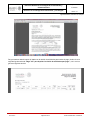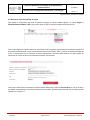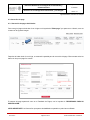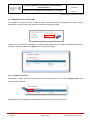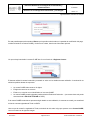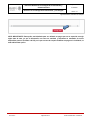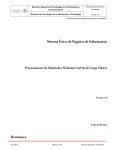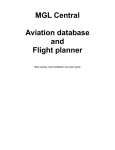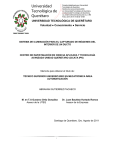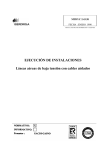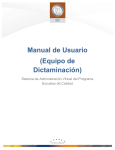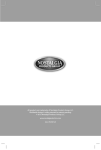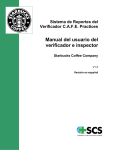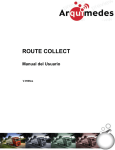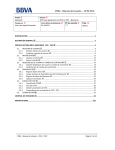Download Manual de Usuario SURI AFPT 2014 v_1 2
Transcript
Dirección General de Tecnologías de la Información y Comunicaciones Metodología de Desarrollo Dirección de Tecnología de la Información y Tecnologías Versión 1.0 de Software Agricultura Familiar, Periurbana Y De Traspatio Uso Interno Página 1 de 57 Fecha de Elaboración: 01/08/2014 Dirección General de Tecnologías de la Información y Comunicaciones Metodología de Desarrollo Dirección de Tecnología de la Información y Tecnologías Versión 1.0 de Software Agricultura Familiar, Periurbana Y De Traspatio BITÁCORA DE CAMBIOS DEL DOCUMENTO Fecha de Creación 01/08/2014 Autor Joel Cuevas Carbajal FECHA DE CAMBIO NÚMERO VERSIÓN 01/08/2014 1.0 Definición de Plantilla de Manual y Estructura General Versión Inicial 19/09/2014 1.1 Ivan García Martínez Actualización del flujo personalizado del componente. Uso Interno AUTOR DEL CAMBIO Página 2 de 57 DESCRIPCIÓN DEL CAMBIO Fecha de Elaboración: 01/08/2014 Dirección General de Tecnologías de la Información y Comunicaciones Metodología de Desarrollo Dirección de Tecnología de la Información y Tecnologías Versión 1.0 de Software Agricultura Familiar, Periurbana Y De Traspatio Contenido 1.- Introducción ........................................................................................................................................................ 5 2.- Ingreso al Sistema.............................................................................................................................................. 5 2.1. Solicitud de cuenta de acceso. ......................................................................................................................... 5 2.2. Requerimientos de equipo para operar el sistema. ......................................................................................... 6 3.- Layout de Carga Masiva de Solicitudes ............................................................................................................. 9 3.1. Cargar Layout a SURI ...................................................................................................................................... 9 3.1.1. Validar archivo ......................................................................................................................................... 11 3.1.2. Procesar archivo ..................................................................................................................................... 12 3.1.3. Requisitos del layout ............................................................................................................................... 12 3.2. Importar Archivo de Resultados ..................................................................................................................... 15 4.- Envío de Solicitudes a Delegación ................................................................................................................... 20 4.1. Selección de Solicitudes y envío .................................................................................................................... 20 5.- Dictaminación Masiva de Solicitudes. .............................................................................................................. 23 5.1. Selección de componente .............................................................................................................................. 23 5.2. Elección de dictamen ..................................................................................................................................... 24 6.- Autorización de Solicitudes .............................................................................................................................. 27 6.1. Selección del componente ............................................................................................................................. 27 6.2. Búsqueda de solicitudes ................................................................................................................................ 27 6.2.1. Búsqueda por año ....................................................................................................................................... 29 6.2.2. Búsqueda por folio....................................................................................................................................... 29 6.2.2. Búsqueda por productor .............................................................................................................................. 29 6.3. Lista de resultados ......................................................................................................................................... 30 6.4. Asignar autorización ....................................................................................................................................... 31 7.- Registro de Pagos masivos ............................................................................................................................. 33 7.1. Selección de Componente ............................................................................................................................. 33 7.2. Búsqueda de Solicitudes ................................................................................................................................ 34 7.2.1. Filtros de búsqueda ..................................................................................................................................... 34 7.2.2. Listado de Solicitudes ................................................................................................................................. 35 7.2.3. Datos del pago ............................................................................................................................................ 36 7.2.3.1 Búsqueda de Proveedor ............................................................................................................................ 37 7.2.4. Creación de Pagos ...................................................................................................................................... 38 7.2.5. Resultados de la Creación de Pagos .......................................................................................................... 38 8.- Envío de Pagos autorizados a Unidad Responsable ....................................................................................... 40 8.1. Selección del componente ............................................................................................................................. 40 8.2. Selección de pagos para envío a Unidad Responsable ................................................................................ 41 8.3. Impresión del oficio de Solicitud de pagos de Delegación a UR ................................................................... 44 8.4. Recuperar oficio de solicitud de pagos .......................................................................................................... 46 9.- Corrección de Pagos Rechazados ................................................................................................................... 47 Uso Interno Página 3 de 57 Fecha de Elaboración: 01/08/2014 Dirección General de Tecnologías de la Información y Comunicaciones Metodología de Desarrollo Dirección de Tecnología de la Información y Tecnologías Versión 1.0 de Software Agricultura Familiar, Periurbana Y De Traspatio 9.1. Folios con pagos rechazados ......................................................................................................................... 49 9.2. Búsqueda del pago rechazado ....................................................................................................................... 50 9.3 Corrección de pago ......................................................................................................................................... 51 9.3.1 Corrección de pagos individuales ................................................................................................................ 51 9.3.1.1 Modificación de cuenta CLABE ................................................................................................................. 52 9.3.1.1.1 Registro de Cuenta................................................................................................................................. 52 9.3.2 Corrección de pagos masiva ........................................................................................................................ 55 10.- Mesa de Ayuda SURI. .................................................................................................................................... 57 Uso Interno Página 4 de 57 Fecha de Elaboración: 01/08/2014 Dirección General de Tecnologías de la Información y Comunicaciones Metodología de Desarrollo Dirección de Tecnología de la Información y Tecnologías Versión 1.0 de Software Agricultura Familiar, Periurbana Y De Traspatio 1.- Introducción El presente manual de usuario, describe los pasos a seguir en el sistema SURI para operar el flujo de gestión de las solicitudes del proyecto de “AGRICULTURA FAMILIAR, PERIURBANA Y DE TRASPATIO”. Desde la recepción de solicitudes, envío a Delegación, dictaminación, autorización, registro de pagos y su respectivo envío a la Unidad Responsable. El SURI es el Sistema Único de Registro de Información de personas físicas y morales beneficiarios y usuarios de los programas y servicios de la Secretaria. 2.- Ingreso al Sistema Solamente podrán ingresar al sistema usuarios que previamente hayan sido dados de alta, habiéndoles asignado un nombre de usuario y contraseña. Los perfiles participantes en éste proyecto son: CADER, Área de Revisión y Dictamen, Unidad Responsable Central, por lo que el personal deberá contar con una cuenta de acceso con permisos de operación y reportes al componente de “AGRICULTURA FAMILIAR, PERIURBANA Y DE TRASPATIO” 2.1. Solicitud de cuenta de acceso. Para contar con el usuario y clave de acceso al sistema, deberá solicitarlo al Administrador del SURI, enviando el formato denominado “FAAE-03 DATOS DEL RESPONSABLE DE LA CLAVE 2014_V3”. Es indispensable que cuente con un correo electrónico, de preferencia institucional, sin embargo puede ser comercial ya que en caso de olvido de la clave de acceso, o notificaciones respecto al sistema le serán enviados por ese medio. La cuenta de acceso es personal y no puede ser utilizar al mismo tiempo en dos equipos de cómputo, por lo que en caso de su ventanilla cuente con varios operadores que capturaran solicitudes, deberá solicitar una cuenta de acceso para cada uno de ellos con los respectivos datos del cuadro arriba descrito. Si el personal que realizará la captura de solicitudes en el sistema es temporal, una vez que termine el plazo por el cual fue contratado, deberá notificar al Administrador Estatal del Sistema la baja de los usuarios. Uso Interno Página 5 de 57 Fecha de Elaboración: 01/08/2014 Dirección General de Tecnologías de la Información y Comunicaciones Metodología de Desarrollo Dirección de Tecnología de la Información y Tecnologías Versión 1.0 de Software Agricultura Familiar, Periurbana Y De Traspatio 2.2. Requerimientos de equipo para operar el sistema. El acceso al sistema es a través de un navegador de internet, ingresando a la siguiente dirección electrónica: https://www.suri.sagarpa.gob.mx/ 1.1 Requisitos del Equipo de Cómputo Internet Explorer versión 6 o superior Memoria RAM de 512 Mb o superior Excel versión 2007, 2010 o superior Acrobat Reader versión 7 y 8 Si usted cuenta con la versión de Internet Explorer versión 8 deberá seguir los siguientes pasos: 1. Deberá identificar el ícono de vista de compatibilidad y 2. Dar clic en dicho ícono como se muestra en las siguientes pantallas. Uso Interno Página 6 de 57 Fecha de Elaboración: 01/08/2014 Dirección General de Tecnologías de la Información y Comunicaciones Metodología de Desarrollo Dirección de Tecnología de la Información y Tecnologías Versión 1.0 de Software Agricultura Familiar, Periurbana Y De Traspatio Dicho ícono se encuentra junto al ícono del candado (informe de seguridad) Uso Interno Página 7 de 57 Fecha de Elaboración: 01/08/2014 Dirección General de Tecnologías de la Información y Comunicaciones Metodología de Desarrollo Dirección de Tecnología de la Información y Tecnologías Versión 1.0 de Software Agricultura Familiar, Periurbana Y De Traspatio En la página de inicio se muestra el menú principal del SURI y para poder iniciar sesión se tiene que ir a la opción Acceso que está en la parte superior derecha de la página. Al dar clic en esta opción nos presentara otra ventana en donde tendremos que ingresar el nombre de usuario y contraseña para poder acceder al sistema. Uso Interno Página 8 de 57 Fecha de Elaboración: 01/08/2014 Dirección General de Tecnologías de la Información y Comunicaciones Metodología de Desarrollo Dirección de Tecnología de la Información y Tecnologías Versión 1.0 de Software Agricultura Familiar, Periurbana Y De Traspatio 3.- Layout de Carga Masiva de Solicitudes 3.1. Cargar Layout a SURI Esta herramienta permite registrar solicitudes del componente “AGRICULTURA FAMILIAR, PERIURBANA Y DE TRASPATIO” de forma masiva a través de la carga en el sistema un layout en Excel previamente llenado. 1.1 Requisitos previos El usuario debe de contar con una cuenta del módulo “CADER-Ventanilla” El usuario debe de estar asignado a un CADER de SAGARPA El usuario debe de contar con permisos de operación y reportes del componente “AGRICULTURA FAMILIAR, PERIURBANA Y DE TRASPATIO” El layout se debe de descargar del sitio de colaboración del SURI en la siguiente ruta: URL: http://www.sagarpa.gob.mx/colaboracion/suri/SitePages/Inicio.aspx Manuales de Usuario -> EJERCICIO 2014 MANUALES DE USUARIO - COMPONENTES EJE DIRECTA 2014 441_AGRICULTURA FAMILIAR_PERIURBANA_TRASPATIO Uso Interno Página 9 de 57 Fecha de Elaboración: 01/08/2014 Dirección General de Tecnologías de la Información y Comunicaciones Metodología de Desarrollo Dirección de Tecnología de la Información y Tecnologías Versión 1.0 de Software Agricultura Familiar, Periurbana Y De Traspatio El layout debe de ser extensión XLSX El layout debe tener máximo 100 registros (sin contar encabezados) El nombre de la hoja del Excel debe de ser SURI_AGRIC_FAMILIAR_2014. Por ningún motivo se debe de cambiar los nombres de las columnas que se especifican en el layout. Ingresa al menú Recepción de Solicitud -> Registro de solicitud por layout Se debe de seleccionar el año en el que se cargaran las solicitudes. Si el usuario tiene permiso de operación del componente se cargara automáticamente el Programa y componente de caso contrario es necesario que contacte a su administrador para solicitar los permisos correspondientes. Dar clic en el botón Examinar para buscar en el equipo de cómputo el archivo que contiene las solicitudes que se van a cargar en el sistema, una vez que se eligió el archivo se debe de dar clic en el botón de Abrir. Uso Interno Página 10 de 57 Fecha de Elaboración: 01/08/2014 Dirección General de Tecnologías de la Información y Comunicaciones Metodología de Desarrollo Dirección de Tecnología de la Información y Tecnologías Versión 1.0 de Software Agricultura Familiar, Periurbana Y De Traspatio Una vez seleccionado el archivo deseado se debe de dar clic en el botón <Validar archivo> o en el botón <Procesar archivo> 3.1.1. Validar archivo El botón <Validar archivo>, como su nombre lo indica solo valida las filas contenidas en el layout sin realizar el registro como una solicitud en el sistema. Cuando se inicie las validaciones del archivo se mostrará el siguiente ícono: Uso Interno Página 11 de 57 Fecha de Elaboración: 01/08/2014 Dirección General de Tecnologías de la Información y Comunicaciones Metodología de Desarrollo Dirección de Tecnología de la Información y Tecnologías Versión 1.0 de Software Agricultura Familiar, Periurbana Y De Traspatio 3.1.2. Procesar archivo El botón <Procesar archivo>, valida y genera por cada fila del layout una solicitud SURI con estatus “SOLICITUD CAPTURADA EN VENTANILLA”. Cuando se inicie el procesamiento del archivo se mostrará el siguiente ícono: 3.1.3. Requisitos del layout Antes de iniciar la validación o el procesamiento del layout, debe de cumplir con los requisitos descritos previamente, en caso contrario se desplegaran los siguientes mensajes. Si el archivo no es de extensión XLSX se mostrará el siguiente mensaje: Uso Interno Página 12 de 57 Fecha de Elaboración: 01/08/2014 Dirección General de Tecnologías de la Información y Comunicaciones Metodología de Desarrollo Dirección de Tecnología de la Información y Tecnologías Versión 1.0 de Software Agricultura Familiar, Periurbana Y De Traspatio Si el archivo contiene más de 100 registro o no contiene algún registro se mostrará el siguiente mensaje: Si se da clic en el botón <Validar archivo> o al dar clic en el botón <Procesar archivo> y no se tiene alguno o varios de los filtros seleccionados, se mostrará el siguiente mensaje: Al terminar la validación o procesamiento del layout se mostrará en la parte inferior de la pantalla un link, el cual se deberá de dar clic para descargar un archivo con extensión ZIP, el cual se debe de guardar en el equipo y descomprimir para poder consultar el archivo de resultados con extensión CSV. Uso Interno Página 13 de 57 Fecha de Elaboración: 01/08/2014 Dirección General de Tecnologías de la Información y Comunicaciones Metodología de Desarrollo Dirección de Tecnología de la Información y Tecnologías Versión 1.0 de Software Agricultura Familiar, Periurbana Y De Traspatio Uso Interno Página 14 de 57 Fecha de Elaboración: 01/08/2014 Dirección General de Tecnologías de la Información y Comunicaciones Metodología de Desarrollo Dirección de Tecnología de la Información y Tecnologías Versión 1.0 de Software Agricultura Familiar, Periurbana Y De Traspatio 3.2. Importar Archivo de Resultados Una vez que se haya descargado por completo el archivo ZIP, se debe de descomprimir en cualquier ruta que se desee, se podrá visualizar el archivo CVS, este archivo es el que contiene los resultados por registro indicando si fue correcto o no. Para poder visualizar correctamente el archivo CVS se debe de seguir los siguientes pasos: 1. Abrir un archivo nuevo libro en blanco de Excel 2. Ir a la pestaña Datos y dar clic en el botón Desde texto en la sección en Obtener datos externos Uso Interno Página 15 de 57 Fecha de Elaboración: 01/08/2014 Dirección General de Tecnologías de la Información y Comunicaciones Metodología de Desarrollo Dirección de Tecnología de la Información y Tecnologías Versión 1.0 de Software Agricultura Familiar, Periurbana Y De Traspatio 3. Se debe de seleccionar el archivo que se acaba de descomprimir y dar clic en el botón Importar 4. Se mostrará el asistente para importar texto, en el primer paso en la sección Elija el tipo de archivo que describa los datos con mayor precisión se debe de elegir la opción De ancho fijo y dar clic en el botón Siguiente Uso Interno Página 16 de 57 Fecha de Elaboración: 01/08/2014 Dirección General de Tecnologías de la Información y Comunicaciones Metodología de Desarrollo Dirección de Tecnología de la Información y Tecnologías Versión 1.0 de Software Agricultura Familiar, Periurbana Y De Traspatio 5. En el asistente para importar texto – paso 2 de 3, en la sección Separadores, se debe de elegir la opción Punto y coma y dar clic en el botón Siguiente 6. En el asistente para importar texto – paso 3 de 3, en la sección Formato de los datos en columnas, se debe de elegir la opción General y dar clic en el botón Finalizar Uso Interno Página 17 de 57 Fecha de Elaboración: 01/08/2014 Dirección General de Tecnologías de la Información y Comunicaciones Metodología de Desarrollo Dirección de Tecnología de la Información y Tecnologías Versión 1.0 de Software Agricultura Familiar, Periurbana Y De Traspatio 7. En seguida aparecerá un cuadro de dialogo donde se debe de indicar en que celda se quiere inicie la información de nuestro archivo, en cuanto se defina se debe de dar clic en el botón Aceptar. 8. Se mostrará en el libro de Excel la información del archivo de resultados divididos por columnas, cada fila contiene los datos del archivo original. a. Si el archivo de resultados proviene del botón <Validar layout> contendrá la siguiente estructura: En la columna AJ (Si se eligió que iniciara desde la fila A1),se mostrará una leyenda OK en caso de que la fila se encuentre correcta o una leyenda ERROR en caso que exista un error con la fila en esta última en la columna AK, se mostrará las razones por las cuales la fila esta incorrecta. Uso Interno Página 18 de 57 Fecha de Elaboración: 01/08/2014 Dirección General de Tecnologías de la Información y Comunicaciones Metodología de Desarrollo Dirección de Tecnología de la Información y Tecnologías Versión 1.0 de Software Agricultura Familiar, Periurbana Y De Traspatio b. Si el archivo de resultados proviene del botón < Procesar layout > contendrá la siguiente estructura: En la columna AJ (Si se eligió que iniciara desde la fila A1), se mostrará el folio de la solicitud que se generó con esa fila, en caso de que la fila se encuentre correcta o se mostrará vacía en este caso se mostrará en la columna AK las cuales la fila esta incorrecta. Es importante que una vez que se hayan resuelto los errores de las filas se vuelva a subir el archivo pero en el formato del layout que se proporciono Uso Interno Página 19 de 57 Fecha de Elaboración: 01/08/2014 Dirección General de Tecnologías de la Información y Comunicaciones Metodología de Desarrollo Dirección de Tecnología de la Información y Tecnologías Versión 1.0 de Software Agricultura Familiar, Periurbana Y De Traspatio 4.- Envío de Solicitudes a Delegación Una vez que el perfil de captura de solicitudes haya terminado sus tareas, es necesario realizar el envío de las solicitudes listas al perfil que llevará a cabo las siguientes etapas en el proceso de la solicitud, como primer paso se debe de ingresar a la opción Recepción de Solicitud → Envíos a siguiente nivel →Sol. Capturadas 4.1. Selección de Solicitudes y envío En la pantalla que se presentará, deberá de elegir el Año y el Programa de las solicitudes, para continuar en la parte inferior de clic en el nombre del componente que desee. Uso Interno Página 20 de 57 Fecha de Elaboración: 01/08/2014 Dirección General de Tecnologías de la Información y Comunicaciones Metodología de Desarrollo Dirección de Tecnología de la Información y Tecnologías Versión 1.0 de Software Agricultura Familiar, Periurbana Y De Traspatio Como paso siguiente se deberá elegir qué folios se enviarán al siguiente nivel de atención haciendo clic en las casillas de selección de él o los folios y presionando el botón “Agregar >>>”, los folios que seleccionó se pasarán al cuadro de la parte derecha de la pantalla. Es importante recalcar que en caso de que la solicitud haya sido capturada en ventanilla única en el modo fuera de línea, la CURP del productor debe de pasar por un proceso de validación, por lo que si aún no es validado o la CURP es incorrecta, la solicitud no será visible para poder seleccionarla. Si selecciona la casilla superior de cualquiera de los dos cuadros, se seleccionarán TODOS los folios. En caso de que desee regresar un folio al cuadro de la izquierda, seleccione dicho folio y presione el botón “<<< Eliminar”, a continuación presione el botón Aceptar. Uso Interno Página 21 de 57 Fecha de Elaboración: 01/08/2014 Dirección General de Tecnologías de la Información y Comunicaciones Metodología de Desarrollo Dirección de Tecnología de la Información y Tecnologías Versión 1.0 de Software Agricultura Familiar, Periurbana Y De Traspatio Para finalizar, seleccione el nivel al que se enviarán las solicitudes en el cuadro de selección superior izquierdo, si lo desea puede imprimir el listado de las solicitudes que enviará, presione el botón Enviar, al finalizar el procedimiento el nivel de atención de las solicitudes será “Enviada a Área de Revisión y Dictamen”. Uso Interno Página 22 de 57 Fecha de Elaboración: 01/08/2014 Dirección General de Tecnologías de la Información y Comunicaciones Metodología de Desarrollo Dirección de Tecnología de la Información y Tecnologías Versión 1.0 de Software Agricultura Familiar, Periurbana Y De Traspatio 5.- Dictaminación Masiva de Solicitudes. Ingrese a la opción Revisión y Dictaminación → Solicitudes Recibidas 5.1. Selección de componente Haga clic en el botón del componente del que desea dictaminar, en éste caso “AGRICULTURA FAMILIAR, PERIURBANA Y DE TRASPATIO” Uso Interno Página 23 de 57 Fecha de Elaboración: 01/08/2014 Dirección General de Tecnologías de la Información y Comunicaciones Metodología de Desarrollo Dirección de Tecnología de la Información y Tecnologías Versión 1.0 de Software Agricultura Familiar, Periurbana Y De Traspatio 5.2. Elección de dictamen Primero deberá de realizar la búsqueda de las solicitudes, puede realizarla a nivel Estado, o puede filtrar por el Distrito y CADER, después haga clic en “Buscar”. Una vez cargada toda la información de las solicitudes, usted podrá dictaminar y modificar los datos de económicos de los conceptos de apoyo, en bloques de 50 solicitudes por página. Uso Interno Página 24 de 57 Fecha de Elaboración: 01/08/2014 Dirección General de Tecnologías de la Información y Comunicaciones Metodología de Desarrollo Dirección de Tecnología de la Información y Tecnologías Versión 1.0 de Software Agricultura Familiar, Periurbana Y De Traspatio Adicionalmente se agregó la opción para modificar (columna de datos económicos) los datos de los Datos de inversión de los conceptos de apoyo, a fin de que tengan la opción de modificación durante el proceso de dictaminación. En el caso de que una solicitud vaya a ser dictaminada negativa, deberá de proporcionar los motivos de dictamen negativo de sus conceptos, para esto seleccione la liga “Justificación” y en la ventana que se abrirá el o los motivos por los que el dictamen es negativo. Uso Interno Página 25 de 57 Fecha de Elaboración: 01/08/2014 Dirección General de Tecnologías de la Información y Comunicaciones Metodología de Desarrollo Dirección de Tecnología de la Información y Tecnologías Versión 1.0 de Software Agricultura Familiar, Periurbana Y De Traspatio Continúe eligiendo el dictamen de los conceptos y en base a lo que elija se dictaminará la solicitud positiva o negativa, si la solicitud cuenta con al menos un concepto positivo, ésta se dictaminará positiva; no es necesario elegir el dictamen de todas, si desea dejar alguna pendiente basta con no elegir ningún dictamen o marcarla como pendiente, para finalizar presione el botón “Dictaminar”. Al finalizar el procedimiento de dictamen, se mostrará una pantalla con el resumen de las solicitudes que fueron dictaminadas, y las que no fueron dictaminadas y la razón por la que no fue dictaminada. Si desea volver a dictaminar más solicitudes basta con elegir la liga de abajo para volver acceder a la dictaminación. Uso Interno Página 26 de 57 Fecha de Elaboración: 01/08/2014 Dirección General de Tecnologías de la Información y Comunicaciones Metodología de Desarrollo Dirección de Tecnología de la Información y Tecnologías Versión 1.0 de Software Agricultura Familiar, Periurbana Y De Traspatio 6.- Autorización de Solicitudes La autorización de las solicitudes se realizará ingresando al siguiente menú Autorización - > Autorizar solicitud, lo anterior para indicar que el folio ya se encuentra autorizado y con ello ya tenga el presupuesto asignado para posteriormente inicial su trámite de pago. 6.1. Selección del componente Posteriormente se mostraran todos aquellos componentes a los cuales el usuario tenga los permisos para operar (dichos permisos son otorgados por el administrador del SURI), dentro del cual deberá de seleccionar aquel componente del cual desea realizar el proceso de autorización, en este caso “AGRICULTURA FAMILIAR, PERIURBANA Y DE TRASPATIO” 6.2. Búsqueda de solicitudes Dentro de la pantalla de “Asignación de Número de Autorización” se mostrará una sección por medio de la cual se va a realizar la búsqueda de la solicitud o bloque de solicitudes que se desean autorizar, las opciones son las siguientes: 1. Búsqueda por año 2. Búsqueda por folio 3. Búsqueda por productor Uso Interno Página 27 de 57 Fecha de Elaboración: 01/08/2014 Dirección General de Tecnologías de la Información y Comunicaciones Metodología de Desarrollo Dirección de Tecnología de la Información y Tecnologías Versión 1.0 de Software Agricultura Familiar, Periurbana Y De Traspatio En esta pantalla se realizaran la búsqueda de solicitudes en base a la Delegación del usuario y al programa, componente y año que se hayan seleccionado en el punto 6.1. La búsqueda de solicitudes solo se realizará sobre aquellos folios que cuenten con las siguientes características Que se encuentren en el nivel de atención de “Dictaminada positiva, sin autorización de recursos”. Que cuente con al menos un concepto positivo Que no cuente con una autorización previa Que tenga al menos un concepto relacionado al año, programa y componente que se seleccionó en el paso 6.1 Dentro de esta sección se mostrara la tabla de “Montos disponibles para la autorización”, dentro de esta tabla de mostrará el saldo disponible del componente, esto para validar si el componente aún tiene monto disponible para continuar con su autorización. Uso Interno Página 28 de 57 Fecha de Elaboración: 01/08/2014 Dirección General de Tecnologías de la Información y Comunicaciones Metodología de Desarrollo Dirección de Tecnología de la Información y Tecnologías Versión 1.0 de Software Agricultura Familiar, Periurbana Y De Traspatio 6.2.1. Búsqueda por año Para realizar la búsqueda por año se deberá seleccionar la pestaña “Año de ejercicio” y seleccionar el botón < Por Año >, con esto se mostraran en la tabla siguiente “Lista de resultados” todos aquellos folios que se encuentren disponibles para autorizar. 6.2.2. Búsqueda por folio Para realizar la búsqueda por año se deberá seleccionar la pestaña “Folio”, posteriormente proporcionar el folio estatal de la solicitud y seleccionar el botón < Por Folios (s) >, con esto se mostrará en la tabla siguiente “Lista de resultados” el folio que se ingresó para realizar la búsqueda 6.2.2. Búsqueda por productor Para realizar la búsqueda por año se deberá seleccionar la pestaña “Productor”, posteriormente proporcionar el o los datos de nombre, apellido paterno y/o apellido materno y seleccionar el botón < Por nombre >, con esto se mostraran en la tabla siguiente “Lista de resultados” todos aquellos folios que dentro del nombre del productor tengan coincidencia con los datos proporcionados. Uso Interno Página 29 de 57 Fecha de Elaboración: 01/08/2014 Dirección General de Tecnologías de la Información y Comunicaciones Metodología de Desarrollo Dirección de Tecnología de la Información y Tecnologías Versión 1.0 de Software Agricultura Familiar, Periurbana Y De Traspatio 6.3. Lista de resultados Dentro de la sección de lista de resultados se mostraran todos aquellos folios que coincidan con los datos proporcionados en el método de búsqueda que seleccionamos. La lista se estará mostrando dentro de una tabla que se estará paginando en bloques de 50 folios, por lo cual máximo en un bloque de autorización de solicitudes de podrá integrar la cifra mencionada. Adicionalmente esta tabla tiene tanto en la esquina superior e inferior derecha las opciones de “Marcar todos” o “Desmarcar todos”, esto para que en el caso de que el bloque de la página en la cual estamos es el que se va a autorizar se seleccione la liga de “Marcar todos” y de forma automática se estarán marcando, caso contrario al de desmarcar ya que con esa opción se estará quitando la selección del bloque seleccionado. En esta tabla solo se estarán mostrando los datos de: Seleccione (es la casilla la cual se estará marcando en el caso de que se desee autorizar la solicitud) Folio Estatal Nombre del solicitante (Productor) Apoyo (es la sumatoria del apoyo de todos los conceptos que se encuentran dictaminados positivos) Apoyo Federal (es la sumatoria del apoyo federal de todos los conceptos que se encuentran dictaminados positivos) Saldo (se mostrara por cada folio la tabla indicada en el punto 6.2) Uso Interno Página 30 de 57 Fecha de Elaboración: 01/08/2014 Dirección General de Tecnologías de la Información y Comunicaciones Metodología de Desarrollo Dirección de Tecnología de la Información y Tecnologías Versión 1.0 de Software Agricultura Familiar, Periurbana Y De Traspatio 6.4. Asignar autorización Los datos necesarios para la asignación de la autorización son lo que se solicitan en la sección de “Datos para asignar autorización”, así como mínimo la selección de un folio de la lista de resultados, dicha información es: La fecha en que se autorizó el apoyo de la solicitud o Este es un datos obligatorio para el proceso o El formato de la fecha debe ser “dd/mm/aaaa”. o Esta fecha no puede ser posterior a la fecha del día de cuando se esté realizando la actividad o No necesariamente es la fecha del día, esto debido a que dicha autorización se pudo haber realizado días anteriores Características de la autorización o Este es un dato opcional o Se puedo utilizar para identificar algún dato adicional que corresponda a dicha autorización o No puede ser mayor a 255 caracteres Origen del recurso o Se refiere a la bolsa presupuestal de la cual se va a tomar el recurso para el bloque de solicitudes o En el caso de este componente siempre va a ser “Convenido”, esto debido a que es donde se registra el presupuesto proporcionado por la Unidad Responsable, mismo que es el que se muestra en el punto 6.2 Seleccionar mínimo un folio del listado de resultados Uso Interno Página 31 de 57 Fecha de Elaboración: 01/08/2014 Dirección General de Tecnologías de la Información y Comunicaciones Metodología de Desarrollo Dirección de Tecnología de la Información y Tecnologías Versión 1.0 de Software Agricultura Familiar, Periurbana Y De Traspatio Una vez que se proporcionó o selecciono la información indicada anteriormente seleccionar el botón < Asignar acuerdo > Una vez que se selecciona el botón el sistema realiza una validación de que el monto disponible para la autorización de cada una de las solicitudes seleccionada sea el suficiente para realizar la autorización del folio, debido a que este proceso se repite por cada folio seleccionado este proceso puede demorar. Posteriormente se informará al usuario que la autorización se realizó y en caso de que durante este proceso se haya agotado el monto disponible se indicarán al usuario los folios que no fue posible autorizar en una tabla inferior. Al finalizar el proceso de autorización de cada uno de los bloques se estará actualizando las tablas de “Montos disponibles para la autorización” y “Lista de resultados”, esto para mostrar el monto disponible posterior a la autorización y los folios que aún continúan sin autorización, respectivamente. Uso Interno Página 32 de 57 Fecha de Elaboración: 01/08/2014 Dirección General de Tecnologías de la Información y Comunicaciones Metodología de Desarrollo Dirección de Tecnología de la Información y Tecnologías Versión 1.0 de Software Agricultura Familiar, Periurbana Y De Traspatio 7.- Registro de Pagos masivos El registro de pagos se realiza dentro del módulo de Área de Revisión y Dictamen, esta opción se encuentra en el menú principal, dentro de sección de Pagos->Creación de pago. 7.1. Selección de Componente Al haber seleccionado la opción en el menú se mostrará la pantalla de selección de componente, en la cual se enlistarán los diversos componentes a los que el usuario tiene acceso de operación. Dar clic en el botón de <Seleccionar> que corresponda al componente de “AGRICULTURA FAMILIAR, PERIURBANA Y DE TRASPATIO” Uso Interno Página 33 de 57 Fecha de Elaboración: 01/08/2014 Dirección General de Tecnologías de la Información y Comunicaciones Metodología de Desarrollo Dirección de Tecnología de la Información y Tecnologías Versión 1.0 de Software Agricultura Familiar, Periurbana Y De Traspatio 7.2. Búsqueda de Solicitudes Después de haber seleccionado el componente se mostrará una pantalla de búsqueda de solicitudes en la cual se realizará el proceso de creación de Pagos. 7.2.1. Filtros de búsqueda Al cargar la pantalla se mostrará preseleccionado el Estado o Delegación a la cual pertenezca la cuenta de acceso; y este es un filtro mínimo para realizar la búsqueda Como filtros adicionales es posible realizar una búsqueda por Distrito y CADER al cual pertenezcan las solicitudes de apoyo; buscar por el Folio Estatal de la Solicitud o los datos personales del Beneficiario del Folio. Después de haber seleccionado los filtros correspondientes, se deberá dar clic en el botón con la leyenda de “Listar Solicitudes” como se muestra en la siguiente imagen: Uso Interno Página 34 de 57 Fecha de Elaboración: 01/08/2014 Dirección General de Tecnologías de la Información y Comunicaciones Metodología de Desarrollo Dirección de Tecnología de la Información y Tecnologías Versión 1.0 de Software Agricultura Familiar, Periurbana Y De Traspatio Al dar clic en el botón mencionado, la tabla de resultados cambiará mostrando la siguiente imagen lo cual indicará que se está realizando la búsqueda solicitada. 7.2.2. Listado de Solicitudes Una vez terminada la búsqueda la pantalla mostrará los resultados como se muestra en la siguiente imagen: En el listado de resultados se muestra agrupado por folio de solicitud con la siguiente información: Información del Folio, Productor y Concepto de Apoyo Folio Estatal de la Solicitud de Apoyo Nombre Completo del Productor de la solicitud Concepto de Apoyo de la Solicitud al cual se creará el Pago El monto de Apoyo Federal Información para el Pago Monto de Pago Pagar a RFC Proveedor Banco Cuenta CLABE Uso Interno Página 35 de 57 Fecha de Elaboración: 01/08/2014 Dirección General de Tecnologías de la Información y Comunicaciones Metodología de Desarrollo Dirección de Tecnología de la Información y Tecnologías Versión 1.0 de Software Agricultura Familiar, Periurbana Y De Traspatio 7.2.3. Datos del pago A continuación se describe cada uno de los datos para la creación de pagos masiva. Monto Pago En esta columna se debe ingresar el monto total del pago a generar de acuerdo al Monto de Apoyo. Este dato será validado de acuerdo a las reglas de operación del Componente y al apoyo máximo por concepto definido.. Pagar A Este dato hace referencia a la persona (Moral o Física) a la cual se realizará el pago; la opción de Proveedor se preselecciona por reglas de Operación del componente. RFC del Proveedor: Se refiere al RFC que tiene asociado el Proveedor a quien se le realizará el deposito del apoyo Banco En esta opción se deberá seleccionar el Banco al cual pertenece la Cuenta CLABE que se vaya a introducir. Cuenta CLABE Se deberá ingresar los dígitos de la cuenta CLABE a la cual se realizará el pago. Este dato solo es requerido si se seleccionó DEPOSITO EN CUENTA DE DEBITO como tipo de pago. Todos los pagos serán marcados con el tipo de pago: Depósito en cuenta de Débito Todos los datos anteriores con obligatorios para el proceso de creación del pago. En el caso de que el mismo proveedor este asociado a varias solicitudes, podrá buscar el RFC del Proveedor, la cuenta CLABE de éste, y todos los pagos que seleccione, el sistema les registrará la misma información de RFC y Cuenta CLABE. Uso Interno Página 36 de 57 Fecha de Elaboración: 01/08/2014 Dirección General de Tecnologías de la Información y Comunicaciones Metodología de Desarrollo Dirección de Tecnología de la Información y Tecnologías Versión 1.0 de Software Agricultura Familiar, Periurbana Y De Traspatio 7.2.3.1 Búsqueda de Proveedor Haga clic en el botón Buscar y se mostrará la siguiente ventana para elegir al proveedor. Se deberá introducir el RFC completo del proveedor o parte de este; los resultados mostrarán todo registro que coincida con el texto introducido. Seleccionar el RFC del Proveedor en la ventana emergente para que esta se cierra y aparezca su RFC y Razón Fiscal en la pantalla de Creación de Pagos. Uso Interno Página 37 de 57 Fecha de Elaboración: 01/08/2014 Dirección General de Tecnologías de la Información y Comunicaciones Metodología de Desarrollo Dirección de Tecnología de la Información y Tecnologías Versión 1.0 de Software Agricultura Familiar, Periurbana Y De Traspatio 7.2.4. Creación de Pagos Después de haber introducido y validado la información en pantalla, se debe seleccionar el pequeño recuadro en cada registro de los cuales se desea crear el pago, como se muestra en pantalla: Habiendo seleccionado esto, solo resta dar clic en el botón de <Crear Pagos> que se muestra al calce de la pantalla. El botón cambiará indicando que se encuentra procesando la información para la creación de los pagos, y al final direccionará a una nueva pantalla en la cual se mostrará el resultado final de la creación de pagos. El número máximo de pagos a procesar es de 50 por evento, ya que este es el límite del paginado para la lista de resultados. 7.2.5. Resultados de la Creación de Pagos En esta pantalla se despliegan los resultados del proceso de creación de Pagos, mostrando un detalle por Folio y Concepto. Como se muestra en la siguiente imagen: Uso Interno Página 38 de 57 Fecha de Elaboración: 01/08/2014 Dirección General de Tecnologías de la Información y Comunicaciones Metodología de Desarrollo Dirección de Tecnología de la Información y Tecnologías Versión 1.0 de Software Agricultura Familiar, Periurbana Y De Traspatio A continuación se muestra una tabla de los posibles detalles de proceso que pueden ser generados así como los Folios que tuvieron una creación de pago exitosa. Detalle de Proceso Motivo o Razón EL MONTO DE PAGO ES MAYOR AL EL MONTO DEL PAGO POR CONCEPTO ES SUPERIOR AL MONTO DE APOYO DEFINIDO POR REGLAS MONTO DE APOYO POR CONCEPTO DE OPERACIÓN PARA EL CONCEPTO CORRESPONDIENTE. DEFINIDO PARA ESTE COMPONENTE. EL RFC DEL PROVEEDOR ES REQUERIDO. EL BANCO NO SE INGRESO UN RFC DE PROVEEDOR EN LA PARTE DE DATOS PARA PAGO GENERAL O DENTRO DEL LISTADO DE CONCEPTOS PENDIENTES PARA PAGO. DE DEPÓSITO ES NO SE SELECCIONÓ UN BANCO DE DEPOSITO EN LA PARTE DE DATOS PARA PAGO GENERAL O REQUERIDO. DENTRO DEL LISTADO DE CONCEPTOS PENDIENTES PARA PAGO. LA CUENTA CLABE ES REQUERIDA. NO SE INGRESO UNA CUENTA CLABE EN LA PARTE DE DATOS PARA PAGO GENERAL O DENTRO DEL LISTADO DE CONCEPTOS PENDIENTES PARA PAGO. LA LONGITUD DE CARÁCTERES DEL LA CONSTITUCIÓN DEL RFC INGRESADO O SELECCIONADO ES INCORRECTA, ESTA DEBE SER DE 12 RFC DEBÉ SER 12 (MORALES) O 13 CARACTERES PARA PERSONAS MORALES Y 13 PARA PERSONAS FÍSICAS. CARACTÉRES (FÍSICAS). LOS DATOS DEL PROVEEDOR EN SURI LOS DATOS REQUERIDOS DEL PROVEEDOR, NO SE ENCUENTRAN REGISTRADOS COMPLETAMENTE NO SE ENCUENTRAN COMPLETOS. EN EL SURI, ES REQUERIDO ENTRAR A LA HERRAMIENTA DE MODIFICACIÓN DE PROVEEDORES Y COMPLETAR LOS DATOS DE ESTE. EL PROVEEDOR CON RFC: EL RFC DEL PROVEEDOR INGRESADO NO SE ENCUENTRA REGISTRADO EN SURI. XXXXXXXXXXXX NO SE ENCUENTRA REGISTRADO EN SURI. LA CUENTA CLABE YA ESTA LA CUENTA CLABE QUE SE INGRESO ESTA ASOCIADA A UN TITULAR DISTINTO DEL PRODUCTOR O REGISTRADA Y ESTA ASOCIADA… PROVEEDOR DE LA SOLICITUD. EL BANCO NO COINCIDE CON SU CUENTA CLABE MAL CONFORMADA, EL BANCO SELECCIONADO NO COINCIDE CON LA CLAVE DE IDENTIFICADOR BANCO DENTRO DE LA CUENTA CLABE. EN LA CUENTA CLABE. VP: EL DIGITO DE CONTROL NO ES CUENTA CLABE MAL CONFORMADA, EL CÓDIGO DE CONTROL EN LA CUENTA CLABE ES CORRECTO. INCORRECTO. EL MONTO DE PAGO SOBREPASA EL EL MONTO DE PAGO INTRODUCIDO SOBREPASA EL SALDO PENDIENTE DE PAGO PARA EL MONTO DE APOYO FEDERAL. CONCEPTO DE APOYO. PAGO CREADO CON ÉXITO. EL PAGO FUE GENERADO CON ÉXITO. Los Folios que aparezcan con un detalle de rechazo no serán creados y aparecerán disponibles nuevamente en el Listado de Resultados de la pantalla de Creación Masiva de Pagos. Aquellos folios que hayan tenido una creación de pago exitosa quedarán marcados con un nivel de Atención de “PAGOS ASIGNADOS” y el sistema le asignará una clave única de pago para el seguimiento y trazabilidad. Uso Interno Página 39 de 57 Fecha de Elaboración: 01/08/2014 Dirección General de Tecnologías de la Información y Comunicaciones Metodología de Desarrollo Dirección de Tecnología de la Información y Tecnologías Versión 1.0 de Software Agricultura Familiar, Periurbana Y De Traspatio 8.- Envío de Pagos autorizados a Unidad Responsable Dentro de la opción de envió de Pagos a Unidad Responsable, la Delegación podrá seleccionar los folios que contienen los pagos correspondientes de los cuales desea realizar su trámite y se estarán contabilizando dentro del oficio que se genere a través del Sistema Único de Registro de Información (SURI). Para lo anterior la Delegación deberá de seguir los siguientes pasos. 8.1. Selección del componente El usuario deberá de seleccionar el componente al cual correspondan los pagos que desea buscar y enviar, para lo cual deberá de ingresar al menú Pagos -> Enviar Pagos UR/Area Pagos. Posteriormente se mostrarán todos aquellos componentes a los cuales el usuario tenga los permisos para operar (dichos permisos son otorgados por el administrador del SURI), dentro de ellos deberá de seleccionar aquel componente del cual desea realizar el envío, en este caso “AGRICULTURA FAMILIAR, PERIURBANA Y DE TRASPATIO”. Uso Interno Página 40 de 57 Fecha de Elaboración: 01/08/2014 Dirección General de Tecnologías de la Información y Comunicaciones Metodología de Desarrollo Dirección de Tecnología de la Información y Tecnologías Versión 1.0 de Software Agricultura Familiar, Periurbana Y De Traspatio 8.2. Selección de pagos para envío a Unidad Responsable Dentro de la siguiente pantalla se mostrará el listado de folios que ya se encuentran disponibles para el envío a UR, dicha búsqueda se realizó en base a la Delegación del usuario, año, programa y componente (estos 3 últimos son los seleccionados de la pantalla anterior), por lo cual la Delegación y año se mostraran preseleccionados y bloqueados. Esta pantalla se divide en los 3 siguientes pasos: 1) Paso 1 a. Proporcionar el número y fecha del oficio al cual se van agregar los folios, lo anterior para poder comenzar a agregar los folios al oficio (estos datos son obligatorios). i. En caso de que la Delegación ya tenga oficios comenzados, es decir que haya empezado a agregar folios y no concluyó, puede seleccionar el botón < Oficios acumulados >, al seleccionar este botón podrá ver en la parte inferior de la pantalla (Paso 3) todos aquellos oficios a los cuales previamente había comenzado pero que aún no han sido enviados a la UR. 1. En caso de que en este listado se encuentre el oficio deseado puede colocar la información del número y fecha de oficio en los cajones que se encuentran en el Paso 1, esto para continuar agregando folios al oficio. Uso Interno Página 41 de 57 Fecha de Elaboración: 01/08/2014 Dirección General de Tecnologías de la Información y Comunicaciones Metodología de Desarrollo Dirección de Tecnología de la Información y Tecnologías Versión 1.0 de Software Agricultura Familiar, Periurbana Y De Traspatio 2) Paso 2 a. Una vez que proporcionó el número y fecha de oficio deberá comenzar a seleccionar los folios que se van adicionar a dicho oficio. i. Para seleccionar los folios necesarios deberá de marcar la casilla que se encuentra del lado izquierdo del folio, en caso de que desee seleccionar todos los folios de esa página puede seleccionar la opción “Marcar todos” que se encuentra en la esquina superior derecha de la tabla. ii. La tabla en el cual se muestra el listado de folios se estará paginando en bloques de 100, lo cual no es impedimento para continuar agregando folios al oficio al contrario esto es para poder continuar adicionando folios sin rebasar 1,500 folios por oficio, siempre y cuando el oficio no haya sido enviado a la UR. iii. Una vez que haya seleccionado los folios correspondientes, deberá seleccionar el botón < Agregar pagos al oficio>, con esto solo está asignado el número de oficio y fecha a los folios, aún no se realiza él envió a la UR. Repetir el paso i, ii y iii hasta completar el total de pagos que necesita enviar. iv. Una vez que se adiciona el primer folio al oficio ya no será posible realizar cambio del número y fecha de oficio por lo que deberá de continuar con la selección de los folios que estarán relacionados a dicho oficio, en caso de que por alguna razón tenga que suspender dicha actividad podrá ingresar de nuevo, esto desde el punto 8 v. Cada es ves que se vayan agregando folios un oficio, estos se estarán adicionando a la tabla que se muestra en el Paso 3 por lo cual no estarán disponibles dentro del Paso 2. Uso Interno Página 42 de 57 Fecha de Elaboración: 01/08/2014 Dirección General de Tecnologías de la Información y Comunicaciones Metodología de Desarrollo Dirección de Tecnología de la Información y Tecnologías Versión 1.0 de Software Agricultura Familiar, Periurbana Y De Traspatio 3) Paso 3 a. Dentro de este paso se mostrará un listado que contienen los números de oficios y total de solicitudes que se comenzaron a crear pero que aún no han sido enviados a la UR, esto con la intención de validar si el oficio ya contienen la totalidad de sus folios y dependiendo del caso enviarlo o concluirlo. i. En caso de que desee continuar agregando folios al oficio es necesario que en el Paso 1 se proporcione el número y fecha de oficio correspondiente, tal como se muestra en la tabla del Paso 3, y posteriormente continuar con el Paso 2. b. En caso de que desee concluir con un oficio deberá colocar el número y fecha del oficio en los cajones correspondientes que se encuentran en el Paso 1 y posteriormente seleccionar el botón < Enviar y Generar >, en esta etapa el sistema estará asignando al oficio y su lote correspondiente (este dato será generado por el SURI y visible dentro del oficio). c. Una vez que el oficio ya fue enviado y generado, la información correspondiente a dicho oficio ya no estará disponible dentro de los Pasos 2 y 3 Las validaciones aplicadas dentro de esta etapa son las siguientes; 1. 2. 3. 4. La fecha del oficio no debe ser a la del día actual. El oficio proporcionado no debe de estar registrado en SURI. Para realizar envío del oficio, éste debe de contar con al menos un folio agregado Para realizar envío del oficio, éste solo puede contar con un máximo de 1,500 folios agregados. Nota: En caso de que se presenta algún error en la asignación del número de oficio o selección de pagos relacionados a este, es posible realizar la eliminación del oficio seleccionando la opción de "Borrar" que se encuentra en el paso 3, al realizar dicha acción el oficio quedara eliminado y los pagos relacionados al mismo se regresaran al paso 2, por lo cual estarán disponibles para su selección. Uso Interno Página 43 de 57 Fecha de Elaboración: 01/08/2014 Dirección General de Tecnologías de la Información y Comunicaciones Metodología de Desarrollo Dirección de Tecnología de la Información y Tecnologías Versión 1.0 de Software Agricultura Familiar, Periurbana Y De Traspatio 8.3. Impresión del oficio de Solicitud de pagos de Delegación a UR Una vez que se realiza el envío del oficio a UR, la Delegación podrá realizar la impresión del oficio correspondiente, el cual fue definido por la Unidad Responsable, por lo tanto la Delegación solo deberá de presentarlo para obtener la firma del Delegado de la SAGARPA en la Entidad. Para lo anterior una vez concluido el envío, el sistema le mostrará al usuario una liga < Haga “clic” para imprimir el oficio de envió de solicitudes para pago >, al hacer clic se abrirá una nueva ventana en la cual se mostrará el documento. Para poder realizar la impresión y/o guardado de dicho documento, el usuario deberá seleccionar la imagen de exportar ( ), la cual solo le permitirá realizar la exportación del documento a un formato PDF. Con lo anterior podrá abrir el documento y posteriormente guardarlo en la ruta deseada. Uso Interno Página 44 de 57 Fecha de Elaboración: 01/08/2014 Dirección General de Tecnologías de la Información y Comunicaciones Metodología de Desarrollo Dirección de Tecnología de la Información y Tecnologías Versión 1.0 de Software Agricultura Familiar, Periurbana Y De Traspatio De igual manera deberá imprimir el listado con la relación de solicitudes para tramite de pago, dando clic en la segunda liga denominada “Haga "clic" para imprimir la relación de solicitudes para pago”, con lo cual se genera el siguiente archivo Uso Interno Página 45 de 57 Fecha de Elaboración: 01/08/2014 Dirección General de Tecnologías de la Información y Comunicaciones Metodología de Desarrollo Dirección de Tecnología de la Información y Tecnologías Versión 1.0 de Software Agricultura Familiar, Periurbana Y De Traspatio 8.4. Recuperar oficio de solicitud de pagos Para realzar la recuperación del oficio de petición de pagos, el usuario deberá ingresar a la opción Pagos -> Recuperación de listados a UR, esto para los casos de que se requiera reimprimir dicho documento. Una vez que ingresa a la opción deberá de seleccionar el año, programa y componente del cual desea recuperar el documento, adicionalmente en este caso deberá de seleccionar la opción “Oficio y relación de pagos de Delegación a UR”, lo anterior para que se muestren los oficios relacionados a los filtros seleccionados, por ultimo deberá de seleccionar el número de oficio del cual desea reimprimir el documento. Una vez que selecciona la información necesaria deberá seleccionar el botón < General Oficio >, esto lo enviará a la pantalla correspondiente a la liga de impresión del documento, posteriormente continuar con los mismos pasos indicados en el punto 8.3. Uso Interno Página 46 de 57 Fecha de Elaboración: 01/08/2014 Dirección General de Tecnologías de la Información y Comunicaciones Metodología de Desarrollo Dirección de Tecnología de la Información y Tecnologías Versión 1.0 de Software Agricultura Familiar, Periurbana Y De Traspatio 9.- Corrección de Pagos Rechazados La corrección de pagos rechazados se realiza dentro del módulo de Área de Revisión y Dictamen, esta opción se encuentra en el menú principal, dentro de sección de Pagos -> Pagos Rechazados. Al haber seleccionado la opción en el menú se mostrará la pantalla de selección de componente, en la cual se enlistarán los diversos componentes a los que el usuario tiene acceso de operación. Dar clic en el botón de <Seleccionar> que corresponda al componente de “AGRICULTURA FAMILIAR, PERIURBANA Y DE TRASPATIO” Uso Interno Página 47 de 57 Fecha de Elaboración: 01/08/2014 Dirección General de Tecnologías de la Información y Comunicaciones Metodología de Desarrollo Dirección de Tecnología de la Información y Tecnologías Versión 1.0 de Software Agricultura Familiar, Periurbana Y De Traspatio Después de seleccionar el componente, se mostrará la pantalla de búsqueda de pagos rechazados. En esta pantalla se enlistarán automáticamente los pagos que se encuentren rechazados en la delegación correspondiente a la cuenta de acceso en uso. Las búsquedas por Folio y por Lote de Pago son opcionales, estas aplicarán en caso de que requiera ubicar determinados pagos que se encuentran rechazados. Para esto es posible ubicar los Folios con pagos rechazados de la siguiente forma. Uso Interno Página 48 de 57 Fecha de Elaboración: 01/08/2014 Dirección General de Tecnologías de la Información y Comunicaciones Metodología de Desarrollo Dirección de Tecnología de la Información y Tecnologías Versión 1.0 de Software Agricultura Familiar, Periurbana Y De Traspatio 9.1. Folios con pagos rechazados Para ubicar que pagos han sido rechazados para su corrección, entrar a la opción en el menú principal Informes Operativos -> Avance de pagos -> Detallado de pagos. En esta pantalla aparecerá preseleccionado el Estado o Delegación correspondiente a la cuenta de acceso; se deberá seleccionar al Año, Programa y Componente correspondientes y dar clic en el botón de <Generar Reporte>. Una vez que se haya terminado de generar el reporte, aparecerá un link (liga) con la leyenda de [Haga clic aquí para descargar el archivo: nombre_del_archivo.zip], dar clic sobre este y se descargará dicho reporte comprimido en un archivo .zip. Ya que se haya abierto dicho archivo filtrar la columna de “Estatus de Pago” y seleccionar aquellos que se encuentren en el estatus de “REGRESADO PARA SU MODIFICACIÓN”. Uso Interno Página 49 de 57 Fecha de Elaboración: 01/08/2014 Dirección General de Tecnologías de la Información y Comunicaciones Metodología de Desarrollo Dirección de Tecnología de la Información y Tecnologías Versión 1.0 de Software Agricultura Familiar, Periurbana Y De Traspatio 9.2. Búsqueda del pago rechazado Para buscar pagos en especificó deberá introducir el folio o Lote de Pago dentro del campo correspondiente en la pantalla y dar clic en el botón de <Por folio(s)> ó <Por Lote>. Una vez procesada la búsqueda, se mostrará la información relevante del pago, así como el Motivo de Rechazo del pago. Uso Interno Página 50 de 57 Fecha de Elaboración: 01/08/2014 Dirección General de Tecnologías de la Información y Comunicaciones Metodología de Desarrollo Dirección de Tecnología de la Información y Tecnologías Versión 1.0 de Software Agricultura Familiar, Periurbana Y De Traspatio 9.3 Corrección de pago 9.3.1 Corrección de pagos individuales Para corregir el pago se debe dar clic en la liga con la leyenda de “Editar pago” que aparece en el listado, como se muestra en la siguiente imagen: Después de haber dado clic en la liga, se mostrará la pantalla para la corrección del pago. Esta muestra todos los datos con los que el pago fue creado. El estatus del pago aparecerá como en el Detallado de Pagos, con la leyenda de “REGRESADO PARA SU MODIFICACIÓN”. NOTA IMPORTANTE: La información que aparece deshabilitada en pantalla no podrá ser modificada. Uso Interno Página 51 de 57 Fecha de Elaboración: 01/08/2014 Dirección General de Tecnologías de la Información y Comunicaciones Metodología de Desarrollo Dirección de Tecnología de la Información y Tecnologías Versión 1.0 de Software Agricultura Familiar, Periurbana Y De Traspatio 9.3.1.1 Modificación de cuenta CLABE Para modificar el número de cuenta CLABE se deberá seleccionar el Banco de depósito de la nueva cuenta y después dar clic sobre el botón que apareceré indicado en la siguiente imagen: Al hacer clic en este botón se desplegará una pantalla donde aparecerán las cuentas relacionadas al Productor o Cesionario (dependerá del dato de Pagar A que se haya seleccionado). 9.3.1.1.1 Registro de Cuenta Para realizar el registro de la nueva cuenta se debe dar clic sobre el botón con la leyenda “Agregar cuenta” como se muestra a continuación: Después de esto se desplegará una pantalla para introducir los datos de la nueva cuenta. Uso Interno Página 52 de 57 Fecha de Elaboración: 01/08/2014 Dirección General de Tecnologías de la Información y Comunicaciones Metodología de Desarrollo Dirección de Tecnología de la Información y Tecnologías Versión 1.0 de Software Agricultura Familiar, Periurbana Y De Traspatio En esta pantalla aparecerá marcado el Banco que haya sido seleccionado en la pantalla de modificación del pago; se deberá introducir la Cuenta CLABE y el número de cuenta, siendo este último dato opcional. Ya que se haya introducido la cuenta CLABE dar clic en el botón de <Registrar Cuenta>. El sistema validará la cuenta introducida y mostrará un aviso con los detalles de esta validación. A continuación se enlista las posibles alertas de respuesta: La cuenta CLABE debe contener 18 dígitos. El digito de control no es correcto. El banco no coincide con su identificador en la cuenta CLABE. La cuenta CLABE ya está registrada y está asociada al Productor/Cesionario… (una cuenta clave solo puede estar asociada a SOLO UN TITULAR en SURI). Si la cuenta CLABE introducida no presenta ningún detalle en esta validación, la ventana se cerrará y se actualizará la lista de cuentas registradas al Titular en SURI. Una vez que la cuenta fue registrada al Titular, se deberá dar clic sobre la liga que aparece como Cuenta CLABE, como se muestra en la siguiente imagen: Uso Interno Página 53 de 57 Fecha de Elaboración: 01/08/2014 Dirección General de Tecnologías de la Información y Comunicaciones Metodología de Desarrollo Dirección de Tecnología de la Información y Tecnologías Versión 1.0 de Software Agricultura Familiar, Periurbana Y De Traspatio Al hacer esto se cerrará la ventana y aparecerá la nueva cuenta dentro del campo de “Número de Cuenta” en la pantalla de Modificación del Pago. Una vez que se modificaron los datos necesarios del pago, se deberá dar clic en el botón de <Actualizar Pago>. Uso Interno Página 54 de 57 Fecha de Elaboración: 01/08/2014 Dirección General de Tecnologías de la Información y Comunicaciones Metodología de Desarrollo Dirección de Tecnología de la Información y Tecnologías Versión 1.0 de Software Agricultura Familiar, Periurbana Y De Traspatio Un mensaje de alerta confirmará si los datos fueron actualizados con éxito. 9.3.2 Corrección de pagos masiva Para corregir los pagos de manera masiva, se deberá seleccionar la opción de “SI” en la columna de corregir Si/Pend, los pagos que requieran alguna modificación en específico deben ser corregidos de manera individual siguiendo los pasos del punto 9.3.1 en este manual. Se deberá seleccionar todos los pagos que serán corregidos, ya sea uno por uno o seleccionar el link de Marcar Todos que se encuentra sobre el listado de folios como se muestra en la siguiente imagen: Después de haber seleccionado los folios correspondientes, dar clic en el botón de <Corregir Todo> y con esto todos los pagos seleccionados serán marcados como CORREGIDOS. Uso Interno Página 55 de 57 Fecha de Elaboración: 01/08/2014 Dirección General de Tecnologías de la Información y Comunicaciones Metodología de Desarrollo Dirección de Tecnología de la Información y Tecnologías Versión 1.0 de Software Agricultura Familiar, Periurbana Y De Traspatio NOTA IMPORTANTE: Esta opción está diseñada para ser utilizada en pagos que no es requerido corregir algún dato de este, ya que la información en estos no cambiará y solamente se mostrarán de nuevo disponibles para ser enviados a la UR, por lo que en caso de requerir modificar un pago en lo individual, no debe utilizar ésta opción. Uso Interno Página 56 de 57 Fecha de Elaboración: 01/08/2014 Dirección General de Tecnologías de la Información y Comunicaciones Metodología de Desarrollo Dirección de Tecnología de la Información y Tecnologías Versión 1.0 de Software Agricultura Familiar, Periurbana Y De Traspatio 10.- Mesa de Ayuda SURI. La mesa de ayuda del SURI es el mecanismo que tiene como objetivo brindar una atención oportuna a las problemáticas, sugerencias o comentarios que presentan los operadores del SURI. Además, permite generar una base de datos donde se clasifican las problemáticas, sugerencias o recomendaciones, así como la respuesta que se otorga a las mismas. Lo anterior, permite focalizar la problemática que presenta el Sistema y tomar mejores decisiones para su atención. Por lo anterior en caso de requerir apoyo sobre el uso del sistema, o problemas tecnicos que presente el mismo podra hacer uso de la mesa de ayuda con los siguientes telefonos y horarios: El horario de servicio de la mesa de ayuda es de lunes a viernes de 8:00 horas a 18 horas, horario del centro del país, los números de atención son: 01800 111 7874 y para la Red SAGARPA, en la extensión 40900. Uso Interno Página 57 de 57 Fecha de Elaboración: 01/08/2014