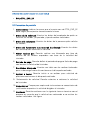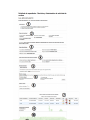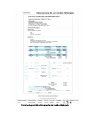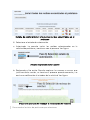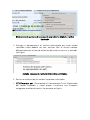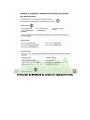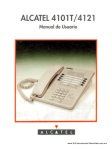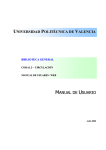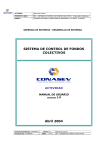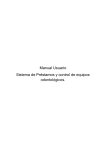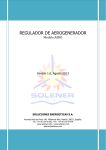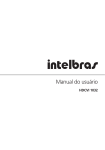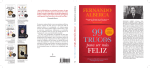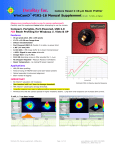Download Manual tutorial del proceso P23 Solicitud de Expediente en su
Transcript
Manual General de Usuario del Proceso P23 Solicitud de Expediente- Modalidad Solicitud de Recibos digitales Contenido 1 Definición o 1.1 Objetivos o 1.2 ROLES o 1.3 Flujo 2 Solicitud y selección de tipo de préstamo o 2.1 Elementos de pantalla o 2.2 Funcionalidad 3 Revisión y autorización de la solicitud o 3.1 Elementos de pantalla o 3.2 Funcionalidad 4 Descarga de expediente digital o recibos timbrados o 4.1 Elementos de pantalla o 4.2 Funcionalidad 5 Notificación de RECHAZO recibos solicitados o 5.1 Elementos de la notificación 1 Definición Proceso optimizado que permite hacer la solicitud de recibos timbrados correspondientes a las nóminas extraordinarias de los empleados de la Secretaría de Finanzas del Gobierno del Distrito Federal. 1.1 Objetivos Tener disponibles los recibos timbrados de las extraordinarias para la solicitud de su préstamo o consulta. Control sobre la autorización de las solicitudes de recibos timbrados. Contar con una vía para préstamo de los recibos digitales de nóminas extraordinarias de los empleados de la Secretaría de Finanzas.. nóminas 1.2 ROLES 1.3 Flujo El proceso de solicitud de expediente está conformado por nueve tareas, las cuales están asignadas a los usuarios que tengan los siguientes roles: 1. INI_EXP_23 2. CTRL_EXP_23 3. OPER_EXP_23 4. CTRL_REC_23 Este proceso cuenta con dos opciones de préstamo correspondientes a: Solicitud de expediente: Permite realizar una solicitud de préstamo de los documentos que conforman el expediente de un trabajador. Ver manual de usuario del P23 Solicitud de Expediente Versión 1. Solicitud de recibos timbrados: Permite realizar una solicitud de los recibos digitales timbrados de los empleados o prestadores de servicios correspondiente a los pagos de nóminas extraordinarias. En este manual nos enfocaremos específicamente a la solicitud de préstamo de recibos timbrados. Manual P23 Solicitud de Expediente 1. El usuario con rol INI_EXP_23 es el responsable de iniciar el proceso y seleccionar el tipo de préstamos que desea solicitar. En este caso se deberá seleccionar la opción correspon d ndiente a:: Solicitud d de recibo os timbrados.. La siguientte tarea se s asigna al usuario o con rol: CTRL_REC_23 quié én 2. L e el encarrgado de atender la es a solicitud d y con ba ase en los datos de la s solicitud au utorizar o rechazar el préstam mo de los recibos so olicitados. 3. E En caso de d que la a solicitud d haya sid do autorizada el usuario u co on rol:INI_EXP P_23 reciibe la ta area corre espondien nte a: De escarga de d e expediente e digital o Recibo timbrado. En la cual podrá de escargar un u a archivo en n formato o .zip el cuál contienen los recibo os digitale es s solicitados s en forma ato xml y pdf. p Ver fig gura Flujo o de proce eso P23 Solicitud de d reciboss timbrado os Pantalla de d bienvenida para a iniciar prroceso 2 Solicitud y selección de tipo de préstamo ROL:INI_EXP_23 2.1 Elementos de pantalla 1. Instrucciones: Indican los pasos que el usuario con rol:INI_EXP_23 debe seguir para ejecutar correctamente la tarea. 2. Selección tipo de préstamo: Permite seleccionar la opción solicitud de préstamo. 3. Búsqueda de expediente o recibos timbrados: Permite realizar la búsqueda del expediente de un empleado mediante: RFC, Número de empleado. 4. Datos del expediente o recibos timbrados: Esta sección muestra los resultados de la búsqueda. 5. Datos de la solicitud: Permite especificar los datos del o los recibos que desea solicitar. 6. Datos del solicitante: Permite seleccionar el tipo de persona que requiere los recibos timbrados. 7. Datos del funcionario a través del cual se hace la solicitud: Corresponden a los datos del usuario con rol INI_EXP_23 según estén registrados en su cuenta de usuario. 8. Cancelar este proceso: Permite terminar el proceso prematuramente. Esta opción le permite dar por terminado el proceso y no continuar con el resto de las tareas. 9. Continuar: Permite avanzar a la siguiente tarea. Ver figura Elementos de pantalla de la tarea de Solicitud y selección de tipo de préstamo 2.2 Funcionalidad Para ejecutar correctamente la tarea favor de seguir los siguientes pasos: 1. Seleccione el tipo de préstamo que desea solicitar. Los tipos de préstamo disponibles son: Solicitud de expediente: Permite realizar una solicitud de préstamo de los documentos que conforman el expediente de un trabajador. Solicitud de recibos timbrados: Permite realizar una solicitud de los recibos timbrados de los empleados o prestadores de servicios correspondiente a los pagos de nóminas extraordinarias. IMPORTANTE: Tome en cuenta que para efectos de este manual explicaremos únicamente el tipo de préstamo: Solicitud de recibos timbrados por lo cual proceda a seleccionar la opción de: Solicitud de recibos timbrados. Ver figura Detalle de la pantalla Selección de tipo de solicitud: Solicitud de recibos timbrados 2. De acuerdo al tipo de solicitud que selecciono deberá realizar la búsqueda de recibos timbrados por alguna de las sig. opciones: a. Para empleados: Por RFC ó Número de empleado. Ver figura Detalle de la pantalla Búsqueda de recibos para un empleado b. Para prestadores de Honorarios: Únicamente por medio del RFC.Ver figura Detalle de la pantalla Búsqueda de recibos para un prestador de Honorarios 3. Una vez que ha realizado la búsqueda ya sea por Número de empleado o RFC se muestran los resultados de la búsqueda. Verifique que los datos que se muestran en pantalla correspondan a los datos de la persona de quién va solicitar los recibos y selecciónelo en caso contrario realice otra búsqueda. Ver figura Detalle de la pantalla Resultados de búsqueda CUANDO EXISTEN RECIBOS En caso de que NO EXISTAN recibo del empleado o prestador se muestra en pantalla un mensaje el cuál le indica que cancele el proceso. Ver figura Detalle de la pantalla p R Resultados s de búsqueda NO EXISTEN RECIBOS S 4. E El siguiente paso es capturar los datos de la solic citud para ello debe erá e especificar r los recibos que requiere, el periodo o fechas de d pago y el m motivo de la solicitud. Ejemplo: Se so olicitan tod dos los rec cibos de la a nómina de d Pasajess del año 2014. 2 IMPO ORTANTE: Tome en cuenta que podrá solicitar más m de un n recibo por tipo de nómina o de e diferentes nómiinas en caso de requerirllo. Única amente pa ara un emp pleado en cada solic citud. Ver figura Detalle de d la panttalla CAPTURA DA ATOS DE LA L SOLIC CITUD 5. F Finalmente e especifique los datos d del solicitantte, para ello e debe erá s selecciona r el tipo de solicitante y capturar c los datos requerido os do del tipo de solicitante que d dependien e se trate. Ver figura a Detalle de la pantalla SELECCIÓN DE TIPO DE SOLICITANTE Y CAPTURA DE LOS DATOS REQUERIDOS 6. Presione el botón para continuar y confirme que desea continuar.Ver figura y figura Detalle de la pantalla Continuar Detalle de la pantalla Alerta de confirmación para continuar. La siguiente tarea corresponde a:“Revisión y Autorización de solicitud” y se asigna al usuario con rol CTRL_REC_23. 3 Revisión y autorización de la solicitud ROL:CTRL_EXP_23 3.1 Elementos de pantalla 1. Instrucciones: Indican los pasos que el usuario con rol:CTRL_EXP_23 debe seguir para ejecutar correctamente la tarea. 2. Datos de la solicitud: Muestra los datos del empleado de quién se solicitan los recibos y el periodo y tipo de recibos solicitados. 3. Datos del solicitante: Muestra los datos de la persona quién solicito los recibos. 4. Datos del funcionario que autorizó la solicitud: Muestra los datos del usuario quién autorizara la solicitud. 5. Filtrar recibos por: Permite realizar una búsqueda por tipo de nómina de los recibos requeridos con base en la solicitud del iniciador. 6. Periodo de pago: Permite definir el periodo de pago o fecha de pago con base en la solicitud del iniciador. 7. Resultados búsqueda: Muestra una tabla con los recibos timbrados para su descarga o consulta con base en la búsqueda realizada. 8. Aplicar a todos: Permite incluir o no recibos para solicitud de préstamo con base en la búsqueda realizada. 9. *Autorización de solicitud: Permite autorizar o rechazar la solicitud del iniciador. 10. Comentarios: Campo para captura de instrucciones o comentarios de justificación respecto a la solicitud dirigidos al iniciador. 11. Continuar: Permite continuar con la siguiente tarea o terminar con el proceso en caso de que la solicitud sea rechazada o no existan los recibos solicitados. Ver figura Elementos de pantalla Revisión y Autorización de solicitud de recibos 3.2 Funcionalidad 1. Revise los datos de la solicitud principalmente el área de comentarios en la cuál el iniciador indica los recibos requeridos para ésta solicitud. Ver figura Detalle de pantalla de la revisión de la solicitud 2. Seleccione el concepto de nómina correspondiente a los recibos requeridos en la solictud. Ver figura Detalle de pantalla selección del tipo de nominas 3. Defina un intervalo de fechas y si desea que se comparen contra la fecha inicio y fecha fin de pago o bien contra la fecha de pago que viene en los CFDI. Ver figura Detalle de pantalla intervalos de fechas por periodo que abarca el pago o fecha de pago 4. Presione el botón de búsqueda y revise los resultados. Cuando existen recibos con los parámetros indicados para la búsqueda :Se muestra una tabla en pantalla con los datos del empleado o prestador de los recibos encontrados en formato XML, PDF para descarga y con una previa del recibo. Ver figura Detalle de pantalla resultados de la búsqueda de recibos timbrados Si desea consultar los datos de los recibos encontrados usted puede seleccionar la opción de Vista Previa y se mostrara en su pantalla el contenido del recibo en formato html con el fin de que usted pueda cerciorarse de que es el recibo que le están solicitando. Ver figura Detalle de pantalla vista previa del recibo timbrado Cuando no C n existan n reciboss se mue estra en pantalla una alerrta in ndicándole e que no hay archivos con lo os paráme etros definidos en su s b búsqueda. Ver figura a alle de pantalla vistta previa del recibo o timbrad do Deta 5. S Seleccione e los recib bos que desea d inclu uir para el e préstam mo para elllo p puede: a. In ncluir recibo por recibo: Marq que con el e cursor lo os reciboss que dese ea in ncluir. Verr figura Dettalle de p antalla se eleccionarr recibo por p recibo b. In ncluir todos los rec cibos enco ontrados: Marque con el curssor incluir a todos y seleccione la a opción de: d Aplicarr a los recibos filtrad dos. V figura Ver Detalle de pantalla incluir a todos los recibos encontrados en el préstamo 6. Seleccione el estado de autorización. a. Autorizado: Le permite incluir los recibos seleccionados en la solicitud de préstamo y continuar con el proceso. Ver figura Detalle de pantalla autorización b. Rechazado o No existe: Permite capturar las razones o causas que justifican dicha acción, se termina el proceso prematuramente y se envía una notificación al iniciador de la solicitud. Ver figura Detalle de pantalla de rechazo o inexistencia de recibos De acuerdo al estatus de préstamo que seleccione: Si se autoriza la solicitud se asigna la siguiente tarea correspondiente a: “Descarga de expediente digital o recibo timbrado”. Y en caso de que la solicitud NO EXISTA o sea RECHAZADA se termina el proceso y se envía una notificación al iniciador. Cualquiera de las dos opciones se asignan al usuario con rol: INI_EXP_23 4 Descarga de expediente digital o recibos timbrados ROL:CTRL_EXP_23 4.1 Elementos de pantalla 1. Instrucciones: Indican los pasos que el usuario con rol:CTRL_EXP_23 debe seguir para ejecutar correctamente la tarea. 2. Datos de la solicitud: Muestra los datos del empleado de quién se solicitan los recibos y el periodo y tipo de recibos solicitados. 3. Datos del solicitante: Muestra los datos de la persona quién solicito los recibos. 4. Datos del funcionario a través del cuál se hace la solicitud: Muestra los datos del iniciador de quién realizo la solicitud. 5. Datos del funcionario que autorizó la solicitud: Muestra los datos del usuario quién autorizara la solicitud. 6. Liga para descarga de archivos timbrado: Permite descargar los archivos timbrados con base en los datos de la solicitud. Ver figura Elementos de pantalla Descarga de expediente digital o recibo timbrado 4.2 Funcionalidad 1. Seleccione la liga para descargar el archivo con el o los recibos timbrados que solicitó. Ver figura Elementos de pantalla Descarga de expediente digital o recibo timbrado 2. Extraiga o descomprima el archivo descargado por cada recibo solicitado usted deberá ver dos archivos con el mismo nombre diferenciados por el tipo de extensión del archivo uno xml y otro pdf. Ver figura Detalle carpeta de recibos timbrados solicitados 3. Revise los archivos de los recibos timbrados solicitados. CFDI formato .xml: Corresponde al Comprobante Fiscal Digitalizado del recibo timbrado y usted puede visualizarlo con cualquier navegador o editor de textos. Ver ejemplo en figura Detalle de CFDI formato xml Representación de CFDI en formato .pdf: Corresponde a una representación del Comprobante Fiscal Digitalizado. Ver figura Detalle de Representación del CFDI en formato pdf 4. Regrese a su tarea y presione el botón para finalizar el proceso. Ver figura Detalle de panttalla finaliizar proce eso 5 No tificación de RECH HAZO reciibos solic itados 5.1 Ellementos de la not ificación 1. E Estatus de e rechazo: Muestra de color rojo r el esta atus de RE ECHAZO de d la a solicitud d. 2. D Datos de la l solicitud: Se mue estran los datos del solicitantte, los dato os d la solic de citud y loss comenta arios del controlado c or del rec cibo con lo os m motivos de e rechazo de la solic citud. 3. Botón B de enterado: e : Permite borrar b la notificació n n. Ver figu ura Notificación de RECHAZO de solicitud de recibos timbrados