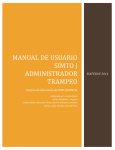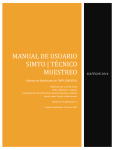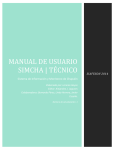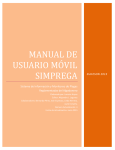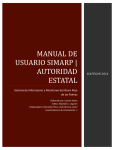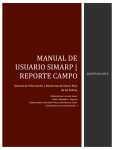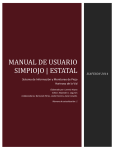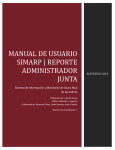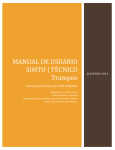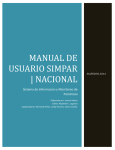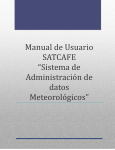Download MANUAL DE USUARIO SIMTO | AUTORIDAD NACIONAL
Transcript
MANUAL DE USUARIO SIMTO | AUTORIDAD NACIONAL Sistema de Monitoreo de TRIPS ORIENTAL Elaborado por: Lorenia Hoyos Editor: Alejandro J. Lagunes Colaboradores: Bernardo Pérez, Octavio Saavedra, Jonathan García, Javier Ceseña, Linda Herrera. SIAFESON 2014 TABLA DE CONTENIDO I. INTRODUCCIÓN ................................................................................................................... 2 II. REQUERIMIENTOS .............................................................................................................. 2 III. SITIO WEB ............................................................................................................................. 2 IV. INICIAR SESIÓN ................................................................................................................... 3 V. REPORTE GENERAL............................................................................................................ 5 VI. REPORTE POR ESTADO | MUESTREO .......................................................................... 10 VII. REPORTE POR TRAMPEO ................................................................................................ 24 VIII. SALIR .................................................................................................................................... 28 1|Página I. INTRODUCCIÓN El presente manual está diseñado para facilitar el trabajo dentro de la página web SIMTO, este facilita el manejo de las áreas citadas y sus funciones, permitiendo el dominio de todas sus características. Esté muestra los pasos que como usuario debes seguir en las tareas que tengas que realizar dentro del portal. El documento proporciona los detalles y requerimientos para el uso de la aplicación web y muestra los pasos a seguir para realizar todas las tareas a nivel “Autoridad Nacional” dentro del sistema web SIMTO. Esto con la finalidad de brindar al usuario una herramienta que asegure el uso correcto del sistema. II. REQUERIMIENTOS Los requerimientos mínimos para que el sistema de captura web SIMTO funcione correctamente, son los siguientes: III. Computadora con conexión a internet. Algún Navegador web (Se recomienda Google Chrome). Cuenta de Usuario (asignada por el administrador del sitio). SITIO WEB Para acceder a la página principal deberemos indicarle a nuestro navegador la dirección http://www.siafeson.com/simto.php 1 2 3 Fig. 1. Primera pantalla dentro del sistema SIMTO. 2|Página Como se puede apreciar en la figura 1, la página inicial de la web se ha estructurado en 3 partes básicas bien localizadas: 1. Cabecera en la parte superior. 2. Menú de navegación en la parte izquierda. 3. Contenidos en la parte central, formados por una breve explicación de SIMTO con noticias destacadas. IV. INICIAR SESIÓN Dentro de la dirección http://www.siafeson.com/simto.php aparecerá una pantalla como la mostrada en la figura 2. Ubicar y dar clic en el botón “Inicio de Sesión”, este se encuentra en la parte izquierda del sitio. Fig. 2. Ubicación del botón para “Inicio de Sesión” dentro de la página principal. Una vez de seleccionar el botón de “Inicio de Sesión”, el sistema desplegará en una nueva pantalla un recuadro en donde permite ingresar los datos de usuario para iniciar sesión dentro del sitio, esto se muestra en la figura 3. A continuación deberá Introducir el nombre de usuario, contraseña que ha sido asignada y presionar el botón azul “Entrar” ubicado en la parte inferior izquierda del recuadro de inicio de sesión. El sistema comprobará si los datos introducidos coinciden con que existen en la base de datos del sistema. 3|Página Fig. 3. Pantalla de inicio de sesión. En caso de existir un error, el sitio lo hará saber con mensajes como el que se muestra en la Figura 4, De ser así deberá ingresar nuevamente los datos de inicio de sesión. Fig. 4. Ejemplo de un inicio de sesión erróneo. Una vez que los datos se ingresaron al sistema correctamente, el sistema re direccionará al apartado correspondiente. Si los datos son correctos, el sistema te llevará a la siguiente pantalla donde en la parte superior derecha mostrará el nombre del usuario que está ingresando al sistema. Una vez que estás dentro, puedes presionar tu usuario para visualizar el menú que se tiene disponible. 4|Página V. REPORTE GENERAL El sistema SIMTO tiene como opción para nivel autoridad verificar reportes a nivel nacional de los datos que han sido ingresados al sitio durante la semana transcurrida, dentro del primer apartado se muestran los reportes para el muestreo realizado dentro del sitio, para entrar a este apartado deberá dar clic en el botón de “Reporte Muestreo”. En la figura 5 muestra la ubicación del botón dentro del menú superior. Reporte Nacional Fig. 5. Ubicación del enlace para acceder al “Reporte Muestreo”. Una vez de seleccionar el botón de “Reporte Muestreo”, el sistema muestra el reporte de Autoridad Nacional por secciones, a continuación se describe cada uno de los apartados que muestra: (Figura 6). 1. Información General: El primer apartado del reporte muestra el nombre del reporte y la semana actual en curso. 2. Tabla Principal: Tabla con información relevante de las últimas semanas de todos los estados, esta muestra información más detallada del reporte, el año y semana en curso, los bloques revisados, bloques con capturas, los insectos que han sido encontrados, el porcentaje de bloques infestados, todos los insectos encontrados por bloque por todos los bloques, así como los insectos que han sido capturados solamente por bloques. 3. Bloques Revisados: Gráfica de barras con información del número de bloques revisados por semana por los muestreos registrados. 4. Dinámica Poblacional: Muestra promedio de dinámica poblacional de los estados registrados durante las semanas que han transcurrido durante el año 5. Promedio por cultivo: Esta gráfica muestra el promedio por cultivo registrado referente a las semanas que han transcurrido durante el año. 6. Promedio por Bloques Infestados: La siguiente gráfica muestra los promedios por estado de los bloques infestados durante las semanas transcurridas en el transcurso del año. 5|Página 7. Promedio de Insectos Encontrados: Gráfica que muestra promedio por estado de los insectos que han sido encontrados durante la revisión de huertos durante las semanas transcurridas del año. 8. Promedio de Insectos Encontrados: Tabla que muestra información a detalle del promedio por estado de los insectos que han sido encontrados durante la revisión de huertos durante las semanas transcurridas del año. 9. Mapas Presencia. Los mapas muestran la ubicación geográficamente de los predios registrados, este mapa muestra las presencias registradas dentro del estado seleccionado. El tipo de mapa se selecciona presionando la pestaña correspondiente. 10. Mapa Presencia Acumulada: El siguiente mapa muestra la ubicación geográfica de las presencias acumuladas de los predios registrados en el estado dentro del sistema. 1 2 3 6|Página 4 5 6 7|Página 7 8 9 8|Página 10 Fig. 6. Reporte Muestreo. 9|Página VI. REPORTE POR ESTADO | MUESTREO El sistema SIMTO tiene como segunda opción verificar reportes a nivel estado de los datos que han sido ingresados al sitio durante la semana transcurrida, se muestran los reportes del muestreo realizado dentro del sitio, para entrar a este apartado deberá dar clic en el botón de “Reporte por Estado”. En la figura 7 muestra la ubicación del botón dentro del menú superior. Fig. 7. Enlace para entrar a “Reporte por Estado”. Es necesario seleccionar el estado del cual se quiere ver la información del reporte. En el mapa que muestra el sitio, los estados con color son los únicos los cuales es posible ver el reporte. La siguiente figura 8 muestra el mapa que se muestra en pantalla. Fig. 8. Pantalla que muestra sistema para seleccionar el estado deseado. Una vez que se haber seleccionado el estado deseado para ver el reporte, los apartados de este reporte son los siguientes (Figura 9): 1. Información General: El primer apartado del reporte muestra el nombre del reporte, el estado seleccionado y la semana actual en curso. 10 | P á g i n a 2. Tabla Principal: Tabla con información relevante de las últimas semanas de todos los estados, se muestra información más detallada del reporte, el año y semana en curso, los bloques revisados, bloques con capturas, los insectos que han sido encontrados, el porcentaje de bloques infestados, todos los insectos encontrados por todos los bloques, y los insectos por bloque, solamente los bloques que han sido capturados. 3. Bloques Revisados: Gráfica de barras con información del número de bloques revisados por semanas específicamente del estado seleccionado. 4. Dinámica Poblacional: Muestra promedio de dinámica poblacional del estado durante las semanas que han transcurrido durante el año por el número de insectos capturados. 5. Promedio por Cultivo: Esta grafica muestra el promedio por cultivo registrado referente a las semanas que han transcurrido durante el año en el estado seleccionado. 6. Mapas Presencia. Los mapas muestran la ubicación geográficamente de los predios registrados, este mapa muestra las presencias registradas dentro del estado seleccionado. 7. Mapa Presencia Acumulada: El siguiente mapa muestra la ubicación geográfica de las presencias acumuladas de los predios registrados en el estado dentro del sistema. El tipo de mapa se selecciona presionando la pestaña correspondiente. 8. Municipios: Dentro de la siguiente tabla se muestra información registrada por municipio que se encuentra registrado en el estado seleccionado, mostrando el nombre del estado registrado, los bloques revisados, bloques con capturas, los insectos encontrados, el porcentaje de bloques infestados así como los insectos por bloque, de todos los bloques y los que han sido capturados. 1 2 11 | P á g i n a 3 4 5 12 | P á g i n a 6 7 8 Fig. 9. Reporte por Estado. 13 | P á g i n a Reporte por Municipio Dentro del reporte que se muestra por estado, se puede observar en la parte inferior dentro de la última tabla de registros la información por “Municipio” mostrando en si la información detallada por cada municipio registrado, para ingresar a “Reporte por Municipio” Es necesario encontrarse en el apartado de reporte por estado, y seleccionar de la última tabla el municipio correspondiente, tal como lo muestra la siguiente figura 10. Fig. 10. Ubicación de la sección de “Municipios” para acceder a reporte. Una vez de seleccionar el municipio deseado se muestra en pantalla una sección de reportes separado por apartados, a continuación se describe cada uno de ellos: (Figura 11) 1. Información General: El primer apartado muestra el nombre del reporte el cual se muestra, el municipio seleccionado y la semana actual en curso. 2. Tabla Principal: Tabla con información relevante de las últimas semanas de todos los estados, esta muestra información más detallada del reporte, el año y semana en curso, los bloques revisados, bloques con capturas, los insectos que han sido encontrados, el porcentaje de bloques infestados, todos los insectos encontrados por bloque, y los insectos por bloque de solamente los bloques que han sido capturados. 3. Bloques Revisados: Gráfica de barras con información del número de bloques revisados por semanas específicamente del municipio. 4. Promedio de Bloques Infestados: Muestra promedio de dinámica poblacional del municipio durante las semanas que han transcurrido durante el año. 5. Promedio de Insectos Encontrados: Grafica que muestra el promedio de los insectos encontrados durante las semanas que han transcurrido durante el año. 6. Promedio de Insectos Encontrados: Tabla que muestra a detalle el promedio de los insectos encontrados durante las semanas que han transcurrido durante el año. 7. Mapas Presencia. Los mapas muestran la ubicación geográficamente de los predios registrados, este mapa muestra las presencias registradas dentro del estado seleccionado. 14 | P á g i n a 8. Mapa Presencia Acumulada: El siguiente mapa muestra la ubicación geográfica de las presencias acumuladas de los predios registrados en el estado dentro del sistema. El tipo de mapa se selecciona presionando la pestaña correspondiente. 9. Comunidades: Tabla muestra las comunidades registrados dentro del municipio seleccionado, con información de los bloques registrados, bloques en captura, insectos encontrados, el porcentaje de los bloques infestados y los insectos por bloque. 1 2 3 15 | P á g i n a 4 5 6 16 | P á g i n a 7 8 9 Fig. 11. Reporte por Municipio. 17 | P á g i n a Reporte por Comunidad Dentro del reporte por municipio podrá consultar la información a detalle de las comunidades que se encuentren registradas dentro del sitio, para entrar en esta área es necesario encontrarse dentro del reporte por municipio y dirigirse al final del reporte, deberá ubicar la última tabla y dar clic en el enlace del nombre de la comunidad deseada a verificar. Esto se muestra en la figura 12. Fig. 12. Pantalla que muestra sección de “Comunidad” para ingresar a reporte por comunidad. Una vez de seleccionar la comunidad deseada se despliega en pantalla el reporte se divide en las siguientes secciones (figura 13): 1. Información General: El primer apartado del reporte muestra el nombre del reporte, la comunidad y la semana actual en curso. 2. Tabla Principal: Tabla con información relevante de las últimas semanas de todos los estados, esta muestra información más detallada del reporte, el año y semana en curso, los bloques revisados, bloques con capturas, los insectos que han sido encontrados, el porcentaje de bloques infestados, todos los insectos encontrados por bloque, y los insectos por bloque solamente los bloques que han sido capturados. 3. Bloques Revisados: Gráfica de barras con información del número de bloques revisados por semanas específicamente de la comunidad. 4. Promedio de Bloques Infestados: Muestra promedio de dinámica poblacional de la comunidad durante las semanas que han transcurrido durante el año. 5. Promedio de Insectos Encontrados: Gráfica que muestra el promedio de los insectos encontrados durante las semanas que han transcurrido durante el año. 6. Promedio de Insectos Encontrados: Tabla que muestra a detalle el promedio de los insectos encontrados durante las semanas que han transcurrido durante el año. 7. Mapas: Los mapas corresponden a los cálculos de promedio absoluto, promedio acumulado, promedio relativo y rangos de captura. El tipo de mapa se selecciona presionando la pestaña correspondiente. 18 | P á g i n a 8. Predios: Tabla muestra el predio registrados dentro de la comunidad seleccionada, con información de los bloques registrados, bloques en captura, insectos encontrados, el porcentaje de los bloques infestados y los insectos por bloque. 1 2 3 19 | P á g i n a 4 5 6 20 | P á g i n a 7 8 8 Fig. 13. Secciones del Reporte por Comunidad. 21 | P á g i n a Reporte por Predio El sistema cuenta también con el reporte para los predios registrados dentro de las comunidades registradas, para entrar en esta área es necesario encontrarse dentro del reporte de Comunidad y dirigirse al final del reporte seleccionar en el enlace del nombre del Predio deseado. El enlace se muestra en la figura 14. Fig. 14. Pantalla que muestra sección de “Predio” para ingresar a reporte por predio. El reporte por predio se divide en las siguientes secciones (figura 15): 1. Información General: El primer apartado del reporte muestra el nombre del reporte, el registro del predio y la semana actual en curso. 2. Tabla Principal: Tabla con información relevante de las últimas semanas por predio, esta muestra información más detallada del reporte mostrando el año y semana en curso, la superficie muestreada, los órganos infestados y los insectos encontrados 3. Mapas: El mapa corresponde a la ubicación geográfica del predio seleccionado. 1 2 22 | P á g i n a 3 Fig. 15. Secciones del reporte de predio. 23 | P á g i n a VII. REPORTE POR TRAMPEO Dentro del menú principal del sitio SIMTO se encuentra la opción para obtener la información detalla en reporte por el trampeo registrado dentro del sitio, para ingresar a este apartado es necesario seleccionar la opción “Reporte Trampeo” dentro del menú desplegable con el que cuenta el sitio, la figura 16 muestra la ubicación del enlace. Fig. 16. Ubicación del enlace para ingresar a “Reporte Trampeo”. A continuación cuando se ingresó al reporte por trampeo se despliega en pantalla la siguiente información separada por las siguientes secciones: (Figura 17) 1. Información General: El primer apartado del reporte muestra el nombre del reporte por trampeo y la semana actual en curso. 2. Tabla Principal: Tabla con información relevante que muestra información más detallada del reporte, el año y semana en curso, los predios revisados, el número del total de las trampas y el total de TRIPS capturados. 3. Predios Revisados: Gráfica de barras con información del número de predios revisados por semana registrada. 4. Dinámica Poblacional: Muestra promedio de dinámica poblacional del número de insectos registrados durante las semanas que han transcurrido durante el año 5. Promedio por cultivo: Esta gráfica muestra el promedio por cultivo registrado referente a las semanas que han transcurrido durante el año. 6. Promedio por Predios Infestados: La siguiente gráfica muestra los promedios de los predios infestados durante las semanas transcurridas en el transcurso del año. 7. Promedio de TRIPS Encontrados: Gráfica que muestra promedio de los TRIPS que han sido encontrados durante la revisión de huertos durante las semanas transcurridas del año. 8. Promedio de TRIPS Encontrados: Tabla que muestra información a detalle del promedio de los TRIPS que han sido encontrados durante la revisión de huertos durante las semanas transcurridas del año. 9. Mapas Presencia. Los mapas muestran la ubicación geográficamente de los predios registrados, este mapa muestra las presencias registradas dentro del estado seleccionado. El tipo de mapa se selecciona presionando la pestaña correspondiente. 24 | P á g i n a 10. Mapa Presencia Acumulada: El siguiente mapa muestra la ubicación geográfica de las presencias acumuladas de los predios registrados en el estado dentro del sistema. 1 2 3 4 25 | P á g i n a 5 6 7 26 | P á g i n a 8 9 10 Fig. 17. Reporte por trampeo. 27 | P á g i n a VIII. SALIR Hacer clic en “Salir” para cerrar sesión del sitio web SIMTO. Al cerrar la sesión, se asegura que se ha cerrado de forma correcta y segura su conexión al sistema, y que ningún usuario no autorizado pueda acceder al sitio, después de cerrar sesión, volverá a aparecer la página de identificación. Es necesario dar clic en el botón “Salir” que se encuentra ubicado en la parte superior derecha dentro del menú del sitio tal como lo muestra la figura 18. Fig. 18. Muestra ubicación del botón para “Salir” del sistema. 28 | P á g i n a