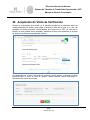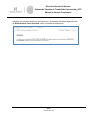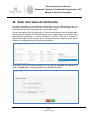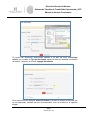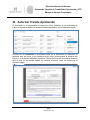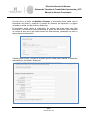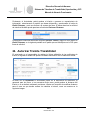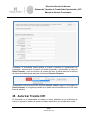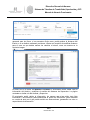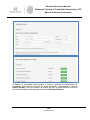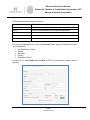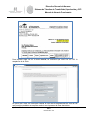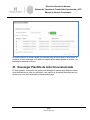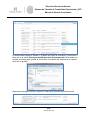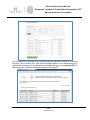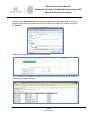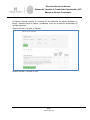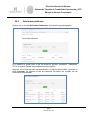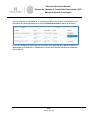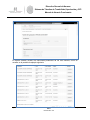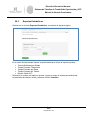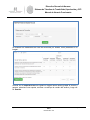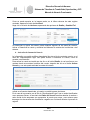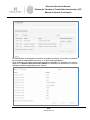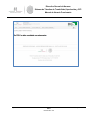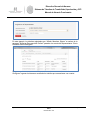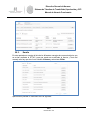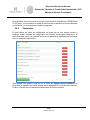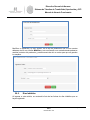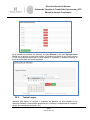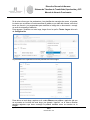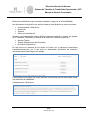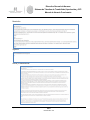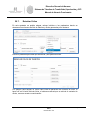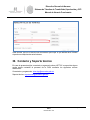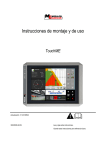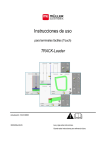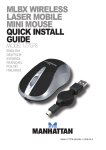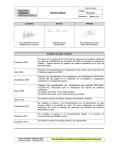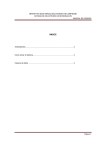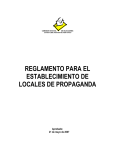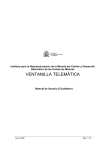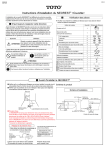Download STTAC - Manual de Usuario Funcionario
Transcript
Dirección General de Normas Sistema de Trámites de Trazabilidad, Aprobación y CIFI Manual de Usuario Funcionario En el formulario se capturan los datos de la visita de verificación, como son, la fecha y hora propuesta para la visita, el personal comisionado y las observaciones, hacer clic en el botón Enviar para que quede registrada y en espera de que el comisionado acepte la fecha propuesta para la visita. De igual manera que todas las actuaciones con los trámites, el Supervisor debe firmar la propuesta de la visita para registrarla. Y con esto quedará completamente registrada la visita de verificación, y ahora este trámite pasara al tablero electrónico del comisionado. El Comisionado al ingresar al sistema y revisar el tablero encontrará el registro de la visita propuesta como se muestra a continuación: Vigente desde: 20/10/2012 V 2.0 DOC006/ Rev. 006 Página 106 de 163 Dirección General de Normas Sistema de Trámites de Trazabilidad, Aprobación y CIFI Manual de Usuario Funcionario 20. Aceptación de Visita de Verificación Cuando el comisionado inicie sesión en la pantalla principal se le mostraran todas las visitas pendientes de revisar, para validar si acepta la fecha de la visita o no, una vez aceptada una fecha propuesta, tendrá también que firmar con su FIEL, en caso de no hacerlo, la visita quedará como aceptada y pendiente de firma, esta aparecerá en la parte de abajo como dictámenes pendientes de firma. El comisionado en el menú del botón de acciones, podrá aceptar o rechazar la fecha propuesta para la visita, en caso de rechazo, deberá capturar alguna observación o comentario del motivo del rechazo. Vigente desde: 20/10/2012 V 2.0 DOC006/ Rev. 006 Página 107 de 163 Dirección General de Normas Sistema de Trámites de Trazabilidad, Aprobación y CIFI Manual de Usuario Funcionario Una vez rechazada la fecha propuesta para la visita de verificación el trámite es enviado al supervisor, quien deberá proponer una nueva fecha de visita de verificación, este proceso se repetirá hasta que el comisionado acepte la fecha propuesta para realizar la visita de verificación. Cuando el Comisionado Acepta la fecha propuesta para la visita de verificación únicamente se le solicitará firmar con su FIEL la respuesta de aceptación. En el renglón con los datos de la visita aparecerá el estado de “Aceptado”. Vigente desde: 20/10/2012 V 2.0 DOC006/ Rev. 006 Página 108 de 163 Dirección General de Normas Sistema de Trámites de Trazabilidad, Aprobación y CIFI Manual de Usuario Funcionario Asimismo, en el correo electrónico del Supervisor y Autorizador del trámite llegará el aviso de Notificación de Fecha Acordada, como se muestra a continuación: Vigente desde: 20/10/2012 V 2.0 DOC006/ Rev. 006 Página 109 de 163 Dirección General de Normas Sistema de Trámites de Trazabilidad, Aprobación y CIFI Manual de Usuario Funcionario 21. Autorizar Visita de Verificación Este proceso corresponde realizarlo al usuario con rol de Autorizador, ya que es a este rol al que se le presenta el tablero con las Visitas de Verificación sin autorizar, como se muestra en la imagen siguiente: Para la autorización solo debe dar clic en el botón de Ver Detalle Visita, se mostrará otra pantalla con los datos correspondientes a la visita, ahí solo se debe de hacer clic en el botón Autorizar, se le solicitará firmar con su FIEL y con esto será autorizada la visita. Vigente desde: 20/10/2012 V 2.0 DOC006/ Rev. 006 Página 110 de 163 Dirección General de Normas Sistema de Trámites de Trazabilidad, Aprobación y CIFI Manual de Usuario Funcionario 22. Subir Acta Visita de Verificación Los pasos señalados en este apartado corresponden al rol de representante legal, se incluyen en este manual con el fin de que el funcionario conozca cómo se realiza el envío de documentos de la visita de verificación a través del sistema. Una vez realizada la visita de verificación, el Comisionado elabora el acta circunstanciada, el acta debe ser firmada por el Representante Legal, el Comisionado y dos testigos, para posteriormente digitalizarse y enviarse mediante el STTAC. Para ello al ingresar el representante legal, tendrá la opción de ver visitas de verificación desde el menú, donde al hacer clic le aparecerá la lista de visitas de verificación. Para subir el acta circunstanciada, haga clic en el botón de Acciones, ahí seleccione la opción de Subir Acta, y en pantalla aparecerá el siguiente formulario: Vigente desde: 20/10/2012 V 2.0 DOC006/ Rev. 006 Página 111 de 163 Dirección General de Normas Sistema de Trámites de Trazabilidad, Aprobación y CIFI Manual de Usuario Funcionario Presione el botón Seleccionar archivo, aparecerá el cuadro de dialogo siguiente, busque la carpeta en la que se encuentra el archivo electrónico del Acta Circunstanciada en formato PDF, seleccionelo y haga clic en Abrir. El nombre del documento seleccionado aparece a un lado del botón Seleccionar archivo, haga clic en el botón Enviar. Una vez enviado el documento del Acta Circunstanciada, podrá seguir adjuntado los otros documentos que se presentaron durante la visita. Para ello, haga clic en el botón Seleccionar archivo, aparecerá el cuadro de dialogo siguiente, busque la carpeta en la que se encuentra el archivo electrónico que desea adjuntar, seleccionelo y haga clic en Abrir. Vigente desde: 20/10/2012 V 2.0 DOC006/ Rev. 006 Página 112 de 163 Dirección General de Normas Sistema de Trámites de Trazabilidad, Aprobación y CIFI Manual de Usuario Funcionario El nombre del documento seleccionado aparece a un lado del botón Seleccionar archivo, en el cuadro de Tipo de Documento capture el texto que describa el contenido del archivo y haga clic en el botón Agregar Documento. En la parte inferior de la página Subir documento se muestra la lista de los archivos que se van adjuntando, además del acta circunstanciada, como se muestra en la siguiente imagen: Vigente desde: 20/10/2012 V 2.0 DOC006/ Rev. 006 Página 113 de 163 Dirección General de Normas Sistema de Trámites de Trazabilidad, Aprobación y CIFI Manual de Usuario Funcionario El representante legal, de ser necesario, podrá seguir adjuntado más documentos, desde la pantalla inicial en la parte de acciones, o finalmente se tendrá que seleccionar la opción de Terminar visita para que este trámite sea enviado al autorizador. Es importante que para terminar la visita se firme con su FIEL como se hace en todos los procesos. Vigente desde: 20/10/2012 V 2.0 DOC006/ Rev. 006 Página 114 de 163 Dirección General de Normas Sistema de Trámites de Trazabilidad, Aprobación y CIFI Manual de Usuario Funcionario 23. Autorizar Tramite Aprobación El autorizador es el responsable de realizar la última validación de las solicitudes de trámite, al ingresar al sistema le aparece el tablero electrónico con los trámites a revisar. Al hacer clic en Dictaminar el Autorizador podrá ver el documento de resolución ya generado pero sin firmar, si no encuentra ningún error, podrá aprobar el dictamen del trámite, o en su defecto rechazarlo, asimismo, cuenta con la opción de modificar dictamen para el caso en que decida realizar los cambios el mismo, como se muestra en la siguiente imagen: Vigente desde: 20/10/2012 V 2.0 DOC006/ Rev. 006 Página 115 de 163 Dirección General de Normas Sistema de Trámites de Trazabilidad, Aprobación y CIFI Manual de Usuario Funcionario Al hacer clic en el botón de Modificar Dictamen el Autorizador podrá validar toda la información del trámite y modificar el sentido del dictamen del supervisor. La página mostrada es similar a la del Analista y Supervisor. El autorizador podrá validar la información, de manera que si en algún dato falta información o es incorrecta, podrá seleccionar la opción de REQUERIR y esto mostrará un cuadro de texto en el que podrá escribir sus observaciones, generando con esto un requerimiento de información. También podrá revisar y modificar los datos que se utilizan para elaborar la resolución capturados por el Analista o Supervisor. Vigente desde: 20/10/2012 V 2.0 DOC006/ Rev. 006 Página 116 de 163 Dirección General de Normas Sistema de Trámites de Trazabilidad, Aprobación y CIFI Manual de Usuario Funcionario Finalmente, el Autorizador podrá aprobar el trámite o generar un requerimiento de información, seleccionando la opción que desee dictaminar y presionando el botón de Emitir Dictamen, y esto nos llevara a la ventana de firma. Si desea devolver la solicitud de trámite al Analista puede presionar el botón de Rechazar Dictamen. Para aprobar la solicitud seleccione la opción Aprobar Tramite y haga clic en el botón de Emitir Dictamen, en la siguiente pantalla se le pedirá que se identifique con la FIEL para firmar la solicitud. 24. Autorizar Tramite Trazabilidad El autorizador es el responsable de realizar la última validación de las solicitudes de trámite, al ingresar al sistema le aparece el tablero electrónico con los trámites a revisar. Al hacer clic en Dictaminar el Autorizador podrá ver el documento de resolución ya generado pero sin firmar, si no encuentra ningún error, podrá aprobar el dictamen del trámite, o en su defecto rechazarlo, asimismo, cuenta con la opción de modificar dictamen para el caso en que decida realizar los cambios el mismo, como se muestra en la siguiente imagen: Vigente desde: 20/10/2012 V 2.0 DOC006/ Rev. 006 Página 117 de 163 Dirección General de Normas Sistema de Trámites de Trazabilidad, Aprobación y CIFI Manual de Usuario Funcionario Al hacer clic en el botón de Modificar Dictamen el Autorizador podrá validar toda la información del trámite y modificar el sentido del dictamen del supervisor. La página mostrada es similar a la del Analista y Supervisor. El autorizador podrá validar la información, de manera que si en algún dato falta información o es incorrecta, podrá seleccionar la opción de REQUERIR y esto mostrará un cuadro de texto en el que podrá escribir sus observaciones, generando con esto un requerimiento de información. También podrá revisar y modificar los datos que se utilizan para elaborar la resolución capturados por el Analista o Supervisor. Vigente desde: 20/10/2012 V 2.0 DOC006/ Rev. 006 Página 118 de 163 Dirección General de Normas Sistema de Trámites de Trazabilidad, Aprobación y CIFI Manual de Usuario Funcionario Finalmente, el Autorizador podrá aprobar el trámite o generar un requerimiento de información, seleccionando la opción que desee dictaminar y presionando el botón de Emitir Dictamen, y esto nos llevara a la ventana de firma. Si desea devolver la solicitud de trámite al Analista puede presionar el botón de Rechazar Dictamen. Para aprobar la solicitud seleccione la opción Aprobar Tramite y haga clic en el botón de Emitir Dictamen, en la siguiente pantalla se le pedirá que se identifique con la FIEL para firmar la solicitud. 25. Autorizar Tramite CIFI El autorizador es el responsable de realizar la última validación de las solicitudes de trámite, al ingresar al sistema le aparece el tablero electrónico con los trámites a revisar. Vigente desde: 20/10/2012 V 2.0 DOC006/ Rev. 006 Página 119 de 163 Dirección General de Normas Sistema de Trámites de Trazabilidad, Aprobación y CIFI Manual de Usuario Funcionario Al hacer clic en Dictaminar el Autorizador podrá ver el documento de resolución ya generado pero sin firmar, si no encuentra ningún error, podrá aprobar el dictamen del trámite, o en su defecto rechazarlo, asimismo, cuenta con la opción de modificar dictamen para el caso en que decida realizar los cambios el mismo, como se muestra en la siguiente imagen: Al hacer clic en el botón de Modificar Dictamen el Autorizador podrá validar toda la información del trámite y modificar el sentido del dictamen del supervisor. La página mostrada es similar a la del Analista y Supervisor. El autorizador podrá validar la información, de manera que si en algún dato falta información o es incorrecta, podrá seleccionar la opción de REQUERIR y esto mostrará un cuadro de texto en el que podrá escribir sus observaciones, generando con esto un requerimiento de información. Vigente desde: 20/10/2012 V 2.0 DOC006/ Rev. 006 Página 120 de 163 Dirección General de Normas Sistema de Trámites de Trazabilidad, Aprobación y CIFI Manual de Usuario Funcionario Finalmente, el Autorizador podrá aprobar el trámite o generar un requerimiento de información, seleccionando la opción que desee dictaminar y presionando el botón de Emitir Dictamen, y esto nos llevara a la ventana de firma. Si desea devolver la solicitud de trámite al Analista puede presionar el botón de Rechazar Dictamen. Vigente desde: 20/10/2012 V 2.0 DOC006/ Rev. 006 Página 121 de 163 Dirección General de Normas Sistema de Trámites de Trazabilidad, Aprobación y CIFI Manual de Usuario Funcionario Para aprobar la solicitud seleccione la opción Aprobar Tramite y haga clic en el botón de Emitir Dictamen, en la siguiente pantalla se le pedirá que se identifique con la FIEL para firmar la solicitud. 26. Entidad de Acreditación El Sistema de Trámites de Trazabilidad, Aprobación y CIFI (STTAC), tiene como otro de sus objetivos, apoyar a los usuarios de la Entidad de Acreditación en cuanto a la entrega de información a la DGN, con este propósito existen los módulos y funcionalidades necesarios para que el personal de la Entidad de Acreditación realice el envío de un documento de: • Invitación para participar en evaluaciones • Opinión para suspensión o cancelación • Opinión para casos de Comisiones de Opinión Técnica • Avance de actividades de EMA • Acreditaciones y suspensiones • Consulta sobre criterios Asimismo, permite a la Entidad de Acreditación, realiza las actividades relacionadas con las visitas de seguimiento, como el envío del documento de invitación para participar en evaluaciones a la Dirección General de Normas y la recepción del oficio de respuesta en que la DGN acepta participar y nombra un comisionado. Es este punto solo se describirán los módulos de la Entidad de Acreditación que puede acceder el usuario interno del STTAC (rol de Supervisor o Autorizador), si se desea conocer los módulos y funciones disponibles en el STTAC para el usuario externo (Rol de Representante EMA) consulte el Manual de Usuario de la Entidad de Acreditación. En el menú horizontal de la pantalla principal del STTAC, a los usuarios con el rol de Autorizador o Supervisor les aparecen dos opciones relacionadas a la Entidad de Acreditación: Ver Visitas de Seguimiento y Documentos EA. Vigente desde: 20/10/2012 V 2.0 DOC006/ Rev. 006 Página 122 de 163 Dirección General de Normas Sistema de Trámites de Trazabilidad, Aprobación y CIFI Manual de Usuario Funcionario 26.1. Ver Visitas de Seguimiento Al hacer clic en el botón de Visitas de Seguimiento se muestra una lista de visitas de seguimiento programadas por la Entidad de Acreditación. Vigente desde: 20/10/2012 V 2.0 DOC006/ Rev. 006 Página 123 de 163 Dirección General de Normas Sistema de Trámites de Trazabilidad, Aprobación y CIFI Manual de Usuario Funcionario El tablero muestra las siguientes columnas: Nombre de la columna Descripción Empresa Nombre o razón social Fecha Fecha y hora propuesta para la visita de seguimiento Estado Estado (Iniciado, Aceptado, Rechazado, Pendiente de Firma) Folio del trámite Folio asignado al trámite o no. de aprobación Acciones Botón del menú desplegable de acciones Las opciones disponibles en el menú de Acciones varían según el estado de la visita y son las siguientes: • • • • • Ver Detalles de la Visita; Aceptar; Rechazar; Firmar; y Suspender Trámite Al hacer clic en Ver Detalles de la Visita, el STTAC mostrará una ventana como la siguiente: Vigente desde: 20/10/2012 V 2.0 DOC006/ Rev. 006 Página 124 de 163 Dirección General de Normas Sistema de Trámites de Trazabilidad, Aprobación y CIFI Manual de Usuario Funcionario Si no desea participar en la visita haga clic en la opción Rechazar y el sistema cambiará el estado de la visita a Rechazado, la Entidad de Acreditación al consultar su tablero también tendrá acceso al nuevo estado y se enterará que no participará la DGN. En caso contrario, haga clic en Aceptar, el sistema mostrará el formulario siguiente: Seleccione rol y usuario que será comisionado a participar en la Visita. En el cuadro de texto Referencia Entidad de Acreditación capture el número de referencia de la EMA (en la imagen aparece resaltado en amarillo). Vigente desde: 20/10/2012 V 2.0 DOC006/ Rev. 006 Página 125 de 163 Dirección General de Normas Sistema de Trámites de Trazabilidad, Aprobación y CIFI Manual de Usuario Funcionario Para terminar haga clic en el botón Enviar, se solicitará que firme con su FIEL la aceptación de la visita. La opción de Firmar, se utiliza para realizar la firma de las aceptaciones de visita en las que por algún problema no se pudo concluir con el proceso de firma electrónica. Vigente desde: 20/10/2012 V 2.0 DOC006/ Rev. 006 Página 126 de 163 Dirección General de Normas Sistema de Trámites de Trazabilidad, Aprobación y CIFI Manual de Usuario Funcionario La opción de Suspender Trámite se utiliza cuando como resultado de la visita se determina que se suspende la Aprobación otorgada por la DGN. En este caso el Estado de la solicitud de trámite cambia al valor de “Tramite Suspendido”. 26.2. Documentos EA Este módulo permite al funcionario consultar los documentos enviados a la DGN por la Entidad de Acreditación, relacionados a los siguientes temas: • Invitación para participar en evaluaciones • Opinión para suspensión o cancelación • Opinión para casos de Comisiones de Opinión Técnica • Avance de actividades de EMA • Acreditaciones y suspensiones • Consulta sobre criterios Al presionar el botón de Documentos EA, se mostrará un tablero con un cuadro de lista denominado Tipo de documento EMA donde el usuario podrá seleccionar alguno de los valores de la lista anterior y presionar el botón Consultar. En el siguiente ejemplo se muestra la lista de “Consultas sobre criterios”, como se puede apreciar el tablero contiene cuatro columnas la primera contiene un botón para descargar el archivo correspondiente al renglón, la segunda columna nos indica el tipo de documento filtrado en la consulta y la última una columna de comentarios relacionados al documento. Vigente desde: 20/10/2012 V 2.0 DOC006/ Rev. 006 Página 127 de 163 Dirección General de Normas Sistema de Trámites de Trazabilidad, Aprobación y CIFI Manual de Usuario Funcionario De manera similar se puede realizar una consulta para los otros tipos de documento. Al presionar el botón descargar se le pedirá la carpeta donde desea guardar el archivo y el nombre que desea dar al mismo. 27. Descargar Plantilla de Acta Circunstanciada En este apartado, se describe los pasos para descargar la plantilla para elaborar el acta circunstanciada de la visita de verificación, esta opción se encuentra disponible para los usuarios con el rol de Comisionado o Representante legal. Vigente desde: 20/10/2012 V 2.0 DOC006/ Rev. 006 Página 128 de 163 Dirección General de Normas Sistema de Trámites de Trazabilidad, Aprobación y CIFI Manual de Usuario Funcionario El usuario debe ingresar al sistema, ir al tablero de visitas de verificación y seleccionar o hacer clic en la opción Descargar plantilla para Acta Circunstanciada. Se mostrará una ventana de dialogo para guardar el documento, solo deberá dar seleccionar la carpeta y hacer clic en guardar. Después de descargar el archivo, haga clic en abrir para visualizar la plantilla del acta. Vigente desde: 20/10/2012 V 2.0 DOC006/ Rev. 006 Página 129 de 163 Dirección General de Normas Sistema de Trámites de Trazabilidad, Aprobación y CIFI Manual de Usuario Funcionario Se mostrará la plantilla del acta circunstanciada: 28. Reportes de Gestión de la Calidad Con el propósito de conocer el comportamiento del proceso de gestión de los trámites, se implementó un módulo de reportes y estadísticas, este módulo está disponible para el usuario con el rol de Representante del departamento de gestión de la calidad y comprende tres secciones: • • • Reportes Solicitudes Pendientes Reportes Estadísticos Vigente desde: 20/10/2012 V 2.0 DOC006/ Rev. 006 Página 130 de 163 Dirección General de Normas Sistema de Trámites de Trazabilidad, Aprobación y CIFI Manual de Usuario Funcionario La pantalla principal se muestra a continuación: 28.1. Reportes Al hacer clic en el botón Reportes, se mostrará la siguiente página: En la pantalla se puede filtrar el tipo de reporte a generar: Aprobación, Trazabilidad, CIFI, o el General que comprende los tres trámites. Haga clic en el botón de radio correspondiente a la opción seleccionada, ingrese el rango de fechas para seleccionar las solicitudes de tramite a incluir y presione el botón Consultar. Se mostrará la lista de trámites que cumplen con las condiciones seleccionadas. Vigente desde: 20/10/2012 V 2.0 DOC006/ Rev. 006 Página 131 de 163 Dirección General de Normas Sistema de Trámites de Trazabilidad, Aprobación y CIFI Manual de Usuario Funcionario Una vez obtenido el resultado de la consulta podremos exportar los datos en un archivo de Excel o en un archivo PDF, para esto solo bastará hacer clic en cualquiera de las 2 opciones de los botones en la parte baja de la pantalla. Al hacer clic en Imprimir PDF, se abrirá una nueva ventana y mostrará el reporte en formato PDF: Vigente desde: 20/10/2012 V 2.0 DOC006/ Rev. 006 Página 132 de 163 Dirección General de Normas Sistema de Trámites de Trazabilidad, Aprobación y CIFI Manual de Usuario Funcionario Al hacer clic en Exportar Excel se le pedirá la carpeta donde desea guardar el archivo a generar, seleccione una carpeta, confirme o modifique el nombre del archivo y haga clic en Guardar. Haga clic en la opción de abrir el archivo descargado. Se le mostrará la información obtenida en la consulta en una hoja de Excel como se muestra en la imagen siguiente: Vigente desde: 20/10/2012 V 2.0 DOC006/ Rev. 006 Página 133 de 163 Dirección General de Normas Sistema de Trámites de Trazabilidad, Aprobación y CIFI Manual de Usuario Funcionario El Reporte General muestra un resumen de las solicitudes de trámite atendidas en tiempo, atendidas fuera de tiempo y pendientes, como se muestra en las pantallas de ejemplo siguientes: Reporte General - Consulta en Pantalla Reporte General - Consulta en PDF Vigente desde: 20/10/2012 V 2.0 DOC006/ Rev. 006 Página 134 de 163 Dirección General de Normas Sistema de Trámites de Trazabilidad, Aprobación y CIFI Manual de Usuario Funcionario Reporte General - Consulta en Excel Vigente desde: 20/10/2012 V 2.0 DOC006/ Rev. 006 Página 135 de 163 Dirección General de Normas Sistema de Trámites de Trazabilidad, Aprobación y CIFI Manual de Usuario Funcionario 28.2. Solicitudes pendientes Al hacer clic en el botón Solicitudes Pendientes, se mostrará la siguiente página: En la pantalla se puede filtrar el tipo de consulta a generar: Aprobación, Trazabilidad, CIFI, o la consulta General que comprende los tres trámites. Haga clic en el botón de radio correspondiente a la opción seleccionada y presione el botón Consultar. Se mostrará la lista de solicitudes de trámite que cumplen con las condiciones seleccionadas. Vigente desde: 20/10/2012 V 2.0 DOC006/ Rev. 006 Página 136 de 163 Dirección General de Normas Sistema de Trámites de Trazabilidad, Aprobación y CIFI Manual de Usuario Funcionario Una vez obtenido el resultado de la consulta podremos consultar la información de las solicitudes de trámite haciendo clic en el botón Detalle Solicitud del menú de Acciones. El STTAC mostrará un formulario con el Detalle de la Solicitud de Trámite en donde el responsable de Gestión de la Calidad podrá revisar las diferentes actuaciones realizadas con la solicitud. Vigente desde: 20/10/2012 V 2.0 DOC006/ Rev. 006 Página 137 de 163 Dirección General de Normas Sistema de Trámites de Trazabilidad, Aprobación y CIFI Manual de Usuario Funcionario El reporte General muestra las solicitudes pendientes de los tres trámites, como se muestra en la pantalla de ejemplo siguiente: Vigente desde: 20/10/2012 V 2.0 DOC006/ Rev. 006 Página 138 de 163 Dirección General de Normas Sistema de Trámites de Trazabilidad, Aprobación y CIFI Manual de Usuario Funcionario 28.3. Reportes Estadísticos Al hacer clic en el botón Reportes Estadísticos, se mostrará la siguiente página: En el cuadro de lista Nombre Reporte se puede seleccionar el tipo de reporte a generar: • • • • • Total de Solicitudes por Estado Tiempo Promedio Transcurrido Tiempo Promedio por Etapa Tiempo Promedio por Trámite Reporte Global CIFI Seleccione el nombre del reporte a generar, ingrese el rango de fechas para seleccionar las solicitudes de trámite a incluir y presione el botón Consultar. Vigente desde: 20/10/2012 V 2.0 DOC006/ Rev. 006 Página 139 de 163 Dirección General de Normas Sistema de Trámites de Trazabilidad, Aprobación y CIFI Manual de Usuario Funcionario Se mostrará las estadísticas del total de solicitudes por estado, como presentan en la imagen: Al hacer clic en Exportar Excel se le pedirá la carpeta donde desea guardar el archivo a generar, seleccione una carpeta, confirme o modifique el nombre del archivo y haga clic en Guardar. Vigente desde: 20/10/2012 V 2.0 DOC006/ Rev. 006 Página 140 de 163 Dirección General de Normas Sistema de Trámites de Trazabilidad, Aprobación y CIFI Manual de Usuario Funcionario Haga clic en la opción de abrir el archivo descargado. Se le mostrará la información obtenida en la consulta en una hoja de cálculo de Excel como se muestra en la imagen siguiente: Vigente desde: 20/10/2012 V 2.0 DOC006/ Rev. 006 Página 141 de 163 Dirección General de Normas Sistema de Trámites de Trazabilidad, Aprobación y CIFI Manual de Usuario Funcionario Puede repetir el mismo procedimiento para generar los otros reportes estadísticos únicamente cambia la información mostrada. 29. Módulo para el Administrador del Sistema Existe un menú desplegable que solo le aparece a aquellos usuarios que cuentan con privilegios de Administrador del Sistema o Autorizador de un trámite. Este menú desplegable aparece en un botón con la etiqueta de “Configuración”. El menú de Configuración contiene las siguientes opciones: • • • • • • • Administración de Usuarios Cambiar Representantes Emails Parámetros Días Inhábiles Textos Largos Reiniciar Folios Con el propósito de hacer flexible la aplicación, se implementaron diferentes tablas donde se almacena información de usuarios, roles, mensajes de correo electrónico, parámetros del sistema, fechas del calendario que son inhábiles, plantillas de textos para la emisión de comprobantes y documentos, así como los contadores de folios. Este conjunto de información permite que diferentes funcionalidades del sistema puedan cambiar en su comportamiento sin necesidad de modificar el código de la aplicación. A continuación se expone cual es el propósito de cada una de las opciones de configuración, cabe destacar que se debe tener un especial cuidado al usar cualquiera de estas opciones, pues el ingreso de información incorrecta o la modificación del tipo de datos, puede causar errores en algún modulo o en toda la aplicación. Vigente desde: 20/10/2012 V 2.0 DOC006/ Rev. 006 Página 142 de 163 Dirección General de Normas Sistema de Trámites de Trazabilidad, Aprobación y CIFI Manual de Usuario Funcionario 29.1. Administrar Usuarios En este apartado se muestra la lista de usuarios registrados y sus roles, así como el estado de la cuenta y las fechas de registro y de la última modificación realizada. La lista muestra a los usuarios externos e internos, pero es muy fácil filtrar al conjunto de usuarios con el que queremos trabajar, pues al igual que en los otros tableros electrónicos se dispone de un cuadro de búsqueda en el cual al ingresar un texto se filtra aquellos registros en los que existe una coincidencia con la cadena de caracteres capturada. Por ejemplo en la siguiente pantalla se filtran los registros de los usuarios que tienen el rol de Representante Legal: Vigente desde: 20/10/2012 V 2.0 DOC006/ Rev. 006 Página 143 de 163 Dirección General de Normas Sistema de Trámites de Trazabilidad, Aprobación y CIFI Manual de Usuario Funcionario Como se puede apreciar en la imagen previa, en la última columna de cada registro mostrado, aparece un botón de Acciones. Haga clic en el botón de Acciones, aparecerán las opciones de Detalle y Cambiar Fiel. Al seleccionar la opción de Detalle, podrá modificar algunos de los datos del Usuario, Activar o Desactivar la cuenta y consultar las bitácoras de eventos de los trámites o del sistema. A. Activación de Cuentas de Usuario La información que podrá modificar depende del tipo de rol de la cuenta de usuario, en el caso del “Representante Legal” solo podrá Activar o Desactivar la Cuenta, como se muestra a continuación: Para activar la cuenta se tendrá que dar clic en el botón Detalle, el cual nos lleva a una ventana donde se muestran los datos del usuario, después dar clic en el botón Activar Usuario, y con esto quedo activada la cuenta del usuario. El proceso para desactivar una cuenta es similar, se debe tomar en cuenta que si una cuenta se encuentra desactivada, el usuario no podrá ingresar al sistema. En el caso de los usuarios con el Rol de “Representante Legal” que no están identificados como personas físicas, el formulario de Datos del Usuario muestra además el nombre o razón social de las empresas que representa, el puesto que ocupa y una columna para descargar los documentos de acreditación cargados en el sistema durante el proceso de registro. Vigente desde: 20/10/2012 V 2.0 DOC006/ Rev. 006 Página 144 de 163 Dirección General de Normas Sistema de Trámites de Trazabilidad, Aprobación y CIFI Manual de Usuario Funcionario B. Consulta de Bitácoras de Usuario Además desde este apartado se podrá revisar la bitácora de eventos realizados en el sistema para este usuario, así como actualizar su FIEL si esto no lo hizo en su momento. Haga clic en Bitacora de Eventos sobre Tramites, se mostrará una pantalla con la lista de trámites ingresados por el usuario. Seleccione un renglón y haga clic en el botón Detalle Tramite, aparecerá la página de consulta de la información de la solicitud de trámite, en cuya parte final aparece una sección de eventos del trámite: Vigente desde: 20/10/2012 V 2.0 DOC006/ Rev. 006 Página 145 de 163 Dirección General de Normas Sistema de Trámites de Trazabilidad, Aprobación y CIFI Manual de Usuario Funcionario En esta pantalla se desglosan los cambios de estado del trámite, las fechas, los nombres de los usuarios responsables del evento, y los documentos generados. Para consultar los eventos del sistema asignados registrados en la bitácora del usuario, haga clic en Bitacora de Eventos del Sistema, se mostrará una pantalla con la lista de eventos del sistema registrados para el usuario. Vigente desde: 20/10/2012 V 2.0 DOC006/ Rev. 006 Página 146 de 163 Dirección General de Normas Sistema de Trámites de Trazabilidad, Aprobación y CIFI Manual de Usuario Funcionario C. Cambiar Fiel Los certificados tienen un tiempo de vigencia, si un certificado es revocado o caduca, el sistema no permitirá el acceso al usuario. Por lo anterior, el administrador cuenta con una opción que le permitirá cambiar los datos de registro de la FIEL. Para conocer la vigencia de un certificado, haga doble clic sobre el archivo .cer, se mostrará una ventana como la siguiente. En la parte inferior se muestran las fechas de vigencia del certificado. Una vez que el usuario disponga de la nueva FIEL, haga clic en el botón Cambiar FIEL, al presionar el botón el sistema nos llevará a la siguiente pantalla donde nos pedirá que se introduzca las rutas de los archivos .cer y .key de la nueva FIEL y la nueva contraseña de la llave privada. Una vez que ha introducido los nuevos datos de la firma electrónica, se procederá a hacer el cambio al hacer clic en Identificarse, si no se presenta algún error, el sistema indicará que el cambio se ha realizado correctamente. Vigente desde: 20/10/2012 V 2.0 DOC006/ Rev. 006 Página 147 de 163 Dirección General de Normas Sistema de Trámites de Trazabilidad, Aprobación y CIFI Manual de Usuario Funcionario Vigente desde: 20/10/2012 V 2.0 DOC006/ Rev. 006 Página 148 de 163 Dirección General de Normas Sistema de Trámites de Trazabilidad, Aprobación y CIFI Manual de Usuario Funcionario 29.2. Cambiar Representantes En este apartado del menú de Configuración se puede modificar la asociación que existe entre los registros de trámites de una empresa y su Representante Legal. Puede presentarse el caso de que el Representante Legal de una empresa deje de laborar en la misma o se le revoque la facultad para representar a la empresa. Bajo estas circunstancias, el administrador del sistema deberá asignar las solicitudes de trámite registradas por el representante dado de baja a otro usuario. Al ingresar a este apartado primero se mostrará la lista de las empresas y representantes registrados como se muestra a continuación: Haga clic en la opción Cambiar Representante del menú de Acciones: Se presentará la siguiente página, seleccione un registro del cuadro de lista Nuevo Representante y haga clic en Guardar. Vigente desde: 20/10/2012 V 2.0 DOC006/ Rev. 006 Página 149 de 163 Dirección General de Normas Sistema de Trámites de Trazabilidad, Aprobación y CIFI Manual de Usuario Funcionario En este ejemplo, los trámites registrados por “Alfredo Mendoza Gómez” a nombre de la empresa “Sistemas Empresariales Galindo” pasarán a la cuenta del Representante “Gloria Elizabeth García Rodríguez”. Después de realizado el cambio de representante, si el usuario “Gloria Elizabeth García Rodríguez” ingresa al sistema se mostrarán los trámites que se asociaron a su cuenta: Vigente desde: 20/10/2012 V 2.0 DOC006/ Rev. 006 Página 150 de 163 Dirección General de Normas Sistema de Trámites de Trazabilidad, Aprobación y CIFI Manual de Usuario Funcionario 29.3. Emails En este apartado se muestra la lista de los diferentes mensajes de correo electrónico que se envían mediante el STTAC, para que pueda ser modificado el Asunto y Texto del mensaje solo hay que dar clic en el botón Acciones y seleccionar Editar. Aparecerá en pantalla un formulario como el siguiente: Vigente desde: 20/10/2012 V 2.0 DOC006/ Rev. 006 Página 151 de 163 Dirección General de Normas Sistema de Trámites de Trazabilidad, Aprobación y CIFI Manual de Usuario Funcionario El cuadro de texto con la etiqueta Titulo corresponde al Asunto y el cuadro de texto siguiente corresponde al cuerpo del mensaje, en este formulario deberá realizar la modificación del texto que se incluirá en el correo electrónico, y después hacer clic en el botón Guardar. En la imagen del ejemplo, notará que existen algunos elementos de texto entre los símbolos < y >, se trata de etiquetas HTML que dan formato al texto del mensaje. Existen otros elementos que comienzan con un símbolo de $, se trata de los parámetros variables del mensaje que serán sustituidos en forma dinámica durante la ejecución y envió del mensaje de correo. De tal forma que el mensaje de correo del ejemplo se presentará al usuario de la siguiente forma: Vigente desde: 20/10/2012 V 2.0 DOC006/ Rev. 006 Página 152 de 163 Dirección General de Normas Sistema de Trámites de Trazabilidad, Aprobación y CIFI Manual de Usuario Funcionario En el Apéndice A de este manual se incluye el documento de “Plantillas de CORREOS del STTAC.docx”, el cual contiene el detalle de cada una de las plantillas de correos definidas en el sistema, con un ejemplo de la salida que generan. 29.4. Parámetros En esta opción del menú de configuración se puede dar de alta, asignar valores o modificar ciertas variables de configuración del sistema denominadas parámetros. Al seleccionar esta opción, se mostrará la lista de los parámetros registrados en el sistema, como se muestra a continuación: Para agregar una variable, haga clic en el botón de Agregar Nuevo Parámetro, se presentará en pantalla una nueva ventana donde agregaremos el nombre del parámetro, el valor, el tipo de dato y finalmente presionaremos enviar para terminar. Vigente desde: 20/10/2012 V 2.0 DOC006/ Rev. 006 Página 153 de 163 Dirección General de Normas Sistema de Trámites de Trazabilidad, Aprobación y CIFI Manual de Usuario Funcionario Modificar un parámetro, es muy sencillo, de la lista de parámetros que se nos muestra debemos dar clic en el botón Modificar y esto nos llevará a una ventana donde podremos cambiar los datos del parámetro y posteriormente dar clic en enviar para que se guarden los cambios. 29.5. Días Inhábiles Al ingresar a este módulo, se mostrará la lista de las fechas de días inhábiles que se hayan registrado: Vigente desde: 20/10/2012 V 2.0 DOC006/ Rev. 006 Página 154 de 163 Dirección General de Normas Sistema de Trámites de Trazabilidad, Aprobación y CIFI Manual de Usuario Funcionario En la pantalla se muestran dos botones; uno para Eliminar y otro para Agregar Nueva Fecha, con el primero se eliminará la fecha, el segundo nos llevará a una nueva ventana el cual nos permitirá seleccionar la fecha desde un calendario y después presionar el botón de enviar para que quede registrada. 29.6. Textos Largos Mediante esta opción se corrigen o modifican las plantillas de texto usadas en los diferentes formatos y documentos generados por el sistema (comprobantes de recepción, oficios, documentos de resolución, etc.). Vigente desde: 20/10/2012 V 2.0 DOC006/ Rev. 006 Página 155 de 163 Dirección General de Normas Sistema de Trámites de Trazabilidad, Aprobación y CIFI Manual de Usuario Funcionario De la misma forma que los parámetros y las plantillas de mensajes de correo, al guardar los textos que se utilizan en los documentos de salida en una tabla del sistema, se evita el tener que recurrir a un programador para modificar el código de un documento o corregir un error de ortografía o redacción. Para agregar o modificar un texto largo, haga clic en la opción Textos Largos del menú de Configuración: Se presentará en la pantalla la lista de plantillas de textos largos: Para ubicar un texto largo, capture en el cuadro Buscar una palabra o parte de ella que se encuentre en la clave del texto largo, por ejemplo “vigencia”, en la lista se filtraran aquellos registros cuya clave contenga la palabra tecleada como se muestra en la imagen: Vigente desde: 20/10/2012 V 2.0 DOC006/ Rev. 006 Página 156 de 163 Dirección General de Normas Sistema de Trámites de Trazabilidad, Aprobación y CIFI Manual de Usuario Funcionario Para modificar un texto largo, seleccione el texto largo a modificar, haga clic en el botón que aparece a la derecha de la clave con la etiqueta Acciones y seleccione la opción Editar. Se presentará en pantalla el siguiente formulario: Vigente desde: 20/10/2012 V 2.0 DOC006/ Rev. 006 Página 157 de 163 Dirección General de Normas Sistema de Trámites de Trazabilidad, Aprobación y CIFI Manual de Usuario Funcionario Realice las modificaciones que considere necesarias y haga clic en el botón Enviar. Los documentos de resolución que emite el sistema, están divididos en cuatro secciones: • • • • Fundamentación / Motivación Resolución Vigencia Avisos y/o advertencias Asimismo, para cada trámite existen diferentes tipos de resolución o reporte, por ejemplo en el Trámite de Trazabilidad, el sentido de la resolución o dictamen puede ser: • • • Aprobar Trámite Generar Requerimiento de información No Requiere Aprobación De esta forma los nombres de las claves se forman con la siguiente nomenclatura trámite/reporte/sección, por lo que para un determinado documento de resolución encontrará cuatro textos largos, por ejemplo: A continuación se muestran las cuatro plantillas de texto largo que se utilizan para formar una resolución de trazabilidad. Fundamentación / Motivación: Vigente desde: 20/10/2012 V 2.0 DOC006/ Rev. 006 Página 158 de 163 Dirección General de Normas Sistema de Trámites de Trazabilidad, Aprobación y CIFI Manual de Usuario Funcionario Resolución Vigencia Avisos y/o advertencias Vigente desde: 20/10/2012 V 2.0 DOC006/ Rev. 006 Página 159 de 163 Dirección General de Normas Sistema de Trámites de Trazabilidad, Aprobación y CIFI Manual de Usuario Funcionario Cabe señalar, que cuando el valor de un texto largo es igual al carácter “@”, el sistema omite la impresión del texto largo. De la misma forma que en las plantillas de mensaje de correo, los textos precedidos por el símbolo “$” representan parámetros que son sustituidos por un valor obtenido en el momento de la ejecución o generación del documento. En el Apéndice B de este manual se incluye los documentos siguientes: “Parámetros de plantillas de Reportes_STTAC.docx”, el cual contiene los parámetros disponibles para cada una de las plantillas de textos largos definidas en el sistema y el Apéndice C “Plantillas de Textos Largos _STTAC.docx”, el cual contiene los textos largos. El documento generado con base en las plantillas anteriores y los datos incrustados desde la solicitud de trámite es el siguiente: Vigente desde: 20/10/2012 V 2.0 DOC006/ Rev. 006 Página 160 de 163 Dirección General de Normas Sistema de Trámites de Trazabilidad, Aprobación y CIFI Manual de Usuario Funcionario Vigente desde: 20/10/2012 V 2.0 DOC006/ Rev. 006 Página 161 de 163 Dirección General de Normas Sistema de Trámites de Trazabilidad, Aprobación y CIFI Manual de Usuario Funcionario 29.7. Reiniciar Folios En este apartado se podrán asignar valores iniciales a los parámetros donde se almacenan los números de folio de trámites y oficios generados por el sistema: Existe un parámetro para cada tipo de trámite y otro para los oficios. Por ejemplo, para asignar un nuevo valor inicial al parámetro de números de oficio, al hacer clic en el botón reiniciar folios, el sistema mostrará que se reinicia el contador de oficios, como se muestra a continuación: Vigente desde: 20/10/2012 V 2.0 DOC006/ Rev. 006 Página 162 de 163 Dirección General de Normas Sistema de Trámites de Trazabilidad, Aprobación y CIFI Manual de Usuario Funcionario Cabe señalar, que no se solicita una confirmación previa por lo que deberá tener cuidado al presionar cualquiera de estos botones. 30. Contacto y Soporte técnico En caso de presentar algún comentario o sugerencia sobre el STTAC o requerir de alguna ayuda puede contactar al personal de la DGN mediante los siguientes correos electrónicos: Comentarios y sugerencias: [email protected] Soporte técnico: [email protected] Vigente desde: 20/10/2012 V 2.0 DOC006/ Rev. 006 Página 163 de 163