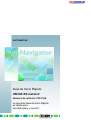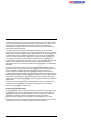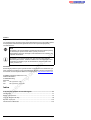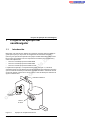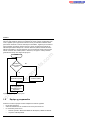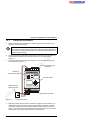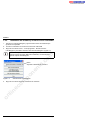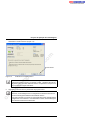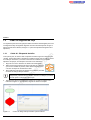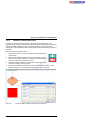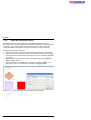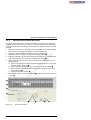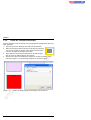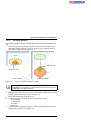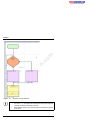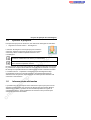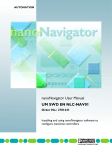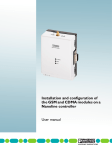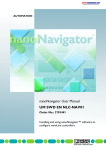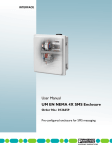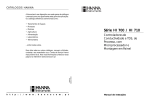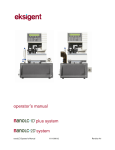Download 1 Proyecto de ejemplo del nanoNavigator
Transcript
lin e co m po ne nt s. co m AUTOMATION on Guía de Inicio Rápido UM QS ES nanoLC Número de artículo: 2701106 La presente Guía de Inicio Rápido es válida para: nanoNavigator y nanoLC m co s. nt po ne m co lin e on Condiciones generales de uso de documentación técnica Phoenix Contact se reserva el derecho a modificar, corregir y/o mejorar la información y los productos descritos en la misma cuando lo juzque oportuno y sin previo aviso, siempre que las consecuencias derivadas para el usuario estén dentro de lo razonable. Esto se aplica asimismo a los cambios técnicos que se introduzcan en función del progreso tecnológico. nt s. co m La recepción de documentación técnica (en particular hojas de características, instrucciones de montaje, manuales, etc.) no implica que Phoenix Contact se obligue a seguir informando al destinatario sobre posibles cambios en los productos y/o en la documentación técnica. Cualquier estipulación en otro sentido sólo tendrá validez cuando haya sido expresamente confirmada por escrito por Phoenix Contact. Por favor tenga en cuenta que la documentación suministrada sirve únicamente de documentación específica para el producto y que Vd. es responsable de controlar la aptitud y el uso intencionado de los productos para su aplicación específica, especialmente en lo que se refiere a la observación de las normas y los reglamentos aplicables. m po ne A pesar de que Phoenix Contact procura siempre con la debida diligencia que la información y los contenidos sean correctos y respondan al estado tecnológico más actual, es posible que haya imprecisiones técnicas y/o erratas de imprenta. Phoenix Contact no garantiza que la información sea siempre exacta y correcta. Todas las informaciones contenidas en la documentación técnica se proporcionan sin ninguna garantía explícita, implícita o tácita por posibles errores. No contienen ningún compromiso de propiedades a ofrecer ni describen grados de calidad comercial a esperar, ni tampoco garantizan ni aseguran que los equipos sean aptos para algún fin determinado. lin e co Phoenix Contact no asume ninguna responsabilidad por errores u omisiones en el contenido de la documentación técnica (en particular hojas de características, instrucciones de montaje, manuales, etc.). Declaración de autoridad legal on El presente manual, incluso todas las ilustraciones contenidas, están protegidos por los derechos de autor. El uso del presente manual por terceros está prohibido. La reproducción, traducción y revelación pública, así como la grabación o alteración electrónica y fotográfica precisa de la autorización previa por escrito de Phoenix Contact. Aquellos que contravengan son responsables por los daños. Los productos de terceros siempre se mencionan sin hacer referencia a los derechos de patente. Por lo tanto no se excluye la existencia de tales derechos. 2337_es_B PHOENIX CONTACT i nanoLC Explicación de símbolos utilizados y palabras de señalización Los siguientes tipos de avisos proporcionan informaciones acerca de posibles daños de la propiedad e informaciones generales acerca de la operación apropiada y recomendaciones. m NOTA Este símbolo y el correspondiente texto llaman la atención al lector que hay una situación que puede causar daños o puede provocar un funcionamiento incorrecto del equipo, tanto hardware como software, o la propiedad de alrededor. nt s. co Este símbolo y el correspondiente texto proporcionan informaciones adicionales para el lector. También se utiliza como una referencia a otros documentos (manuales, hojas de características, literatura) acerca del asunto, producto, etc. Contactos po ne Si tiene algún problema que no puede resolver con ayuda de la documentación, por favor póngase en contacto con su empresa filial de Phoenix Contact. Informaciones de contacto con las empresas filiales se encuentran bajo www.phoenixcontact.com. lin e Índice co m PHOENIX CONTACT GmbH & Co. KG Flachsmarkstraße 8 D-32825 Blomberg Alemania Tel. +49 - (0) 52 35 - 3-00 Fax +49 - (0) 52 35 - 3-4 12 00 Proyecto de ejemplo del nanoNavigator ..............................................1-1 Introducción ........................................................................................................... 1-1 on Equipo y preparación ............................................................................................ 1-2 Crear un diagrama de flujo .................................................................................... 1-6 Ejecutar el proyecto ............................................................................................. 1-13 Informaciones adicionales ................................................................................... 1-13 ii PHOENIX CONTACT 2337_es_B Proyecto de ejemplo del nanoNavigator 1 Proyecto de ejemplo del nanoNavigator 1.1 Introducción nt s. co m Bienvenido a la Guía de Inicio Rápido del controlador nanoLine. Este documento le guiará paso a paso por el proceso de configuración del controlador nanoLine (nanoLC) para ejecutar una aplicación de ejemplo sencilla. Están disponibles varios kits de inicio que incluyen todos los componentes necesarios para la simulación y varias otras aplicaciones. – Nº de ref. 2701399 proporciona salidas NPN – Nº de ref. 2701425 proporciona salidas PNP – Nº de ref. 2701467 proporciona salidas de relé po ne La aplicación de ejemplo, con representación gráfica en Figura 1-1, simula un depósito de agua con una válvula que controla el caudal de agua al depósito en cuanto que se evacua el contenido por una tubería separada. El nanoLC controla el nivel de agua en el depósito a través de un sensor y abre o cierra la válvula para mantener el agua a su debido nivel. co m Válvula de admisión PWR nanoLine lin e RUN SHIFT 1 2 OK 5 0 6 1 7 2 8 3 9 4 on Unidad base nanoLC Sensor de nivel Figura 1-1 2337_es_B Ejemplo de una aplicación nanoLC PHOENIX CONTACT 1-1 nanoLC m Este ejemplo utiliza uno de los interruptores rojos (entrada) incluidos en el kit de inicio nanoLC para simular un sensor en el depósito de agua. Cuando el interruptor está CON., significa que el agua tiene un nivel correcto y la válvula de admisión debe permanecer desactiva. Cuando el interruptor está DESC., significa que el nivel del agua ha bajado por debajo del nivel correcto y tiene que activarse la válvula de admisión para rellenar el depósito. Un diodo luminoso (salida) simulará el estado abierto (encendido) o cerrado (apagado). Se usa el panel de mando nanoLC para indicar el estado de la válvula (activo o desactivo). La Figura 1-2 abajo muestra gráficamente el flujo de la lógica del proyecto. ¿Sensor de nivel (entrada) activo? nt Activar válvula de admisión (salida) co m Desactivar válvula de admisión (salida) No po ne Sí s. co Inicio lin e Indicación del estado de la válvula de admisión (activo o desactivo) Lógica del proyecto on Figura 1-2 1.2 Equipo y preparación Para llevar a cabo el ejemplo de Inicio Rápido hace falta lo siguiente: – Kit de inicio nanoLine – Salida de alimentación de corriente de 24 V DC para el nanoLC – Un ordenador personal con – Sistema operativo: Microsoft® Windows XP® (SP2) o Windows Vista® – Un puerto USB disponible. 1-2 PHOENIX CONTACT 2337_es_B Proyecto de ejemplo del nanoNavigator 1.2.1 1. Instalación del hardware Retire los tapones de la unidad base e instale el panel de mando nanoLC y el módulo de comunicación USB. s. 3. Acople los módulos de simulador del interruptor de entrada y diodos luminosos del simulador de salida en las terminales del nanoLC como indicado en Figura 1-3. Conecte la alimentación de 24 V DC al nanoLC y a los módulos del simulador como indicado en Figura 1-3. co 2. m NOTA: Sólo conecte el cable USB en el ordenador después de haber finalizado la instalación del software nanoNavigator, como descrito más adelante en la presente documentación. po ne nt Simulador del interruptor de entrada Módulo de comunicación USB USB PWR nanoLine RUN 1 1 m co on lin e Alimentación de corriente externa Figura 1-3 4. Panel de mando 2 OK SHIFT + 5 0 + 6 1 7 2 8 3 9 4 QO Q1 Q2 Q3 + Simulador de salida – Conexiones nanoLC Después de haber hecho todas las conexiones, aplique corriente eléctrica a la unidad base. El diodo luminoso de alimentación eléctrica del nanoLC debería encenderse y el panel de mando debería indicar la información de estado del nanoLC. Los diodos luminosos de alimentación eléctrica verdes en los módulos de simulador de entrada y salida deberían estar encendidos. 2337_es_B PHOENIX CONTACT 1-3 nanoLC 1.2.2 1. 2. 3. Instalación del software y conexión con el controlador Introduzca el CD nanoNavigator y siga las instrucciones de instalación que aparecen en la pantalla. Conecte el ordenador con el nanoLC a través del cable USB. Haga clic en el botón "Inicio... Todos programas... Phoenix Contact... nanoNavigator" para abrir la ventana "Inicio del nanoNavigator" (Figura 1-4). co m La primera vez que se inicia el nanoNavigator puede durar hasta 10 segundos puesto que inicía .NET. En el entretanto, no inicíe ninguna segunda copia de nanoNavigator. Haga clic en el botón "Ejecutar el Asistente de conexión". on lin e co 4. Vista inicial de nanoNavigator m Figura 1-4 po ne nt s. Botón "Ejecutar el Asistente de conexión" 1-4 PHOENIX CONTACT 2337_es_B Proyecto de ejemplo del nanoNavigator nt s. co m Cuando el nanoNavigator conecta con el nanoLC, se abre la ventana del Asistente de conexión nanoLC (Figura 1-5). po ne Asistente de conexión nanoLC m Figura 1-5 Botón "Nuevo" lin e co Si el nanoLC no conecta automáticamente, haga clic en el botón "Puerto" y seleccione el puerto correcto, por ejemplo, COM1, y después haga clic en "Siguiente" para conectarlo. El botón "Puerto" no aparece a no ser que no se haya encontrado ningún controlador. Haga clic en el botón "Nuevo" para iniciar un proyecto nuevo. on 5. 2337_es_B Si se hace clic en el botón "Nuevo" estando conectado con el controlador nanoLine, el nanoNavigator lee la configuración de hardware del nanoLC. No hace falta ninguna instalación adicional del nanoLC. Si no está conectado con el nanoLC, hace falta seleccionar manualmente la configuración del controlador. Vea el Manual de usuario del nanoNavigator para obtener informaciones adicionales. PHOENIX CONTACT 1-5 nanoLC 1.3 Crear un diagrama de flujo Los siguientes pasos sirven de guía para utilizar el software nanoNavigator para crear un diagrama de flujo. El siguiente diagrama controla el nivel del depósito de agua e indica el estado de la válvula (vea Figura 1-1 para una representación gráfica de la aplicación). Celda A1 - Bloque de decisión m 1.3.1 po ne nt s. co Como primer paso, el nanoLC debe comprobar el nivel de agua en el depósito para "decidir", si hace falta activar o desactivar la válvula de agua. Esto se realiza a través de un bloque de decisión y un sensor conectado en la entrada I0 (o en nuestra aplicación de ejemplo, un interruptor conectado con la entrada I0). 1. Haga clic en el icono "Decisión" en la barra de herramientas. 2. Utilice el ratón para posicionar el cursor en la celda A1. (Observe, que el cursor cambia su parecer). Pulse el botón del ratón para "colocar" un bloque de decisión en la celda. 3. Haga doble clic en el bloque de decisión en la celda A1 para abrir el cuadro de diálogo "Bloque Decisión". Introduzca los datos en los diferentes campos en el cuadro de diálogo como indicado en Figura 1-6. Para finalizar, haga clic en el botón "Aceptar". on lin e co 4. m También se pueden abrir los diferentes cuadros de diálogo de configuración, pulsando el botón derecho del ratón en el bloque y haciendo clic en la opción "Configuración de bloque". Figura 1-6 1-6 Cuadro de diálogo "Bloque Decisión" para la celda A1 PHOENIX CONTACT 2337_es_B Proyecto de ejemplo del nanoNavigator 1.3.2 Celda A2 - Bloque de control El bloque de decisión hace la pregunta: "¿ENTRADA 0 ESTÁ ACTIVA?" Si la respuesta es Sí, el nanoLC debería desconectar la válvula de admisión de agua para detener el llenado del depósito. Esto se realiza, utilizando un bloque de control. Observe que cada respuesta posible a esta pregunta necesita de un bloque de control separado. on lin e co m po ne nt s. co m Para introducir un bloque de control: 1. Haga clic en el icono "Control" en la barra de herramientas para seleccionarlo. 2. Utilice el ratón para posicionar el cursor en la celda A2. (Observe, que el cursor cambia su parecer). Pulse el botón del ratón para "colocar" un bloque de control en la celda. 3. Haga doble clic en el bloque de control en la celda A2 para abrir el cuadro de diálogo "Bloque control". 4. Introduzca los datos en los diferentes campos en el cuadro de diálogo como indicado en Figura 1-7. Para finalizar, haga clic en el botón "Aceptar". Figura 1-7 2337_es_B Cuadro de diálogo "Bloque control" para la celda A2 PHOENIX CONTACT 1-7 nanoLC 1.3.3 Celda B2 - Bloque de control El bloque de decisión hace la pregunta: "¿ENTRADA 0 ESTÁ ACTIVA?" Si la respuesta es No, el nanoLC debería abrir la válvula de admisión de agua para rellenar el depósito. Esto se realiza, utilizando un bloque de control. Observe que cada respuesta posible a esta pregunta necesita de un bloque de control separado. lin e co m po ne nt s. co m Para introducir un bloque de control: 1. Haga clic en el icono "Control" en la barra de herramientas para seleccionarlo. 2. Utilice el ratón para posicionar el cursor en la celda B2. (Observe, que el cursor cambia su parecer). Pulse el botón del ratón para "colocar" un bloque de control en la celda. 3. Haga doble clic en el bloque de control en la celda B2 para abrir el cuadro de diálogo "Bloque control". 4. Introduzca los datos en los diferentes campos en el cuadro de diálogo como indicado en Figura 1-8. Para finalizar, haga clic en el botón "Aceptar". Cuadro de diálogo "Bloque control" para la celda B2 on Figura 1-8 1-8 PHOENIX CONTACT 2337_es_B Proyecto de ejemplo del nanoNavigator 1.3.4 Mensajes para el panel de mando m po ne nt s. co m El panel de mando del nanoLC muestra un mensaje con el estado de la válvula de admisión de agua, tanto activo como desactivo. A fin de realizarlo se crea un mensaje, y entonces se situa éste en un bloque de mensajes en el diagrama de flujo en el lugar deseado. 1. Haga clic en el menú "Ver... Mensajes" para abrir el Editor de mensajes. El Editor de mensajes crea mensajes de 4 líneas con 20 caracteres cada. 2. Seleccione "MI-00, Visualizar mensaje 00" del menú desplegable "Mensaje actual" (vea Figura 1-9). Este es el mensaje número 1. 3. Haga clic en el bloque de caracteres deseado (línea 2, bloque 4), y escriba el texto "Válv. admisión está" para introducir el contenido de mensaje 2. 4. Para insertar un campo de datos, tal como el estado de la salida Q0 "Q-00" en nuestro ejemplo: a) Haga clic en el bloque de caracteres deseado (línea 3, bloque 7) en el lugar deseado, el inicio de "Q-00" 3. b) A partir del menú desplegable "Tipo", haga clic en la opción "Salida" 4. c) A partir del menú desplegable "Elemento de datos", haga clic en la opción "Q-00 Salida 00" 5. d) Seleccione el botón "Insertar" 6. 5. Para finalizar, haga clic en el botón "Guardar" 7, y entonces haga clic en el botón "Cerrar" 8. lin e 3 co 2 1 on 4 5 Figura 1-9 2337_es_B 6 7 8 Editor de mensajes PHOENIX CONTACT 1-9 nanoLC 1.3.5 Celda A3 – Bloque de mensajes lin e co m po ne nt s. co m Después de haber creado el mensaje, hay que agregárselo al diagrama de flujo en el lugar apropiado. 1. Haga clic en el icono "Mensaje" en la barra de herramientas. 2. Utilice el ratón para posicionar el cursor en la celda A3. (Observe, que el cursor cambia su parecer). Pulse el botón del ratón para "colocar" un bloque de mensajes en la celda. 3. Haga doble clic en el bloque de mensajes en la celda A3 para abrir el cuadro de diálogo "Bloque de mensajes". 4. Introduzca los datos en los diferentes campos en el cuadro de diálogo como indicado en Figura 1-10. Para finalizar, haga clic en el botón "Aceptar". Cuadro de diálogo "Bloque de mensajes" para la celda A3 on Figura 1-10 1-10 PHOENIX CONTACT 2337_es_B Proyecto de ejemplo del nanoNavigator 1.3.6 Conectar bloques m Punto de salida po ne Cambio de color Punto de entrada Puntos de conexión de salida y entrada co Figura 1-11 Cambio de color nt s. co m Para acabar el diagrama de flujo deben agregarse líneas de conexión al diagrama de flujo. 1. Mueva el cursor sobre el punto de conexión de la celda A0 y haga clic una vez. Para indicar el lugar apropiado, ocurre un cambio de color cuando el cursor se encuentra en el lugar correcto (Figura 1-11). lin e Las líneas de conexión son direccionales. Siempre haga clic en el punto de salida (abajo o a la derecha) de un bloque antes de hacer clic en el punto de entrada (arriba) del siguiente bloque. Mueva el cursor sobre el punto de conexión de la celda A1 y haga clic una vez. El cambio de color indica el lugar correcto (Figura 1-11). Ahora están conectadas las celdas A0 y A1. Continue conectando las celdas en el resto del diagrama de flujo – A1 (Sí) con A2 – A1 (No) con B2 – A2 con A3 – B2 con A3 Conecte la celda A3, abajo con la celda A1, arriba. Cuando finalizado, el diagrama de flujo tiene un aspecto como Figura 1-12. on 2. 3. 4. 2337_es_B PHOENIX CONTACT 1-11 on lin e co m po ne nt s. co m nanoLC Figura 1-12 Diagrama de flujo finalizado Consejos: – Los iconos + y – en la barra de herramientas sirven para aumentar o reducir el tamaño del diagrama de flujo. – Para eliminar una línea de conexión, haga clic en la línea y pulse la tecla "Supr". 1-12 PHOENIX CONTACT 2337_es_B Proyecto de ejemplo del nanoNavigator 1.4 Ejecutar el proyecto Para ejecutar el proyecto en el nanoLC, éste debe estar descargado al controlador. 1. Haga clic en el menú "nanoLC... Descargar & Ir". m La función "Descargar & Ir" descarga el proyecto al nanoLC conectado, empieza la ejecución del proyecto en el nanoLC conectado y abre la ventana "Supervisión nanoLC" en el nanoNavigator. co La función de "Descargar & Ir" detiene cualquier proyecto que está ejecutando actualmente en el nanoLC y lo sobreescribe. s. El comando "nanoLC... Descargar" descarga el proyecto sin ejecutarlo o sin abrir la ventana "Supervisión nanoLC". po ne nt En este momento, el proyecto está ejecutando. Si se utiliza el interruptor en la entrada I0, puede hacer con que el diodo luminoso en la Salida Q0 se encienda o se apague. El mensaje en la pantalla del nanoLC también puede mostrar el estado de la salida. Informaciones adicionales co 1.5 m La ventana "nanoLC... Supervisión" resalta los bloques del diagrama de flujo acompañando el nanoLC al ejecutar el proyecto. El nanoNavigator indica las diferentes rutas de ejecución, dependiendo de si el interruptor del simulador está conectado o desconectado. on lin e La presente Guía de Inicio Rápido ofrece instrucciones paso a paso para crear un diagrama de flujo sencillo. Hay otros tipos de bloques más que pueden utilizarse, diferentes tipos de E/S y opciones de conectividad disponibles en la gama de controladores nanoLC. Vean los Manuales de usuario de estos productos para obtener informaciones adicionales. 2337_es_B PHOENIX CONTACT 1-13