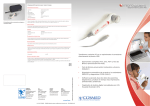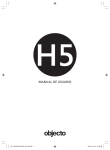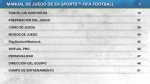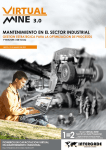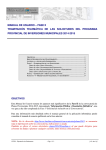Download Ayudas Técnicas TIC - Junta de Andalucía
Transcript
Consejería de Innovación, Ciencia y Empresa Ayudas Técnicas TIC Oficina Virtual - Manual de Usuario Versión: v01r01 Fecha: 12/01/2010 Queda prohibido cualquier tipo de explotación y, en particular, la reproducción, distribución, comunicación pública y/o transformación, total o parcial, por cualquier medio, de este documento sin el previo consentimiento expreso y por escrito de la Junta de Andalucía. CFR-003 Oficina Virtual - Manual de Usuario Ayudas Técnicas TIC ÍNDICE 1 Como acceder a la aplicación .....................................................................................................................................3 2 Entrada a la aplicación con certificado digital ..............................................................................................................4 2.1 3 4 Gestión de solicitudes ..........................................................................................................................................5 2.1.1 Como crear una nueva solicitud ..............................................................................................................6 2.1.2 Elegir perfil para acceder.......................................................................................................................13 2.1.3 Como buscar una solicitud ....................................................................................................................14 2.1.4 Como renunciar a una solicitud .............................................................................................................16 2.1.5 Como desistir una solicitud....................................................................................................................17 2.1.6 Como subsanar una solicitud ...............................................................................................................19 Entrada a la aplicación sin certificado digital .............................................................................................................21 3.1 Elegir perfil para acceder ...................................................................................................................................21 3.2 Como crear una nueva solicitud .........................................................................................................................21 Entrada a la aplicación con identificador ...................................................................................................................27 Ayudas Técnicas TIC Página 2 de 28 CFR-003 Oficina Virtual - Manual de Usuario Ayudas Técnicas TIC 1 Como acceder a la aplicación Para empezar a trabajar en la aplicación y poder gestionar sus solicitudes del Procedimiento de Ayudas TIC, tendrá que acceder a la aplicación a través de la página de inicio de la Oficina Virtual de la Consejería de Innovación , Ciencia y Empresa. La página de inicio de la oficina virtual es la siguiente: http://www.juntadeandalucia.es/innovacioncienciayempresa/oficinavirtual Existen tres opciones para acceder a la aplicación: 1. Opción 1: En el caso de que desee realizar y gestionar sus solicitudes mediante su Certificado Digital pulse . 2. Opción 2: En el caso de que desee realizar su solicitud sin hacer uso de su Certificado Digital, pulse 3. Opción 3: En el caso de que desee realizar su solicitud con identificador, pulse . . En el caso de acceder con la opción 1 “Entrada con certificado”, usted puede llevar a cabo la presentación telemática de sus solicitudes. En el caso de acceder sin certificado digital (opción 2), usted solo podrá crear una nueva solicitud y obtener un PDF de la solicitud para su presentación de forma presencial en el registro. Por último, el acceso mediante identificador se realizará para llevar a cabo subsanaciones a una solicitud ya presentada, en el caso de que se requiera esta circunstancia, obteniendo un PDF de la solicitud subsanada para su presentación de forma presencial en el registro. El cumplimiento del formulario de las solicitudes en el caso de las tres opciones se realiza de la misma forma. Ayudas Técnicas TIC Página 3 de 28 CFR-003 Oficina Virtual - Manual de Usuario Ayudas Técnicas TIC 2 Entrada a la aplicación con certificado digital 1. Pulse en la pantalla de inicio de la Oficina Virtual: 2. Se mostrará la siguiente pantalla: Elija un certificado y pulse . Una vez autenticado en la oficina virtual con su certificado digital, se muestran la siguiente pantalla: Ayudas Técnicas TIC Página 4 de 28 CFR-003 Ayudas Técnicas TIC Oficina Virtual - Manual de Usuario Desde esta pantalla se pueden : ⇒ Modificar los datos personales del usuario, pulse . ⇒ Consultar los documentos presentados con las solicitudes, pulse . ⇒ Visualizar el listado de procedimientos según las pestaña en la que el usuario este situado. ⇒ Navegar por las pestañas de Autorizaciones, incentivos, reclamaciones y registro. ⇒ Acceder a la ayuda de la aplicación, pulse . 2.1 Gestión de solicitudes Para realizar cualquier gestión con las solicitudes de los procedimientos, desde crear una nueva, hasta firmarla, renunciar,…etc. el interesado debe acceder a “Incentivos” y elegir el proceso para el que solicita la ayuda. Por tanto, el interesado debe: 1. para acceder a la ventana que le permite visualizar los distintos Seleccionar la pestaña procedimientos que están disponibles. La ventana consta de: • En la parte superior de la ventana aparece la información del usuario: ⇒ Nombre ⇒ NIF • Debajo de esta información del usuario aparece el botón • Listado de los procedimientos disponibles para el interesado. Ayudas Técnicas TIC para modificar los datos personales Página 5 de 28 CFR-003 Oficina Virtual - Manual de Usuario 2. Pulsar 3. Pulsar el botón si el usuario quiere modificar sus datos personales que se encuentre al lado del Procedimiento al que el usuario quiere acceder, en el caso que nos ocupa el que se encuentra a la derecha de 2.1.1 Ayudas Técnicas TIC . Como crear crear una nueva solicitud Una vez seleccionado el procedimiento Ayuda Técnica TIC (en adelante ATTIC), se accede a la siguiente pantalla: En esta ventana se elegirá el perfil con el que se accede a solicitar al procedimiento Ayuda Técnica TIC Paso a paso: 1. Pulsar el botón o según con el perfil con el que se quiera acceder a la aplicación. La diferencia entre ambos perfiles se encuentra en el formulario de la solicitud, al acceder con el perfil representante legal el usuario deber cumplimentar los campos relativos a los datos del representante. 2. Al acceder con alguno de los dos perfiles se abrirá la pantalla de la bandeja de solicitudes: Ayudas Técnicas TIC Página 6 de 28 CFR-003 Ayudas Técnicas TIC Oficina Virtual - Manual de Usuario A partir de esta pantalla el usuario podrá comenzar con la gestión de sus solicitudes: búsqueda, renuncia, desestimar, subsanar y crear nuevas solicitudes El proceso de crear solicitud es el mismo si se hace con perfil Interesado y con perfil Representante legal. La diferencia está en que el formulario de la solicitud para el perfil Represente legal contiene una serie de campos donde completar los datos del representante legal y un apartado para adjuntar la documentación referente al representante. Paso a paso. . 1. En la pantalla de inicio de la bandeja de solicitudes pulsar 2. Aparecerá una ventana con el formulario de solicitud que deberá ser cumplimentado según perfil interesado o representante legal. Ayudas Técnicas TIC Página 7 de 28 CFR-003 Oficina Virtual - Manual de Usuario Ayudas Técnicas TIC Formulario perfil interesado Ayudas Técnicas TIC Página 8 de 28 CFR-003 Oficina Virtual - Manual de Usuario Ayudas Técnicas TIC Formulario de solicitud con perfil Representante Legal 3. Pulsar Ayudas Técnicas TIC para continuar con la solicitud y pasar al Anexo 2 (Parte 1) de la solicitud. Página 9 de 28 CFR-003 Oficina Virtual - Manual de Usuario 4. Se abrirá una nueva pantalla con el Anexo 2 (Parte 1): 5. Cumplimentar los campos y pulsar 6. Se abre una nueva ventana donde completar los datos del Anexo 2 (parte 2): Ayudas Técnicas TIC Ayudas Técnicas TIC para seguir adelante con la solicitud. Página 10 de 28 CFR-003 Oficina Virtual - Manual de Usuario Ayudas Técnicas TIC En esta ventana aparece un listado con la descripción de las ayudas que se pueden solicitar y su precio correspondiente, se recomienda previamente haber revisado el Catálogo de Ayudas Técnicas TIC que recoge una descripción de cada una de las ayudas objeto de incentivación; la dirección para consulsutarlo es: www.juntadeandalucia.es/innovacioncienciayempresa. Una vez añadidos los productos, se mostrarán a continuación en un listado las ayudas seleccionadas. También aparece en la parte inferior de la ventana un espacio reservado para la firma de la solicitud, y un texto donde se recoge lo concerniente a la Protección de datos. 7. Pulsar para continuar adelante con la solicitud y llegar al último paso que es la firma. Al guardar aparecerá en pantalla el siguiente mensaje: 8. Al pulsar aparecerá la siguiente pantalla: Con perfil Interesado Ayudas Técnicas TIC Página 11 de 28 CFR-003 Oficina Virtual - Manual de Usuario Ayudas Técnicas TIC Con perfil representante legal: Pulsar , y la documentación acreditativa del Representante legal. 9. para ver los diferentes anexos y para finalmente finalizar la solicitud, se procederá a la finalización del proceso de firma, se Pulsar mostrará el siguiente mensaje: 10. Pulsar Ayudas Técnicas TIC para regresar a la página de inicio de la aplicación. Página 12 de 28 CFR-003 Oficina Virtual - Manual de Usuario 2.1.2 Ayudas Técnicas TIC Elegir perfil para acceder Una vez seleccionado el procedimiento Ayuda Técnica TIC (en adelante ATTIC), se accede a la siguiente pantalla: En esta ventana se elegirá el perfil con el que se accede a solicitar al procedimiento Ayuda Técnica TIC Paso a paso: Pulsar el botón o según con el perfil con el que se quiera acceder a la aplicación. La diferencia entre ambos perfiles se encuentra en el formulario de la solicitud, al acceder con el perfil representante legal el usuario deber cumplimentar los campos relativos a los datos del representante. Al acceder con alguno de los dos perfiles se abrirá la pantalla de la bandeja de solicitudes: A partir de esta pantalla el usuario podrá comenzar con la gestión de sus solicitudes: búsqueda, renuncia, desestimar, subsanar y crear nuevas solicitudes La ventan de inicio de la Bandeja de solicitudes consta de: • En la parte superior de la ventana se muestra un texto en el que indica el número de solicitudes que tiene el usuario según la pestaña donde estemos situados. Ayudas Técnicas TIC Página 13 de 28 CFR-003 Oficina Virtual - Manual de Usuario • Tres pestañas de navegación por los estados de las solicitudes: • Cuadro de resultados donde aparecen las solicitudes buscadas. • En la parte inferior aparecen los siguientes botones: Ayudas Técnicas TIC Permite la creación de una nueva solicitud. Permite buscar la solicitud que coincida con el identificador introducido en el cuadro criterios de búsqueda. Si no se introduce ningún criterio se buscarán todas las solicitudes. Permite limpiar el cuadro de resultados de la búsqueda anterior. Permite volver a la pantalla inicial. 3. 2.1.3 Pulsar para regresar a la pantalla inicial y abandonar la pantalla de ATTIC. Como buscar una solicitud Tras la elección del perfil para acceder al procedimiento de ATTIC, se detallan los pasos para realizar la búsqueda de solicitudes. Paso a paso. 1. Cumplimentar los criterios de búsqueda, según la pestaña en la que nos encontremos situados. Ayudas Técnicas TIC Página 14 de 28 CFR-003 Oficina Virtual - Manual de Usuario 2. Pulsar Acciones Ayudas Técnicas TIC , y aparecerá el listado de solicitudes, su estado y las posibles acciones a realizar sobre ellas: Nombre Descripción funcional Validación Permite consultar los campos que hay que validar en la solicitud o si la solicitud se encuentra rellena correctamente. Editar Permite editar la solicitud. Firmar Permite firmar la solicitud. Eliminar Permite borrar la solicitud. Imprimir Permite imprimir la solicitud. Consultar recibí Permite mostrar y consultar el recibí de la solicitud. Renuncia Permite renunciar a la solicitud, disponible cuando la solicitud haya pasado por resolución. Desistimiento Permite desestimar la solicitud si el expediente no se encuentra en propuesta de resolución o rechazada. Ayudas Técnicas TIC Página 15 de 28 CFR-003 Ayudas Técnicas TIC Oficina Virtual - Manual de Usuario Subsanación 2.1.4 Permite subsanar errores en la solicitud. Como renunciar a una solicitud Después de realizar la búsqueda de la solicitud que queremos renunciar seguiremos los siguientes pasos: 1. Seleccionara solicitud a renunciar y pulsar 2. Se abrirá la ventana que se muestra a continuación, donde el interesado debe indicar los motivos de la renuncia y adjuntar si lo desea algún documento probatorio. 3. Una vez indicados los motivos de la renuncia y adjuntados los documentos, pulsar . solicitud y continuar con el procedimiento, o pulsar 4. , para firmar la para detener la renuncia. Aparecerá la pantalla siguiente: Ayudas Técnicas TIC Página 16 de 28 CFR-003 Ayudas Técnicas TIC Oficina Virtual - Manual de Usuario para continuar con el proceso o pulsar Pulsar para salir. 5. Una vez finalizada la firma aparecerá este mensaje, que indica que la firma se ha hecho correctamente y el Identificador de la transacción de @FIRMA asignado. 6. Pulsar 2.1.5 para salir y volver a la bandeja de solicitudes. Como desistir una solicitud Después de realizar la búsqueda de la solicitud que queremos desistir seguiremos los siguientes pasos: 1. Seleccionara solicitud a desestimar y pulsar Ayudas Técnicas TIC . Página 17 de 28 CFR-003 Oficina Virtual - Manual de Usuario Ayudas Técnicas TIC 2. Se abrirá la siguiente ventana, donde el interesado debe indicar los motivos del desistimiento y adjuntar si lo desea algún documento probatorio. 3. Una vez indicados los motivos del desistimiento y adjuntados los documentos, pulsar solicitud y continuar con el procedimiento, o pulsar 4. , para firmar la para detener el desistimiento. Aparecerá la pantalla siguiente: Ayudas Técnicas TIC Página 18 de 28 CFR-003 Oficina Virtual - Manual de Usuario Pulsar para continuar con el proceso o pulse Ayudas Técnicas TIC para salir. 5. Una vez finalizada la firma aparecerá este mensaje, que indica que la firma se ha hecho correctamente y el identificador de la transacción de @FIRMA asignado. 6. Pulsar 2.1.6 para salir y volver a la bandeja de solicitudes. Como subsanar una solicitud Después de realizar la búsqueda de la solicitud que queremos subsanar seguiremos los siguientes pasos: 1. Seleccionar solicitud a subsanar y pulsar Ayudas Técnicas TIC . Página 19 de 28 CFR-003 Oficina Virtual - Manual de Usuario Ayudas Técnicas TIC 2. Se abrirá el formulario de la solicitud grabada en el sistema, sobre la que habrá que realizar los cambios requeridos en el documento de subsanación. 3. Solucionar los errores y continuar con el proceso como cuando se crea una solicitud nueva y se cumplimenta el formulario de la solicitud. Ayudas Técnicas TIC Página 20 de 28 CFR-003 Ayudas Técnicas TIC Oficina Virtual - Manual de Usuario 3 Entrada a la aplicación sin certificado digital 3.1 Elegir perfil para acceder Los pasos a seguir en este apartado son los mismos que si el usuario accediera con certificado digital (ver punto 2.1.1 del manual). El acceso con este perfil solo permite la creación de una nueva solicitud, en ningún caso su firma y entrega telemática. 3.2 Como crear una nueva solicitud El proceso de crear solicitud es el mismo si se hace con perfil Interesado y con perfil Representante legal. La diferencia está en que el formulario de la solicitud para el perfil Represente legal contiene una serie de campos donde completar los datos del representante legal y un apartado para adjuntar la documentación referente al representante. Paso a paso. 1. En la pantalla de inicio de la bandeja de solicitudes pulsar . 2. Aparecerá la una ventana con el formulario de solicitud que deberá ser cumplimentado según perfil interesado o representante legal. Formulario de solicitud con perfil Interesado Ayudas Técnicas TIC Página 21 de 28 CFR-003 Oficina Virtual - Manual de Usuario Ayudas Técnicas TIC Ayudas Técnicas TIC Página 22 de 28 CFR-003 Oficina Virtual - Manual de Usuario Ayudas Técnicas TIC Formulario de solicitud con perfil Representante Legal Ayudas Técnicas TIC Página 23 de 28 CFR-003 Oficina Virtual - Manual de Usuario 3. Pulsar 4. Se abrirá una nueva pantalla con el Anexo 2 (Parte 1): 5. Cumplimentar los campos y pulsar 6. Se abre una nueva ventana donde completar los datos del Anexo 2 (parte 2): Ayudas Técnicas TIC Ayudas Técnicas TIC para continuar con la solicitud y pasar al Anexo 2 (Parte 1) de la solicitud. para seguir adelante con la solicitud. Página 24 de 28 CFR-003 Oficina Virtual - Manual de Usuario Ayudas Técnicas TIC En esta ventana aparece un listado con la descripción de las ayudas que se pueden solicitar y su precio correspondiente; se recomienda previamente haber revisado el Catálogo de Ayudas Técnicas TIC que recoge una descripción de cada una de las ayudas objeto de incentivación; la dirección para consulsutarlo es: www.juntadeandalucia.es/innovacioncienciayempresa. Una vez añadidos los productos, se mostrarán a continuación en un listado las ayudas seleccionadas. También aparece en la parte inferior de la ventana un espacio reservado para la firma de la solicitud, y un texto donde se recoge lo concerniente a la Protección de datos. 7. Pulsar mensaje: para continuar adelante con la solicitud. Al guardar aparecerá en pantalla el siguiente Para perfil Interesado Para perfil Representante legal: 8. Pulsar para obtener un PDF de la solicitud y proceder a su presentación. La solicitud impresa con firma manuscrita se presentarán preferentemente en los registros administrativos de las Oficinas de Servicio de Atención al Ciudadano de las Delegaciones Provinciales de la Consejería de Innovación, Ciencia y Empresa. Ayudas Técnicas TIC Página 25 de 28 CFR-003 Oficina Virtual - Manual de Usuario 9. Pulsar Ayudas Técnicas TIC Ayudas Técnicas TIC para regresar a la página de inicio de la aplicación. Página 26 de 28 CFR-003 Oficina Virtual - Manual de Usuario Ayudas Técnicas TIC 4 Entrada a la aplicación con identificador En el caso de haber presentado una solicitud mediante cualquiera de las vías anteriormente descritas, y en su tramitación se le haya requerido realizar una subsanación de dicha solicitud, deberá acceder a la oficina virtual para llevar a cabo esta subsanación. Para ello, si no dispone de certificado digital con el que buscar y acceder a los datos de su solicitud, se le proporcionará un identificador para acceder directamente a la solicitud que necesita subsanar. En el caso de elegir la opción 3 para acceder a la aplicación “Entrada con Identificador”: 1. Pulse 2. Introducir el NIF de usuario y el código obtenido al registrarse como usuario y pulse Ayudas Técnicas TIC Página 27 de 28 CFR-003 Oficina Virtual - Manual de Usuario Ayudas Técnicas TIC Una vez que se accede aparecerá un listado de solicitudes con una sola entrada, la solicitud que se ha de subsanar. Las opciones disponibles desde esta pantalla para la solicitud son las de imprimir y subsanación. Acciones Nombre Descripción funcional Imprimir Permite imprimir la solicitud. Subsanación Permite subsanar errores en la solicitud. Para llevar a cabo la subsanación deberá pulsar en el botón , lo cual le abrirá la solicitud, tal cual se expone en el apartado 3.2 del manual, con la diferencia de que esta solicitud estará rellena con los datos que se hayan utilizado en la presentación de la misma. Para proceder a la corrección de los errores, deberá seguir los pasos expuestos en este punto del manual, guardando los cambios al finalizar, recordándole que ha de presentar la solicitud subsanada en el registro. Ayudas Técnicas TIC Página 28 de 28