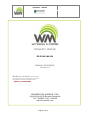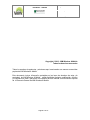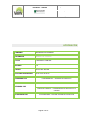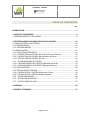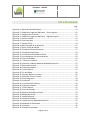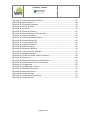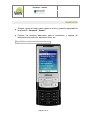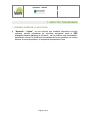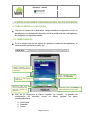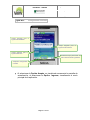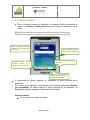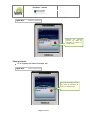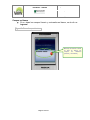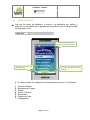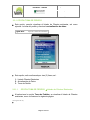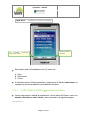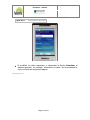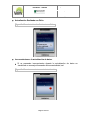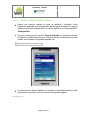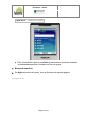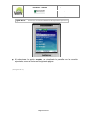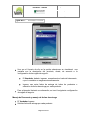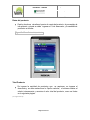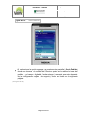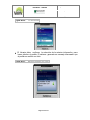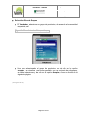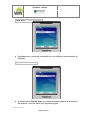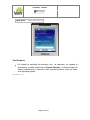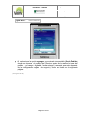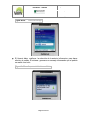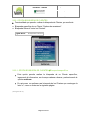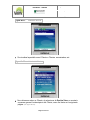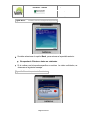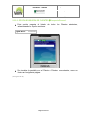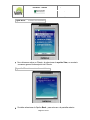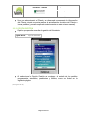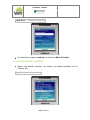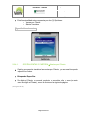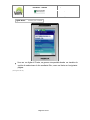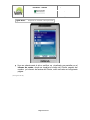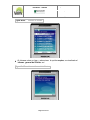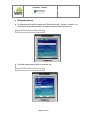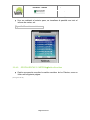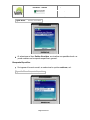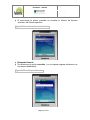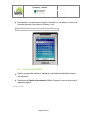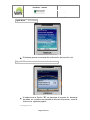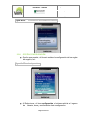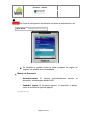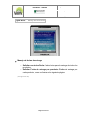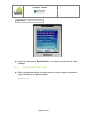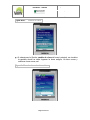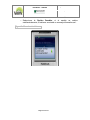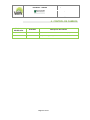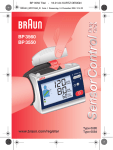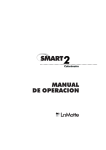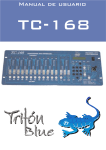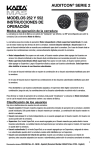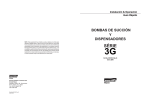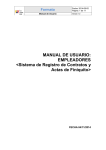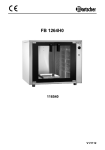Download “NÓVASOFT VENTAS”
Transcript
NOVASOFT – VENTAS Código: DD-PG-001-MU-366 Versión: 1.0 Fecha de aprobación: 26/01/2012 CONTROLADO Página 1 de 57 “NÓVASOFT VENTAS” DD-PG-001-MU-366 MANUAL DE USUARIO Versión 1.0 WM Wireless & Mobile certifica que las impresiones y descargas de este documento serán tomadas como Copias no controladas. WM WIRELESS & MOBILE LTDA Calle 84 No.24-12 (Bogotá-Colombia) Tel: 7 422888 - Fax: 2 184166 www.wi-mobile.com Página 1 de 57 NOVASOFT – VENTAS Código: DD-PG-001-MU-366 Versión: 1.0 Fecha de aprobación: 26/01/2012 CONTROLADO Página 2 de 57 Copyright © 2012 - WM Wireless & Mobile Todos los derechos reservados Todos los nombres de productos y soluciones aquí mencionados son marcas comerciales propias de WM Wireless & Mobile. Este documento incluye información protegida por las leyes de derechos de autor, de propiedad de WM Wireless & Mobile, queda prohibida cualquier modificación, difusión y/o reproducción total o parcial de los contenido de este manual sin autorización expresa de la Gerencia General de WM Wireless & Mobile. Página 2 de 57 NOVASOFT – VENTAS Código: DD-PG-001-MU-366 Versión: 1.0 Fecha de aprobación: 26/01/2012 CONTROLADO Página 3 de 57 APROBACIÓN COMPAÑÍA WM WIRELESS & MOBILE DOCUMENTO MANUAL DE USUARIO TÍTULO “NOVASOFT VENTAS” VERSIÓN 1.0 CÓDIGO DD-PG-001-MU-366 FECHA DE APROBACIÓN 26 de enero de 2012 APROBADO POR IVAN ANDRÉS GIL - GERENTE DE PRODUCTO CESAR SANABRIA – INGENIERO DE DESARROLLO MAF REVISADO POR MARITHZA CANDELA – COORDINADORA DE PROYECTOS & CALIDAD ELABORADO POR LUCIA MARTINEZ – DOCUME TADORA DE PROYECTOS Página 3 de 57 NOVASOFT – VENTAS Código: DD-PG-001-MU-366 Versión: 1.0 Fecha de aprobación: 26/01/2012 CONTROLADO Página 4 de 57 ÍNDICE DE CONTENIDOS Pág. INTRODUCCIÓN ............................................................................................................. 7 1. ASPECTOS PRELIMINARES ......................................................................................... 9 1.1 GENERALIDADES DE LA APLICACIÓN ................................................................................ 9 2. ESPECIFICACIONES FUNCIONALES DEL APLICATIVO MÓVIL ....................................... 10 2.1 COMO ACCEDER A LA APLICACIÓN ................................................................................ 10 2.1.1 PRIMER INGRESO ......................................................................................................... 10 2.1.2. SEGUNDO INGRESO .................................................................................................... 12 2.2. MENU PRINCIPAL ........................................................................................................... 15 2.2.1. OPCIÓN TOMA DE PEDIDOS. ...................................................................................... 16 2.2.1.1. OPCIÓN TOMA DE PEDIDOS Listado de Clientes Existentes. .............................. 16 2.2.1.2. OPCIÓN TOMA DE PEDIDOS Actualización de Datos........................................... 17 2.2.1.3. OPCIÓN TOMA DE PEDIDOS Tomar. .................................................................... 20 2.2.2. OPCIÓN BÚSQUEDA DE CLIENTES. ........................................................................... 33 2.2.2.1. OPCIÓN BÚSQUEDA DE CLIENTESBúsqueda especifica. ..................................... 33 2.2.2.2. OPCIÓN BÚSQUEDA DE CLIENTESBúsqueda General.......................................... 36 2.2.3. OPCIÓN GESTIÓN. ....................................................................................................... 38 2.2.4. OPCIÓN VENTAS Y CARTERA....................................................................................... 39 2.2.4.1. OPCIÓN VENTAS Y CARTERAVentas por Cliente.................................................. 40 2.2.4.2. OPCIÓN VENTAS Y CARTERASaldos Vencidos. .................................................... 45 2.2.5. OPCIÓN SINCRONIZAR .............................................................................................. 48 2.2.6. OPCIÓN CONFIGURACIÓN. ....................................................................................... 50 2.2.7. OPCIÓN CAMBIO DE CLAVE. ..................................................................................... 53 3. GLOSARIO................................................................................................................ 56 4. CONTROL DE CAMBIOS ............................................................................................ 57 Página 4 de 57 NOVASOFT – VENTAS Código: DD-PG-001-MU-366 Versión: 1.0 Fecha de aprobación: 26/01/2012 CONTROLADO Página 5 de 57 LISTA DE FIGURAS Pág. Figura No 1. Aplicación Novasoft Ventas. .............................................................................. 8 Figura No 2. Validación e Ingreso al Aplicativo – Primer ingreso. ........................................ 10 Figura No 3. Configuración Conexión. .................................................................................. 11 Figura No 4. Validación e Ingreso al Aplicativo – Segundo Ingreso. .................................... 12 Figura No 5. Usuario Inválido. .............................................................................................. 13 Figura No 6. Clave Incorrecta. .............................................................................................. 13 Figura No 7. Campos Vacios. ................................................................................................ 14 Figura No 8. Menú Principal de la Aplicación. ...................................................................... 15 Figura No 9. Opción Toma de Pedidos. ................................................................................ 16 Figura No 10. Listado de Clientes Existentes. ....................................................................... 17 Figura No 11. Actualización de Datos. .................................................................................. 18 Figura No 12. Actualización Realizada con Éxito. ................................................................. 19 Figura No 13. Inconvenientes con la Actualización. ............................................................. 19 Figura No 14. Toma de Pedidos. ........................................................................................... 20 Figura No 15. Filtros por Producto. ..................................................................................... 21 Figura No 16. Selección Producto Mediante Búsqueda Especifica. ..................................... 22 Figura No 17. Resultado Consulta. ....................................................................................... 23 Figura No 18. Datos del producto. ....................................................................................... 24 Figura No 19. Total Producto................................................................................................ 25 Figura No 20. Fin de Pedido.................................................................................................. 26 Figura No 21. Mensaje Reporte con éxito. ........................................................................... 26 Figura No 22. Selección Filtro por Grupo. ............................................................................ 27 Figura No 23. Filtro Subgrupos. ............................................................................................ 28 Figura No 24. Productos. ...................................................................................................... 28 Figura No 25. Vista General Productos. ............................................................................... 29 Figura No 26. Datos del producto. ....................................................................................... 30 Figura No 27. Total Producto................................................................................................ 31 Figura No 28. Fecha de Entrega............................................................................................ 32 Figura No 29. Reporte del Pedido con Éxito. ........................................................................ 32 Figura No 30. Búsqueda Clientes. ......................................................................................... 33 Figura No 31. Cadena a Buscar. ............................................................................................ 34 Figura No 32. Listado de Clientes. ........................................................................................ 34 Figura No 33. Listado Cliente, Búsqueda Específica. ............................................................ 35 Figura No 34. búsqueda sin Resultados. .............................................................................. 35 Figura No 35. Continuar........................................................................................................ 36 Figura No 36. Clientes Encontrados. .................................................................................... 37 Página 5 de 57 NOVASOFT – VENTAS Código: DD-PG-001-MU-366 Versión: 1.0 Fecha de aprobación: 26/01/2012 CONTROLADO Página 6 de 57 Figura No 37. Informacion General Cliente. ......................................................................... 37 Figura No 38. Opción Gestión............................................................................................... 38 Figura No 39. Gestión del Vendedor. ................................................................................... 39 Figura No 40. Ventas y Cartera. ............................................................................................ 39 Figura No 41. Consultas. ....................................................................................................... 40 Figura No 42. Ventas por Cliente. ......................................................................................... 41 Figura No 43. Reporte de Ventas Filtro por Año. ................................................................. 42 Figura No 44. Informe de Ventas.......................................................................................... 43 Figura No 45. Informe General del Cliente. .......................................................................... 43 Figura No 46. Consulta General (1). ..................................................................................... 44 Figura No 47. Consulta General (2). ..................................................................................... 44 Figura No 48. Informe de Ventas.......................................................................................... 45 Figura No 49. Saldos Vencidos.............................................................................................. 46 Figura No 50. Búsqueda Específica. ...................................................................................... 46 Figura No 51. Informe Facturas Vencidas. ........................................................................... 47 Figura No 52. Búsqueda General. ......................................................................................... 47 Figura No 53. Facturas vencidas, Todos los Clientes. ........................................................... 48 Figura No 54. Sincronizar. ..................................................................................................... 49 Figura No 55. Mensaje del Sistema de Confirmación. ......................................................... 49 Figura No 56. Confirmación Sincronización Exitosa. ............................................................ 50 Figura No 57. Configuración. ................................................................................................ 50 Figura No 58. Configuración de Clave. ................................................................................. 51 Figura No 59. Manejo de Descuento. ................................................................................... 52 Figura No 60. Manejo de Fechas. ......................................................................................... 53 Figura No 61. Cambio de Clave............................................................................................. 54 Figura No 62. Confirmación Nueva Clave. ............................................................................ 54 Figura No 63. Cambio Exitoso............................................................................................... 55 Página 6 de 57 NOVASOFT – VENTAS Código: DD-PG-001-MU-366 Versión: 1.0 Fecha de aprobación: 26/01/2012 CONTROLADO Página 7 de 57 INTRODUCCIÓN La convergencia tecnológica y la movilidad se han tomado el día a día de las organizaciones cambiando la manera de hacer negocios y de interactuar con el Cliente, ya que permiten la portabilidad de un sin número de herramientas que colocadas a disposición de este son la clave del éxito y permanencia de las organizaciones en el mercado actual. La computación móvil actualmente es una herramienta de suma importancia para aquellas organizaciones que poseen una fuerza de ventas compleja, procesen grandes volúmenes de información y además requieran la utilización de tecnologías móviles multitarea con excelentes rendimientos, las nuevas tecnologías móviles diseñadas y desarrolladas por “WIRELESS & MOBILE” son soluciones que permiten capturar información inmediata, veraz y sin errores, agilizando los procesos de venta y permitiendo un control más exacto de los ciclos de venta y preventa, asimismo mejorar el servicio y atención al Cliente y al interior de la organización los mecanismos para optimizar y fortalecer la calidad en las operaciones mediante los beneficios que proporciona la computación móvil, gestionando adecuadamente y al instante sus recursos tecnológicos, materiales, humanos y financieros para cumplir con las demandas actuales de información y permitir que siempre estén disponibles, en el momento oportuno, ayudando a la toma de decisiones estratégicas y acertadas en instantes críticos. En las páginas siguientes se realiza la documentación del funcionamiento del aplicativo “Novasoft – Ventas”, la distribución del presente documento tiene la función de acompañar a cada uno de los Usuarios de la aplicación en el proceso de aprendizaje y manejo del aplicativo, cada tema tratado en éste manual se encuentra dividido en varios apartados, guiando cada explicación con gráficos, imágenes ilustrativas y ejemplos, se pretende entonces que los Usuarios puedan hacer uso de la aplicación de forma correcta y aprovechen todas las bondades y beneficios que les proporciona esta herramienta. Finalmente, se incluye un glosario con la terminología más utilizada en este manual. Para cualquier comentario o inquietud, no dude en contactarnos a través de nuestros canales de atención (direcciones de correo o teléfonos). Página 7 de 57 NOVASOFT – VENTAS Código: DD-PG-001-MU-366 Versión: 1.0 Fecha de aprobación: 26/01/2012 CONTROLADO Página 8 de 57 OBJETIVOS Orientar y guiar al Usuario paso a paso en el uso y operación apropiado de la aplicación “Novasoft – Ventas”. Conocer los procesos adecuados para la recolección y captura de información por medio del dispositivo móvil, así: Figura No 1. Aplicación Novasoft Ventas. Página 8 de 57 Código: DD-PG-001-MU-366 NOVASOFT – VENTAS Versión: 1.0 Fecha de aprobación: 26/01/2012 CONTROLADO Página 9 de 57 1. ASPECTOS PRELIMINARES 1.1 GENERALIDADES DE LA APLICACIÓN “Novasoft – Ventas”, es una solución que mediante dispositivos móviles celulares, permite automatizar las consultas necesarias sobre el ERP (Enterprise resource planning) de Novasoft, en los módulos más demandados, permitiendo conocer la información actualizada de forma inmediata, así mismo efectuar la toma de pedidos y su respectiva liquidación en línea. Página 9 de 57 NOVASOFT – VENTAS Código: DD-PG-001-MU-366 Versión: 1.0 Fecha de aprobación: 26/01/2012 CONTROLADO Página 10 de 57 2. ESPECIFICACIONES FUNCIONALES DEL APLICATIVO MÓVIL 2.1 COMO ACCEDER A LA APLICACIÓN Una vez el Usuario de la aplicación, tenga encendido el dispositivo móvil, se desplegará en la pantalla del dispositivo móvil la pantalla de inicio del aplicativo Se presentan los siguientes casos: 2.1.1 PRIMER INGRESO Si es la primera vez que se ingresa al aplicativo (instalación del aplicativo), el sistema pedirá confirmar la clave, así: Figura No 2. Validación e Ingreso al Aplicativo – Primer ingreso. Campo asignado para la validación de la identificación de Usuario. Campo asignado para la validación de contraseña. Ingrese en este campo la contraseña. Seleccione aquí para que se desplieguen las Opciones e ingresar a la aplicación. Seleccione aquí para borrar los datos anteriormente ingresados. Una vez se selecciona la Opción ingresar, se visualiza la pantalla de configuración de conexión, donde se deben ingresar los datos correspondientes a: o Host Name o Instancia o Puerto Página 10 de 57 NOVASOFT – VENTAS Código: DD-PG-001-MU-366 Versión: 1.0 Fecha de aprobación: 26/01/2012 CONTROLADO Página 11 de 57 Figura No 3. Campo asignado para ingreso del HostName Configuración Conexión. el Campo asignado para ingreso de la Instancia el Campo asignado para el ingreso del Puerto Seleccione aquí para borrar los datos anteriormente ingresados. Aceptación configuración conexión Al seleccionar la Opción Aceptar se visualizará nuevamente la pantalla de autenticación, al seleccionar la Opción Ingresar, visualizamos el menú principal de la aplicación. Página 11 de 57 NOVASOFT – VENTAS Código: DD-PG-001-MU-366 Versión: 1.0 Fecha de aprobación: 26/01/2012 CONTROLADO Página 12 de 57 2.1.2. SEGUNDO INGRESO Para el segundo ingreso al aplicativo, el sistema solicita únicamente el ingreso de Usuario y clave únicamente, ya se omite la confirmación de la clave. Figura No 4. Validación e Ingreso al Aplicativo – Segundo Ingreso. Campo asignado para la validación de la identificación de Usuario. Campo asignado para la validación de contraseña. Seleccione aquí para salir de la aplicación Seleccione aquí para realizar cambio a la configuración de conexión. Seleccione aquí para que se desplieguen las Opciónes e ingresar a la aplicación. Al seleccionar la Opción ingresar, se visualizara el menú principal de la aplicación. En el caso de no ingresar la información en los campos requeridos (Usuario y/o contraseña), no podrá ingresar al menú principal de la aplicación, se desplegarán algunos mensajes, de acuerdo a la situación. Usuario Inválido Si se ingresa un Usuario no válido. Página 12 de 57 NOVASOFT – VENTAS Código: DD-PG-001-MU-366 Versión: 1.0 Fecha de aprobación: 26/01/2012 CONTROLADO Página 13 de 57 Figura No 5. Usuario Inválido. Mensaje del sistema cuando los datos de validación de Usuario no corresponden. Clave Incorrecta Si se ingresa una clave incorrecta, así: Figura No 6. Clave Incorrecta. Mensaje del sistema cuando los datos de validación de clave no corresponden. Página 13 de 57 NOVASOFT – VENTAS Código: DD-PG-001-MU-366 Versión: 1.0 Fecha de aprobación: 26/01/2012 CONTROLADO Página 14 de 57 Campos en blanco Si se dejan los campos Usuario y contraseña en blanco, se da clic en ingresar. Figura No 7. Campos Vacios. Mensaje del sistema cuando se deja en blanco los campos de validación (Usuario y contraseña) Página 14 de 57 NOVASOFT – VENTAS Código: DD-PG-001-MU-366 Versión: 1.0 Fecha de aprobación: 26/01/2012 CONTROLADO Página 15 de 57 2.2. MENU PRINCIPAL Una vez los datos de validación y acceso a la aplicación son válidos y correctos, se visualizará en la pantalla del dispositivo móvil el menú principal de la aplicación, así: Figura No 8. Menú Principal de la Aplicación. Conjunto de Opciónes del menú principal de la aplicación. Seleccione aquí para salir de la aplicación. Seleccione aquí para seleccionar la opción que desee del menú principal. El menú principal de la aplicación está conformado por siete (7) Opciones: 1. 2. 3. 4. 5. 6. 7. Toma de Pedidos. Búsqueda de Clientes. Gestión. Ventas y Cartera. Sincronizar Cambio de Clave. Configuración. Página 15 de 57 NOVASOFT – VENTAS Código: DD-PG-001-MU-366 Versión: 1.0 Fecha de aprobación: 26/01/2012 CONTROLADO Página 16 de 57 2.2.1. OPCIÓN TOMA DE PEDIDOS Esta opción, permite visualizar el listado de Clientes existentes, así como ejecutar la toma del pedido y efectuar la actualización de datos. Figura No 9. Opción Toma de Pedidos. Esta opción, está conformada por tres (3) ítems, así: 1. Listado Clientes Existentes 2. Actualización de Datos 3. Toma de Pedido. 2.2.1.1. OPCIÓN TOMA DE PEDIDOS Listado de Clientes Existentes Al seleccionar la opción Toma de Pedidos, se visualiza el listado de Clientes existentes, como se ilustra en la siguiente página: (Ver figura No 10). Página 16 de 57 NOVASOFT – VENTAS Código: DD-PG-001-MU-366 Versión: 1.0 Fecha de aprobación: 26/01/2012 CONTROLADO Página 17 de 57 Figura No 10. Listado de Clientes Existentes. Retorno al Menú principal Se visualiza información General del Cliente. Esta opción está conformada por tres (3) ítems, así: 1. View 2. Seleccionar 3. Volver Al ubicarse sobre el Cliente especifico y seleccionar la Opción seleccionar, se ingresara a la toma de pedidos y actualización de datos. 2.2.1.2. PCIÓN TOMA DE PEDIDOS Actualización de Datos. Opción que permite, realizar la modificación de los datos del Cliente, como son nombre, dirección, e-mail, celular, como se ilustra en la siguiente página: (Ver figura No 11). Página 17 de 57 NOVASOFT – VENTAS Código: DD-PG-001-MU-366 Versión: 1.0 Fecha de aprobación: 26/01/2012 CONTROLADO Página 18 de 57 Figura No 11. Actualización de Datos. Al modificar los datos requeridos, y seleccionar la Opción Actualizar, el sistema generara un mensaje informando el status de la actualización, como se ilustra en la siguiente página: (Ver figura No 12). Página 18 de 57 NOVASOFT – VENTAS Código: DD-PG-001-MU-366 Versión: 1.0 Fecha de aprobación: 26/01/2012 CONTROLADO Página 19 de 57 Actualización Realizada con Éxito Figura No 12. Actualización Realizada con Éxito. Inconvenientes en la actualización de datos. Si se presentan inconvenientes durante la actualización de datos se visualizará un mensaje informando dicha eventualidad, así: Figura No 13. Inconvenientes con la Actualización. Página 19 de 57 NOVASOFT – VENTAS Código: DD-PG-001-MU-366 Versión: 1.0 Fecha de aprobación: 26/01/2012 CONTROLADO Página 20 de 57 2.2.1.3. OPCIÓN TOMA DE PEDIDOS Tomar Opción que permite, realizar la toma de pedidos y liquidarlo, dicha liquidación depende de la configuración de las reglas de negocio la cual se realiza en el modulo configuración, el cual es explicado en el numeral 2.2.7. Configuración. Una vez se selecciona la Opción Toma de Pedidos, se visualiza el listado de Clientes, se debe seleccionar el Cliente al cual se le realizara la toma del pedido, se visualizará la siguiente pantalla, así: Figura No 14. Toma de Pedidos. Al seleccionar la Opción Tomar, se visualiza una pantalla donde se debe seleccionar el producto, como se ilustra en la siguiente página: (Ver figura No 15). Página 20 de 57 NOVASOFT – VENTAS Código: DD-PG-001-MU-366 Versión: 1.0 Fecha de aprobación: 26/01/2012 CONTROLADO Página 21 de 57 Figura No 15. Filtros por Producto. Esta funcionalidad, tiene la posibilidad de seleccionar el producto mediante una búsqueda específica o mediante un filtro de grupos. Búsqueda especifica Se digita el producto a buscar, como se ilustra en la siguiente página: (Ver figura No 16). Página 21 de 57 NOVASOFT – VENTAS Código: DD-PG-001-MU-366 Versión: 1.0 Fecha de aprobación: 26/01/2012 CONTROLADO Página 22 de 57 Figura No 16. Selección Producto Mediante Búsqueda Especifica. Al seleccionar la opción aceptar, se visualizará la pantalla con la consulta ejecutada, como se ilustra en la siguiente página: (Ver figura No 17). Página 22 de 57 NOVASOFT – VENTAS Código: DD-PG-001-MU-366 Versión: 1.0 Fecha de aprobación: 26/01/2012 CONTROLADO Página 23 de 57 Figura No 17. Resultado Consulta. Una vez el Usuario da clic en la opción seleccionar se visualizará una pantalla con la descripción del producto, donde, de acuerdo a la configuración de las reglas de negocio: El Vendedor, deberá ingresar manualmente el valor del descuento , o por lo contrario se cargara automaticamente. Ingreso una unica fecha de entrega de todos los productos o selección de fecha de entrega por cada producto. Para el ejemplo ilustrado a continuación, se tomó la siguiente configuración de reglas de negocio. Manejo de Descuento y manejo de fechas de entrega El Vendedor Ingresa. Solicitar fecha de entrega por cada producto. Página 23 de 57 NOVASOFT – VENTAS Código: DD-PG-001-MU-366 Versión: 1.0 Fecha de aprobación: 26/01/2012 CONTROLADO Página 24 de 57 Datos del producto. Opción donde se visualiza el precio de venta del producto, el porcentaje de iva aplicado y donde se debe ingresar el % de descuento y la cantidad de productos a solicitar. Figura No 18. Datos del producto. Total Producto Se ingresa la cantidad de productos que se requieren, se ingresa el descuento,y se debe seleccionar la Opción calcular, el sistema realiza el calculo internamente y muestra el valor total del producto, como se ilustra en la siguiente página: (ver figura No 19). Página 24 de 57 NOVASOFT – VENTAS Código: DD-PG-001-MU-366 Versión: 1.0 Fecha de aprobación: 26/01/2012 CONTROLADO Página 25 de 57 Figura No 19. Total Producto. Al seleccionar la opción agregar, se mostrara otra pantalla ( fin de Pedido) donde se observa el nombre del Cliente a quien se le realiza la toma del pedido , y el campo digitable fecha entrega ( recuerde que este depende de la configuracion reglas de negocio), como se ilustra en la siguiente página: (Ver figura No 20). Página 25 de 57 NOVASOFT – VENTAS Código: DD-PG-001-MU-366 Versión: 1.0 Fecha de aprobación: 26/01/2012 CONTROLADO Página 26 de 57 Figura No 20. Fin de Pedido. El Usuario debe confirmar la selección de la anterior información, para hacer efectivo el pedido, El sistema generará un mensaje informando que el pedido se realizó con éxito. Figura No 21. Mensaje Reporte con éxito. Página 26 de 57 NOVASOFT – VENTAS Código: DD-PG-001-MU-366 Versión: 1.0 Fecha de aprobación: 26/01/2012 CONTROLADO Página 27 de 57 Selección filtro de Grupos El Vendedor, selecciona un grupo de productos, de acuerdo a la necesidad requerida, así: Figura No 22. Selección Filtro por Grupo. Una vez seleccionado el grupo de productos, se da clic en la opción aceptar, se visualiza una nueva pantalla con un conjunto de subgrupos, se debe seleccionar y dar clic en la opción Aceptar, como se ilustra en la siguiente página: (Ver figura No 23). Página 27 de 57 NOVASOFT – VENTAS Código: DD-PG-001-MU-366 Versión: 1.0 Fecha de aprobación: 26/01/2012 CONTROLADO Página 28 de 57 Figura No 23. Filtro Subgrupos. Seguidamente se mostrará otra patalla con los productos pertenecientes al subgrupo. Figura No 24. Productos. Al seleccionar la Opción View, se mostara a manera general la descripción del producto, como se ilustra en la siguiente página: (Ver figura No 25). Página 28 de 57 NOVASOFT – VENTAS Código: DD-PG-001-MU-366 Versión: 1.0 Fecha de aprobación: 26/01/2012 CONTROLADO Página 29 de 57 Figura No 25. Vista General Productos. Se debe seleccionar la Opción Back , para retornar a la pantalla anterior. Una vez seleccionado el producto, se generará una pantalla con la información del producto. Datos del producto. Opción donde se visualiza el precio de venta del producto, el porcentaje de iva aplicado y donde se debe ingresar el % de descuento y la cantidad de productos a solicitar, como se ilustra en la siguiente página: (Ver figura No 26). Página 29 de 57 NOVASOFT – VENTAS Código: DD-PG-001-MU-366 Versión: 1.0 Fecha de aprobación: 26/01/2012 CONTROLADO Página 30 de 57 Figura No 26. Datos del producto. Total Producto Se ingresa la cantidad de productos que se requieren, se ingresa el descuento,y se debe seleccionar la Opción Calcular, el sistema realiza el cálculo internamente y muestra el valor total del producto, como se ilustra en la siguiente página: (Ver figura No 27). Página 30 de 57 NOVASOFT – VENTAS Código: DD-PG-001-MU-366 Versión: 1.0 Fecha de aprobación: 26/01/2012 CONTROLADO Página 31 de 57 Figura No 27. Total Producto. Al seleccionar la opción agregar, se mostrará otra pantalla (fin de Pedido) donde se observa el nombre del Cliente a quien se le realiza la toma del pedido , y el campo digitable fecha entrega ( recuerde que este depende de la configuración reglas de negocio), como se ilustra en la siguiente página: (Ver figura No 28). Página 31 de 57 NOVASOFT – VENTAS Código: DD-PG-001-MU-366 Versión: 1.0 Fecha de aprobación: 26/01/2012 CONTROLADO Página 32 de 57 Figura No 28. Fecha de Entrega. El Usuario debe confirmar la selección de la anterior informacion, para hacer efectivo el pedido, El sistema generara un mensaje informando que el pedido se realizó con éxito. Figura No 29. Reporte del Pedido con Éxito. Página 32 de 57 NOVASOFT – VENTAS Código: DD-PG-001-MU-366 Versión: 1.0 Fecha de aprobación: 26/01/2012 CONTROLADO Página 33 de 57 2.2.2. OPCIÓN BÚSQUEDA DE CLIENTES Funcionalidad que permite realizar la búsqueda de Clientes, por medio de: o Búsqueda especifica de un Cliente “Cadena de caracteres”. o Búsqueda General “todos los Clientes”. Figura No 30. Búsqueda Clientes. 2.2.2.1. OPCIÓN BÚSQUEDA DE CLIENTESBúsqueda especifica. Esta opción permite realizar la búsqueda de un Cliente específico, ingresando la informacion, en el campo cadena a buscar y seleccionando la opción continuar. En este caso se realizara una búsqueda de los Clientes que contengan la letra “a”, como se ilustra en la siguiente página: (Ver figura No 31). Página 33 de 57 NOVASOFT – VENTAS Código: DD-PG-001-MU-366 Versión: 1.0 Fecha de aprobación: 26/01/2012 CONTROLADO Página 34 de 57 Figura No 31. Cadena a Buscar. Se visualiza la pantalla con el Cliente o Clientes encontrados, asi : Figura No 32. Listado de Clientes. Nos ubicamos sobre un Cliente, al seleccionar la Opción View, se mostará a manera general la descripcion del Cliente, como se ilustra en la siguiente página: (Ver figura No 33). Página 34 de 57 NOVASOFT – VENTAS Código: DD-PG-001-MU-366 Versión: 1.0 Fecha de aprobación: 26/01/2012 CONTROLADO Página 35 de 57 Figura No 33. Listado Cliente, Búsqueda Específica. Se debe seleccionar la opción Back , para retornar a la pantalla anterior. Busqueda de Clientes o datos no existentes Si al realizar una búsqueda especifica no existen los datos solicitados, se observara el siguiente mensaje. Figura No 34. búsqueda sin Resultados. Página 35 de 57 NOVASOFT – VENTAS Código: DD-PG-001-MU-366 Versión: 1.0 Fecha de aprobación: 26/01/2012 CONTROLADO Página 36 de 57 2.2.2.2. OPCIÓN BÚSQUEDA DE CLIENTESBúsqueda General. Esta opción muestra el listado de todos los Clientes existentes, seleccionando la Opción continuar. Figura No 35. Continuar. Se visualiza la pantalla con el Cliente o Clientes encontrados, como se ilustra en la siguiente página: (Ver figura No 36). Página 36 de 57 NOVASOFT – VENTAS Código: DD-PG-001-MU-366 Versión: 1.0 Fecha de aprobación: 26/01/2012 CONTROLADO Página 37 de 57 Figura No 36. Clientes Encontrados. Nos ubicamos sobre un Cliente, al seleccionar la opción View, se mostará a manera general la descripción del Cliente. Figura No 37. Informacion General Cliente. Se debe seleccionar la Opción Back , para retornar a la pantalla anterior. Página 37 de 57 NOVASOFT – VENTAS Código: DD-PG-001-MU-366 Versión: 1.0 Fecha de aprobación: 26/01/2012 CONTROLADO Página 38 de 57 Una vez seleccionado el Cliente, se observará nuevamente la información del Cliente, donde se podra realizar la actualización de datos del Cliente o tomar pedidos ( proceso explicado anteriormente en este mismo manual). 2.2.3. OPCIÓN GESTIÓN Opción que permite consultar la gestión del Vendedor. Figura No 38. Opción Gestión. Al seleccionar la Opción Gestión se mostrara el estado de los pedidos programados, atendidos, pendientes y fallidos, como se ilustra en la siguiente página: (Ver figura No 39). Página 38 de 57 NOVASOFT – VENTAS Código: DD-PG-001-MU-366 Versión: 1.0 Fecha de aprobación: 26/01/2012 CONTROLADO Página 39 de 57 Figura No 39. Gestión del Vendedor. Al seleccionar la opción continuar, se retorna al Menú Principal. 2.2.4. OPCIÓN VENTAS Y CARTERA Opción que permite consultar Clientes, así: Figura No 40. las ventas y la cartera pendiente de los Ventas y Cartera. Página 39 de 57 NOVASOFT – VENTAS Código: DD-PG-001-MU-366 Versión: 1.0 Fecha de aprobación: 26/01/2012 CONTROLADO Página 40 de 57 Esta funcionalidad esta compuesta por dos (2) Opciónes : o Ventas por Cliente o Saldos Vencidos. Figura No 41. 2.2.4.1. Consultas. OPCIÓN VENTAS Y CARTERAVentas por Cliente Opción que permite visualizar las ventas por Cliente, ya sea una búsqueda específica o todos. Búsqueda Específica Se digita el Cliente o sucursal, producto a consultar, año o mes (en este caso se digitó el Cliente), como se ilustra en la siguiente página: (Ver figura No 42). Página 40 de 57 NOVASOFT – VENTAS Código: DD-PG-001-MU-366 Versión: 1.0 Fecha de aprobación: 26/01/2012 CONTROLADO Página 41 de 57 Figura No 42. Ventas por Cliente. Una vez se digita el Cliente, se genera otra pantalla donde se visualiza la opción de seleccionar el año mediante filtro, como se ilustra en la siguiente página: (Ver figura No 43). Página 41 de 57 NOVASOFT – VENTAS Código: DD-PG-001-MU-366 Versión: 1.0 Fecha de aprobación: 26/01/2012 CONTROLADO Página 42 de 57 Figura No 43. Reporte de Ventas Filtro por Año. Una vez seleccionado el año a verificar, se visualizará una pantalla con el informe de ventas, donde se visualiza el código del Cliente, seguido del nombre y el número de factura del Cliente, como se ilustra en la siguiente página: (Ver figura No 44). Página 42 de 57 NOVASOFT – VENTAS Código: DD-PG-001-MU-366 Versión: 1.0 Fecha de aprobación: 26/01/2012 CONTROLADO Página 43 de 57 Figura No 44. Informe de Ventas. Al ubicarse sobre un item, y seleccionar la opción aceptar, se visualizará el informe general del Cliente, así: Figura No 45. Informe General del Cliente. Página 43 de 57 NOVASOFT – VENTAS Código: DD-PG-001-MU-366 Versión: 1.0 Fecha de aprobación: 26/01/2012 CONTROLADO Página 44 de 57 Búsqueda general. Al seleccionar la opción ventas por Cliente del menú ventas y cartera, se selecciona la Opción consultar sin ingresar cadena de búsqueda, así: Figura No 46. Consulta General (1). Se debe seleccionar el año a consultar, así: Figura No 47. Consulta General (2). Página 44 de 57 NOVASOFT – VENTAS Código: DD-PG-001-MU-366 Versión: 1.0 Fecha de aprobación: 26/01/2012 CONTROLADO Página 45 de 57 Una vez realizado el anterior paso, se visualizara la pantalla con todo el informe de ventas, así: Figura No 48. 2.2.4.2. Informe de Ventas. OPCIÓN VENTAS Y CARTERASaldos Vencidos Opción que permite consultar los saldos vencidos de los Clientes, como se ilustra en la siguiente página: (Ver figura No 49). Página 45 de 57 NOVASOFT – VENTAS Código: DD-PG-001-MU-366 Versión: 1.0 Fecha de aprobación: 26/01/2012 CONTROLADO Página 46 de 57 Figura No 49. Saldos Vencidos. Al seleccionar el item Saldos Vencidos, se visualiza una pantalla donde se puede realizar una busqueda especifica o general . Busqueda Especifica Se ingresa el la razón social, se selecciona la opción continuar, así: Figura No 50. Búsqueda Específica. Página 46 de 57 NOVASOFT – VENTAS Código: DD-PG-001-MU-366 Versión: 1.0 Fecha de aprobación: 26/01/2012 CONTROLADO Página 47 de 57 Al seleccionar la opción consultar se visualiza el informe de facturas vencidas, del Cliente especifico. Figura No 51. Informe Facturas Vencidas. Búsqueda General Se selecciona la opción consultar ( no se ingresa ninguna informacion en los campos habilitados). Figura No 52. Búsqueda General. Página 47 de 57 NOVASOFT – VENTAS Código: DD-PG-001-MU-366 Versión: 1.0 Fecha de aprobación: 26/01/2012 CONTROLADO Página 48 de 57 Nuevamente al seleccionar la opción consultar se visualiza el informe de facturas vencidas ( de todos los Clientes ), así: Figura No 53. Facturas vencidas, Todos los Clientes. 2.2.5. OPCIÓN SINCRONIZAR Opción que permite realizar la descarga y actualización de tablas propias del aplicativo. Seleccione la Opción sincronizar del Menú Principal, como se ilustra en la siguiente página: (Ver figura No 54). Página 48 de 57 NOVASOFT – VENTAS Código: DD-PG-001-MU-366 Versión: 1.0 Fecha de aprobación: 26/01/2012 CONTROLADO Página 49 de 57 Figura No 54. Sincronizar. El sistema genera un mensaje de confirmación de la acción, así; Figura No 55. Mensaje del Sistema de Confirmación. Al seleccionar la Opción “SI”, se ejecutara el proceso de descarga de tablas, se muestra una pantalla de informe del proceso, como se ilustra en la siguiente página: (Ver figura No 56). Página 49 de 57 NOVASOFT – VENTAS Código: DD-PG-001-MU-366 Versión: 1.0 Fecha de aprobación: 26/01/2012 CONTROLADO Página 50 de 57 Figura No 56. Confirmación Sincronización Exitosa. 2.2.6. OPCIÓN CONFIGURACIÓN. Opción que permite, al Usuario realizar la configuración de las reglas de negocio, así: Figura No 57. Configuración. Al Seleccionar el ítem configuración, el sistema solicita el ingreso de Usuario, clave y confirmación clave configuración. Página 50 de 57 NOVASOFT – VENTAS Código: DD-PG-001-MU-366 Versión: 1.0 Fecha de aprobación: 26/01/2012 CONTROLADO Página 51 de 57 : La Clave de configuración es diferente a la clave de autenticación, así: Figura No 58. Configuración de Clave. Se visualiza la pantalla donde se debe configurar las reglas de negocio de acuerdo a las necesidades. Manejo de Descuento o Automáticamente: El sistema automáticamente descuento, es descargado desde la BD. o Vendedor ingresa: El Vendedor ingresa como se ilustra en la siguiente página: (Ver figura No 59). Página 51 de 57 ejecuta el el descuento a aplicar, NOVASOFT – VENTAS Código: DD-PG-001-MU-366 Versión: 1.0 Fecha de aprobación: 26/01/2012 CONTROLADO Página 52 de 57 Figura No 59. Manejo de Descuento. Manejo de fechas de entrega o Solicitar una única Fecha: fecha única para la entrega de todos los productos. o Solicitar Fecha de entrega por producto: Fecha de entrega por cada producto, como se ilustra en la siguiente página: (Ver figura No 60). Página 52 de 57 NOVASOFT – VENTAS Código: DD-PG-001-MU-366 Versión: 1.0 Fecha de aprobación: 26/01/2012 CONTROLADO Página 53 de 57 Figura No 60. Manejo de Fechas. Luego se selecciona la Opción Enviar, y se retorna nuevamente al menú principal. 2.2.7. OPCIÓN CAMBIO DE CLAVE. Opción que permite realizar el cambio de clave, para el ingreso al aplicativo, como se ilustra en la siguiente página: (Ver figura No 61). Página 53 de 57 NOVASOFT – VENTAS Código: DD-PG-001-MU-366 Versión: 1.0 Fecha de aprobación: 26/01/2012 CONTROLADO Página 54 de 57 Figura No 61. Cambio de Clave. Al seleccionar la Opción cambio de clave del menú principal, se visualiza la pantalla donde se debe ingresar la clave antigua, la clave nueva y confirmar clave nueva, así: Figura No 62. Confirmación Nueva Clave. Página 54 de 57 NOVASOFT – VENTAS Código: DD-PG-001-MU-366 Versión: 1.0 Fecha de aprobación: 26/01/2012 CONTROLADO Página 55 de 57 o Seleccionar la Opción Cambiar, si el cambio se realiza satisfactoriamente, el sistema mostrará un mensaje informativo,así: Figura No 63. Cambio Exitoso. Página 55 de 57 NOVASOFT – VENTAS Código: DD-PG-001-MU-366 Versión: 1.0 Fecha de aprobación: 26/01/2012 CONTROLADO Página 56 de 57 3. GLOSARIO DISPOSITIVO MÓVIL: Son Asistentes Personales Digitales -PDA- que no necesitan de un cable para brindar conexión y toda su funcionalidad. Se tienen: o Palms. o Computadoras de mano -handheld computer. o Teléfonos celulares. o Smartphones. INTERFAZ MÓVIL: Es la componente de software que soporta el diálogo entre un Usuario que accede desde un dispositivo móvil y una aplicación En ella influyen: Características del Usuario., características del ambiente, características del hardware, aspectos tecnológicos, aplicaciones. IP DE CONEXIÓN: Una dirección IP es un número o nombre que identifica de manera lógica y jerárquica a una interfaz de un dispositivo (habitualmente una computadora) dentro de una red que utilice el protocolo IP (Internet Protocol), que corresponde al nivel de red del protocolo TCP/IP. SINCRONIZACIÓN: El proceso de sincronización es una transferencia de datos entre la terminal móvil y el equipo servidor (componente servidor), este proceso permite la transferencia de datos de un equipo a otro y viceversa. Página 56 de 57 NOVASOFT – VENTAS Código: DD-PG-001-MU-366 Versión: 1.0 Fecha de aprobación: 26/01/2012 CONTROLADO Página 57 de 57 4. CONTROL DE CAMBIOS Fecha de Modificación Actividad Descripción del Cambio 24/01/2012 Creación Elaboración de manual de Usuario versión uno (1.0). 27/01/2012 Aprobación Listo para divulgación y distribución. Página 57 de 57