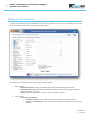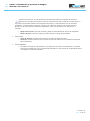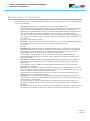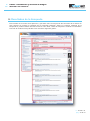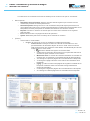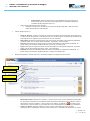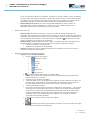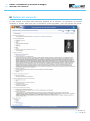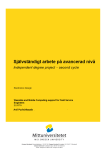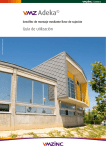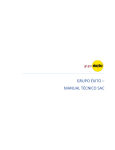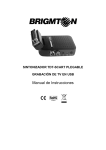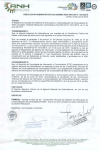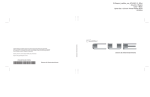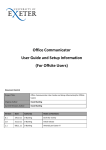Download DARA - Documentos y archivos de Aragón
Transcript
P/. D/. Manual de usuario keensoft Gobierno de Aragón Departamento de Educación, Cultura y Deporte F/. 30 mar. 10 P/. DARA - Documentos y archivos de Aragón D/. Manual de usuario INDICE 1/. Introducción ................................................................................................................................................. 3 2/. Búsqueda Simple ........................................................................................................................................ 4 3/. Búsqueda avanzada ................................................................................................................................... 5 4/. Operadores de búsqueda ........................................................................................................................... 8 5/. Resultados de la búsqueda......................................................................................................................... 9 6/. Detalle del elemento ................................................................................................................................. 14 7/. Búsquedas recientes ................................................................................................................................. 16 F/. 30 mar. 10 pág./. 2 de 16 P/. DARA - Documentos y archivos de Aragón D/. Manual de usuario 1/. Introducción La herramienta de la cual vamos a describir su uso en este documento es “Un catálogo en línea u OPAC”, que nos permite el acceso público y en línea de los materiales de un archivo. En este puede tener cabida materiales de todo tipo: libros, fotografías, música, etc.… La herramienta OPAC nos va a permitir buscar elementos de un archivo a través de unos parámetros de búsqueda. La búsqueda nos devuelve una serie de registros a los cuales vamos a poder acceder para ver su detalle con la visualización de los elementos que este contenga en caso de que así sea. El detalle mostrado aparecerá organizado siguiendo las categorías que marca la normativa ISAD. De esta manera se intenta facilitar al usuario la búsqueda de información dentro del detalle al mostrar una información jerarquizada, lo que por otro lado también le aporta claridad y limpieza a la página. Este manual va dirigido a los usuarios de esta aplicación y en él se explica de manera sencilla la manera de utilizar la aplicación. En cada apartado del manual se describe una pantalla de la aplicación. En las descripciones de las pantallas se explican para qué son todos los elementos que aparecen en ella y como deben de ser usados. Las explicaciones de las pantallas se apoyan en unas capturas de pantalla de las mismas por lo que no es necesario tener la aplicación delante para seguir el manual. F/. 30 mar. 10 pág./. 3 de 16 P/. DARA - Documentos y archivos de Aragón D/. Manual de usuario 2/. Búsqueda Simple La primera pantalla a la que se accede es a la búsqueda sencilla. A través de esta ventana se permitirá buscar en todos los registros de los archivos asociados a través de un texto que esté contenido en cualquier parte del registro. A continuación se describen las acciones que se podrán realizar: Menú superior o Búsqueda avanzada: Navega a la utilidad que permite realizar búsquedas avanzadas. o Búsquedas recientes: Navega a la utilidad que permite utilizar una búsqueda realizada anteriormente por el usuario. o Ayuda: Mostrará ayuda sobre el manejo de la ventana en cuestión. Zona central o Términos de búsqueda: Texto a buscar en todos los registros de los archivos o Buscar: Inicia la búsqueda con el texto introducido en el campo anterior. o Archivos sobre los que se realizará la búsqueda: Permite indicar sobre que archivos de los asociados se realizará la búsqueda F/. 30 mar. 10 pág./. 4 de 16 P/. DARA - Documentos y archivos de Aragón D/. Manual de usuario 3/. Búsqueda avanzada A través de esta ventana se permitirá buscar en todos los elementos de los archivos asociados a través de un texto que este contenido en cualquier parte del registro. A continuación se describen las acciones que se podrán realizar: Menú superior o Búsqueda simple: Navega a la utilidad que permite realizar búsquedas simples. o Búsquedas recientes: Navega a la utilidad que permite utilizar una búsqueda realizada anteriormente por el usuario. o Ayuda: Mostrará ayuda sobre el manejo de la ventana en cuestión. Zona central o Términos de búsqueda: Cualquier término: Texto a buscar en todos los elementos de los archivos Cuadro de clasificación: Texto a buscar en el cuadro de clasificación de todos los archivos F/. 30 mar. 10 pág./. 5 de 16 P/. DARA - Documentos y archivos de Aragón D/. Manual de usuario La búsqueda por cuadro de clasificación permite seleccionar todos los registros que dependan de uno superior, en todos los niveles. Las series y expedientes de un fondo, los expedientes de una serie, etc. Título/Contenido: Texto a buscar en el apartado título de todos los elementos Fecha entre: Busca en el apartado fecha del elemento. Contiene dos campos, en el primero introduciremos la fecha inicial y en el segundo la fecha final Fecha exacta: Busca los registros que contengan esa fecha explícitamente. Persona: Texto a buscar en el apartado personas de todos los registros Entidad: Texto a buscar en el apartado entidad de todos los registros Lugar: Texto a buscar en el apartado lugar de todos los registros Descriptores: Texto a buscar en el apartado descriptores de todos los elementos Soporte: Busca el tipo de soporte en cual se encuentra el elemento Caja/Número: Busca en el apartado caja/número del elementos el texto introducido Tipo de contenido: Escogemos el contenido que van a contener los elementos buscados, que puede ser: o o Todo el contenido: Muestra todo sin diferenciar por tipo Sólo contenido digitalizado: Muestra todos los archivos que contengan algún elemento digitalizado Sólo mapas y planos: Muestra aquellos cuyo contenido digitalizado es de tipo mapa o plano Sólo fotografías: Muestra aquellos cuyo contenido digitalizado es de tipo fotografía Buscar: Inicia la búsqueda con el texto introducido en el campo anterior. Limpiar: Elimina el contenido de las cajas de texto F/. 30 mar. 10 pág./. 6 de 16 P/. DARA - Documentos y archivos de Aragón D/. Manual de usuario Ventana de selección: en los elementos que tienen asociada una ventana de selección ( ) mestra una ventana tras pulsar en ella con la información que contienen los elementos en ese campo para poder realizar una búsqueda más exacta, o una búsqueda con un elemento existente. La ventana tiene dos zonas, una zona de selección desde la cual se selecciona el término por el cual queremos realizar la búsqueda, y otra con los botones de seleccionar y cancelar. o o Botón seleccionar: Cierra la ventana y añade lo seleccionado al campo de búsqueda. Botón cancelar: Cierra la ventana y seleccionado al campo de búsqueda. Zona lateral o Nivel de Archivo: Permite seleccionar el nivel del elemento a buscar. o Archivos: Permite seleccionar los archivos sobre los cuales se va a realizar la búsqueda de los elementos. Autocompletado o En todos los campos de la aplicación, a medida que el usuario va escribiendo, el sistema busca las coincidencias con los valores almacenados en ese campo en los diferentes items y te sugiere los términos posibles. F/. 30 mar. 10 pág./. 7 de 16 P/. DARA - Documentos y archivos de Aragón D/. Manual de usuario 4/. Operadores de búsqueda Operadores que nos van a ayudar a realizar búsquedas más precisas, tanto en la búsqueda simple como en la avanzada. o o o o o o Operador %: Sustituye a un conjunto de 100 caracteres cualesquiera. Este operador no se puede utilizar sin poner anterior o posterior a él 3 caracteres, debido a que el espectro de búsqueda sería demasiado amplio. Puede darse el caso que aun utilizando correctamente este operador, al realizar la búsqueda devuelva el siguiente error: "No se puede realizar la búsqueda solicitada, bien su sintaxis no es válida, bien ha devuelto un número excesivo de resultados." Como este indica claramente, el problema es que la búsqueda introducida es muy amplia y devuelve demasiados resultados, aunque no se muestre Ej. mor%, Juzgado de%, %zuera Operador _: Sustituye a cualquier carácter, pero sólo uno. Lo podemos utilizar por ejemplo en fechas o cuando no sabemos qué letra ocupa un lugar determinado. Ej. _imenez. Ej. 198_ Operador and: Añade al campo de búsqueda del elemento una condición más. Para ser encontrado, deberán de coincidir en el campo del elemento ambos términos de búsqueda. Ej. Escribimos "mora and galiay" en el campo de búsqueda por persona, encontrará aquellos elementos que en ese campo contengan mora y galiay Ej. Escribimos "mora and galiay" en el campo de búsqueda por cualquier término, encontrará aquellos elementos contengan mora y galiay sin importar los campos en los que se encuentren. Operador or: Añade al campo de búsqueda del elemento una condición más. Para ser encontrado, deberá de aparecer en el campo del elemento cualquiera de los términos introducidos Ej. Escribimos "mora or galiay" devolverá aquellos elementos que en campo buscado contengan mora o galiay. Operador not: Añade al campo de búsqueda del elemento una condición restrictiva. Para ser encontrado un elemento deberá de aparecer en el campo de búsqueda la parte anterior al not y no deberá contener la parte siguiente a este. Ej. Escribimos en cualquier término "mora not Zaragoza" devolverá los elementos que contengan mora y no contengan Zaragoza Operador (): Permite agrupar las condiciones de búsqueda. Cuando tengo más de dos condiciones de búsqueda, me permite agruparlas aplicándose como única condición lo que se encuentra en el paréntesis Ej. "Escribimos en el campo de búsqueda por cualquier término (mora and galiay) not Zaragoza" buscará los elementos que contienen, mora y galiay pero que no contengan Zaragoza. Ej. "Escribimos en el campo de búsqueda por persona(Mora and Galiay) or Pedro" buscará los elementos que tengan o bien mora y galiay en el campo de búsqueda, o bien Pedro. F/. 30 mar. 10 pág./. 8 de 16 P/. DARA - Documentos y archivos de Aragón D/. Manual de usuario 5/. Resultados de la búsqueda Esta ventana es el centro de la aplicación y por tanto reúne la mayoría de las funciones de la misma. En esta ventana se muestra el resultado de la búsqueda realizada. Sobre los registros resultado de la búsqueda se pueden realizar diversas funciones como filtrar, refinar la búsqueda u ordenar los resultados. Para ello la ventana se haya divida como muestra el siguiente gráfico: F/. 30 mar. 10 pág./. 9 de 16 P/. DARA - Documentos y archivos de Aragón D/. Manual de usuario A continuación se muestran las funciones dividas por las zonas en las que se encuentran: Menú superior o Resultados de la búsqueda: Indica el número total de registros que coincide con las condiciones puestas en la búsqueda actual.. o Nueva búsqueda: Navega de nuevo a la ventana de búsqueda simple para lanzar una nueva búsqueda. Esta opción guarda automáticamente los parámetros de búsqueda en las búsquedas recientes para poder ser utilizada nuevamente si lo desea el usuario. o Imprimir: Genera un informe en formato pdf con información referente a los registros seleccionados. o Inicio: Nos devuelve a la página inicial de la aplicación o Ayuda: Mostrará ayuda sobre el manejo de la ventana en cuestión. (Zona 4) o Vista mosaico / Vista detalle Modifica la manera en la que se visualizan los datos de aplicación: Vista mosaico: Vista que muestra una la lista de resultados con una previsualización del elemento adjunto al archivo. Esta vista no muestra toda la información que muestra la vista detalle, está diseñada para buscar imágenes de un modo visual. Muestra el detalle del registro en formato ISAD. Casilla para la selección del registro que nos permitirá seleccionar el elemento para mostrarlo en un informe Mostrando X de Y: Al final de la lista de resultados se muestra los registros que se muestran en la pantalla actual del total existente. <<: Navega a la primera página de los resultados de la búsqueda. <: Navega a la página anterior a la actual de los resultados de la búsqueda. [1][2][...]: Indica el número de páginas de registros resultado de la búsqueda. Pulsando sobre una de ellas navega hasta dicha página de resultados.. >: Navega a la siguiente página de los resultados de la búsqueda. >>: Navega a la última página de los resultados de la búsqueda . F/. 30 mar. 10 pág./. 10 de 16 P/. DARA - Documentos y archivos de Aragón D/. Manual de usuario o Filtros rápidos (zona 1) o o o o o Vista detalle: Muestra información más detallada sobre el registro, la información que se muestra viene explicada en el apartado "Registros resultado de la búsqueda (zona 4)" Seleccionar todos/seleccionar ninguno Realiza una selección de todos los elementos de la búsqueda o deselecciona todos elementos de la búsqueda Nivel de Archivo: Indica el número de registros resultado de la búsqueda que pertenecen a cada nivel de descripción. Pulsando en un nivel de descripción se filtran los resultados de la búsqueda a los registros que pertenecen al nivel indicado. Descriptor: Muestra los descriptores más frecuentes asociados a la búsqueda realizada. Al pulsar sobre uno de ellos añade este filtro, descriptor, a la búsqueda Persona: Muestra las personas más frecuentes asociadas a la búsqueda realizada. Al pulsar sobre una de ellos añade este filtro, persona, a la búsqueda Lugar: Muestra los lugares más frecuentes asociadas a la búsqueda realizada. Al pulsar sobre una de ellos añade este filtro, lugar, a la búsqueda Entidad: Muestra las entidades más frecuentes asociadas a la búsqueda realizada. Al pulsar sobre una de ellos añade este filtro, entidad, a la búsqueda Refinar búsqueda y ordenar (zona 2). Al activarlo aparece la siguiente información: Búsqueda actual Criterios a añadir Orden actual Orden a añadir o o Búsqueda actual: Muestra los campos y criterios por los que se ha realizado la búsqueda. En el ejemplo mostrado los resultados están obtenidos indicando que en cualquier campo del registro contenga "Galiay" o que el autor sea "Galiay". Pulsando la que está junto a cada criterio, éste se elimina y se realiza de nuevo la búsqueda mostrando los resultados. Criterio a añadir: Permite añadir un nuevo criterio a la búsqueda de los registro restringiendo los resultados. Para ello seleccionamos en la pestaña de selección el criterio F/. 30 mar. 10 pág./. 11 de 16 P/. DARA - Documentos y archivos de Aragón D/. Manual de usuario o Orden actual (zona 3) o o o por el cual queremos filtrar los resultados, pulsamos en el botón añadir y éste nos añadirá el campo para que podamos introducir o seleccionar el término por el cual queremos filtrar. Los campos que se muestran tras pulsar el botón añadir son iguales a los campos de la búsqueda avanzada y contienen todas las funciones y características de estos. Refinar búsqueda: Realiza de nuevo la búsqueda añadiendo el nuevo criterio de búsqueda seleccionado. Si añadimos un criterio que ya se estaba aplicando en la búsqueda actual, éste será sustituido por el nuevo criterio. Orden actual: Muestra los campos por los que se están mostrando ordenados los resultados. Se muestran en el orden en que se ordena, es decir en el ejemplo mostrado los resultados están ordenados por nivel de modo ascendente y dentro de los coincidentes en nivel se ordenan por fechas de modo descendente. Pulsando la que está junto a cada campo se elimina este campo de la ordenación. Orden a añadir: Permite añadir un nuevo campo a la ordenación de los resultados de la búsqueda después del último existente. Para ello se deben completar 2 campos Criterio o campo por el que ordenar. Ordenación ascendente o descendente. Ordenar: Realiza de nuevo la búsqueda mostrando el resultado con el nuevo campo o criterio de ordenación seleccionado. Registros resultado de la búsqueda (zona 5) o Campos en la lista de resultados: Nivel de descripción del registro: Grupo de Fondos Fondo Sección Serie Caja Expediente Documento Muestra el detalle del registro en formato ISAD. Casilla para la selección del registro que nos permitirá seleccionar el elemento para mostrarlo en un informe Archivo al que pertenece al registro Título del padre en el nivel de descripción superior al que pertenece el registro. Si se pulsa sobre este Título se navega al detalle del registro del nivel superior en formato ISAD permitiendo luego la vuelta de nuevo a esta búsqueda. Título/Contenido del registro. Puntos de acceso del registro (personas, instituciones, descriptores,...).Si se pulsa sobre alguno de estos puntos de acceso se añade como criterio de búsqueda de modo que los registros de la búsqueda además de las condiciones hasta ahora existentes deba tener el punto de acceso indicado. De este modo restringe la búsqueda a un número más reducido de registros con el objeto de permitir encontrar la información deseada. Fecha única o fechas mayor y menor del registro miniatura de la imagen si la contiene el registro. Si se pulsa sobre la imagen se muestra en tamaño de visualización. F/. 30 mar. 10 pág./. 12 de 16 P/. DARA - Documentos y archivos de Aragón D/. Manual de usuario o o o o o o Mostrando X de Y: Al final de la lista de resultados se muestra los registros que se muestran en la pantalla actual del total existente. <<: Navega a la primera página de los resultados de la búsqueda. <: Navega a la página anterior a la actual de los resultados de la búsqueda. [1][2][...]: Indica el número de páginas de registros resultado de la búsqueda. Pulsando sobre una de ellas navega hasta dicha página de resultados.. >: Navega a la siguiente página a la actual de los resultados de la búsqueda. >>: Navega a la última página de los resultados de la búsqueda. F/. 30 mar. 10 pág./. 13 de 16 P/. DARA - Documentos y archivos de Aragón D/. Manual de usuario 6/. Detalle del elemento En esta ventana se muestra toda información detallada de un elemento. La información se presenta siguiendo el formato ISAD para que la información quede agrupada y sea más sencillo de buscar. F/. 30 mar. 10 pág./. 14 de 16 P/. DARA - Documentos y archivos de Aragón D/. Manual de usuario A continuación se muestran las funciones dividas por las zonas en las que se encuentran: Menú superior o Volver a la búsqueda: Navega de nuevo a la ventana de resultado de búsqueda con los registros resultantes. o Nueva búsqueda: Navega de nuevo a la ventana de búsqueda simple para lanzar una nueva búsqueda. Esta opción guarda automáticamente los parámetros de búsqueda en las búsquedas recientes para poder ser utilizada nuevamente si lo desea el usuario. o Ayuda: Mostrará ayuda sobre el manejo de la ventana en cuestión. Zona de datos o Tabla de contenido: Muestra la "ruta" del cuadro de clasificación al que pertenece el registro. Pulsando sobre cualquier nivel superior navega para mostrar la información del registro del nivel pulsado permitiendo volver al registro actual tras su visualización. o Información en formato ISAD: Muestra la información del registro en formato ISAD. Aquellos campos que sean puntos de acceso (autores, personas, instituciones, descriptores,...) permitirán ser pulsados realizando de nuevo la búsqueda añadiendo el criterio de coincidencia con dicho punto de acceso a los demás criterios. De este modo se restringen los resultados permitiendo encontrar la información deseada. o Enlaces: Los campos contienen enlaces en sus contenidos, al pulsar sobre estos enlaces se acota la búsqueda actual añadiéndole la restricción pulsada. Elementos adjuntos Si el elemento contiene algún adjunto como imágenes, mapas, planos... aparecerán a la derecha de la pantalla. o Si hay varios elementos podremos navegar para visualizarlos Al pulsar sobre un elemento se amplia para verse en sus dimensiones originales. <<: Navega a la primera página de los resultados de la búsqueda. <: Navega a la página anterior a la actual de los resultados de la búsqueda. [1][2][...]: Indica el número de páginas de registros resultado de la búsqueda. Pulsando sobre una de ellas navega hasta dicha página de resultados.. >: Navega a la siguiente página a la actual de los resultados de la búsqueda. >>: Navega a la última página de los resultados de la búsqueda. F/. 30 mar. 10 pág./. 15 de 16 P/. DARA - Documentos y archivos de Aragón D/. Manual de usuario 7/. Búsquedas recientes A través de esta ventana se mostrarán las últimas búsquedas realizadas. La pantalla muestra una fila por cada búsqueda, en la parte de la izquierda, aparecen tres líneas, la primera indica los archivos sobre los que se ha realizado la búsqueda, la segunda muestra los niveles sobre los que se ha buscado, la tercera indica el resto de criterios de la búsqueda. En la parte de la izquierda, aparece el número de resultados. A continuación se describen las acciones que se podrán realizar: Menú superior o Búsqueda avanzada: Navega a la utilidad que permite realizar búsquedas avanzadas. o Búsquedas simple: Navega a la utilidad que permite realizar búsquedas avanzadas. o Ayuda: Mostrará ayuda sobre el manejo de la ventana en cuestión. Tabla o Imagen Lupa: Lanza de nuevo la búsqueda F/. 30 mar. 10 pág./. 16 de 16