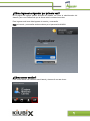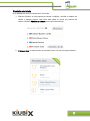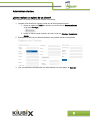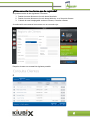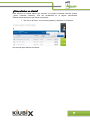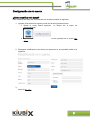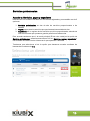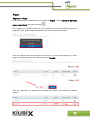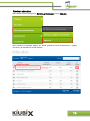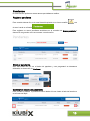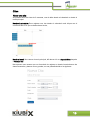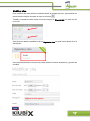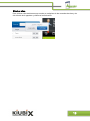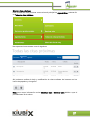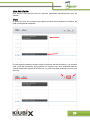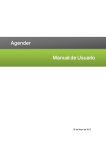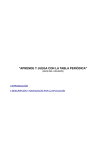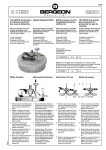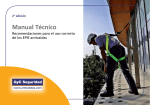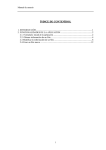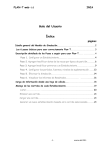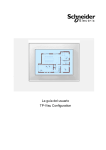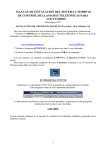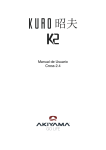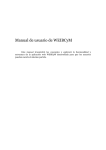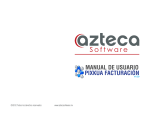Download Manual de Usuario
Transcript
Manual de Usuario Contenido ¿Cómo ingresar a Agender por primera vez? ................................................................ 1 ¿Cómo cerrar sesión? ................................................................................................... 1 ¿Cómo recuperar mi contraseña? ................................................................................. 2 Pantalla de Inicio .......................................................................................................... 3 Administrar clientes ...................................................................................................... 5 ¿Cómo realizar un registro de un cliente? ................................................................. 5 ¿Cómo consultar los clientes que he registrado? ...................................................... 6 ¿Cómo eliminar un cliente? ....................................................................................... 7 ¿Cómo editar un cliente?........................................................................................... 8 Configuración de mi cuenta .......................................................................................... 9 ¿Cómo modificar mis datos? ..................................................................................... 9 Servicios profesionales ............................................................................................... 10 Acceder a: Servicios, pagos y expediente ............................................................... 10 Servicios Profecionales ........................................................................................... 11 Dar de alta un Servicios ...................................................................................... 11 Eliminar un Servicios ........................................................................................... 11 Pagos ...................................................................................................................... 12 Registrar un Pago ................................................................................................ 12 Eliminar pagos ..................................................................................................... 13 Expediente .............................................................................................................. 13 Registrar un nuevo dato al Expediente ................................................................ 13 Revisar adeudos ......................................................................................................... 14 Pendientes.................................................................................................................. 15 Registrar pendiente ................................................................................................. 15 Eliminar pendiente .................................................................................................. 15 Cambiar el estado del pendiente ............................................................................. 15 Citas ........................................................................................................................... 16 Hacer una cita ......................................................................................................... 16 Modificar citas ......................................................................................................... 17 Eliminar citas ........................................................................................................... 18 Mostrar citas............................................................................................................ 19 Mostrar citas pendientes del día........................................................................... 19 Mostrar citas de hoy............................................................................................. 20 Mostrar citas próximas ......................................................................................... 21 Visualizar el calendario ............................................................................................... 22 Cambiar la zona horaria .............................................................................................. 23 Uso del cliente ............................................................................................................ 24 Inicio ....................................................................................................................... 24 Mis datos ................................................................................................................. 25 Datos de administrador ........................................................................................... 26 Servicios profesionales ........................................................................................... 27 Expediente .............................................................................................................. 28 Calendario ............................................................................................................... 29 Mensajes................................................................................................................. 30 ¿Cómo ingresar a Agender por primera vez? En la página de ingreso podrán acceder los clientes, así como el administrador del sistema, pero con la diferencia que al cliente solo le mostrará sus citas. Para ingresar solo hace falta ingresar el usuario y contraseña Nota: el usuario y contraseña serán enviados por el personal de KIUBIX. ¿Cómo cerrar sesión? Para cerrar sesión nos vamos al menú lateral y damos clic en este icono: 1 ¿Cómo recuperar mi contraseña? Agender cuenta con un sistema de recuperación de contraseña el cual nos envía una contraseña nueva que el sistema genera automáticamente. En la pantalla de inicio podremos recuperar nuestra contraseña dando clic en Recordar contraseña Nos aparecerá una pantalla como en la siguiente imagen en la que tendremos que ingresar nuestro correo y dar clic. Para regresar a la página principal solo da clic en Ingresar. 2 Pantalla de Inicio En la pantalla de inicio nos aparecen 3 secciones: 1. Nuevos Clientes: en ella podremos eliminar, modificar, cambiar el estado del cliente y agregar nuevos. Solo hace falta pasar el cursor por encima del usuario.(Véanse Administrar clientes para mayor información) 2. Próximas citas: en esta sección es necesario hacer clic en la cita para editarla. 3 3. Agenda: esta sección nos permite visualizar a detalle las citas de la semana. 4 Administrar clientes ¿Cómo realizar un registro de un cliente? Para registrar un cliente es necesario realizar lo siguiente: 1. Ingresar al formulario de registro puede ser de las siguientes formas: 1. Desde la página de Inicio del sistema, en la sección de Nuevos clientes, en el botón Agregar. 2. Desde el menú lateral derecho del color verde en Clientes, Registro de cliente. 2. Enseguida llenaremos los datos solicitados una pantalla similar a la siguiente: 3. Una vez llenados correctamente solo hará falta dar clic en el botón de Guardar. 5 ¿Cómo consultar los clientes que he registrado? Se puede acceder de las siguientes 2 maneras: 1. Desde el acceso directo en el menú lateral izquierdo. 2. Desde el acceso directo en el menú lateral derecho en el icono de clientes 3. O desde el menú desplegable verde en Clientes, Consultar clientes. A continuación se muestran los accesos con un recuadro rojo: Después de esto nos mostrará la siguiente pantalla: 6 ¿Cómo eliminar un cliente? Para eliminar un cliente tienes que acceder a la página Consulta Clientes (Véase ¿Cómo consultar clientes?). Una vez localizados en la página mencionada anteriormente tendremos que hacer lo siguiente: 1. Dar clic en el boton, con icono de papelera y despues en Confirmar. Eso es todo para eliminar un cliente. 7 ¿Cómo editar un cliente? Para editar un cliente tienes que acceder a la página Consulta Clientes (Véase ¿Cómo consultar clientes?). Una vez localizados en la página mencionada anteriormente tendremos que hacer lo siguiente: 1. Le damos clic al botón con el engrane 2. Nos aparecerá un formulario en el que podremos cambiar los datos que aparecen o agregarlos, en dado caso que no se hayan registrado. 3. Para guardar los cambios le daremos clic en el botón Cambiar. 8 Configuración de mi cuenta ¿Cómo modificar mis datos? Para modificar los datos del administrador es necesario realizar lo siguiente: 1. Ingresar al formulario de registro puede ser de las siguientes formas: 1. Desde el menú lateral izquierdo le damos clic al boton de Configuraciones. 2. También podemos acceder desde el menú principal en la opción Mis datos. 2. Enseguida modificaremos los datos que aparecen en una pantalla similar a la siguiente: 3. Una vez modificamos los datos correctamente solo hará falta dar clic en el botón de Cambiar. 9 Servicios profesionales Acceder a: Servicios, pagos y expediente Esta sección nos muestra una tabla con los clientes registrados, pero también nos da 3 opciones: 1. Servicios profesionales: se dan de alta los servicios proporcionados a los clientes. 2. Pagos: pagos para los servicios que previamente hemos dado de alta. 3. Expediente: es un registro de los servicios que le ha proporcionado, además de información extra que queramos guardar para futuras referencias. Para acceder tendremos que ir al menú principal (El de color verde) en la opción de Servicios profesionales, posteriormente damos clic en Servicios, pagos y expediente y nos mostrará una tabla con los clientes en la que aparecen 3 botones. Tendremos que seleccionar el de la opción que deseamos acceder mediante los botones de la columna de Ir a. 10 Servicios Profecionales Dar de alta un Servicios Para esta selección se debe entrar a la opción de Servicios profesionales (Véase Acceder a: Servicios, pagos y expediente) que tiene el ícono: En la página que nos abre al dar clic, nos aparecerá un formulario para dar de alta el servicio profesional, llenamos los datos correctamente y cliqueamos en guardar. Eliminar un Servicios En la tabla que nos aparece del lado del formulario de registro, podemos eliminar los servicios que hemos registrado, al dar clic en el botón de eliminar. 11 Pagos Registrar un Pago Para esta selección se debe entrar a la opción de Pagos (Véase Acceder a: Servicios, pagos y expediente) que tiene el ícono: En la página que nos abre al dar clic, nos aparecerá un formulario para dar de alta el pago, pero para poder realizarlo tendemos que seleccionarlo previamente. Una vez seleccionado nos aparecerá otro bloque y un área para registrar un nuevo pago, solo hará falta poner una cantidad y dar en Guardar. Una vez guardado nos aparecerá la cantidad en la tabla y un mensaje de registro exitoso. 12 Eliminar pagos Para eliminar pagos tendremos que visualizarlos (Véase Registrar un Pago). Una vez que ya entramos a pagos y seleccionamos el servicio nos aparecerá una tabla con los pagos realizados, para eliminarlos será necesario cliquear el botón con el icono de la papelera que está al lado derecho y lo confirmamos. Así de fácil es borrar un pago. Expediente En el expediente podemos revisar todos los servicios que se han registrado para un cliente en específico, además podemos registrar nuevos datos al expediente sin dar de alta un Servicio Profesional, con la ventaja de adjuntar algún archivo, por ejemplo una radiografía. Registrar un nuevo dato al Expediente Para esta selección se debe entrar a la opción de Expediente (Véase Acceder a: Servicios, pagos y expediente) que tiene el ícono: En la pagina que nos aparece un pequeño formulario que deberemos llenar correctamente y almacenarlo en el botón de Guardar. 13 Revisar adeudos Nos vamos al menú principal en Servicios profesionales y luego Adeudos. Nos muestra la siguiente página en donde podremos irnos directamente a pagos, servicios y la información de los clientes. 14 Pendientes En esta sección podremos anotar tareas que debemos realizar. Registrar pendiente Para acceder damos clic en el menú lateral izquierdo en un icono amarillo el menú verde en el botón o en . Para registrar un nuevo pendiente escribimos en el recuadro de Nuevo pendiente y damos clic en guardar como se muestra a continuación: Eliminar pendiente Solo hace falta dar clic en el botón de papelera y nos preguntará se deseamos eliminarlo, le damos clic en Confirmar. Cambiar el estado del pendiente Para cambiar el estado lo podremos hacer desde el icono citado al lado del nombre o en el icono del lápiz 15 Citas Hacer una cita Se pueden hacer las citas de 2 maneras, una de ellas desde el calendario o desde el menú principal Desde el calendario: Para registrar una cita desde el calendario solo cliquea en el cuadro del día en el que se desea hacer la cita. Desde el menú: Nos vamos al menú principal, allí damos clic en Agenda/Citas después a Realizar cita. Nos aparece una ventana con un formulario de registro en donde introduciremos los datos necesarios y damos clic en guardar, en una pantalla similar a la siguiente: 16 Modificar citas Para modificar las citas podemos realizarlo desde la pantalla de inicio, pero también se puede desde cualquier consulta de citas en el botón . También se puede acceder desde el menú principal en Citas del día con solo dar clic en la cita: Otra forma es desde la pantalla inicial en Siguientes citas de igual forma dando clic a la descripción. Una vez seleccionada la cita solo hace falta cambiar los datos necesarios y guardar los cambios. 17 Eliminar citas Para eliminar citas tendremos que acceder a cualquiera de las consultas de citas y dar clic al botón de la papelera y confirmar la eliminación. 18 Mostrar citas Existen varias formas de acceder a las citas, a continuación se describen cada una de ellas. Mostrar citas pendientes del día Para mostrar las citas pendientes del día vamos al menú principal en el icono de una libreta abierta: Después nos aparece una ventana como la siguiente: Ahí podremos realizar la baja y modificación de citas mediante los botones con los iconos de papelera y el engrane. Nota: para mayor información revise Modificar citas y Eliminar citas debido a que el procedimiento es el mismo. 19 Mostrar citas de hoy Para mostrar las citas del día vamos al menú principal en Agenda/Citas y damos clic en Citas del día de hoy. Nos aparecerá una ventana como la siguiente: Ahí podremos realizar la baja y modificación de citas mediante los botones con los iconos de papelera y el engrane. Nota: para mayor información revise Modificar citas y Eliminar citas debido a que el procedimiento es el mismo. 20 Mostrar citas próximas Para mostrar las citas próximas vamos al menú principal en Agenda/Citas y damos clic en Todas las citas próximas. Nos aparecerá una ventana como la siguiente: Ahí podremos realizar la baja y modificación de citas mediante los botones con los iconos de papelera y el engrane. Nota: para mayor información revise Modificar citas y Eliminar citas debido a que el procedimiento es el mismo. 21 Visualizar el calendario Damos clic en el botón de Calendario en el menú verde: Nos muestra una pantalla como la siguiente donde podremos realizar citas con tan solo dar clic en el día que deseamos. También es posible acceder mediante el icono de acceso rápido localiza en el área lateral derecha. que se 22 Cambiar la zona horaria Para cambiar la zona horaria debemos de dar clic en la lista desplegable que aparece en la parte inferior izquierda y seleccionar una de las 3 opciones. 23 Uso del cliente Esta sección esta descrita para las opciones generadas específicamente para los clientes. Inicio El botón de inicio nos muestra una agenda semanal donde podremos visualizar las citas que tengamos realizadas. En esta agenda podremos navegar entre los diversos días de la semana y ver nuestras citas, para ello tendremos que presionar los botones con unas pequeñas flechas. Cuando queramos regresar a la fecha de hoy solo hace falta presionar el botón que dice Hoy. 24 Mis datos Sirve para cambiar y visualizar mi información, para ello tenemos que acceder a la información. Podemos acceder de 3 formas: 1. Desde el menú: 2. Desde acceso rápido: 3. Desde el icono del menú principal: Aparece una pantalla con la información, si queremos cambiar esta información solo modificamos y damos clic en Guardar. 25 Datos de administrador En esta opción nos muestra los datos para contactar al administrador del sistema. Para acceder nos vamos al menú principal y seleccionamos Datos del administrador. Una vez que se seleccione nos mostrara una página con los datos del administrador. 26 Servicios profesionales Esta opción nos muestra los servicios que hemos recibido además existe una opción para visualizar los pagos. Para entrar nos vamos a Servicios profesionales en el menú principal. Luego nos aparece una página donde podremos ver los pagos que hemos hecho para ese servicio profesional. Si seleccionamos el botón de Detalle de pagos, podremos ver los pagos en una tabla con el total del adeudo o pago realizado. Par regresar basta con dar clic al botón . 27 Expediente En el expediente se muestra un listado en el que podemos ver qué servicios hemos recibido del profesionista. Para entrar a esta sección tendremos que posicionarnos en la parte de Expediente. Una vez que hayamos entrado a esta parte nos aparecerá una pantalla con recuadros como la siguiente: Aquí aparece la información con cada uno de los datos del expediente que hemos registrado. Si existen varios datos en el expediente podremos navegar entre ellos con el menú de la parte de abajo, solo debes presionar los botones. 28 Calendario El calendario podemos ver nuestras citas del mes. Para entrar al calendario se puede de 3 maneras: 1. Desde el menú: 2. Desde el icono de acceso rápido: 3. Desde icono del menú principal: Sale un calendario como este: En este calendario podremos navegar entre los distintos meses, y ver las citas registradas o que se registraron. 29 Mensajes Esta opción permite enviar mensajes al administrador mediante el Agender. El acceso es mediante las siguientes 2 formas: 1. Mediante acceso rápido: 2. Desde los iconos del menú: En esta página solo hace falta llenar los datos correctamente, damos clic en Enviar. 30