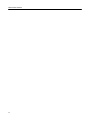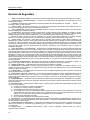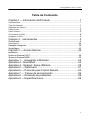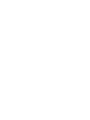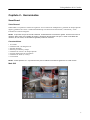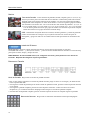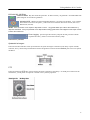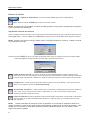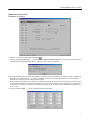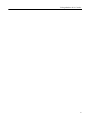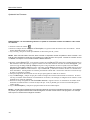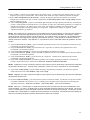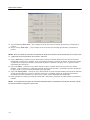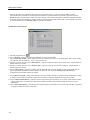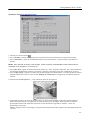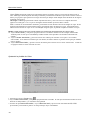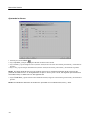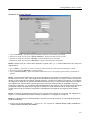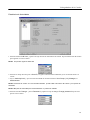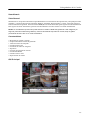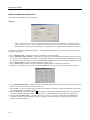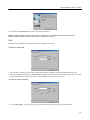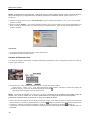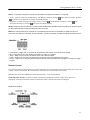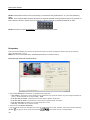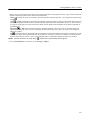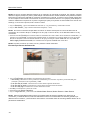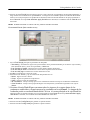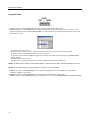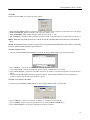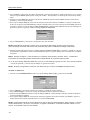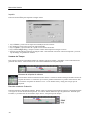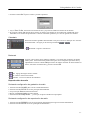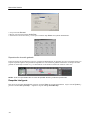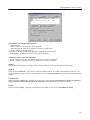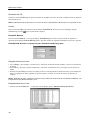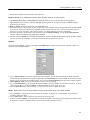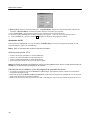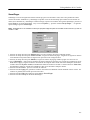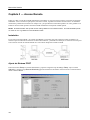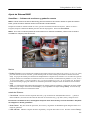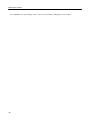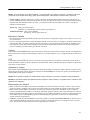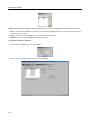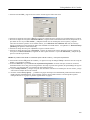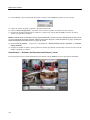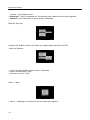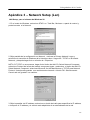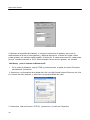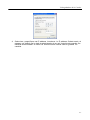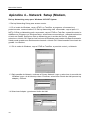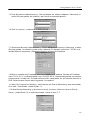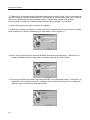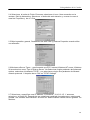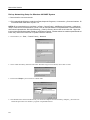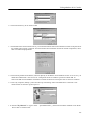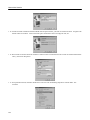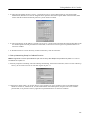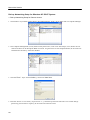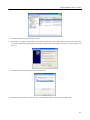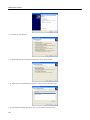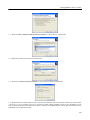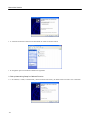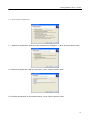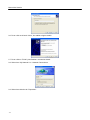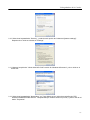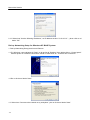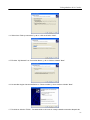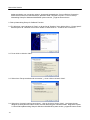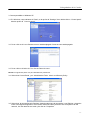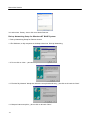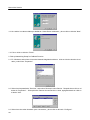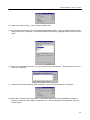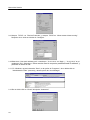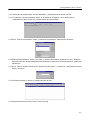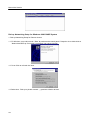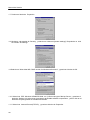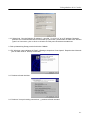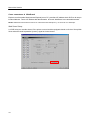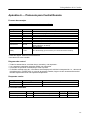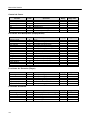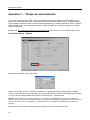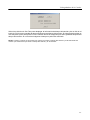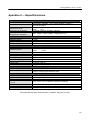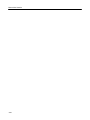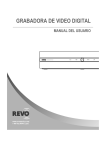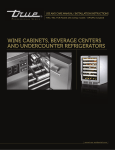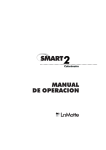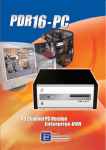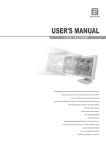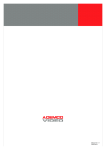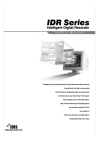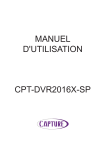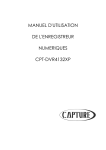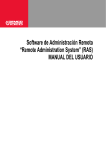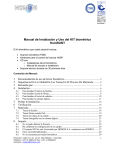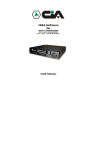Download Apéndice 1 - SYSCOM WebGuard Login
Transcript
Manual de Usuario ii Videograbadora de 16 Canales Un rayo con cabeza de flecha dentro de un triangulo equilátero alerta sobre la presencia de componentes eléctricos sin aislamiento. Estos componentes podrían estar sometidos a una tensión suficiente para representar un riesgo de electrocución. El signo de exclamación dentro de un triángulo equilátero avisa de la presencia de instrucciones de mantenimiento importantes en la documentación que acompaña al producto. INFORMACIÓN FCC : ESTE APARATO HA SIDO SOMETIDO A PRUEBAS QUE DEMUESTRAN SU CUMPLIMIENTO CON LOS LÍMITES ESTABLECIDOS PARA UN DISPOSITIVO DIGITAL DE CLASE A, EN RELACIÓN A LA SECCIÓN 15 DE LA NORMATIVA DE LA FCC. TALES LÍMITES SE HAN DISEÑADO PARA OFRECER UNA PROTECCIÓN ACEPTABLE CONTRA LAS INTERFERENCIAS CUANDO EL APARATO SE UTILICE EN UN ENTORNO COMERCIAL. ESTE APARATO GENERA, UTILIZA Y PUEDE IRRADIAR ENERGIA DE RADIOFRECUENCIA, POR LO QUE, SI NO SE SIGUEN LAS INSTRUCCIONES DE INSTALACIÓN Y UTILIZACIÓN, PODRA CAUSAR INTERFERENCIAS EN LAS COMUNICACIONES DE RADIO. L A UTILIZACIÓN DE ESTE APARATO EN UNA ZONA RESIDENCIAL PODRIA PROVOCAR INTERFERENCIAS, EN CUYO CASO SE LE SOLICITARÁ AL USUARIO QUE LAS CORRIJA Y CORRA CON LOS GASTOS DERIVADOS DE TAL OPERACIÓN. ATENCIÓN: TODO CAMBIO O MODIFICACION QUE NO CUENTE CON LA APROBACIÓN EXPRESA DE LA PARTE RESPONSABLE DEL CUMPLIMIENTO CON LA NORMATIVA ES SUSCEPTIBLE DE ANULAR LA AUTORIDAD DEL USUARIO PARA UTILIZAR EL APARATO ESTA CLASE DE EQUIPO DIGITAL CUMPLE CON TODOS LOS REQUERIMIENTOS CANADIENSES DE REGULACION DE EQUIPOS GENERADORES DE INTERFERENCIA. iii Manual de Usuario Normas de Seguridad 1. LEER LAS INSTRUCCIONES-- Lea las instrucciones de seguridad y funcionamiento antes de utilizar la unidad 2. CONSERVAR LAS INSTRUCCIONES -- Conserve las instrucciones de seguridad y funcionamiento por si las necesita en un futuro. 3. LIMPIEZA--Desenchufe la unidad antes de limpiar el aparato. No utilice productos de limpieza líquidos o aerosoles. Utilice un paño húmedo. 4. CONECTORES -- No utilice conectores que no cuenten con la aprobación del fabricante de la unidad, puesto que podrían provocar riesgos de incendio, electrocutación o lesiones. 5. AGUA Y HUMEDAD -- Mantenga la unidad alejada del agua, no lo utilice en sótanos húmedos o cerca de bañeras, lavabos, fregaderos, lavaderos o piscinas. 6. ACCESORIOS-- No coloque la unidad o equipo sobre un carrito, estante o mesa inestables. La unidad o el equipo podrían caer, provocando lesiones y graves daños a los aparatos. La instalación en estantes y paredes deberá realizarse según las instrucciones del fabricante, y con material de instalación aprobado por el fabricante. 7. Monitor de video o equipo de este tipo combinado con un carro puede debe manejarse con cuidado. Paradas rápidas o uso excesivo de la fuerza, así como superficies irregulares puede causar que el equipo caiga. 8. VENTILACIÓN-- Las ranuras y otras aberturas de la carcaza, parte posterior y parte inferior contribuyen a la fiabilidad de la unidad, puesto que sirven para ventilar el aparato, evitando que se caliente en exceso. Estas aberturas no deben de cubrirse o taparse nunca. Para evitar que las ranuras de ventilación se obstruyan, no coloque la unidad sobre camas, sofás, alfombras o superficies similares. Tampoco deberá colocar la unidad dentro de un radiador u otra fuente de calor. Evite colocar la unidad dentro de muebles y estructuras, como estanterías, que no permitan la ventilación adecuada. 9. TOMA DE TIERRA Y POLARIZACIÓN -- Es posible que la unidad disponga de un enchufe polarizado para líneas de corriente alterna (un enchuf e con una de las clavijas mas ancha que la otra). Este tipo de enchufes sólo encaja en la toma de una forma. Esto es así por motivos de seguridad. Si no es capaz de introducir el enchufe totalmente en la toma, inténtelo dándole la vuelta. Si aún así no encaja, póngase en contacto con su electricista o sustituya su toma por una adecuada. No actúen en contra de esta medida de seguridad del enchufe polarizado. Si el monitor de video esta equipado con un enchufe con toma de tierra (un enchufe con tres clavijas), sólo podrá enchufarlo en una toma con toma de tierra. Esto es así por motivos de seguridad. Si no es capaz de introducir el enchufe en la toma, póngase en contacto con su electricista o sustituya la toma por una adecuada. No actúen en contra de esta medida de seguridad del enchufe con toma de tierra. 10. CABLES DE ALIMENTACIÓN -- No apoye ningún objeto en el cable de alimentación. No coloque la unidad o el equipo en un lugar donde el cable de alimentación pueda resultar dañado por el paso de personas 11. PRESTE ATENCIÓN -- Siga todas las instrucciones que acompañan a la unidad. 12. TORMENTAS-- Desenchufe la unidad y equipo asociado en caso de tormentas con aparato eléctrico, o si el aparato va a permanecer detenido y sin utilizar durante largos periodos. Esto evitará que los rayos y sobre tensiones produzcan daños en el equipo. 13. SOBRECARGA -- No sobrecargue las tomas de corriente ni cables alargadores puesto que podría aumentar el riesgo de electrocución o incendio. 14. ENTRADA DE LÍQUIDOS Y OBJETOS -- No introduzca objetos de ningún tipo dentro del aparato a través de las aberturas porque podrían entrar en contacto con componentes sometidos a niveles peligrosos de tensión, o cortocircuitar ciertos elementos que podrían provocar un incendio o electrocuc ión. No derrame ningún tipo de líquido sobre el aparato. 15. MANTENIMIENTO -- No realice ninguna operación de mantenimiento que implique la retirada de las cubiertas, puesto que podría exponerse a niveles peligrosos de tensión u otros peligros. Deje las operaciones de este tipo para el personal calificado. 16. REPARACIONES -- Desenchufe la unidad y equipo, y solicite ayude al personal de mantenimiento siempre que la avería se haya producido: A. Por daño en el enchufe o cable de alimentación. B. Al penetrar un objeto o líquido en el aparato C. Al haber sido expuesto el aparato a lluvia o agua D. Si la unidad no funciona con normalidad a pesar de seguir las instrucciones, ajuste únicamente los controles contemplados en las instrucciones, puesto que la manipulación de los otros mandos podría causar daños al aparato, lo cual requeriría un trabajo costoso por parte de un técnico calificado. E. Al haber sufrido el aparato una caída F. Si el rendimiento del aparato se resiente de forma visible 17. REPUESTOS -- Si necesita repuestos, asegúrese de que el técnico emplee los especificados por el fabricante, o unos que tengan las mismas características que la pieza original. La sustitución inadecuada de piezas podría provocar electrocutaciones y otros riesgos. 18. COMPROBACIÓN Y SEGURIDAD -- Cuando se haya llevado a cabo alguna reparación, solicítele al técnico que realice unas pruebas de seguridad para garantizar que el producto se encuentre en condiciones de funcionar correctamente. 19. INSTALACIÓN -- La instalación debe llevarla a cabo un técnico calificado y deberá cumplir con toda la reglamentación pertinente. iv Videograbadora de 16 Canales Tabla de Contenido Capítulo1 — Información del Producto.............................................1 Características ..................................................................................................................1 Tipos de Sistemás .............................................................................................................1 Díagrama del Sistema .......................................................................................................1 Panel Frontal ....................................................................................................................2 Panel Posterior .................................................................................................................2 Encendiendo la DVR .........................................................................................................2 Apagando la DVR .............................................................................................................2 Capítulo 2 - Herramientas ................................................................3 SmartGuard ....................................................................................................................3 SmartSearch.................................................................................................................. 23 Respaldo Inteligente .................................................................................................... 38 SmartPager.................................................................................................................. 43 Capítulo 3 — Acceso Remoto.........................................................44 Instalación ......................................................................................................................... Ajuste de Sistema POST............................................................................................. 44 Ajuste de Sistema BASE ............................................................................................. 45 Apéndice 1 – Accesando a Windows.............................................52 Apéndice 2 - SmartShell..................................................................53 Apéndice 4 – Network Setup (Módem) ..........................................58 Apéndice 5 — WebGuard................................................................91 Apéndice 6 — Protocolo para Control Remoto ..............................93 Apéndice 7 — Tiempo de sincronización .......................................96 Apéndice 8 — Detección de problemás .........................................98 Apéndice 9 — Especificaciones......................................................99 v Videograbadora de 16 Canales Capítulo1 — Información del Producto Características • • • • Compatible con cámaras a color y otras fuentes de video estándar No requiere sincronización de video Operación Pentaplex para grabación simultánea, vista de multipantalla, reproducción, monitoreo remoto y archivo. Formatos de despliegue versátiles para uso adecuado de interfase; pantalla sencilla, pantalla completa, quad, 3x3, 4x4, 3+4 y 2+8. • Salidas de monitor principales y spot (secuenciador) • Despliegue gráfico en pantalla incluyendo título, ubicación, estado de grabación y modo de pantalla • Modo de secuenciador disponible en todos los formatos de pantalla • Función de WatchDog • Detección de movimiento programable para cada entrada de cámara utilizando la interfase de usuario de Gráficos • Varias Funciones de imagen incluyendo Zoom In / out, brillo, ínter polaridad, borroso y ajuste fino • Monitoreo Remoto, reproducción y control a través de LAN, PSTN y ISDN • Interfase amigable • Protección propietaria de encripción previniendo la alteración del video • Entrada de alarma de 16 canales y 1 salida de alarma NOTA: Véase apéndice 10– Especificaciones para las características del Sistema. Tipos de Sistemas Existen dos tipos de Sistemas: POST DVR y BASE . El POST es un sistema compatible con cámaras, BASE es una computadora con software para acceder a la POST DVR. BASE puede ver video en vivo o pregrabado desde el POST DVR. El POST DVR puede accesar a otro POST DVR, aun así, Sólo puede revisar video pregrabado y no video en vivo desde el otro POST DVR. Diagrama del Sistema 1 Manual de Usuario Panel Frontal Panel Posterior Encendiendo la DVR Presione el botón de energía ubicado en el panel frontal para encender la DVR. El sistema se va al modo Smart Guard tan pronto como finaliza el proceso de arranque. PRECAUCION: El sistema se bloqueará si el monitor no tiene suficiente resolución. La DVR requiere resolución 1024x768. Apagando la DVR Presione el botón de POWER en el modo Smartguard o el botón de POWER en el panel frontal para apagar el sistema. NOTA: Cuando apague el sistema, debe confirmar que quiere apagarlo. También se le pedirá un ID y una clave, o el sistema cortará el procedimiento si la opción Shut Down fue seleccionada p ara autorización del usuario durante el ajuste de SmartGuard. PRECAUCION: El sistema puede apagarse también presionando y manteniendo el botón en el panel frontal por 10 segundos . De cualquier modo, siga los procedimientos de apagado mencionados arriba cuando la máquina está funcionando normalmente . Apagar la DVR ignorando los procedimientos normales puede causar daños al sistema. 2 Videograbadora de 16 Canales Capítulo 2 - Herramientas SmartGuard Vista General SmartGuard es un poderoso software de vigilancia. Provee Funciones multiplexores, grabación de tiempo lapsado digital y grabación de eventos. SmartGuard también provee detección de movimiento, control PTZ y varias Funciones de realce de imágenes. NOTA: La primera vez que encienda el sistema, inmediatamente comenzará a grabar. Si tiene menos de 16 cámaras, debe entrar a la pantalla de ajustes y desactivar las entradas a las que no estén conectadas las cámaras; de otro modo, la velocidad de grabado puede ser reducida. Características • • • • • • • • 16 Canales Grabación máx. 120 imágenes/sec Interfase amigable Horarios por cámara y tiempo Grabación de eventos o de tiempo lapsado Función de detección de movimiento Grabación de Audio (1 Canal ) Control PTZ NOTA: Véase apéndice 10 – especificaciones para la máxima velocidad de grabación de cada modelo. Main GUI 3 Manual de Usuario Monitor Formato de Pantalla: Varios formatos de pantalla (sencilla, completa, quad, 3+4, 3x3, 2+8, y 4x4) son proveídos para el uso adecuado de una interfase. Cada formato puede seleccionarse haciendo click en los botones inferiores de la pantalla. Los grupos de cámara para formatos multipantalla están compuestas en orden de la cámara 1 a la 16. El siguiente grupo de cámaras son mostradas en el monitor una a la vez de acuerdo a cada formato de pantalla: 1-4, 5-8, 9-12 ó 13-16 en modo quad-7 ó 8-16 en modo 3+4; 1-9 ó 10-16 en modo 3x3; 1-10 ó 11-16 en modo 2+8. El usuario puede seleccionar que grupo de cámaras sea mostrado el presionar cualquier botón de la cámara en un grupo de botones mostrado abajo. OSD: Información incluyendo título de la cámara, modo de grabación, y estado de grabación pueden ser mostrados en la imagen. Vaya a ajuste de sistema en la sección de ajuste de Smartguard, y ponga una marca en la celda de mostrar OSD para mostrar la información del OSD. estado del Sistema Modo del reloj: Presione el botón izquierdo del ratón en el área del reloj para ajustar la vista de la fecha(MM-DD-YYYY/...) y hora (12 hrs./24 hrs.) . presione el botón del lado derecho del ratón en el área del reloj para ajustar la fecha, tiempo y tiempo de Zona. PRECAUCION: Si usted cambia la hora, las imágenes con fecha y hora posterior a los nuevos se borrarán. Respalde las imágenes si quiere guardarlas. Botones en Pantalla Modo de Pantalla: Haga Click en el botón de pantalla deseado. • Para ver una imagen específica en el modo de pantalla sencilla, ponga el cursor en esa imagen y de doble click al botón izquierdo del ratón. • Para regresar al modo de pantalla previo desde el modo de pantalla sencillo, presione el botón izquierdo del ratón en la ventana. • Para ingresar a pantalla completa, presione el botón alejado a la derecha. Todos los botones de control desaparecen, y la ventana de monitoreo despliega toda la imagen en el modo de pantalla completa. • Para salir del modo pantalla completa, presione el botón izquierdo del ratón en cualquier lugar de la pantalla. Botones de Cámaras : Haga Click en cada botón individual de cámara para desplegarla. 4 Videograbadora de 16 Canales ESTÁDO DEL SISTEMA estado de Modo: Hay dos modos de operación– de Sólo revisión y de grabación. El SmartGuard Sólo graba imágenes en el modo de grabación. Indicador HDD: Muestra el espacio disponible del disco y el tipo de uso del disco. Vaya a ajustes del sistema en la sección de ajustes, y seleccione el uso del disco duro entre ONCE (una vez) o RECYCLE (reciclar). NOTA: Once (mostrado como espacio disponible en disco: **%) graba hasta que el disco duro está lleno y después se detiene. Recycle (mostrado como Repeat Recording) graba sobre las imágenes más viejas cuando el disco duro está lleno Event Logging: para navegar hacia arriba y abajo de la lista, presione el botón izquierdo del ratón y mueva el cursor hacia arriba y abajo Botones en pantalla Ajustando la imagen Presionar el botón ADJUST causa que los botones de ajuste de imagen se muestren como abajo. Ajuste el brillo, contraste, tono y saturación presionando los botones designados. Presione el botón Default para volver a los ajustes de fábrica. PTZ Presionar el botón de PTZ hace que los botones del PTZ se muestren como abajo. La DVR provee Funciones de transmisión, y usted puede ser capaz de controlar PTZ´s y domos populares. 5 Manual de Usuario Botones de Utilidad Ingresando SmartSearch: presione el botón Search para iniciar el SmartSearch. Quit: Presione el botón POWER para terminar o salir del sistema. NOTA: Si presiona el botón POWER , la caja de Quit dialog aparece. Elija System quit para salir del programa o elija logout para salir del sistema. Ingresando /saliendo del sistema Presione cualquier botón de función en el GUI principal de SmartGuard después de salir, la siguiente caja de texto de User Login aparece. Ingrese el User ID y Password y después presione el botón OK si desea ingresar el sistema. NOTA: Cuando no se selecciona ningún ingreso local en el ajuste SmartGuard – Authority , la DVR no solicita un procedimiento de Login. Presione el botón POWER en el GUI principal del SmartGuard en login, la siguiente caja de texto aparece Quit. Seleccione logout y después presione el botón Yes si quiere salir del sistema. Salida de alarma manual: En general, la alarma se activa automáticamente cuando cualquier sensor relacionado es activado. Sin embargo, el usuario puede activar manualmente la salida de alarma presionando el botón cuando esté liberado o desactivar la salida de alarma presionando el botón cuando esté presionado. Configuración: Cuando se presiona el botón SETUP, aparece una caja de diálogo. Está caja tiene nueve tablas. Vea la siguiente sección de SmartGuard Setup. Secuenciador Automático: Cuando el botón Auto es presionado, el SmartGuard secuencia las cámaras en orden. Cada vez que usted presiona el botón, cambia entre On y Off. El intervalo de cambio puede establecerse durante el ajuste de sistema. Selección de Modo: El modo de grabado es seleccionado cuando el botón REC es presionado. SmartGuard regresa al modo de revisión automáticamente cuando no es capaz de grabar (por ejemplo cuando el disco duro está lleno). NOTA: La DVR graba Sólo de acuerdo al horario de grabación, el cual puede ser establecido durante los ajustes del sistema. Antes de que instale la DVR, debe entender completamente el horario de grabación. Note también que con presionar el botón REC solamente prepara la DVR para grabar. En este estado, la DVR seguirá el horario de grabado. 6 Videograbadora de 16 Canales Ajuste de SmartGuard Ajustando el Sistema 1.Presione el icono de la cámara para habilitarla. 2. Presione el botón System Info… , y la caja de text o System Information aparece. Esta caja de texto muestra la información de la tarjeta instalada, driver, software y disco duro en el sistema. 3. Presione el campo de texto al lado de Location. Si tiene un teclado conectado a su unidad, ingrese un nombre de ubicación como "Main Office". Si no tiene un teclado conectado a la unidad, presionando el icono de teclado mostrará uno virtual en el cual puede teclear las letras. 4. M uévase al punto de secuencia de detención, yestablezca el tiempo de secuencia de detención para el monitor Spot manteniendo presionado y arrastrando hacia abajo el puntero. Puede establecer este tiempo desde 1 a 10 segundos, si lo ajusta a 3 segundos, la cámara secuenciará cada 3 segundos en el monitor Spot. (solamente modelos 2016, 4016 y 4116). 5. Presione el botón More…, y ajuste a detalle la secuencia del Spot . 7 Manual de Usuario 6. Muévase a cada número (1-32), y seleccione el número de cámara a secuenciar de una lista (de la cámara 1 a la 16 y las no utilizadas). 7. Muévase al punto HOLD en el modo de pantalla sencilla, y marque el recuadro si no quiere que las cámaras secuencien en el monitor Spot mientras que el monitor principal es ajustado a modo de pantalla sencilla. 8. Muévase a la pantalla Include event, y marque la caja si quiere mostrar el video de evento detectado durante la secuencia de Spot. 9. Muévase a Show video loss, y marque la caja si desea mostrar la pérdida de video durante la secuencia de Spot. 10. Muévase a Sequence dwell, y fije el tiempo de detención de secuencia (1 a 10 segundos) para el monitor principal presionando y arrastrando el puntero. Si fija el valor a 3 segundos para la detección de secuencia, la pantalla de la cámara secuenciará cada 3 segundos en el monitor principal. 11. Muévase a Event monitoring dwell, y fije el tiempo de detención de monitoreo (0 a10 segundos) para la imagen del evento presionando y arrastrando el puntero. Si fija el tiempo en 3 segundos para la detención de monitoreo del evento, la cámara con evento se mostrará en el modo de pantalla simple por 3 segundos en el monitor principal cada vez que ocurra un evento (entrada de alarma o detección de movimiento). Ajuste el tiempo a 10 segundos si no desea que se muestre la cámara con el evento en el modo de pantalla simple. 12. Muévase a Auto deletion, y marque el recuadro si desea borrar el video previamente grabado al periodo de tiempo definido por el usuario. 13. Si marca el recuadro Auto deletion, vaya a Period y fije el periodo para conservar el video grabado. Ejemplo; si marca el recuadro, y fija 30 días en el recuadro , la DVR automáticamente borrará el video con más de 30 días. 14. Muévase a Show OSD, y marque el recuadro si desea mostrar la información OSD en la imagen. La información OSD incluye título de la cámara, modo y estado de grabación. NOTA: Una R indica que la cámara que está grabando está en el modo de grabación de tiempo lapsado. Una S indica que está en el modo de grabación de evento. Una RS indica que está en el modo de grabación de tiempo y evento. Una R ubicada en la esquina derecha inferior indica que la DVR está grabando, y el rango de parpadeo indica la velocidad de grabación . 15. Vaya a Remote control, y marque el cuadro de texto cuando la DVR esté siendo controlada remotamente utilizando señales de comunicación RS232C o RS485. Vea apéndice 6 – detalles del Protocolo para controlar remotamente las DVR. 16. Si marca el cuadro de Remote control , presione el botón Set up Remote control... . Seleccione el puerto de comunicación DVR a usar de una lista existente. Presione el botón Set up port..., y fije el rango de Baudios de 300 a 256,000. Seleccione None (ninguno), Even (par) or Odd parity (non). Seleccione los bits de información del formato de 7 bit u 8 bit. Seleccione Stop bit de 1 bit ó 2 bits de una lista existente. Vaya a Device ID, y fije el número de identificación del equipo de 0 a 127 utilizando la barra deslizable. Puede guardar los cambios presionando el botón OK. Seleccionando Cancel lo saca del cuadro de texto sin guardar los cambios. 17. Vaya a uso de HDD, ya seleccione ya sea Once o Recycle. Cuando selecciona Once, la DVR deja de grabar cuando el disco duro está lleno. Cuando selecciona Recycle, la DVR continúa grabando cuando el disco duro está lleno sobre las imágenes más antiguas. 18. Presione el botón Set up Time Sync…, y la sincronización de tiempo si se requiere (solamente modelo Premium Model). Vea apéndice 7 – para detalles de Time Synchronization. 19. Presione el botón Set up backup, y fije la información de respaldo. Vea la sección SmartBackup. 20. Presione el botón Set up pager..., y fije la información de pager. Vea la sección SmartPager. NOTA: El botón Set up pager... será activado si usted fija SmartPager para que inicie en el ajuste de SmartGuard. 21. Presione el botón Set up Web Server..., y fije un servicio de información de Internet IIS (Internet Information Services) para el programa WebGuard (sólo modelo Premium Model). 22. Presione el botón Load... si desea cargar ajustes típicos. Presione el botón Save... si desea guardar los ajustes. Presione el botón Default si desea cargar los ajustes de fábrica. Puede guardar sus cambios presionando el botón OK. Seleccionando Cancel lo saca del cuadro de texto sin guardar los cambios. NOTA: Sólo el usuario con nivel de administrador puede utilizar los botones Load, Save y Default. 8 Videograbadora de 16 Canales 9 Manual de Usuario Ajustando las Cámaras PRECAUCION: Las velocidad de grabación no podrá ser alcanzada cuando se establece sobre todas las cámaras. 1.Presione el icono de cámara. 2.Presione el campo de texto enseguida de Description, e ingrese un título de cámara como "Front Door". Puede utilizar el teclado actual o el virtual. 3. Vaya a PTZ, y marque el cuadro para habilitar las Funciones pan tilt y zoom. NOTA: Para controlar estás Funciones, debe conectar un dispositivo de RX compatible o domo a la DVR. Una lista de estos dispositivos puede ser encontrada en el cuadro de texto Set up PTZ. Cuando se controla un PTZ vía RS485, se requiere un convertidor RS232 a RS485 adicional. 4. Presione el botón Set up PTZ... para mostrar el cuadro de texto Set up PTZ. Seleccione el modelo del dispositivo RX instalado o domo de la lista, y el puerto COM de uso de la lista existente. Presione el botón Set up port... para mostrar la caja de diálogo Set up COM port. Ajuste el rango de baudio de 300 a 256,000, seleccione None (ninguno), Even (par) u Odd parity (non), seleccione el bit de Data del formato de 7 bit u 8 bit, seleccione el bit Stop de 1 bit o 2 bits de la lista existente. Vaya a Device ID, y establezca el número de ID 0 a 31 utilizando la barra deslizadora. Puede guardar sus cambios presionando el botón OK. seleccionar CANCEL lo saca de la caja de texto sin guardar los cambios. 5. Marque la Opción de Record Audio en caso de que quiera grabar el audio de esa cámara 6. Vaya a Hide image, y marque la caja para ocultar la imagen de la cámara seleccionada en el monitor. Si marca está caja, la cámara seleccionada no será mostrada en el monitor, sin embargo, las imágenes de la cámara si serán grabadas en el modo de grabación. 7. Presione el campo enseguida de Text for hidden camera, e ingrese el texto a ser mostrado en la cámara oculta utilizando el teclado actual o el virtual. Si deja está caja vacía, la pantalla gris sin texto será mostrada para la cámara oculta. 8. Vaya a SmartCapture, y marque la caja para utilizar la técnica SmartCapture. NOTA: La DVR captura rápidamente las imágenes utilizando una técnica llamada SmartCapture. Sin embargo, es posible que algunas cámaras PAL tendrán imágenes movidas cuando utilicen este programa. No marque está caja si su cámara tienes imágenes movidas. 10 Videograbadora de 16 Canales 8. Vaya a Color, y marque la caja cuando utilice una cámara a color. Cuando utilice una cámara a blanco y negro, asegúrese que la caja no esté marcada. Esto reducirá ruido, dando una mejor calidad de grabación de imagen. 9.Vaya a Same configuration for all cameras , y marque la caja para fijar todas las cámaras con la misma configuración. Si marca está caja, la misma configuración de Recording speed a Rec. image quality será para todas las cámaras a la vez. 10. Vaya a Recording speed, y ajuste la velocidad de grabación para el tiempo lapsado presionando y arrastrando el puntero. Puede ajustar la velocidad de 30 a 1/30 segundos. El valor de la velocidad de grabación es el tiempo de grabado de una imagen. De manera que a menor valor, más imágenes grabadas en el mismo tiempo. Por ejemplo: 30 significa una imagen grabada por 30 segundos, 1 significa una imagen por segundo, y1/30 significa30 imágenes por segundo. NOTA: Los modelos 4116 y 4616 tienen una velocidad máxima de 240 imágenes por segundo (200 imágenes por PAL) que será aplicado globalmente depende del número de cámaras grabadas. Sin embargo, está se puede aumentar cuando se utilizan más de 8 cámaras. Los modelos 4016 y 4516 tienen una velocidad máxima de grabación de 120 imágenes por segundo (100 imágenes por PAL), y ésta puede ser reducida cuando se utilizan menos de 4 cámaras. Vea apéndice 9 – Specifications para la velocidad máxima de grabación de cada modelo. 11. Vaya a Post-event rec. speed, y fije la velocidad de grabado para (de 30 a 1/30 segundos) el modo de evento presionando y arrastrando el puntero. 12. Vaya a Post-event rec. dwell, y fije la duración (de 1 segundo a 10 minutos) de la grabación del evento presionando y arrastrando el puntero. 13. Vaya a Pre-event recording, y marque la caja para habilitar la grabación pre-alarma. 14. Vaya a Pre-event rec. speed, y fije la velocidad de grabación (de 30 a 1/30 segundos) para el modo pre-alarma presionando y arrastrando el puntero. 15. Vaya a Pre-event rec. dwell, y fije la duración (de 1 segundo a 1 minuto) de la grabación de pre-alarma presionando y arrastrando el puntero. 16. Vaya a Rec. image resolution, el tamaño de grabación de la imagen grabada presionando y arrastrando el puntero. Puede seleccionar la resolución de 160x120, 320x240, 640x240 ó 640x480. NOTA: Imágenes con mayor resolución requieren mayor espacio para su almacenaje y disminuirá la capacidad de grabación del disco duro. Cuando se fije a 640x480, el video con mucho movimiento se verá robotizado 17. Vaya a Rec. image quality, y fije la calidad de imagen de grabación presionando y arrastrando el puntero. Puede seleccionar entre Low, Medium, High o Very High. NOTA: Imágenes con mayor resolución requieren mayor espacio para su almacenaje y disminuirá la capacidad de grabación del disco duro 18. Presione Advanced Setup... para seleccionar un ajuste avanzado de cámara. En adición a los ajustes normales de cámara establecidos en los pasos 10 al 17, la DVR provee configuraciones adicionales de cámara para las siguientes situaciones : After hour, On alarm, y On Priority alarm. (Sólo modelo Premium ) NOTA: After hour – La DVR sigue un ajuste de avance durante el tiempo fuera de horario establecido como horas de trabajo. On alarm – La DVR sigue un ajuste avanzado durante la activación de la alarma. On Priority alarm – La DVR sigue un ajuste avanzado durante la activación de la alarma de prioridad. Las alarmas de alta prioridad están configuradas en el ajusta de sensor/ detección de movimiento. Vea las secciones de Setting Up Sensors and Setting Up Motion Detection para ajsutar la alarma de prioridad. 11 Manual de Usuario 19. Vaya a From bajo Work hour, y fije el tiempo de inicio de las horas de trabajo presionando y arrastrando el puntero. 20. Vaya a To bajo Work hour, , y fije el tiempo de inicio de las horas de trabajo presionando y arrastrando el puntero. NOTA: Work hour fijado en este menú es aplicado al ajuste de la cámara normal establecido en los pasos 10 al 17, y todas las horas excepto Work hours serán After hour. 21. Vaya a After hour, y marque la caja si desea utilizar un ajuste avanzado durante las horas fuera de las horas establecidas en Work hour. Después, fije la velocidad de grabación, resolución de imagen de grabación calidad de grabación de imagen presionando y arrastrando el puntero. Refiérase a los pasos 10 a 17 para los valores disponibles para cada ajuste. 22. Vaya a On alarm, y marque la caja si desea utilizar un ajuste avanzado durante la activación de la alarma. Después , ajuste la resolución y calidad de grabación de imagen presionando y arrastrando el puntero. Refiérase a los pasos 10 al 17 para los valores disponibles para cada ajuste. 23. Vaya a On Priority alarm , y marque la caja si desea utilizar un ajuste avanzado durante la activación de la alarma de alta prioridad. Después , ajuste la velocidad, resolución y calidad de imagen de grabación presionando y arrastrando el puntero. Refiérase a los pasos 10 al 17 para valores disponibles para cada ajuste. 24. Puede guardar sus cambios presionando el botón OK. seleccionar CANCEL lo saca del sistema sin guardar los cambios. NOTA: La configuración del ajuste de cámara avanzada también es ajustada para todas las cámaras cuando se selecciona Same configuration para todas . 12 Videograbadora de 16 Canales Ajustando Horarios 1. Presione el icono de cámara. 2. Mueva la tabla de hora, y fije el horario de grabación para cada día (LUN a DOM) y días festivos (HOL). Seleccione las horas a grabar presionando en el tiempo de inicio de grabación hasta el tiempo de fin de grabación . La selección de horario será hecha en horas y días. Las celdas que seleccione serán marcadas de color azul. 3. Presione el botón de modo de grabación deseado bajo Rec. mode. Los modos de grabación son: View only (blank), Time-lapse (T), Event-driven (E) o Time & Event (T/E). Si presiona el botón Time-lapse, una T aparecer en la celdas seleccionadas. No se muestra nada cuando selecciona View only. NOTA: La DVR provee 4 modos diferentes de grabación . View only mode — no se hará grabación durante las horas de trabajo. Time-lapse mode — grabación de tiempo lapsado durante horas de trabajo.. Event mode — grabación de eventos se hará durante las horas de trabajo seleccion adas. Time & Event mode — grabación de eventos se hará durante las horas de trabajo seleccionadas y la DVR irá al modo de grabación de eventos durante las horas seleccionadas cuando ocurra un evento . 4. Utilice Quick setup para ajustar los ajustes actuales de las cámaras seleccionadas a otra cámara. Presione el botón Copy, y seleccione otra cámara a ser programada al presionar el icono de cámara en la misma caja de texto, y después presione el botón Paste. 5. Presione el botón Apply all si quiere establecer los ajustes actuales a todas las cámaras. 6. Presione el botón Set up holiday... para establecer los días festivos. Está función compensa los días festivos de diferentes países. 13 Manual de Usuario 7. Presione la fecha en el calendario que usted quiere como día festivo, y presione el botón Add. La fecha seleccionada será mostrada en una lista junto al calendario. Si quiere borrar un día festivo, presione el botón Delete después de seleccionar la fecha en la lista. Mueva a otros meses utilizando los botones de flechas ubicadas en la parte superior del calendario. Puede guardar sus cambios presionando el botón OK. Seleccionando CANCEL lo saca del cuadro de texto Holiday setup sin guardar los cambios. Ajustando los Sensores 1. Presione el botón Sensor. 2. Vaya a Enable, y marque el cuadro para habilitar el sensor seleccionado. 3. Vaya a Normally closed, y ajuste el tipo de sensor a Normally closed (NC) o Normally open (NO). Si este cuadro está marcado, está en modo NC. Si no , está en modo NO. 4. Presione el campo de texto junto a Description, e ingrese un título de sensor como "Front Door". Puede utilizar el teclado actual o el virtual. 5. Presione el campo de texto junto a Sensor type, e ingrese un tipo de sensor como "magnet". Puede utilizar el teclado actual o el virtual. 6. Vaya a High priority, y marque el cuadro para dar prioridad alta al sensor del blanco para que la DVR siga los ajustes de cámara avanzados cuando el sensor sea activado. Vea la sección Setting Up Cameras para configuración avanzada de ajustes de cámara. 7. Vaya a Move to preset, y marque el cuadro para mover la cámara de blanco a la ubicación preestablecida cuando un sensor seleccionado sea activado. Seleccione la cámara y el ID preestablecido de una lista existente. 8. Vaya a Camera association, y presione el icono de la cámara para asociarlo con un sensor seleccionado. Pueden seleccionarse hasta 16 cámaras. El video de las cámaras asociadas será grabado cuando se active un sensor relacionado. 9. Vaya a Alarm association, y presione el icono de alarma para ser asociado con un sensor seleccionado. La alarma se apagará cuando el sensor sea activado. 14 Videograbadora de 16 Canales Ajustando Detección de Movimiento 1. Presione el icono de cámara. 2. Vaya a Enable, y marque el cuadro para activar la detección de movimiento para la cámara seleccionada. 3. Vaya a Sensitivity, y ajuste la sensibilidad de detección de movimiento(1 a 5) presionando y arrastrando el puntero. NOTA: Entre más alto el número, más sensible. Puede confirmar la sensibilidad correcta observando los resultados en las imágenes. Vea el paso 10. 4. Vaya a Min. size, y ajuste el número mínimo de cuadros (1 a 100). Si ajusta el valor Min. size a 10, la DVR Sólo reaccioanará cuando detecte cambios en al menos 10 bloques conectados con la zona establecida en el paso 8. 5. Vaya a High priority, y marque el cuadro para dar alta prioridad a la cámara blanco. La DVR seguirá a la cámara ajustada cuando ésta se active. Vea la sección Setting Up Cameras para configuración avanzada de ajuste de cámaras . 8. Presione el botón Set up zone..., y una ventana de ajuste de zona aparece. 9. La pantalla de ajuste es un plano de 30x40. Primero, presione el botón Draw y seleccione una herramienta a utilizar de la lista existente, y después fije las zonas de detección en la imagen. Puede guardar sus cambios presionando el botón OK. seleccionar CANCEL lo saca del sistema sin guardar lo cambios. Utilice las herramientas como sigue: Point — Ponga el cursor en la imagen y presione el botón izquierdo del ratón. Aparece una caja simple donde está el cursor. 15 Manual de Usuario Line— Está herramienta puede usarse para dibujar figuras irregulares. Ponga el cursor donde desea iniciar la línea. Mantenga el botón izquierdo del ratón presionado y arrastre hasta donde desea que termine la línea. Libere el botón y un grupo de cajas aparecerá a lo largo de la línea que dibujó. Puede dibujar líneas alrededor de las figuras repitiendo este proceso. Rectangle — Mantenga presionado el botón izquierdo del ratón y mueva el cursor en cualquier dirección. Aparece un rectángulo. Una vez que el rectángulo está del tamaño que desea, libere el botón. Full — Cuando use la herramienta de llenado, presionando el ratón llenará el área de la imagen con cajas. Si una figura ha sido dibujada con la herramienta LINE, presionando dentro lo llenará con cajas. Presionando fuera llenará el área externa con cajas. Si no se ha dibujado ninguna figura, la pantalla completa se llenará con cajas. NOTA: Cuando selecciona Erase, puede utilizar las herramientas arriba descritas para borrar cajas. 10. Vaya a Show results , y marque la caja para mostrar los resultados de detección en la imagen monitoreada. También puede revisar que la sensibilidad y tamaño mínimo están ajustadas correctamente utilizando está función. 11. Vaya a Camera association, y presione el icono de la cámara para asociarlo con el paso 1 de la cámara seleccionada . Si se detecta movimiento por una cámara, las demás cámaras se pueden asociar para que también éstas se graben. 12. Vaya a Alarm association, y presione el icono de alarma para asociarlo con un sensor seleccionado. La alarma se apagará cuando un sensor asociado se active. Ajustando la pérdida de Video 1. Presione el icono de Camera icon. 2. Vaya a Detect obscuration, y marque la caja para detectar oscuridad. Si esta caja está marcada la DVR revisa el brillo de la cámara blanco, y lo considera como pérdida. 3. Si marca la caja Detect obscuration, vaya a Video loss level y fije el nivel de obscuridad de 0% a 50% presionando y arrastrando el puntero. A más porcentaje, mayor sensibilidad. 16 Videograbadora de 16 Canales 4. Vaya a High priority, y marque la caja para dar alta prioridad a la cámara. La DVR seguirá la cámara con ajuste avanzado cuando ésta detecte movimiento. Véase Setting Up Cameras para configuración avanzada de ajustes de cámara. 5. Vaya a Camera association, y presione el icono de la cámara para asociarlo con la cámara seleccionada como paso 1. Si una cámara detecta pérdida de video, se pueden asociar otras cámaras para que también ese video se grabe. 6. Vaya a Alarm association, y presione el icono de alarma para asociarlo con un sensor. La alarma se apagará cuando se active un sensor asociado. 7. Vaya a Show video loss dialog, y marque la caja si quiere mostrar la siguiente caja de texto Video Signal Failure en la pantalla cuando la pérdida de video u obscuridad sean detectadas. Presione el botón Acknowledge o Acknowledge All para cerrar al cuadro de texto. 8. Vaya a Audible tone dwell, y fije el tiempo de detención de la salida de alarma de 0 a 60 segundos. La salida de alarma será activada durante el tiempo de detención preestablecido cuando se detecta pérdida de video u obscuridad. NOTA: La salida de alarma puede resetearse durante la activación de la alarma con Sólo presionar el botón Acknowledge o Acknowledge All en el cuadro de texto Video Signal Failure. 17 Manual de Usuario Ajustando la Alarma 1. Presione el icono de Alarm. 2. Vaya a Enable, y marque la caja para habilitar la alarma seleccionada. 3. Vaya a From, y fije el tiempo de inicio (00:00 a 24:00) de la activación de la alarma presionando y arrastrando el puntero. 4. Vaya a To, y fije el tiempo de finalización (00:00 a 24:00) de la alarma presionando y arrastrando en puntero. NOTA: En casos donde la hora From es posterior a la hora To, la alarma se activará de la hora From del presente día hasta la hora To del siguiente día. Si fija To: 08:00 y From: 18:00, esto significa que la alarma se encenderá 6:00 p.m. hasta 8:00 a.m. del siguiente día. 5. Vaya a Dwell time, y fije la duración de la salida de alarma (0 segundos a 30 minutos) presionando y arrastrando el puntero. NOTA: Las salidas de alarma de 16-canales son proveídas en los modelos 3016, 4516, y 4616. 18 Videograbadora de 16 Canales Ajustando el Acceso Remoto 1. Vaya a Use Email, y marque la caja para habilitar la función de transmisión por e-mail. 2. Presione el campo de texto junto a Server Address, e ingrese una dirección de servidor. 3. Presione el campo de texto junto a Sender, e ingrese la dirección del remitente . 4. Presione el campo de texto junto a Recipient, e ingrese la dirección del destinatario. NOTA: Si desea envíar el e- mail a varios recipientes, ingrese unas “,” o “;” entre las direcciones de e- mail en la caja Recipient. 5. Vaya a When, y seleccione el evento. La DVR un email cuando el evento. Selección múltiple es válida. 6. Presione el texto bajo Message, y teclee el mensaje. 7. Vaya a Transmit speed, y fije la velocidad de transmisión (30 a 1/30 segundos) presionando y arrastrando el puntero. NOTA: La velocidad de transmisión es el número de imágenes que pueden ser transmitidas por cada cámara. De manera que a menor valor, más imágenes transmitidas al mismo tiempo. Por ejemplo, cuando se utiliza una cámara, el valor 30 significa una imagen cada 30 segundos. 1 significa una imagen por segundo, y 1/30 significa 30 imágenes por segundo. La máxima velocidad de transmisión que un usuario puede esperar de una LAN es 120 imágenes por segundo. Esto significa que si tiene 4 cámaras, todas pueden ser ajustadas a 1/30 (30 imágenes por segundo), y no excederá la capacidad del sistema. Sin embargo, aun si el rango total de imágenes por cámara excede 120 imágenes por segundo, el sistema no pu ede transmitir más de 120 por segundo. Cuando esto sucede, las cámaras compartirán la capacidad de 120 imágenes por segundo (Sólo modelos 4x16). NOTA: La máxima velocidad de transmisión que un usuario puede esperar de una LAN es 120 imágenes por segundo, y la velocidad de transmisión promedio en PSTN es 1 a 2 imágenes por segundo. NOTA: Si la tarjeta VGA de un sistema BASE no soporta la función de cobertura, la velocidad de transmisión puede desacelerarse. 8. Presione el botón Set up network..., y ajuste la red. Vea Apéndice 3 – Network Setup (LAN) o Apéndice 4 – Network Setup (Modem) para detalles . 19 Manual de Usuario 9. Presione el botón Set up Callback…, y ajuste la función callback. La DVR puede ajustarse para que notifique al servidor actual SmartBase cuando ocurran ciertos eventos. 10. Vaya a Use Callback, y marque el cuadro para activar la función callback. NOTA: Cando utilice está función con conexiones de modem, marque la caja Use Modem y después seleccione el modem instalado a utilizar. También , el servidor dial-up debe estar corriendo en el servidor a ser notificado, y la dirección IP del servidor debe estar ser 10.10.10.10. Vea apéndice 4 – Network Setup (Modem) para detalles . 11. Vaya a Center, e ingrese la dirección IP de cada servidor. Pueden fijarse un máximo de 3 servidores. NOTA: Cuando seleccione Use Modem, ingrese el número telefónico del servidor principal en lugar de la dirección IP. 12. Vaya a Retry Counts, e ingrese el número de veces que desea que la DVR intente conectar el servidor si falla la conexión. 13. Vaya a When, y seleccione el evento. La DVR llamará cuando el evento ocurra. Se permiten selecciones múltiples. Puede guardar los cambios presionando el botón OK. seleccionar CANCEL lo saca de la función sin guardar los cambios. NOTA: Los mensajes Callback serán mostrados en la ventana de estado del sistema del servidor principal. Incluyen el tipo de evento, hora de detección, y ubicación del sistema ingresado durante System setup. 20 Videograbadora de 16 Canales Estableciendo Autoridades 1. Presione el botón Add User, y aparece la caja de texto de información de usuario. Fije la información del usuario para registrar un nuevo usuario. NOTA: Se pueden registrar hasta 256. 2. Presione el campo de texto junto a User ID, e ingrese el ID del usuario utilizando ya sea el teclado actual o el virtual. 3. Vaya a Authority level, y fije el nivel de autoridad de una lista existente: User Group (1-3), Manager, or Administrator. NOTA: Solamente el usuario con nivel de administrador puede editar información de usuario y los ajustes de autoridad. NOTA: El ajuste de autoridad para el administrador no puede ser editada. 4. Presione el botón Change... junto a Password, y aparece la caja de diálogo Change password. Fije la clave para el nuevo usuario. 21 Manual de Usuario 5. Presione el campo de texto junto a New password y Confirm new password, e ingreses la clave ya sea usando el teclado actual o el virtual. El Old password (clave antigua) no se puede utilizar cuando se ingresa una clave para un nuevo usuario. Después de poner la clave, puede guardar los ajustes presionando el botón OK. Seleccionando CANCEL lo saca de la función sin guardar los ajustes NOTA: Se pueden usar hasta 8 caracteres para la clave. NOTA: La clave no será guardada cuando New password y Confirm new password no concuerden. 6. Después de establecer la información del usuario, , puede guardar los ajustes presionando el botón OK. Seleccionando CANCEL lo saca de la función sin guardar los ajustes . 7. Presione el botón Edit User para editar la información del usuario establecido. NOTA: La clave no cambiará cuando Old password no concuerde, o New password y Confirm new password no concuerden. 8. Seleccione un usuario registrado de la lista, y presione el botón Delete User para borrar al usuario. 9. Seleccione un usuario registrado de la lista, y elija las cajas de opciones deseadas para fijar la autorización del usuario. NOTA: Para el acceso remoto desde el sistema BASE, la opción Remote Monitoring debe ser seleccionada para la autorización del usuario. Y, seleccione Remote Search si desea ver el video grabado en el sistema POST. 10. Presione el botón Apply all user in same level si desea establecer los ajustes de autoridad actual a todos los usuario al mismo nivel. 11. Vaya a No local login, y marque la caja si no quiere un procedimiento de ingreso(login). De otra manera, la caja de texto User Login aparecerá cuando presione cualquier botón de función y pedirá el User ID Y Password. 22 Videograbadora de 16 Canales SmartSearch Vista General SmartSearch es una poderosa herramienta para SmartGuard. Tiene Funciones de reproducción y búsqueda para datos grabados y consiste de botones para Playback Window, Timetable, Status Window y Utility. Cada área muestra o controla información grabada. Presione el botón Search en el modo SmartGuard para ingresar al modo SmartSearch. Para regresar al modo SmartGuard, presione el botón Close en el control remoto en el modo SmartSearch. NOTA: La velocidad de reproducción puede disminuir cuando la DVR está grabando a 240 imágenes por segundo (velocidad máxima de grabación). Para la velocidad de reproducción normal, deje de grabar presionando el botón Rec en el modo SmartGuard. Características • • • • • • • • • • Búsqueda por cámara y tiempo Proporciona tabla de estado de grabación Varias funciones de búsqueda Función Zoom in/out Funciones de realce de imágenes Impresión Función de reproducción remota Función Bookmark Guarda a archivo AVI Reproducción de Audio GUI Principal 23 Manual de Usuario Ajuste de ambiente Smartsearch Presione el botón Setup en el control remoto. General 1. Vaya a Local Drive, y seleccione la ubicación del lector local de la lista existente. En la mayoría de los casos, el lector local es C:. Aun si el software es instalado en más de un disco duro, el lector local será C:, asumiendo que el sistema operativo(Windows) y el programa de la DVR han sido instalados en el lector C. NOTA: Se recomienda que mantenga el lector C: como predeterminado amenos que este utilizando la DVR para propósitos de pruebas. 2. Vaya a Backup Drive, y seleccione la guía de respaldo de una lista existente. 3. Vaya a Automatic Data Loading, y seleccione la caja para cargar automáticamente los datos grabados del disco duro local cuando SmartSearch sea iniciado. Si esta caja no está marcada, deberá seleccionar manualmente la guía para cargar datos presionando los botones Local, Remote o Backup cada vez que arranque SmartSearch. Vea la sección Data Loading para seleccionar una guía para cargar datos. 4. Vaya a Audio Play, y marque la caja para escuchar el audio grabado en modo de reproducción. 5. Presione el icono de bocina, y ajuste el volumen bajo Wave si desea ajustar el audio de una bocina instalada. 6. Vaya aOverlay text-in data, y marque la caja para mostrar la información text -in en la imagen. Si está caja no está marcada , el texto será mostrado en otra caja de texto. 7. Vaya a OSD, y seleccione la información OSD a ser mostrada en la imagen reproducida marcando la caja junto a las opciones deseadas; Location y Time. 8. Vaya a CD Burner, y pres ione el botón … para registrar la ubicación donde está el programa para quemar CD. Los datos grabados se pueden guardar en el drive CD-R o CD-RW utilizando el programa para quemar CD. 9. Presione el botón Add Printer..., y ajuste la impresora . Primero , revise que la impresora este debidamente conectada a la DVR. Cuando presione el botón , la pantalla Add Printer aparece. Siga las instrucciones para instalar y ajustar la impresora. 24 Videograbadora de 16 Canales 10. Presione le botón Default para volver a los valores de fábrica. NOTA: Después de cambiar todos los ajustes, puede guardar los cambios presionando el botón OK.. seleccionando CANCEL lo saca de la función sin guardar los cambios. RED establezca la información de red para la función de reproducción remota Cuando Se utiliza LAN 1. Vaya a LAN, y marque la caja cuando esté buscando imágenes grabadas de otra DVR utilizando una LAN. 2. Presione el campo de texto junto a Host Address. Obtenga la dirección IP address de la DVR que quiere conectar del administrador de red. Ingrese la dirección IP utilizando el teclado actual o el virtual. Cuando se utiliza un Modem 1. Vaya a Using LAN, y quite la marca de la caja si la conexión de la DVR se hará vía modem DVR. 25 Manual de Usuario NOTA: El sistema usa por default LAN. Cuando se utilice un modem para conexión remota , remueva la marca de la caja Using LAN, y luego seleccione el sistema operativo en el sistema remoto; ya sea Windows 98 o Windows XP. 2. Presione el campo de texto junto a Phone Number. Ingrese el número de teléfono a usar . ya sea con el teclado actual o el virtual. 3.Presione el botón Modem... para ajustar el modem. Primero, revise que el modem esté conectado debidamente a la DVR. Cuando presione el botón , la ventana Install New Modem aparece . Siga las instrucciones para instalar y ajustar el modem. Acerca de • El programa muestra información de la versión del software. • Información de Derechos Reservados. Ventana de Reproducción La ventana de reproducción muestra la imagen actualmente reproducida y tiene los siguientes botones de control en la parte superior derecha: • Screen Division: cada vez que presiona este icono, el modo de pantalla cambia (single-screen ? quad ? 3x3 ? 4x4). Para reproducción multi pantalla , seleccione un botón de la cámara de la tabla de tiempo, y seleccione la pantalla deseada presionando . Después presione cualquier botón de reproducción. NOTA: Los grupos de cámaras 1-4, 5-8, 9-12, o 13-16 son mostrados en la pantalla en modo Quad, grupos de cámara 1-9 o 10-16 en modos 3x3. el usuario puede seleccionar cuál grupo de cámara sea mostrado presionando cualquier botón de cámara en un grupo en la tabla de tiempo. • Series: Muestra las imágenes de una cámara imagen por imagen. Para series de muestreo, seleccione un botón de cámara deseado y el modo de pantalla deseado, y presione . Después, presione cualquier botón de reproducción • Full Screen: Muestra las imágenes grabadas en modo de pantalla completa presionando durante la reproducción. Para salir del modo de pantalla completa, presione el botón izquierdo del ratón en cualquier punto de la pantalla. 26 Videograbadora de 16 Canales NOTA: La pantalla completa no puede ser soportada si la tarjeta del sistema no lo soporta. • Zoom: Agranda o reduce la pantalla actual. Para alargar la imagen, presione . Para reducir la imagen, presione . Este botón sólo funciona en el modo de pantalla sencilla. • Brightness: Cambia el brillo de la imagen actual . Presione para abrillantar la imagen, presione para obscurecer la imagen y presione para ajustar el brillo de fábrica. NOTA: Asegúrese que las cámaras y monitor están debidamente ajustadas antes de grabar por que este ajuste no debe utilizarse para corregir grabación de video impropia. NOTA: El video grabado será mostrado en la pantalla de reproducción en 640x480 por default aunque su resolución sea 160x120 o 320x240. En ese momento , la DVR interpolará la imagen alargada automáticamente. • • • • • Interpolación: Haga click en el botón de Interpolación para reducir el efecto del zoom digital. Blur: Haga click en el botón de Blur para reducir el ruido en la imagen. Sharp: Haga click en el botón de Sharp hacer más nítida la imagen. Undo: Haga Click en el botón de Undo para cancelar el último procesamiento de imagen. Revert: Haga click en el botón de Revert para cancelar el procesamiento de la imagen y recargar la imagen original. Remote Control La ventana de control remoto reproduce y procesa imágenes. Tiene una pequeña ventana de reproducción, botones de control, y botones adicionales. Sus características son similares al control remoto de la VCR. Close: Presione el botón Close para salir de SmartSearch y volver a SmartGuard. Small Playback Window: muestra la imagen actualmente reproducida. Cuando se hace zoom, aparece un rectángulo; muévalo presionando el botón izquierdo del ratón y después moviendo el rectángulo. Botones de Control 27 Manual de Usuario NOTA: Presionando el botón Fast Forward Play y Fast Reverse Play cambia de 2x, 4x y 8x hacia adelante y atrás. NOTA: En el modo pantalla completa, aparecerá la siguiente pantalla Floating Playback Panel con presionar el botón derecho del ratón. Puede mover la ventana a cualquier parte de la pantalla arrastrando el ratón. NOTA: El botón Find será deshabilitado en la ventana Floating Play Panel . Búsquedas Presione el botón Find de los botones de reproducción para encontrar la imágenes de detección de movimiento, sensor de Detección y text-in. NOTA: La función Find para text-in está disponible sólo en la versión Text- In. Búsqueda por Detección de Movimiento 1.Vaya a Find Range para establecer los parámetros de búsqueda. • user setting: Encuentra eventos dentro de los periodos de los ajustes de usuario. Fije los tiempos deseados de inicio y fin de búsqueda en las cajas From y Until. • from first day of month: Encuentra los eventos desde el primer día del mes. • from first day of week: Encuentra los eventos desde el primer día de la semana. • from one day ago: Encuentra los eventos desde hace un día. • one day: Encuentra los eventos de un día. 2. Presione la tecla Motion Detection . 3. Fije la zona de Detección utilizando los íconos de establecimiento de área. Primero, seleccione el modo de dibujo (Draw ) y luego una de las cuatro herramientas presionando el icono correspondiente. 28 Videograbadora de 16 Canales Mueva el cursor a la imagen de la cámara seleccionada mostrada en una pequeña ventana, y fije el área de detección usando la herramienta seleccionar. Utilice las herramientas: Point — Ponga el cursor en la imagen y presione el botón izquierdo del ratón. Una caja aparece donde está el cursor. Line — Está herramienta se puede usar para dibujar figuras irregulares. Ponga el cursor donde desea iniciar la línea . Mantenga presionado el botón izquierdo del ratón y arrástrelo hasta donde desee la línea . Libere el botón y un grupo de cajas aparecerá sobre la línea que dibujó. Puede dibujar líneas alrededor de las figuras repitiendo el procedimiento.. Rectangle — Mantenga presionado el botón izquierdo del ratón y mueva el cursor en cualquier dirección. Aparece un rectángulo. Una vez que el rectángulo está del tamaño que desea, libere el botón y el rectángulo se llenará de cuadros. Fill — Cuando utiliza la herramienta fill, presionando el ratón llenará el área de la imagen con cuadros. Si se ha dibujado una figura con la herramienta line, presionando en el interior se llenará con cuadros. Presionando fuera del área llenará el área exterior . Si no se han dibujado figuras, la pantalla completa se llenará con cuadros. NOTA: Cuando seleccione el modo Erase , puede usar la herramientas borrar figuras. 4. Vaya a Find Method, y seleccione ya sea Change o Object. 29 Manual de Usuario NOTA: La función Change detectara cambios en un escenario en frecuente movimiento. Por ejemplo, si desea detectar si alguien pasa por la puerta, puede dibujar una Detección de cambio alrededor de la puerta. El sistema buscará en la información grabada por cualquier movimiento en la puerta. La función Object puede usarse para ver si un objeto ha sido movido o removido en un área con frecuente movimiento. Por ejemplo, puede dibujar un cuadro el rededor de una pintura en la pared. La gente que pase por la pintura no será tomada como evento. Sin embargo, si se mueve la pintura, esto si será un evento. 5. Vaya a Sensitivity, y fije la sensibilidad de detección (1 a 5) presionando y arrastrando el ratón. 6. Vaya a Min. Blocks, y fije el número mínimo de bloques(1 a 100). NOTA: El número mínimo de bloques debe ser menor al número de bloques en la zona de detección de movimiento. Si el usuario dibuja un rectángulo con 25 y fija un mínimo de 30, no se detectará nada un si hay movimiento. 7. Presione el botón Find All para encontrar todos los resultados de eventos dentro de la condiciones establecidas y lo muestre en la caja Result. La imagen del resultado puede ser mostrada con presionar doble el evento en la lista Result list. Remueva todas las entradas listadas en la caja presionando el botón Clear All. Si la caja clear all before apply find all es marcada, los resultado antes de aplicar Find All serán removidos. NOTA: Si quiere encontrar un evento a la vez, presione el botón Find Next. Encontrar por Sensor de Detección 1. Vaya a Find Range para establecer los parámetros de encontrar. • user setting: Encuentra eventos en horarios establecidos por el usuario. Fije hora y fecha deseada para comenzar y terminar en las cajas From y Until. • from first day of month: Encuentra los eventos desde el primer día del mes. • from first day of week: Encuentra los eventos desde el primer día de la semana. • from one day ago: Encuentra los eventos desde hace un día. • one day: Encuentra los eventos de un día. 2. Presione la tecla Sensor Detection. 3. Vaya a Target Sensor, y seleccione entre Motion/Alarm Sensor, Motion Sensor o Alarm Sensor. NOTA: Seleccionando Motion/Alarm Sensor encontrará datos de eventos grabados por detección de movimiento y entrada de alarma, seleccionando Motion Sensor encontrará datos de eventos grabados por detección de movimiento, y seleccionando Alarm Sensor encontrará datos de eventos grabados dentro de los parámetros establecidos. 30 Videograbadora de 16 Canales 4. Presione el botón Find All para encontrar todos los eventos dentro de los parámetros de búsqueda establecidos y luego mostrar los resultados en la caja Result list. La imagen de los resultados puede ser mostrada dando doble Click en el evento principal en la caja Result list. Remueva todas las entradas listadas en la caja presionando el botón Clear All. Si la caja clear all before apply find all box es marcada, los resultados antes de Find All serán removidos. NOTA: Si desea encontrar un evento a la vez, presione el botón Find Next. EncontrandoText-In (Sólo versión Text-In) 1. Vaya a Find Range para fijar los parámetros de búsqueda. • user setting: Encuentra los ingresos de eventos dentro de los periodos definidos por el usuario. Fije la fechas y hora deseada de inicio y fin en las cajas From y Until boxes. • from first day of month: Encuentra los eventos desde el primer día del mes. • from first day of week: Encuentra los eventos desde el primer día de la semana. • from one day ago: Encuentra los eventos desde hace un día. • one day: Encuentra los eventos de un día. 2. Presione la tecla Text-In, y fije la condición de búsqueda de text -in. • Name: ingrese el texto a buscar. • Comp: ingrese el operador de comparación. • Value: ingrese el valor de comparación. • All Transaction: marque está caja para ver los resultados de transacción bajo las condiciones establecidas. • Case Sensitive: marque está caja para distinguir entre mayúsculas y minúsculas ingresadas en la caja de Name. 3. Presione el botón Find All para encontrar todos los ingresos de eventos dentro de los parámetros establecidos y después mostrar los resultados en la caja Result. La imagen de los resultados puede ser mostrada dando doble Click en el evento principal en la caja Result list. Remueva todas las entradas listadas en la caja presionando el botón Clear All. Si la caja clear all before apply find all box es marcada, los resultados antes de Find All serán removidos. NOTA: Si desea encontrar un evento a la vez, presione el botón Find Next.. 4. Presione el botón Config Save para guardar los ajustes actuales. 5. Presione el botón Config Load para guardar los ajustes actuales. 31 Manual de Usuario Carga de Datos • Local: Presione el botón Load para cargar datos grabados desde el disco duro local. • Remote: Presione el botón Remote para cargar datos grabados desde una DVR remota vía modem o LAN. Aparece la siguiente caja de diálogo Remote Site, y los sititos remotos que registró para monitoreo remoto son mostrados en la lista. - Conectando a un sitio remoto. Presione el sitio a donde se quiere conectar en la lista de la caja, y después presione el botón Con.. De doble click en el sitio donde quiere conectarse en la lista. O, presione la tecla ENTER después de ingresar el nombre en el campo de texto ubicado bajo Select a site. (Quick Search) - Desconectando un sitio remoto… Presione el sitio que desea desconectar en la lista, y después presione el botón Discon.. NOTA: Si desea poner la lista en orden descendiente, presione el botón Site o Address headings en la lista. NOTA: La DVR Sólo puede ver video grabado, no video en vivo en otra DVR. • Backup: Presione el botón Backup datos de respaldo del dispositivo extra de respaldo (Ej.. DVD-RAM, CD-R(W), USB drive disco duro). • Refresh: Presione el botón Refresh para recargar datos grabados del disco duro local. • Setup: Presione el botón Setup para ajustar el SmartSearch. Vea la sección SmartSearch Environment Setup. 32 Videograbadora de 16 Canales Guardar Presione el botón Save para guardar el video grabado. • • • • Save Current Image: Guarda la imágenes actuales como mapa de bits o JPEG en el disco duro local o un floppy. Save As Video File: Guarda cualquier video clip como archivo AVI. Save As MiniBank File: Guarda cualquier video clip como archivo “.exe ”. Run CD Burner: Guarda los datos grabados en el drive CD-R o CD-RW usando el programa para quemar CD´s. NOTA: Refiérase al manual proveído con el lector de CD- R o CD- RW para instrucciones en el quemado de CD´s. NOTA: El quemado de disco puede no tener éxito si el SmartGuard está grabando video durante el quemado. Por favor pare de grabar durante la quema del CD. Guardar Imagen Actual 1. Presione el botón Save Current Image en el cuadro de diálogo Save Type, y presione el botón OK. 2. Vaya a Save in, y seleccione la ubicación de salvar de la lista. 3. Vaya a File name, e ingrese el nombre del archivo usando el teclado actual o el virtual. 4. Vaya a Save as type, y seleccione el formato del archivo de la lista. Los formatos disponibles son mapa de bits y JPEG. 5. Presione el botón Save para guardar las imágenes actuales. Seleccionando Cancel cancela la operación de guardar y cierra la caja de dialog sin guardar los ajustes. Guardar como Archivo de Video 1. Presione el botón Save As Video File en la caja de diálogo Save Type, y el botón OK. 2. Vaya a Camera, y seleccione el número de cámaras a guardar de la lista existente 3. Vaya a AUDIO, marque la caja para guardar audio con video (Premium Model only). 4. Vaya a Save Range, y fije el rango utilizando los botones de flechas. 33 Manual de Usuario 5. Vaya a Frame, y fije el rango de cuadros presionando y arrastrando el puntero. Puede ajustarlos de 1 a 30. Cuando marca la caja de AUDIO, puede ajustar el rango de cuadros. Será ajustado a 30 cuadros para sincronizar el audio y video. 6. Presione el botón Start para mostrar la caja de text o Save As . Seleccionando Close cancela le operación de guardado y cierra la caja de diálogo. 7. En la caja de diálogo Save As , seleccione la ubicación de la lista existente en Save in, e ingrese el nombre del archivo en la caja de texto File name box usando el teclado actual o el virtual. Presione el botón Save para salvar los ajustes y mostrar la caja de diálogo Video Compression. Seleccionando Cancel cierra la caja de diálogo sin guardar los ajustes y regresa al cuadro de diálogo Save As Video File. 8. Vaya a Compressor, y seleccione el compressor de la lista existente. NOTA: Dependiendo de la DVR, existen varios compresores disponibles. Si selecciona Full Frames (Uncompressed), el tamaño del archivo AVI puede ser largo pero la calidad de la imagen será buena. 9. Presione el botón OK para regresar a el cuadro de diálogo Save As Video File y comienza a guardar el video con los parámetros especificados. Seleccionando Close lo regresa a la caja de diálogo Save As Video File sin guardar los ajustes. NOTA: El botón Configure... para configurar un compresor seleccionado y el botón About... mostrando la información del compresor pueden estar inactivos dependiendo del compresor seleccionado. 10. En la caja de diálogo Save As Video File, presione el botón Start para guardar el video. Seleccionando Cancel cancela la operación y cierra la caja de diálogo sin guardar los ajustes. NOTA: El disco para guardar los archivos AVI debe tener por lo menos 150 MBytes de espacio libre. Guardar en Minibanco 1. Presione el botón MiniBank Save radio en la caja de diálogo Save Type, y presione el botón OK. 2. Vaya a Camera, y seleccione el número de cámaras a guardar de la lista existente. 3. Vaya a Save Range, y seleccione el rango de guardado usando los botones de flechas. 4. Presione el botón Start para mostrar la caja de diálogo Save As . Seleccionando CANCEL cancela la operación cierra sin guardar los cambios 5. En la caja de diálogo Save As , seleccione la ubicación a guardar de una lista existente. En Save in, ingrese el nombre del archivo usando el teclado actual o el virtual en File name. NOTA: Cuando está creando el nombre del archivo para el video que está guardando, debe ingresar "/" entre el nombre del directorio y el archivo. Por ejemplo, si ingresa a "bank/test", un directorio llamado “abank” con un archivo ‘.exe’ llamado “test.exe” será creado. 34 Videograbadora de 16 Canales 6. Presione el botón Save para guardar el video, seleccionando CANCEL lo regresa a la caja de diálogo MiniBank Save sin guardar los ajustes. NOTA: Cuando guarde un archivo minibank en un disco floppy o zip, puede ser guardado en varios discos si el archivo es mayor a la capacidad del disco. Los archivos separados pueden unirse utilizando MiniBank Wizard. Dando doble click en el archivo MiniBankWizard.exe inicia la función MiniBank Wizard. Vaya a tecla File Merge en la caja de diálogo MiniBank Wizard, y elija la carpeta donde se ubicarán los archivos separados . El primer archivo entre los archivos separados será mostrado en la caja junto a la carpeta. Presione el archivo mostrado y después presione el botón Merge Files. Dando doble click en el archivo unido inicia el programa Player. NOTA: Vea la siguiente sección de MiniBank Self Player para revisión de video guardado en MiniBank. Auto Reproductor Minibank No requiere instalar ningún software especial en su PC para revisar el video MiniBank puesto que cada archivo MiniBank contiene un programa auto reproductor. Doble click en el archivo inicia el programa Player. NOTA: Se sugiere que la computadora utilizada para el programa Player tenga por lo menos una Pentium III de 800MHz. Si su CPU es menor a esto, los archivos minibank grabados a máxima velocidad con muy alta calidad de imagen serán reproducidos muy lento. • La pantalla Monitoring Screen muestra las imágenes guardadas. Presionando el botón derecho de ratón en las imágenes cambia el tamaño de la pantalla entre 320x240 y 640x480. • Presione el botón Save para guardar la imagen actual en un archivo de mapa de bits en el disco duro local o un floppy. • Presione el botón Print para imprimir la imágenes actuales en la impresora. • La ventana de información Backup File muestra la información con respecto al archivo guardado. Location muestra la descripción del sitio de la DVR donde se hizo el respaldo. Record muestra la duración del tiempo del video respaldado. Encryption muestra el código del archivo respaldado. Normal significa que el archivo no tiene encripción, Wrong significa que el sistema ha detectado encripción, y sin marcar significa que el usuario canceló la encripción. • La ventana Current Image Information muestra la información sobre la imagen actual. Camera Title muestra el nombre de la cámara de la imagen actual, y Time muestra la fecha y hora de la grabación de la imagen. • Los botones de Playback Function incluyen los botones regreso rápido, regreso, play, pausa, adelante rápido , ir a primera imagen, ir a imagen anterior, ir a siguiente imagen, e ir a la última imagen. • La barra Image Search Slide Bar muestra la posición actual de la reproducción. El usuarios puede ir a otra imagen presionando el ratón y arrastrando la barra deslizadora. • El botón Brightness Revert Button recarga la imagen original. • El botón Brightness Control Slide Bar ajusta el brillo de las imágenes respaldadas presionando el botón a arrastrándolo a lo largo de la barra. Cambios de brillo menor pueden se hechos usando los botones de flecha ubicados al final de la barra. • Presionando los botones OSD (On-Screen Display) Button cambia la opción OSD. La información OSD incluye ubicación de cámara fecha y hora. • Presionando el icono de la bocina elimina el audio del video grabado. • Presionando el botón Quit Button lo saca del programa Player. 35 Manual de Usuario Imprimir Presione el botón Print para imprimir la imagen actual. 1. Vaya a Name, y seleccione la impresora instalada de la lista existente. 2. No cambie los ajustes para el rango de impresión Print. 3. Vaya a Copies , y fije el número de copias con los botones de flechas. 4. Vaya a Print Image Only, y marque el cuadro si Sólo desea imprimir la imagen sin texto. 5. Presione el botón OK para imprimir la imagen actual. Seleccionando CANCEL cancela la impresión y cierra la caja de diálogo sin guardar los cambios. Ventana de Tiempo Esta ventana consiste de una tabla de tiempo de grabado, etiqueta de cámara y calendario. Verá la información de grabación del archivo. Varias Funciones en esta ventana habilitarán la búsqueda rápida. Botones de etiqueta de cámara Estos botones muestran información de la cámara. Cambie la cámara actual presionando el botón de etiqueta de cámara. Los botones que no tienen grabada información no pueden seleccionarse. Sólo se muestran 4 etiquetas de cámara a la vez. Use la flechas arriba y abajo para navegar por las etiquetas. Barra de estado de Grabación Está barra muestra la información grabada. Busque video en específico presionando el botón en el segmento deseado o navegue con la tecla de derecha a izquierda. Los colores indican diferentes tipos de grabaciones: Amarillo para Pre-alarm, Cyan detección de movimiento, Rojo Sensor, Azul para lapso de tiempo. 36 Videograbadora de 16 Canales • Presione el botón Go To para ir a datos y fechas específicas. 1. Vaya a Time To Go, seleccione una fecha de la lista, y fije la hora usando los botones de las flechas. 2. Si presiona el botón OK después de los ajustes, la imagen que cumpla con las condiciones establecidas serán mostradas en la ventana de reproducción. CANCEL cancela la operación y los saca sin guardar los cambios. Calendario Seleccione los datos grabados del calendario. Este provee acceso a datos por día. Presione la fecha deseada. Navegue por los meses presionando y . • Bookmark: Ingrese a está función. Bookmark Agregue o borre datos de las imágenes grabadas. Una marca lista el número de cámara, fecha y hora. Está característica puede usarse para revisar imágenes específicas fácil y rápidamente. Presione el botón Add para marcar la imagen mostrada. Si desea eliminar la marca, seleccione la información y presione el botón Del. • • • Add: Agrega la imagen actual a la tabla. Del: Borra la marca seleccionada Calendar: Accesa a la función de calendario. Reproducción de audio Revisando configuración de grabación de audio 1. Presione el botón GUARD para accesar al modoSmartGuard. 2. Presione el botón SETUP en el GUI principal de SmartGuard. 3. Vaya a la tecla Sensor o Motion Detection. 4. Revise que Record Audio este seleccionado. 5. Presione el botón Setup Audio..., y revise que el tipo de entrada sea la apropiada. Revisando configuración de reproducción de audio 1. Presione el botón SEARCH en el GUI principal de SmartGuard para regresar al modo SmartSearch. 2. Presione el botón SETUP en el GUI principal de SmartSearch. 37 Manual de Usuario 3. Vaya a la tecla General. 4. Revise que esté seleccionado Audio Play. 5. Presione el icono de la bocina, y revise que el volumen bajo Wave esté ajustado debidamente. Reproducción de audio grabado Presione el botón de reproducción en el GUI principal de SmartSearch. Se mostrará un icono en forma de bocina en la parte izquierda superior de la pantalla de reproducción si la cámara ha grabado información. El tiempo de audio grabado se ubica bajo la cámara 16, y sus información es mostrada en la barra de estado en color rosa. NOTA: Audio es reproducido Sólo en modo de pantalla sencilla y modo de reproducción. Respaldo Inteligente Para iniciar el programa SmartBackup, presione el botón Setup en el modo SmartGuard. Vaya a la tecla System, y presione el botón Set up backup.... Aparece la caja de diálogo SmartBackup. 38 Videograbadora de 16 Canales Información de Imagen Almacenada • estado del lector - Drive: Muestra todos los discos duros agregados. - Recording Period: Muestra el periodo de grabación en cada lector. - Status: Muestra el estado del lector. • Recording: Muestra el periodo de grabación contenido en el lector fuente. • Latest Backup: Muestra fecha y hora del respaldo más actual. Información de Lector de Respaldo • Period: Muestra el periodo de grabación contenido en el lector de respaldo • Remain: Calcula y muestra el espacio disponible en el lector de respaldo estado Muestra el estado del lector de respaldo y una barra del progreso para el respaldo manual o automática. Manual Presione el botón Manual... Para iniciar el modo de respaldo manual. Si la DVR está ajustada a modo auto, Este botón cambiará el estado a manual. Vea la siguiente sección de Manual Backup para ajustar la función de Respaldo manual. Actualización Presione el botón Update para actualizar los valores en la caja de diálogo SmartBackup. Periodo de grabación, último respaldo e información de lector de respaldo Serán actualizadas al presionar este botón. Ajuste Presione el botón Setup... para fijar la información de respaldo. Vea la sección SmartBackup Setup. 39 Manual de Usuario Quemador de CD Presione el botón CD Burner para guardar los datos de respaldo en el lector de CD-R o CD-RW usando el programa de quemado de CD. NOTA: Refiérase al manual proveído con el lector de CD- R o CD- RW para instrucciones en el quemado de CD. Ocultar Presione el botón Hide para ocultar la caja de diálogo SmartBackup. Para cerrar la caja de diálogo salga de SmartBackup, presione en la esquina derecha superior. Respaldo Manual Presione el botón Manual... en la caja de diálogo SmartBackup para iniciar el modo manual de respaldo. La siguiente caja de diálogo Manual Backup aparece. Hay dos maneras de respaldar manualmente; por hora y por lista. PRECAUCION: Durante el respaldo manual, SmartGuard dejará de grabar. Respaldo Manual por Hora 1. Vaya a Begin, y fije el tiempo y fecha de inicio. Seleccione la fecha de la lista existente, y la hora con los botones de flecha. 2. Vaya a End, y fije fecha y hora de finalización. Seleccione la fecha de la lista, y el tiempo con los botones de flecha. 3. Presione el botón Start para iniciar el respaldo por hora. La DVR graba de los tiempos de inicio y fin establecidos. Sólo se respaldarán los datos grabados en lapso de tiempo. CANCEL los saca de la función sin guardar los cambios. NOTA: Respaldo de audio e imágenes de alarma sólo pueden ser hechos usando la lista Manual Backup. Vea la siguiente sección Manual Backup by List. Respaldo Manual por Lista 1. Presione el botón Advanced.... La siguiente caja de diálogo aparece Manual Backup (Advanced). 40 Videograbadora de 16 Canales 2. ID muestra el número de serie del banco de grabación. NOTA: El BANK es la unidad básica para la base de datos usada en el sistema DVR. 3. Los tiempos Start Time y Recording End Time muestran el inicio y fin de grabación de cada banco. 4. Type muestra el tipo de banco grabado. Normal significa grabación de lapso de tiempo, y PRExx significa grabación de pre-evento. 5. Backup Status muestra si el banco ha sido respaldado o no. 6. Seleccione el banco a respaldar de la lista. Puede seleccionar múltiples bancos presionando las teclas Ctrl o Shift en el teclado. Seleccione cada banco a respaldar mientras presiona la tecla Ctrl . Si desea seleccionar todos los bancos en un rango específico, seleccione el primero y el último mientras presiona la tecla Shift. 7. El número de bancos seleccionados será mostrado en la caja Selected Banks . La caja Free Backup Banks muestra el número de bancos disponibles para respaldar. 8. Presione el botón Update para actualizar la información de banco respaldada. Después de fijar el respaldo manual por lista, presione el botón OK. Cancel lo saca de la función sin guardar los ajustes. Ajuste Presione el botón Setup... en la caja de diálogo SmartBackup para fijar la información de respaldo. Aparece la siguiente caja de diálogo Setup. 1. Vaya a Auto-backup, y marque la caja para fijar auto respaldo. Si está caja está marcada, la DVR respaldará automáticamente de acuerdo a los ajustes establecidos. Si Auto-backup no es seleccionado, la DVR está en modo manual y sigue los ajustes de respaldo manual. Vea la sección Manual Backup para ajustes de respaldo manual. 2. Latest Backup Time muestra las más recientes fecha y hora de respaldo. 3. Vaya a Period (tiempo), y fije el tiempo de inicio en Start, y de fin en Finish con los botones de flechas. Si fija el valor en 0 para Start y en 24 para Finish, la DVR respaldara de 0:00 a 24:00 en ese día. 4. Vaya a Destination bajo el lector Backup, y seleccione un lector de respaldo de la lista. NOTA: Menús activos bajo el lector Backup variarán dependiendo del tipo de medía utilizado. 5. Vaya a Repeat, y marque para reciclar el lector de respaldo. Si Repeat no es seleccionado, la DVR deja de respaldar cuando está lleno. 6. Vaya a Auto Eject, y marque para usar está función si cuenta con ella. 7. Presione el botón Initialize... para inicializar el espacio de respaldo. El lector de respaldo deberá inicializarse antes de respaldar. Cualquier contenido anterior será borrado cuando inicializa el lector. 41 Manual de Usuario 8. Backup Drive muestra la ubicación del lector. Available Banks muestra los bancos disponibles. Después de inicializar, Allocated Banks mostrará el número de bancos asignados para respaldo. 9. Vaya a New Bank, y fije el número da bancos para respaldo con los botones de flecha. 10. Presione el botón Format para inicializar el espacio de respaldo. Cancel lo saca sin guardar los ajustes 11. Vaya a CD Burner, y presione el botón …. Registre la ubicación del programa a utilizar. Quemador de CD Presione el botón CD Burner en la caja de diálogo SmartBackup para iniciar el programa de quemado de CD registrado durante el ajuste de SmartBackup. NOTA: Este no está disponible durante el respaldo automático. Archivos para quemar CD´s • • • • Archivos de imagen guardados en modo SmartSearch. Archivos de video guardados en modo SmartSearch. Archivos minibank guardados en modo SmartSearch. Todo el directorio ibank en el lector usado para respaldo NOTA: El tamaño del directorio ibank debe ser menor a la capacidad del lector de CD. Cuando utilice el lector de 650MB CD, no debe exceder nueve bancos de respaldo . Advertencias en la instalación y uso del programa de quemador de discos • No instale los programas directos de DirectCD o HP-DLA por seguridad del sistema cuando este instalando el programa de quemado de CD. • Seleccione la opción de Buffer underrun prevention cuando inicie el programa de quemado de CD. Está opción puede variar de acuerdo al programa instalado. • Refiérase al manual proveído con el lector de CD-R o CD-RW para instrucciones de medía de quemado de CD´s. 42 Videograbadora de 16 Canales SmartPager SmartPager avisa al encargado del sistema cuando algo pasa a la entrada de video, tales como pérdida de señal o reinicio de sistema. SmartServer y SmartPager no pueden correr al mismo tiempo pues ambos usan el modem. Si desea correr SmartServer y SmartPager al mismo tiempo, requiere otro modem. Para ajustar SmartPager, presione el botón Setup en el modo SmartGuard. Vaya a la tecla System, y presione el botón Set up Pager.... la siguiente caja de diálogo aparece SmartPager. Nota: SmartServer es un software invisible que prepara imágenes para ser enviadas a sitios remotos ya sea vía modem o LAN. 1. Presione el campo de texto junto Modem port, e ingrese el número de puerto COM del modem. 2. Presione el campo de texto junto Phone number, e ingrese el número de pager. Asegúrese de ingresar el número correctamente incluyendo todos los dígitos tanto para tono como códigos de área. 3. Presione el campo de texto junto Mailbox, e ingrese el número de paging cuando el pager usa correo de voz. 4. Vaya a Messages , y seleccione la condición de paging. Marque la caja junto a los eventos que puede hacer que la DVR llame al pager e ingrese el número de usuario en el campo de texto. Puede seleccionar múltiples condiciones. Cuando seleccione System restart, la DVR llama cuando el sistema ha iniciado. Cuando seleccione Video loss, la DVR llama cuando el sistema tiene pérdida de video en la entrada de cualquier cámara. 5. Presione el botón About... para ver la versión de software. 6. Presione el botón Apply para guardar los cambios. Este botón es habilitado cuando cambiado ciertos valores. Los cambios se guardan Sólo cuando presiona este botón. 7. Presione el botón Hide para ocultar la caja de diálogo SmartPager. 8. Presione el botón Close para finalizar SmartPager. 43 Manual de Usuario Capítulo 3 — Acceso Remoto Puede ver video o controlar la DVR remotamente vía modem o LAN. Para acceso remoto, proveemos el programa SmartBase. Tiene 3 Funciones principales; monitoreo remoto, reproducción remota control remoto. El monitoreo remoto hace posible hacer monitoreo en tiempo real, y la reproducción remota hace posible ver video grabado en la DVR. El control remoto permite controlar la DVR remotamente incluyendo cambiar ajustes. NOTA: El sistema POST Sólo puede revisar video grabado en otro sistema POST. Un sistema BASE puede ver video en vivo o grabado en otros Sistemas POST. Instalación Por lo menos una POST DVR y un sistema para BASE se necesitan para usar la función remota. El POST es el sistema al que los cables de las cámaras se conecta directamente, y el BASE el sistema que se instala en otro sitio para acceso remoto. Instale el software BASE ene l sitio remoto después de instalar la DVR. Ajuste de Sistema POST Presione le botón Setup en el modo SmartGuard, y aparece la siguiente caja de diálogo Setup. Vaya a la tecla Authority, y marque la caja Remote Monitoring para la autorización del usuario si desea accesar el sistema POST desde el sistema BASE. 44 Videograbadora de 16 Canales Ajuste de Sistema BASE SmartBase — Software de monitoreo y grabación remota NOTA Cuando seleccione Remote Monitoring para la autorización del usuario durante el ajuste del sistema POST, puede accesar al sistema remoto POST desde el sistema BASE. Después de instalar el software BASE en su PC, presione el botón Start button de la barra. Mueva el cursor a Programs, después a IDR Series BASE para abrir la lista del programa. Seleccione SmartBase. NOTA: Si no usa el modo de pantalla de recubrimiento en el sistema SmartBase, puede mover la ventana SmartBase a cualquier parte del monitor. Monitor • Display Format: Varios formatos de pantalla sonproveídos(single-screen, full-screen, quad, 3+4, 3x3, 2+8, y4x4) para conveniente uso de la interfase, y cada formato puede ser seleccionado presionando los botones descritos abajo. los grupos de cámara para formatos de multipantalla se compone de las cámaras1 a 16 en orden.El siguiente grupo de cámaras son mostrados en el monitor una a la vez de acuerdo a cada formato de pantalla: 1-4, 5-8, 9-12, o 13-16 en modo quad; 1-7 o 8-16 en modo 3+4; 1-9 o 10-16 en modo 3x3; 1-10 o 11-16 en modo 2+8. El usuario puede seleccionar que grupo de cámaras sea mostrado presionando cualquier botón de cámara de los mostrados abajo. • OSD: La información OSD incluyendo descripción de cámara, estado de grabación, y detección de sensor pueden mostrarse en la imagen. Presione el botón Setup y vaya a System en la caja de diálogoSetup. Presione la caja Show OSD para mostrar la información OSD. estado del Sistema • Clock Mode: Presione el botón izquierdo del ratón, y fije el formato de fecha(MM-DD-YYYY/...) y hora(12 Hours/24 Hours). Presione el botón derecho del ratón en el área del reloj, y fije fecha, hora y tiempo de zona. Precaución: Si cambia la hora, las imágenes después de la nueva fecha y hora son borradas. Respalde las imágenes si desea guardarlas. • Mode Status: Hay dos modos de operación; de revisión y de grabado. El SmartBase graba imágenes Sólo en el modo de grabación. • HDD Indicator: Muestra el espacio de disco disponible y el tipo de disco duro en uso. Presione el botón Setup y 45 Manual de Usuario vaya a System en la caja de diálogo setup. Seleccione entre Once y Recycle para uso de HDD. 46 Videograbadora de 16 Canales NOTE: Once (mostrado como Disk available: **%) graba hasta que el disco está lleno y se detiene. Recycle (mostrado como Repeat Recording) graba sobre las imágenes más antiguas cuando el disco está lleno. • Event Logging: Muestra ingresos de eventos y mensajes de llamada del sistema remoto. Para está función, el sistema remoto debe estar en modo de grabación de evento. Navegue arriba y abajo de la lista presionando el botón izquierdo del ratón mientras arrastra el cursor. La información mostrada del ingreso de evento y mensaje de llamada se muestra abajo: Event Log – Date_Time (Site Name) [Camera No. of the BASE system] Alarm Type Alarm No. Callback Message – Date_Time (callback) Site Name : Alarm Type Alarm No. Botones en Pantalla • Para seleccionar el modo de pantalla, presione uno de los botón es de pantalla; single-screen, quad, 3+4, 3x3, 2+8, 4x4, o full-screen. • Para ver un imagen especifica en modo de pantalla sencilla, mueva el cursor a esa imagen y de doble click al botón izquierdo del ratón. Presione el botón izquierdo del ratón en la ventana para regresar al modo de pantalla previo. • Para ingresar al modo de pantalla completa, presione el botón alejado derecho. Presione el botón izquierdo del ratón en cualquier parte del monitor para salir de este modo. Camera Presionando el botón Camera hace que se muestren los botones de selección de la cámara. Presione los botones A o B para seleccionar el rango de cámaras(A para cámaras 1-8, B para cámaras 9-16), y después presione el número de botón. PTZ Presionando el botón PTZ hace que los botones de control para el PTZ se muestren. Controlando el PTZ desde el modo SmartBase cambia los ajustes del PTZ de la DVR remota. Sólo el administrador puede cambiar los ajustes del PTZ desde un sitio remoto. Ajustando la Imagen Presionando el botón Adjust hace que los botones de ajuste de imagen se muestren. Ajuste el brillo, contraste, tono y saturación presionando el botón designado. Presione el botón Default para resetea a los ajustes por default. Sólo el administrador puede ajustar la imagen. NOTA: Estos ajustes no deben ser usados para corregir cámaras o monitores instalados inapropiadamente. NOTA: Es importante ajustar apropiadamente las imágenes . Estos ajustes no se pueden hacer cuando se está grabando las imágenes.. Botones para uso General • Auto: Cuando el botón Auto es presionado, SmartBase secuencia las cámaras en orden. Cada vez que el usuario presiona el botón, cambia de On a Off. El intervalo de cambio se puede establecer durante el ajuste del sistema. • Rec: Cuando el botón Rec es presionado, se selecciona el modo de grabación. SmartBase se va a l modo de revisión automáticamente cuando no es capas de grabar(por ejemplo, cuando el disco duro está lleno). El sistema BASE graba Sólo de acuerdo al horario de grabación, que se establece manualmente durante los ajustes de sistema. Note también que presionando Rec prepara el sistema BASE para grabación. Es este caso, el sistema BASE seguirá el horario de grabación. • Connect: Cuando el botón Connect les presionado, aparece la ventana Connecting Window. Si desea buscar el sitio rápidamente desde la lista del sitio, ingrese el nombre o dirección del sitio en el campo de texto y presione enter. ID y Password del sistema remoto son requeridos para conectarse. 47 Manual de Usuario NOTA: Si desea la lista del sitio en orden descendente, presione los encabezados Site o Address en la lista. • Setup: Cuando el botón Setup es presionado, la caja de diálogo Setup aparece. Fije los valores para el monitoreo y control remoto del sistema. • Search: Presione el botón Search para correr el programa SmartSearch. • POWER: Presione el botón POWER para dejar el programa. Ajuste del Monitoreo Remoto 1. Presione el botón Setup en el GUI de SmartBase. 2. Presione el botón Local y después presione el botón Set up.... 48 Videograbadora de 16 Canales 3. Presione el botón Add, y registre el sitio remoto. Puede ingresar hasta 256 sitios. 4. Presione el campo de texto junto a Site ID, e ingrese el nombre del sito a registrar con el teclado actual o el virtual. 5. Presione el campo de texto junto a Network address, e ingrese la dirección IP de la DVR remota, adquirida con su proveedor de red. Vaya a Use modem , y márquelo cuando use un modem para acceso remoto, y después seleccione el sistema operativo en el sistema remoto; ya sea Windows 98 o Windows XP. Para la conexión remota vía modem, la red de marcación debe estar instalada en la DVR remota. Vea apéndice 4 – Network Setup (Modem) para ajustar la red de marcación 6. Presione el campo de texto junto a User ID, e ingrese el ID de usuario. 7. Presione el campo de texto junto a Password, e ingrese el password de usuario. Después presione el campo de texto junto a Confirm Password, e ingréselo de nuevo para confirmar. Vaya a No Password, y marque la caja para un User ID sin password. NOTA: Se pueden usar hasta 16 caracteres para el ID de usuario, y ocho para el password. 8. Presionando el botón OK guarda los cambios y lo regresa a la caja de dialogo Setup. Cancel los saca de la caja de diálogo y no guarda los cambios. 9. En la tecla Remote, vaya a Connect con el password registrado. Si marca está caja, la DVR se conectara automáticamente con un ID y password registrados. Si no hay un password registrado, la caja dediálogo de ingreso aparecerá. La conexión falla si se introduce un password incorrecto. 10. Vaya a Dialup Network, y marque la caja de uso de modem cuando use un modem para acceso remoto, y luego seleccione un modem de la lista existente. 11. Presione el botón Set up group..., y establezca el grupo de manejo. El sistema BASE puede monitorear hasta 16 DVRs remotas simultáneamente. Para el manejo efectivo de las DVRs remotas, el usuario puede registrar múltiples DVRs en su grupo. Se pueden registrar hasta 64 grupos. 49 Manual de Usuario 12. Vaya a Group, y fije la información del grupo. Presione el botón Add para registrar un nuevo grupo. 13. Ingrese el nombre del grupo a registrar y presione el botón OK. 14. Vaya a Camera assignment, y seleccione el sitio remoto y número de cámara de la lista existente. 15. Presionando del botón OK guarda los cambios y lo regresa a la caja de diálogo Setup. Cancel lo saca de la función y no guarda los cambios. NOTA: Si desea editar la información de los grupos establecidos, presione el botón Edit después de seleccionar un grupo registrado de la lista. después, edite la información del grupo. Si desea eliminar un grupo, presione el botón Delete después de seleccionar un grupo de la lista. 16. Presione Set up network..., y fije la red. Vea apéndice 3 – Network Setup (LAN) o Apéndice 4 – Network Setup (Modem). 17. Después de cambiar los ajustes, puede guardar los cambios presionando el botón OK. Cancel lo saca de la caja de diálogo si guardar los cambios. SmartSearch — Software de Reproducción Remoto y Local El usuario puede accesar al modo SmartSearch presionando el botón Search en el GUI principal de SmartBase. 50 Videograbadora de 16 Canales Ajuste de Reproducción Remota PRECAUCION: El usuario puede reproducir el video grabado en la DVR remota cuando el usuario tiene autoridad con búsqueda remota. La opción Remote Search debe seleccionarse durante el ajuste de SmartGuard – Authority de la DVR que desea conectar . Presione el botón Setup para mostrar la caja de diálogo Environment Setup. Y después fije la información de la red para reproducción remota. NOTA: El sistema está por default en Using LAN. Cuando use un modem para conexión remota, quite la marca de la caja Using LAN, y después seleccione el sistema operativo en el sistema remoto; ya sea Windows 98 o Windows XP. NOTE: Vea la sección Capítulo 2 – Tools: SmartSearch para ajustes y uso de SmartSearch. 51 Manual de Usuario Apéndice 1 – Accesando a Windows Puesto que el DVR es nueva tecnología, puede ser que sea desconocido para muchos usuarios. Muchos problemas pueden ocurrir de los ajustes incorrectos de Windows. La DVR requiere los ajustes específicos de Windows para el funcionamiento óptimo. Eso es porqué se ha bloqueado el modo de Windows. Está sección describe los pasos para conseguir el modo de Windows. La Relación Entre "Accessing Windows" y "SmartShell El SmartShell es la única manera de accesar a Windows. Vea El Apéndice 2 - SmartShell. Para tener acceso a Windows, usted debe estar en el modo de SmartShell porque la DVR cerrará cuando usted presione el botón de la POWER en el modo de SmartGuard. Utilice las instrucciones siguientes de cambiar el modo de la parada automática de modo que usted pueda tener acceso a Windows. Cómo tener acceso a la caja de diálogo oculta, para el apagado automático. 1. Teclee doble click a la insignia (o espacio vacío) situado sobre el botón de Rec en el m odo de SmartGuard. La ventana del splash aparecerá. 2. Mecanografíe idisman y presione la tecla de ENTER KEY. Una caja de diálogo pequeña aparece. 3. Muévase a Automatic shutdown, y seleccione DVR cuando usted termine SmartGuard. Si este parámetro no está seleccionado, la DVR entrará en el modo de Windows vía el SmartShell cuando cierren SmartGuard. 4. Usted puede guardar sus cambios presionando el botón de OK. Seleccionando CANCEL no guardará los cambios efectuados. PRECAUCIÓN: No cambie otras opciones y mantenga los parámetros de fábrica. Pregunte a su administrador de sistema acerca de otras opciones de la caja de diálogo ocultada. Cómo tener acceso a Windows Si usted realiza el modo de Automatic Shutdown en la caja de diálogo oculta, presionar el botón de POWER en el modo de SmartGuard hace que DVR entre en el modo de SmartShell. Presione el botón derecho del ratón en modo SmartShell. La caja de diálogo siguiente del menú aparecerá. Haga click en System para abrir opciones, y selecciona close. La DVR entrará en el modo de Windows. Para volver a los programas de DVR, de click en el botón de STAR en Task Bar, 52 Videograbadora de 16 Canales mueva el cursor a programs, y entonces la DVR abrirá la lista de programas. Seleccione SmartShell. El DVR entrará en el modo de SmartGuard vía el SmartShell. Apéndice 2 - SmartShell SmartShell es un software muy fácil y confiable para mantener su DVR. El software ayudará a la DVR para recuperarse de fallos inesperados del sistema. SmartShell es también la única manera de tener acceso a Windows. Cómo tener acceso a SmartShell Si usted realiza el modo de Automatic Shutdown en la caja de diálogo oculta, Presionando el botón de POWER en el modo de SmartGuard entra en el modo de SmartShell. Haga click en el botón de ratón derecho en el modo de SmartShell. La caja de diálogo siguiente del menú aparecerá. Configuración de Menú Startup: Configura los programas de lanzamiento del DVR. Ejecute El Menú . • Restart All: Recomienza los programas . • SmartSetup: Entra al programa SmartSetup para instalar el IBank, la base de datos del DVR. Pida a su administrador de sistema detalles acerca de la disposición de IBanks. • SmartScan: Éste es el software invisible que explora la impulsión de disco duro para la grabación. • SmartGuard: Entra al programa de SmartGuard. • SmartSearch: Entra al programa de SmartSearch • SmartBackup: Entra al programa de SmartSearch. • SmartServer: Éste es el software invisible que prepara las imágenes para transmitir a los sitios 53 Manual de Usuario remotos vía el módem o LAN. • SmartPager: Entra al programa de SmartPager para instalar la función del paginador. • Explorer: Inicia explorador sin tener acceso a Windows. Menú de View Log SmartGuard: Exhibe el fichero de diario que registra cada operación del DVR. Menú Del Sistema • Close: Cierra SmartShell y tiene acceso a Windows • Restart: Recomienza el DVR. • Shutdown: Cierra el DVR. About ... Menú • About...: Despliega la información de la versión del programa. 54 Videograbadora de 16 Canales Apéndice 3 – Network Setup (Lan) LAN Setup para el sistema de Windows 98 1. En el modo de Windows, seleccione STAR en Task Bar, Muévase a panel de control, y posteriormente a la Network. 2. Bajo pestaña de la configuración en Network , muévase a Primary Network Logon y seleccione la conexión de Windows de la lista drop-down. Haga click TCP/IP en la lista de Network, y después haga click en el botón de Properties. NOTA: Si TCP/IP no se enumera, haga click el botón de Add. En Select Network Componet, seleccione Protocol de la lista de network component types y seleccione el botón de Add. En Select Network Componet, seleccione Microsoft for the Manufacturer y TCP/IP para Network Protocol. Usted puede guardar sus cambios seleccionando el botón OK. Seleccionando Cancel sale sin guardar los cambios. 3. Bajo la pestaña del IP address, seleccione un botón del radio para especificar la IP address, e Incorpore el IP address y el subnet mask adquiridos de su administrador de la red. 55 Manual de Usuario 4. Muévase a la pestaña de Gatewey, e incorpore la dirección de gatewey que le de su administrador de la red en New gateway, y después seleccione el botón de la Add. Usted puede guardar sus cambios seleccionando el botón OK. Si usted selecciona OK, usted puede ser que necesite reanudar la DVR. Seleccionando Cancel sale sin guardar los cambios. LAN Setup para el sistema de Windows XP 1. En el modo de Windows, vaya a STAR, y posteriormente al panel de control. Entonces, abrá Network Connection. 2. Seleccione la información de la tarjeta del LAN o de High-Speed Internet.Entonces, de click en el botón de ratón derecho, y seleccione las características del menú. 3. Seleccione Internet Protocol (TCP/IP), y seleccione el botón de Properties. 56 Videograbadora de 16 Canales 4. Seleccione y especifique una IP address. Introduzca la IP address, Subnet mask y el gateway por default que le dará el administrador de su red. Usted puede guardar sus cambios seleccionando el botón OK. Seleccionando Cancel sale sin guardar los cambios. 57 Manual de Usuario Apéndice 4 – Network Setup (Modem) Dial-up Networking setup para Windows 98 POST System 1. Dial-up Networking Setup para acceso remoto. 1.1 En el modo de Windows, vaya a STAR en Task Bar, a programs, a Accessories y posteriormente communications. Si Dial-up Networking está enumerado, vaya al paso 1.2. NOTA: Si Dial-up Networking está enumerado, vaya a STAR en Tsak Bar, a panel de control, a Add/Remove Programs y a Windows Setup. selecciona communications y después seleccione el botón de Details. Seleccione Dial-up Networking en el servidor de Dial-up, y después seleccione el botón OK. Siga las instrucciones de Windows para instalar el software necesario. Usted puede guardar sus cambios seleccionando el botón OK. Seleccionando Cancel sale sin guardar los cambios. 1.2 En el modo de Windows, vaya a STAR en Task Bar, a panel de control y a Network. 1.3 Bajo pestaña de Network, muévase a Primary Network Logon y seleccione la conexión de Windows Logon de la lista drop-down. Entonces, seleccione el botón de Add para set up adapter y Protocol. 1.4 Seleccione Adaptor y presione el botón de Add. 58 Videograbadora de 16 Canales 1.5 Click Microsoft en Manufacturers y Dial-Up Adaptor de Network Adaptors. Seleccione el botón OK para guardar los cambios y para volver a la pantalla anterior. . 1.6 Click en protocol y seleccione el botón de Add. 1.7 Seleccione Microsoft Manufacturers y TCP/IP de Network Protocols. Seleccione el botón OK para guardar los cambios y para volver a Network. En Network, seleccione TCP/IP en la lista de Network componets, y después seleccione el botón de Properties. 1.8 Bajo la pestaña del IP address, seleccione Specify en IP address. Escriba la IP address como "10.10.10.11" y la Subnet Mask como "255.255.255.0".Usted puede guardar sus cambios seleccionando el botón OK. Si usted selecciona OK, usted puede ser que necesite reiniciar la DVR. Seleccionando Cancel sale sin guardar los cambios. 1.9 Abra My Computer en desktop, y cerciórese de que Dial-up Networking esté mencionado. Si no está mencionado, vuelva al paso 1.1. 1.10 Abra Dial-up Networking, y seleccione el menú pul-down. Mueva el cursor a Dial-up Server y selecciónelo. Si no está mencionado, vuelva al paso 1.1. 59 Manual de Usuario 11. Seleccione Allow caller access. Entonces, seleccione el botón Server Type, y cerciórese de que PPP: Internet, servidor de Windows NT, Windows 98 es seleccionado para Type of Dial-up Server. No deberá seleccionar Advanced options. Usted puede guardar sus cambios seleccionando el botón OK. Seleccionando Cancel sale sin guardar los cambios. 2. Dial-up Networking Setup para la función de Callback. 2.1 Abra My computer en Desktop, y seleccione Dial-up Networking. Entonces, presione Make New connection. Si Dial-Up Networking no está listado, vuelva al paso 1.1. 2.2 Entre en My Network por el sistema de BASE que usted está marcando, y seleccione un módem instalado de la lista drop-down. Después presione el botón de Next. 2.3 Incorpore el número de teléfono del sistema BASE que usted desea llamar, y seleccione el botón Next. Cerciórese de introducir cualquier número adicional tal como 9 o el código de área que sean necesarios marcar hacia fuera. . 60 Videograbadora de 16 Canales 2.4 Seleccione el botón de Finish. Entonces, seleccione el icono New connection en la ventana Dial-Up Networking. Seleccione el botón del ratón derecho, y mueva el cursor al menú de Properties y de un Click. 2.5 Bajo la pestaña general, Deshabilita Use área code y presione Properties cuando utilice una extensión. 2.6 Muévase a Server Types , y cerciórese de que PPP: Internet, Windows NT server, Windows 98 se seleccione como Type of Dial-up Server. No Seleccione ningún parámetro de Advanced options. selecciona únicamente TCP/IP, y no selecciones ningún otro parámetro de Allowed network protocols. Y después de un Click en TCP/IP Settings. 2.7 Seleccione y especifique una IP address, e introduzca "10.10.10.12". Y entonces seleccione el botón OK. Después de que usted haya cambiado los parámetros, usted puede guardar sus cambios seleccionando el botón OK. Seleccionando Cancel sale sin guardar los cambios. 61 Manual de Usuario Dial-up Networking Setup for Windows 98 BASE System 1. Comunicación a acceso remoto 1.1 En la pantalla de Windows, seleccione Start, después Programs, Accessories, y Communications. Si la comunicación está lista ir al paso 1.2. NOTA: Si la comunicación no está lista, ir a Start , Control Panel, Add/Remove Programs y a Windows Setup. selecciona Communications y da un click en el botón Details. En la pestaña de Communications , selecciona la pestaña de Dial-Up Networking y Dial-Up Servery da un click en el botón OK. Sigue las instrucciones de Windows para instalar el software necesario. Puedes salvar los cambios presionando el botón OK y selecciona Cancel si no quiere salvar los cambios.. 1.2 En Windows, ir a Start, Control Panel, y Network. 1.3 En la celda de Primary Network selecciona Windows Logon con la flecha, da un click en Add. 1.4 selecciona Adaptor y da un click en el botón Add 1.5 En Manufacturers selecciona Microsoft y en Network Adaptors selecciona Dial-Up Adaptor, y da click en el botón OK para salvar los cambios y regresar a la pantalla anterior. 62 Videograbadora de 16 Canales 1.6 selecciona Protocol y da un click en Add 1.7 En Manufactures selecciona Microsoft, y en Network Protocols selecciona TCP/IP da un click en Ok para salvar los cambios para regresar a Network. En Network selecciona TCP/IP en la lista de network components, da un click en el botón de propiedades. 1.8 selecciona la pestaña de IP Address, selecciona Specify an IP address. En IP Address escribe “10.10.10.10” y en donde dice Subnet mask “255.255.255.0”. Usted puede salvar los cambios si presiona el botón OK. Si seleccionas OK necesita también reinicializar el sistema. Seleccione Cancel para salir sin salvar los cambios. 1.9 Abrir My computer, desktop y selecciona Dial-Up Networking. Selecciona Make New Connection. Si la comunicación no está lista regresa al paso 1.1 1.10 Escribe “My Network” en Type a name……para POST DVR , y selecciona el modem instalado con la flecha. Da un click en el botón Next. 63 Manual de Usuario 1.11 Escribe el número telefónico de POST DVR cuando quiera llamar, y da click en el botón de Next. Asegúrese de marcar todos los números extras necesarios para comunicarte como el Código de área, etc.. 1.12 Da un click en el botón de Finish. Entonces creara una nueva comunicación. Da un click en el botón derecho del ratón y selecciona Properties. 1.13 En la pestaña General, desmarca donde dice User área code and Dialing Properties cuando utilice una conexión. 64 Videograbadora de 16 Canales 1.14 selecciona la pestaña de Server Types, y asegúrese de que en Type of Dial-up Server este seleccionado PPP:Internet, Windows NT Server. Ninguna de las opciones de Advance opción deben estar marcadas, Sólo marca TCP/IP en Allowed network protocols y da un click en TCP/IP. 1.15 selecciona Specify an IP Address y escribe “10.10.10.12” y da un click en le botón OK. Después de haber hecho los cambios puede salvarlo presionando el botón OK, si selecciona Cancel regresa a la pantalla anterior sin salvar los cambios. 1.16 De doble click en el icono de newly created connection y trate de conectarse 2. Dial-up Networking Setup for Callback Function NOTA: Siguiendo el mismo procedimiento que usó en set up the adaptor and protocol los pasos 1.1 a el 1.8 Comience en el paso 2.1 2. Abre My computer en desktop, selecciona Dial-up Networking, selecciona Connection, mueve el cursor a Dial-Up Server y da en click en este. Si no está listo regresa el paso 1.1 2.2 Seleccione Allow caller y de click en Server Type, asegúrese en Type of Dial-Up Server este PPP:Internet, Windows NT Server, Windows 98, no seleccione nada en Advanced options, Si quiere salvar los cambios presione OK, si no presione Cancel y regresara a la pantalla anterior sin salvar los cambios. 65 Manual de Usuario Dial-up Networking Setup for Windows XP POST System 1. Dial-up Networking Setup for Remote Access 1.1 En Windows vaya a Start, Control Panel y abra Administrative Tools y de un doble click en Computer Manager. 1.2 En Computer Management (Local), Seleccione System Tools, Local Users and Groups, Users, dentro de User seleccione Guest con la descripción Built-in account for guest access to ehe computer/domain, de un click en el botón derecho del ratón y seleccione Rename 1.3 Escriba “Post”. Vaya al menú Action, y seleccione New User. 1.4 Escriba “Guest” en User name y en password “1”, y confirme el password. Seleccione User cannot change password y password never expires y de un click en el botón de Create. 66 Videograbadora de 16 Canales 1.5 Asegúrese de que el Usuario Guest fue creado 1.6 En windows, ir a Start, Control Panel y abra Network connection y de un doble click en Create a new connection. El Location Information puede aparecer cuando la comunicación es instalada por primera vez. Si no aparece ir al paso 1.8. 1.7 Complete la información y de un click en el botón OK.. 1.8 Seleccione My location, de un click en Ok. y la pantalla de New Connection Wizard aparecerá. 67 Manual de Usuario 1.9 De click en el botón OK. 1.10 Seleccione Set up an advanced connection y de un click en Next 1.11 Seleccione Accept incoming connection y de un click en el botón Next. 1.12 Seleccione el modem que quiera usar y de un click en el botón Next. 68 Videograbadora de 16 Canales 1.13 Seleccione Do not allow virtual private connections , y de un click en el botón Next . 1.14 Seleccione Guest y de un click en el botón Next . 1.15 Seleccione Internet Protocol (TCP/IP) y de un click en el botón de Propierties. 1.16 Quite la marca de Allow callers to access my local área network, seleccione Specify TCP/IP y en From escriba “10.10.10.11” y en To escriba “10.10.10.12”, seleccione Allow calling computer specify its own IP address y de un click en el botón OK para salvar todos los cambios y regresar a la pantalla anterior. De un click en el botón Next en la pantalla New Connection Wizard. 69 Manual de Usuario 1.17 Termine el network connection wizard dando un click en el botón Finish 1.18 Asegúrese que la conexión de entrada sea registrada 2. Dial-up Networking Setup for Callback Function 2.1 En window, ir a Star, Control Panel, y abrir Network Connection y de doble click en Create a new connection 70 Videograbadora de 16 Canales 2.2 De un click en el botón Next . 2.3 Seleccione donde dice “Connect to the network at my workplace”, y da un click en el botón “Next”. 2.4 Seleccione donde dice “Dial-up connection” y de un click en el botón “Next”. 2.5 Escriba “My Network” en Connection Name, y de un click en el botón “Next”. 71 Manual de Usuario 2.6 De un click en el botón “Next”, sin realizar ningún cambio. 2.7 De un click en “Finish” para finalizar connection wizard. 2.8 Seleccione “My Network” en Network Connections. 2.9 Seleccione el botón de “Properties”. 72 Videograbadora de 16 Canales 2.10 Seleccione la pestaña de “Security”, y selecciona la opción de “Advanced [custom settings]”. Después de un click en el botón de “Settings”. 2.11 Marque la opción de “ Allow older MS-CHAP versión for Windows 95 servers” y de un click en el botón”OK”. 2.12 Seleccione la pestaña de “Networking”, en Type dial-up server, seleccione en la flecha PPP: Windows 95/98/NT4/2000 Internet . Después marque “Internet Protocol (TCP/IP)” y da un click en el botón “Properties” 73 Manual de Usuario 2.13 Seleccione “Use the following IP address”, en IP address escribe “10.10.10.12”. y de un click en el botón “OK”. Dial-up Networking Setup for Windows XP BASE System 1. Dial-up Networking Setup para Acceso Remoto. 1.1 En Windows, vaya a la barra de “Start”, en la opción de “Settings” de un doble click en “Control panel”. Abra la opción de “Network Connection” dando un doble click en “Create a new connection”. 1.2 De un click en el botón “Next”. 1.3 Seleccione “Connect to the network at my workplace” y de un click en el botón “Next”. 74 Videograbadora de 16 Canales 1.4 Seleccione “Dial-up connection” y de un click en el botón “Next”. 1.5 Escriba “My Network” en Connection Name, y de un click en el botón “Next”. 1.6 No escriba ningún número telefónico en Phone number, y da un click en el botón “Next”. 1.7 De click en el botón “Finish”. De doble click en el icono de newly created connection después de 75 Manual de Usuario haber terminado new connection wizard. Aparecerá la pantalla de Connect Dial-up Connection . Estás instrucciones son casi idénticas a Windows 2000. Regrese a el paso 1.7 en el Dial-up Networking Setup for Windows 2000 BASE system section, y siga las instrucciones. 2. Dial-up Networking Setup for Callback Function. 2.1 En Windows, vaya a la barra de “Start”, en la opción de “Settings” de un doble click en “Control panel”. Abra la opción de “Network Connection” dando un doble click en “Create a new connection”. 2.2 De un click en el botón “Next”. 2.3 Seleccione “Set up an advanced connection”, y da un click en el botón “Next”. 2.4 Seleccione “Accept incoming connections”, y da un click en el botón “Next”. Las instrucciones después de este paso las instrucciones son casi idénticas para Windows 2000. Regresa a el paso 2.3 En el Dial-up Networking Setup for Windows 2000 BASE system section, y sigua las instrucciones. 76 Videograbadora de 16 Canales 3. Cuenta permitida en Windows XP 3.1 En Windows, vaya a la barra de “Start”, en la opción de “Settings” de un doble click en “Control panel”. Abra la opción de “User Accounts” . 3.2 De un click en el icono Guest account si está desplegado. Guest account está apagado. 3.3 De un click en el botón de Turn On the Guest Account . NOTA: Los siguientes pasos son para Windows XP profesional. 3.4 Seleccione Control Panel, y en Administrative Tools. Abra Local Security Policy. 3.5 Seleccione la carpeta Security Settings, después seleccione la carpeta de Local Policies, y después la de User Rights Assignment. Si es “Guest” selecciona Deny access to this Computer from the network , de click derecho a el ratón y de click en Properties. 77 Manual de Usuario 3.6 selecciona Guest y de un click en el botón Remove. Dial-up Networking Setup for Windows NT BASE System 1. Dial-up Networking Setup for Remote Access 1.1 En Windows, en My computer en desktop seleccione Dial-Up Networking. 1.2 De un click en New… para entrar a phonebook entry to dial. 1.3 Escriba “My Network” debajo de Name the new phonebook entry, y de click en el botón de “Next”. 1.4 Marque la tercera opción, y de un click en el botón “Next “. 78 Videograbadora de 16 Canales 1.5 No escriba ningún número telefónico en Phone number, y de un click en el botón “Next”. 1.6 Seleccione Point-to-Point Protocol (PPP), y de un click en el botón “Next”. 1.7 Seleccione “None”. Y de un click en el botón “Next “. 1.8 Escriba “10.10.10.12” en My IP address, y de un click en el botón de “Next”. 79 Manual de Usuario 1.9 No cambie los valores dados por default en Name Sever Addresses, y de un click en el botón “Next”. 1.10 De un click en el botón “Finish”. 2. Dial-up Networking Setup for Callback Function 2.1 En Windows, seleccione el icono de Network Neighborhood de un click en el botón derecho de el ratón y seleccione “Properties”. 2.2 Seleccione la pestaña de “Services”, seleccione Remote Access Service. Después de un click en el botón de “Properties”… Si la opción de Remote Access Service no está, agréguelo dando un click en el botón “Add”. 2.3 Seleccione el modem instalado para conectarse, y de un click en el botón “Configure”. 80 Videograbadora de 16 Canales 2.4 Seleccione “Dial out only”, y de un click en el botón “OK”. 2.5 En Windows, seleccione el icono de Network Neighborhood de un click en el botón derecho de el ratón y seleccione “Properties”. Si no está Remote Access Service, agréguelo dando click en el botón “Add” 2.6 Seleccione la pestaña “Services”, y de un click Remote Access Service. Después de un click en el botón de “ Properties”. 2.7 Seleccione el modem instalado para conectarse, y de un click en el botón de “Configure”. 2.8 Seleccione “Receive calls radio button” y seleccione el botón de OK para guardar los cambios y regresar a “Remote Access Setup”. Después de un click en Network en la pestaña de “Remote Access Setup”. 81 Manual de Usuario 2.9 Marque TCP/IP en “Dial out Protocols”, y marque TCP/IP en “Allow remote clients running”. Después de un click en el botón de Configure. 2.10Seleccione “Use static address pool” e introduzca “10.10.10.10” en Begin y “10.10.10.12” en el parámetro End. Seleccione “Allow remote client to request a predetermined IP address”, y presione el botón de OK 2.11 En Windows, vaya a la barra de “Start”, en la opción de “Programs”, de un doble click en “Administrative Tools” (common) y abra la opción de User Manager. 2.12 De un doble click en “Guest” de bajo de “Username”. 82 Videograbadora de 16 Canales 2.13 Desmarque el parámetro de “Account Disabled”, y después presione el botón de OK. 2.14 En Windows, vaya a la barra de “Start”, en la opción de “Programs”, de un doble click en “Administrative Tools” (common) y abra la opción de Acces Admin. 2.15 De un Click en el parámetro “Users” y seleccione el parámetro “Permissions” del menú. 2.16 Seleccione el parámetro “Guest” por Users, y marque “Grant dial in permission to user”. Después seleccione el botón de OK para guardar los parámetros. Seleccione cancel para salir sin grabar los parámetros. 2.17 De un Click en el menú de Server en “Remote Access Admin”, y seleccione “Start Remote Access Server” del menú. 2.18 Escriba el nombre en server, y presione el botón de OK.. 2.19 Asegúrese de que el acceso remoto este corriendo. 83 Manual de Usuario Dial-up Networking Setup for Windows 2000 BASE System 1. Dial-up Networking Setup for Remote Access 1.1 En Windows, vaya a la barra de “Start” al parámetro de control panel. Después de un doble click en “Network and Dial-up Connection” para hacer una nueva conexión. 1.2 De un Click en el botón de Next. 1.3 Seleccione “Dial-up to private network “, y presione el botón de Next. 84 Videograbadora de 16 Canales 1.4 No escriba ningún número telefónico en “Phone number”, y presione el botón de Next 1.5 As egúrese de que este seleccionado el parámetro de “all users”, o el parámetro de “Only for myself”, y después seleccione el botón de Next. 1.6 Escriba en “My Network” el nombre con el que se quiere conectar, y presione el botón de Finish. De un doble click en el icono “newly created connection” después de que termine la conexión del wizard. 85 Manual de Usuario 1.7 Presione el botón de Properties. 1.8 Muévase a la pestaña de Security , y seleccione Advanced [custom settings] .Después de un click en el botón de Settings. 1.9 Seleccione “Allow older MS-CHAP versión for Windows 95 servers”, y presione el botón de OK. 1.10 Seleccione PPP: Windows 95/98/NT4/2000, con la flecha de type of dial-up Server, y presione el botón de Settings. No seleccione el parámetro de Enable software compression , y de un click en el botón de OK para guardar los cambios efectuados. 1.11 Seleccione Internet Protocol(TCP/IP) , y presione el botón de Properties. 86 Videograbadora de 16 Canales 1.12 Seleccione “Use the following IP address”, y escriba “10.10.10.12” en el IP address. Después presione OK. Posteriormente abra Connect Dial-up Connection presionando un doble click . Escriba “guest” en User name, y de un click en el botón de Dial para conectarse remotamente. 2. Dial-up Networking Setup para la función de Callback 2.1 En Windows, vaya a la barra de “Start”, a Settings, después a Control panel. Después abre Network y de un doble click en Dial-up Connection. 2.2 Presione el botón de Next. 2.3 Presione “Accept incoming connections”, y presione el botón de Next. 87 Manual de Usuario 2.4 Seleccione e instale el modem que va a utilizar, y presione el botón de Next. 2.5 Seleccione “Do not allow virtual private connections”, y seleccione el botón de Next. 2.6 Seleccione el parám etro “Guest” en users allowed to connect, y presione el botón de Next. 88 Videograbadora de 16 Canales 2.7 Seleccione únicamente “Internet Protocol (TCP/IP)”. No seleccione ningún otro parámetro de networking components. Después seleccione el botón de Properties. Si no hay la opción de Internet Protocol (TCP/IP) ,Presione el botón de Install, y agréguelo seleccionando Protocol y presionando el botón de Add. 2.8 Seleccione “Specify TCP/IP addresses”, y escriba “10.10.10.10” en el espacio de From y “10.10.10.12” en el espacio de To. Posteriormente Marque “Allow calling computer to specify its own IP address”, y presione el botón de OK. 2.9 Escriba el nombre de connection y presione el botón de Finish. 89 Manual de Usuario Localización de averías de Dial-Up Networking Problema: Dial-up networking se desconecta en SmartGuard o en SmartSearch. Solución: El establecimiento de una red a veces de marcado manual desconecta debido a la condición de las líneas del módem o telefónicas. Cierre el DVR, tenga acceso al modo de Windows, y siga estás instrucciones de probar establecimiento de una red de marcado manual. 1. Vaya a mi red bajo establecimiento de una red de Windows Explorer/Dial-Up. Seleccione el botón del ratón derecho y seleccione las características. 2. Bajo la pestaña general, cerciórese de que el módem correcto esté seleccionado. 3. Debajo de Server Types , Cerciorase de que PPP: El Internet, servidor de Windows NT, Windows 98 esté seleccionado , y el parámetro de de TCP/IP también esté seleccionado . Después presione el parámetro OK si todo es correcto. 4. Presione doble click en My Network . Inserte el número telefónico por el sistema POST y asegúrese que esté conectado. 5. Si el sistema del POST está conectado correctamente, intente tener acceso al sitio remoto usando SmartGuard o SmartSearch. NOTA: Compruebe las instrucciones otra vez en el apéndice 4 – Network setup (módem) si el sistema del POST no está conectado. Problema: Si el mensaje de error es que la línea está ocupada aunque el sistema del POST no está utilizando el teléfono. Solución: Windows rechaza a veces la conexión remota incluso cuando la línea telefónica no está ocupada. Intente conectar otra vez. Problema: No se escucha la señal para marcar Solución: El módem no puede tener acceso a veces para marcar si su teléfono es una extensión. Siga las instrucciones de abajo e intente otra vez. 1. Seleccione My Network de bajo de Windows Explorer/Dial-Up Networking, Presione el botón derecho del ratón y seleccione Properties. 2. Click General/Configure/Connection tab. 3. No seleccione el parámetro que se encuentra enseguida de ”Wait for dial tone before dialing.” Problema: El sistema del POST no contesta a una llamada telefónica. Solución: Debajo de “Windows Explorer/Dial-Up Networking”, Diríjase al menú “Connection” y después a Dial-Up Server. Cerciorese que esté seleccionado el “caller access”. Problema: Después de que el sistema del POST reciba llamadas, la red se desconecta. Solución: Bajo el establecimiento de una red de Windows Explorer/Dial-Up, vaya a la conexión del menú pull-down y entonces al servidor del dial-Up. Seleccione los tipos del servidor y compruebe si PPP: El Internet, servidor de Windows NT, Windows 98 es seleccionado de bajo Type of dial-Up Sever. Problema: Si el sistema del POST regresa la llamada al a BASE del sistema .No obstante la conexión falla. Solución: Cerciórese de que el establecimiento de una red de marcado manual esté instalado en el sistema BASE. Si no está instalado, refiera al apéndice 4 - Network setup (módem) para las instrucciones en setting up the dial-up networking. Si la conexión falla aunque está instalado, cerciórese de que el IP address para la conexión de dial-up connection del sistema de la BASE sea “10.10.10.10” 90 Videograbadora de 16 Canales Apéndice 5 — WebGuard Descripción El WebGuard, es el programa de supervisión remoto de la Web. Este permite que los usuarios tengan acceso a los Sistemas remotos y supervisen imágenes y video en vivo por medio de Internet Web browser en cualquier momento y en cualquier parte, únicamente con (Premium Model only). Características - Monitoreo remoto de imágenes y video en vivo usando el Web browser. -Puede tener acceso hasta 16 Sistemas remotos -Monitorea hasta 16 canales en vivo. -Programa seguro con VeriSign authentication. -Control de PTZ y varias Funciones de realce y de imágenes. WebGuard Browser • • • • Monitor: Despliega imágenes y video en vivo en tiempo real de los sitios remotos. Power Button: Sale del programa. Title Bar: Exhibe la identificación o el título de la localización en donde el sistema remoto está instalado. Camera Button: selecciona una cámara y le desplegará la imagen. NOTA: El botón de la cámara se ilumina cuando se exhibe en la pantalla. Screen Button: Todo el tiempo que esté presionado este botón la pantalla cambia de modo (single-screen, quad, 3x3, and 4x4 modes). NOTA: 1-4, 5-8, 9-12 o 13-16 los grupos de las cámaras son desplegados en la pantalla en modo de cuatro y 1-9 ó 10-16 en modo de 3x3 . El usuario puede seleccionar cual grupo quiere desplegar en pantalla seleccionando cualquiera de los grupo. • PTZ Control Button: Controla el pan, tilt, zoom, iris and focus. • Screen Adjust Button: Ajusta el brillo, contraste, tonalidad y la saturación. 91 Manual de Usuario Como conectarse al WebGuard Empiece en el buscador Web (Internet Explorer) en su PC y escriba el IP address de la DVR en el campo location/address. Tome el IP address del administrador de la red. WebGuard corre automáticamente. NOTA: WebGuard únicamente funciona con Microsoft Internet Explorer y no funciona con Netscape. Web Sever Setup La DVR incluye un servidor de red. Si no quiere correr el servidor apáguelo dando un click en Set up Web Sever seleccionando la pestaña System y sigua las instrucciones. 92 Videograbadora de 16 Canales Apéndice 6 — Protocolo para Control Remoto Formato de mensajes <BOM><ID>:<Class>:<Code>[:Operands]:<Checksum>[EOM] where Symbol : <BOM> <ID> <Class> <Code> <Operands> <Checksum> [EOM] Value : @ < 00~99 DR AA~zz Description * Delimitador de Campo Inicio de Mensaje (para comando) Inicio de Mensaje (para respuesta) ID de dispositivo Clase de Dispositivo (DR para Sistemas DVR) Código- Op (ver detalles abajo) Operando Opcionales definidos para cada operación Checksum (suma de códigos ASCII antes del checksum descartar desbordamiento de datos) No checksum ^J^M Fin de Mensaje (opcional: Sólo por conveniencia del usuario) 00~99 *Todos los dígitos están en formato decimal. *Las cartas son caso sensible. Diagrama de control • Todas las transacciones consisten de un comando y una respuesta . • Los caracteres trasmitidos antes de <BOM> son ignorados. • El formato de operación es definido por cada op-code. • El <BOM> recibido antes de <Checksum> del masaje previo reinicia la interpretación: i.e., descarta el mensaje previo. EXCEPTION: en caso de el texto de entrada, ninguno de los caracteres dentro del tamaño especificado tiene una especial interpretación. Respuesta común Reply code Reply data Description ok er 0000~9999 Error: número de retorno de error Funciones Generales Function Power Off Time Setting Code PO TM Operands Reply Reply data YYYYMMDDHHMMSSii 93 Manual de Usuario Control de Cursor Function Cursor Up Cursor Down Cursor Right Cursor Left Tab Enter Text Input Code UP DN RI LE TB EN TI Operands Reply Reply data Reply Reply data Reply Reply data Reply Reply data F/B(direction) 01~99(length): stringiii Funciones de el Multiplexer (Display/Audio) Function Screen Format Full Screen Camera Selection Spot Camera Spot Sequence Sequence Freeze Digital Zoom Change OSD mode Image Brightness Image Contrast Image Hue Image Saturation Image Default Audio Selection Audio Mute Code SF FS CS SC SS SQ FZ DZ OS IB IC IH IS ID AS AM Operands iv 0~9 Y/N/T(on/off/toggle) 00~99(camera) 0~9(spot): 00~99(camera) 0~9(spot): Y/N/T(on/off/toggle) Y/N/T(on/off/toggle) Y/N/T(on/off/toggle) 0~9(scale- 1)v 0~9(mode) +/0/-(direction): Y/N(step) +/0/-(direction): Y/N(step) +/0/-(direction): Y/N(step) +/0/-(direction): Y/N(step) 00~99(audio channel) Y/N/T(on/off/toggle) Funciones de Recorder (Player) Function Recording On/Off Panic Review Playback Playback (Still) Triplex Code RO PN RV PL PS TR Operands Y/N/T(on/off/toggle) Y/N/T(on/off/toggle) Y/N/T(on/off/toggle) F/B(direction): 1~9(speed) A/Z/F/B/P/Svi Y/N/T(on/off/toggle) Funciones de Alarma Function Alarm Mute vii Alarm Outix Alarm Reset x Alarm In Reset Event- Recording 94 Code AU AO AR AI RR Operands 00~99/AA(id)viii: Y/N/T(on/off/toggle) 00~99/AA(id) 00~99/AA(id) 00~99/AA(id) 00~99/AA(id)xi Videograbadora de 16 Canales Funciones de Telemetría Function Pan & Tilt PTZ Preset PTZ Goto Preset PTZ Zoom PTZ Focus PTZ Iris Code PT PP PG PZ PF PI Operands +/0/-(Pan dir.): +/0/-(Tilt): Y/N(step) 00~99(preset number) 00~99(preset number) +/0/-(direction): Y/N(step) +/0/-(direction): Y/N(step) +/0/-(direction): Y/N(step) Reply Reply data Tomando información de la DVR Function Read Versión Read Time Read Alarm In Read Read Read Read Read Read Read Read Disk Usage Recording Playback mode Screen Format Freeze Sequence Triplex Digital Zoom Code vs tm Operands Reply vs tm ai ai du ro pm sf fz sq tr dz du ro pm sf fz sq tr dz Reply data 0000~9999 YYYYMMDDHHMMSS 01~99:00…~FF… (alarm data) 000~100 xii Y/N S/P/</>/R/Fxiii 0~9 Y/N Y/N Y/N 0~9 Error de Código Error Unclassified error Unsupported command Code 0000 0001 i. Notation • (..): explanation only: do not include in the message. • /: single selection from list of possible symbols. • ~: for interval. •: the length is not fixed but determined by preceding operand ii. Only 24hour format is supported: ex) 20000603135030 iii. The text can include special characters . iv. Next(0), Full(1), 2x2(2), 3+4(3), 3x3(4), 2+8(5), 1+12(6), 4x4(7), PIP(8) v. 0 for turning off digital zoom, others for 2x~16x zoom vi. A/Z/F/B/P/S: first, last, forward, backward, pause, stop vii. Alarm Mute: alarm out is off while Alarm Mute is on regardless of alarm status viii. 00~99/AA(id): 00~99 for each alarm, or AA for all alarms ix. Alarm Out: generate alarm out, which is automatically turned off after the programmed dwell time x. Alarm Reset: clear alarm out xi. Reset Event-Recording: resets event-driven recording associated with alarm -in of the given id. xii. Percentage xiii. S/P/</>/R/F: stop/pause/backward playback/forward playback/rewind/fast forward 95 Manual de Usuario Apéndice 7 — Tiempo de sincronización En general cada sistema de DVR podría tener diferentes tiempos debido a la exactitud de su reloj interno. La función del l tiempo de sincronización entre el tiempo del sistema POST y algún tiempo de algún servidor cuando ellos están en la red (Premium Model only). Cualquier sistema de POST o sistema BASE pueden correr con el tiempo del servidor. También puede usar un tiempo estándar del servidor dado por cada país. NOTA: Visita http://www.eecis.udel.edu/~mills/ntp/clock1.htm para encontrar el tiempo estándar del servidor. SmartGuard Setup – System selecciona el botón de Set up Time Sync Seleccione la celda Server, y escribe la IP address. Si quiere sincronizar el tiempo entre el sistema POST y el servidor, seleccione Automatic,; de otra forma sincronice el tiempo manualmente dando click en Sync now. El usuario puede sincronizar en un intervalo de 1 a 300 minutos. NOTA: Cuando selecciona Automatic (el tiempo se sincroniza automáticamente), el tiempo del sistema va sincronizarse con el tiempo del servidor cada hora. Si la diferencia es más de 0.5 segundos entre el sistema y el servidor, el sistema, va a ser cambiado, y eventualmente va a ser garbado si la diferencia es más de 1.0 segundo. Seleccione Run as a server cuando quiera que DVR corra con el tiempo del servidor. 96 Videograbadora de 16 Canales Seleccione el botón de Get Time para desplegar la información del tiempo del servidor y da un click en el botón de Fix Now para cambiar el tiempo del sistema a el tiempo del servidor. Si el tiempo del servidor es más temprano que el tiempo de la DVR. Deberán borrar las imágenes que estén grabadas después del tiempo del servidor. Si no borra las imágenes el tiempo no podrá ser reiniciado. NOTA: Cuando el tiempo se sincroniza por primera vez entre el tiempo del sistema y el servidor debe ser manual por la diferencia que tiene el tiempo del sistema y el del servidor. 97 Manual de Usuario Apéndice 8 — Detección de problemas Siguiendo algunos problemas frecuentes y relacionar soluciones para la DVR. Lea está sección antes de llamar al proveedor o instalador. Problema: No hay imagen en la pantalla. Solución: Revisa los cables de la cámara. Si en el fondo de la DVR es azul, algunas cosas están equivocadas con el cable de la cámara o el cable de transmisión. Problema: Como accesar a Windows? Solución: Para proteger innecesariamente el sistema por accidente, Windows se bloquea. Ver Appendix 1 – Accessing Windows. Problema: Yo tengo que actualizar el software. Como lo reinstalo? Solución: Son tres pasos para reinstalar el software. 1. Desinstala la versión vi eja. -Ir a My Computer. selecciona Control Panel y en Add/Delete programa, y después seleccione el modelo DVR. - El botón Delete será activado .Click Delete. 2. Scanee el disco duro con las herramientas del sistema bajo Programs/Accessories en Windows. 3. Instala el Nuevo software. Problema: La insignia de IDIS aparece y se congela la imagen. Algunas veces la pantalla se pone de color Negro. Solución: Hay un problema con el Main Board. Reanude el DVR. Si sucede a menudo, llame a su distribuidor o instalador. Problema: Cuando Display Setup no está correcto aparece un mensaje de error y se abre el modo de Windows cuando OK es presionado. Solución: La DVR requiere la resolución 1024x768 y el color verdadero. Este mensaje será impreso en la pantalla cuando los requisitos no se resuelven. Tenga acceso a Display setup y cambie los valores para el DVR y después reanude el sistema. Problema: Estoy intentando cambiar display setup, pero no puedo elegir el color verdadero. La resolución se guarda al saltar a un valor más bajo. Solución: Las tarjetas de VGA requieren algunos pasos. Instale la resolución primero. No se preocupe de la gama de colores. Después tenga acceso a la Display setup y elija el color. Si sucede otra vez, la tarjeta de VGA no soporta la resolución 1024x768 ni el color. Cambie la tarjeta de VGA. 98 Videograbadora de 16 Canales Apéndice 9 — Especificaciones Formato de Señal Entrada de Video Salidas de monitor Resolución de Grabación Velocidad en Vivo / Grabación (imágenes por segundo) Entrada de Alarma Salida de Alarma Entradas de Audio Salida de Audio Entrada de Video Salida de Monitor Entrada de Audio Salida de Audio Alarmas Puerto Ethernet Puerto Mode Puerto Serial RS232 Puerto USB Puerto Paralelo Almacenamiento Primario Almacenamiento Secundario Dimensiones (W x H x D) Peso de la unidad Peso de Embarque Dimensiones de Embarque (W x H x D) Alimentación Aprobaciones VIDEO NTSC or PAL (programable) Compuesto: 16 inputs, 1 Vp-p, seleccionable 75 Ohms o terminación high-z Compuesto: Uno, 1 Vp-p, 75 Ohms VGA: Uno 640x480, 640x240, 320x240, 160x120 Max. 120ips / 120ips (100ips / 100ips para PAL) ENTRADAS / SALIDAS 16 switch closure or TTL open-collector 1 relay Una, “line in” o “mic” programable Una, “line” CONECTORES Compuesto: 16 BNC Compuesto: 1 BNC VGA: 1 VGA Entrada de Línea o micrófono Salida de Línea Bloque de Terminales RJ-45 RJ-11 DB9 (P) Conector USB (6) 25 (P) D-Sub ALMACENAMIENTO Discos duros EIDE (hasta 3) Interno: CD-RW Externo: Discos Duros externos USB GENERAL 17.3" x 7.0" x 18.9" (440mm x 180mm x 462mm) 32.8 lbs. (14.9kg) 43.2 lbs. (19.0kg) 23.2" x 13.4" x 27.6" (590mm x 340mm x 700mm) 100 a 127VCA – 3Amp, 200 a 240 VCA, - 3Amp 50/60Hz VARIOS FCC, CE, UL Las especificaciones están sujetas a cambio sin previo aviso 99 Manual de Usuario 100