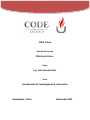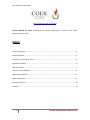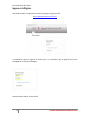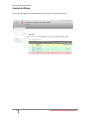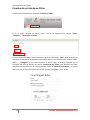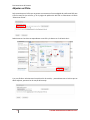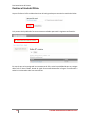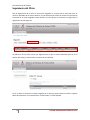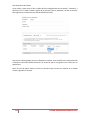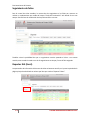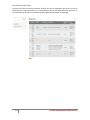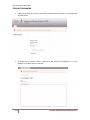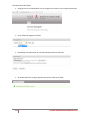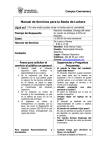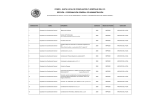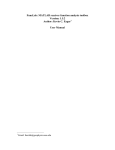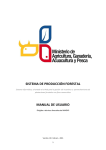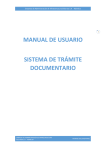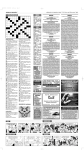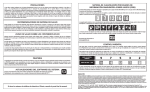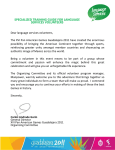Download Manual de Usuario Oficialia
Transcript
CODE Jalisco Manual de Usuario Oficialía de Partes. Autor Ing. Jesús Gurrola Salas Área Coordinación de Tecnologías de la Información Guadalajara, Jalisco Noviembre 2013 Funcionamiento del sistema (http://codejalisco.gob.mx/oficialia) Sistema Oficialía de Partes, herramienta de rastreo, seguimiento y control de los oficios generados para el CODE. ÍNDICE Ingreso a la Página…………………………………………………………………………………………………………………………3 Control de Oficios….……………………………………………………………………………………………………………………….4 Creación de un folio de un oficio ….……………………………………………………………………………………………….5 Asignación del Oficio..…………………………………………………………………………………………………………………….6 Adjuntar el Oficio……………………………………………………………………………………………………………………………7 Finalizar el Envió del Oficio…………..……………………………………………………………………………………………….8 Seguimiento de Oficios…….…………..……………………………………………………………………………………………….9 Reporte XLS (Excel).…….…………..…………………………………………………………………………………………………..11 Errores Frecuentes…………………..……………………………………………………………………………………………….....12 Glosario………………………………………………………………………………………………………………………………………..15 2 Ultima modificación Marzo 2014 Funcionamiento del sistema Ingreso a la Página. Para poder acceder a la aplicación es necesario ingresar al siguiente Link: http://codejalisco.gob.mx/oficialia/ A continuación vamos a ingresar el usuario que y su contraseña, que de igual forma te será entregada por el área de Tecnologías. Presionaremos el botón “Iniciar Sesión” 3 Ultima modificación Marzo 2014 Funcionamiento del sistema Control de Oficios. En caso de que tengamos oficios publicados, se visualizara de la siguiente manera: 4 Ultima modificación Marzo 2014 Funcionamiento del sistema Creación de un Folio de un Oficio. A continuación seleccionamos la pestaña “Levantar un Ticket” Ya en la opción “Levantar un Ticket” vamos a llenar los siguientes dos campos, “Folio”, “Categoría” y “Descripción del ticket”: En estos campos llenaremos respectivamente la siguiente información, “Folio” donde colocaremos el numero de folio del oficio generado (este numero debe ser un consecutivo por ejemplo: 00001, 00005, …), “Categoria” en ella seleccionaremos el asunto según el catalogo ingresado por el encargado del área de Oficialía de Partes, “Descripción del Ticket” aquí daremos una breve explicación sobre el oficio que se está presentando, colocar la “Fecha de Terminación”, en caso de que no cuente con fecha para finalizarlo, colocar en Date: 00/00/0000 y Time: 00:00. 5 Ultima modificación Marzo 2014 Funcionamiento del sistema Asignación del Oficio. Luego de la redacción del oficio, en la parte inferior de la página encontraremos los siguientes dos campos “Tickets Properties” y “Notifications”. En el apartado “Tickets Properties” cuenta con los siguientes campos: “Estado” se seleccionara el status según la conveniencia del usuario que este trabajando el folio (existen: Nuevo, Activo, Pendiente, Vencido y Cerrado), después le sigue el campo “Prioridad” donde seleccionaremos el nivel de importancia del folio (este campo solo lo verá el personal de Oficialía de Partes), enseguida en el campo “Assigned” seleccionaremos el usuario el cual dará seguimiento al folio del oficio que se está creando, esto nos servirá para que al usuario asignado al momento de finalizar el folio del oficio se le notifique la creación del mismo, el campo “Project” y en “Notifications” no será necesaria alguna modificación. 6 Ultima modificación Marzo 2014 Funcionamiento del sistema Adjuntar un Oficio. Será necesario que el oficio que se genere se encuentre en formato digital de preferencia PDF para el fácil manejo de los archivos, ya en la página de publicación del folio se seleccionara el botón “Selecciona archivo”. Seleccionamos el archivo correspondiente a este folio y le damos en clic al botón abrir: Y ya para finalizar seleccionamos la opción subir al servidor, y automáticamente el archivo que se desea adjuntar, aparecerá en el cuerpo del mensaje. 7 Ultima modificación Marzo 2014 Funcionamiento del sistema Finalizar el Envió del Oficio. Ya para finalizar el oficio se debe seleccionar el botón guardar para terminar la creación del ticket. Si el proceso de la publicación fue correctamente realizado aparecerá la siguiente confirmación. En caso de que se haya asignado incorrectamente el folio, existe la posibilidad de que se reasigne dicho folio al área indicada, donde de igual forma automáticamente le llegara la notificación a todos los involucrados sobre este movimiento. 8 Ultima modificación Marzo 2014 Funcionamiento del sistema Seguimiento del Oficio. Para el seguimiento de un oficio el cual ya fue asignado, lo primero que se tiene que hacer es revisar el apartado de mis tickets abierto, en caso de que este campo no cuente con información es porque no se le han asignados tareas de folios, en caso de que se encuentre con algún folio el seguimiento será el siguiente: Se selecciona el folio para revisar que seguimiento es el que se estará realizando (dar clic en el nombre del ticket), a continuación se muestra la vista del folio: Ya en el oficio se muestran los datos cargados por la persona quien captura los oficios, algunos datos de importancia: el numero de folio, la descripción y el oficio adjunto. 9 Ultima modificación Marzo 2014 Funcionamiento del sistema Ya por último y para cerrar el folio, se debe de llenar obligatoriamente los campos: “Comment” y seleccionar en el campo “Estado” alguna de las opciones (activo, pendiente, cerrado o vencido). Este seguimiento la determinara el área de Oficialía de Partes. Se presiona el botón guardar para ver reflejados los cambios, estos cambios serán notificados todo el tiempo al usuario de Oficialía de Partes y al usuario al que se le cargo de inicio el folio para su seguimiento. Nota: En caso de querer finalizar el ticket es necesario que el ticket se encuentre en el estado cerrado y guardar los cambios. 10 Ultima modificación Marzo 2014 Funcionamiento del sistema Seguimiento de folios. Para el control de ticket vencidos, la manera de dar seguimiento a los folios por vencerse es realizar un ordenamiento por medio del campo “Fecha de Terminación” solo dando clic en este campo. Esto facilitara la visualización de los próximos folios a vencer. También existe la posibilidad de que un seguimiento termine pasando el ticket a un estatus vencido, esto sucederá cuando no se le dio seguimiento en tiempo y forma al folio asignado. Reportes XLS (Excel). La exportación de información del sistema de ticket es bastante sencilla, en la parte izquierda de la página principal está ubicado un enlace que lleva por nombre “Reporte Tickets”. 11 Ultima modificación Marzo 2014 Funcionamiento del sistema Ya como paso final es necesario presionar el botón XLS para la exportación del archivo, el cual se descargara de manera automática en la computadora que se este realizando esta aplicación, el archivo puede ser ubicado en la ubicación donde regularmente quedan las descargas. 12 Ultima modificación Marzo 2014 Funcionamiento del sistema Errores Frecuentes. Ingreso incorrecto por usuario o contraseña, recuerda colocar el usuario y contraseña que se proporciono: El llenado de los campos (Titulo y Descripción del Ticket) son obligatorios si no son llenados no se podrá enviar el mensaje. 13 Ultima modificación Marzo 2014 Funcionamiento del sistema Luego de cerrar la sesión deberás cerrar la pagina para volver a iniciar sesión nuevamente: No te olvides de asignarte el Ticket: Recuerda que la publicación de una impresión de pantalla es opcional: No olvides presionar la opción guardar para que tu ticket sea enviado. 14 Ultima modificación Marzo 2014 Funcionamiento del sistema Glosario. Tickets Properties: son las propiedades que tiene el Ticket que se esta realizando en ese preciso instante. Assigned: esta opción nos sirve para asignar asi mismo el usuario del cual estamos levantando el Ticket y que el administrador del sistema pueda visualizar quien agrego el mismo. Notifications: se utiliza cuando queremos que nos llegue un correo con la notificación del Ticket que se levanto. 15 Ultima modificación Marzo 2014