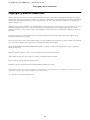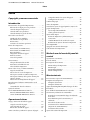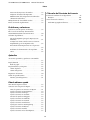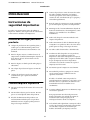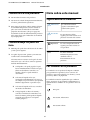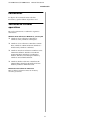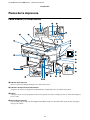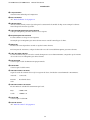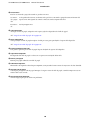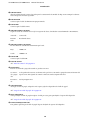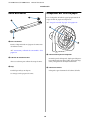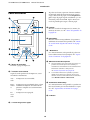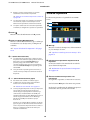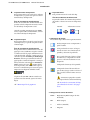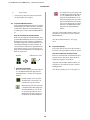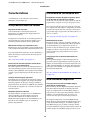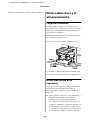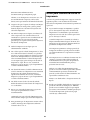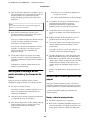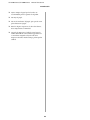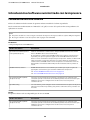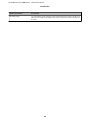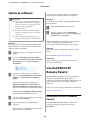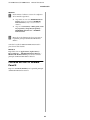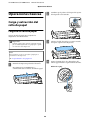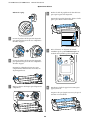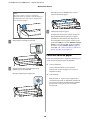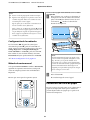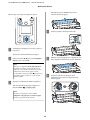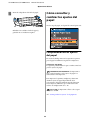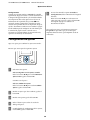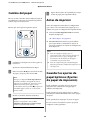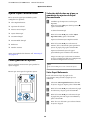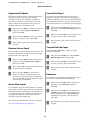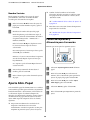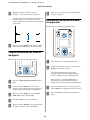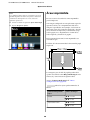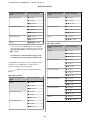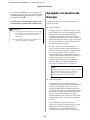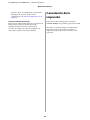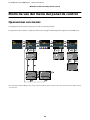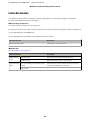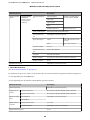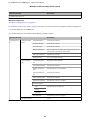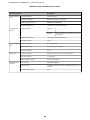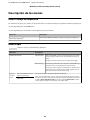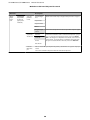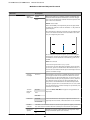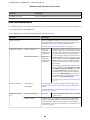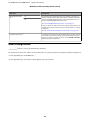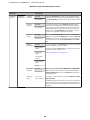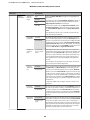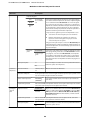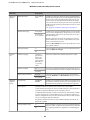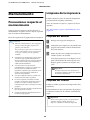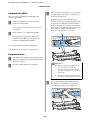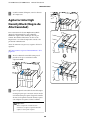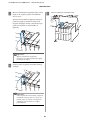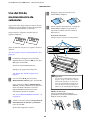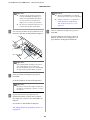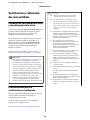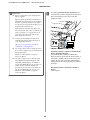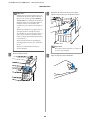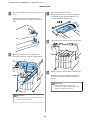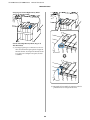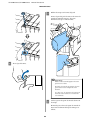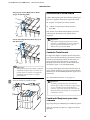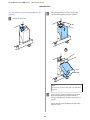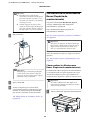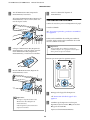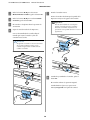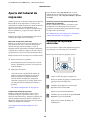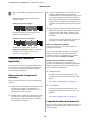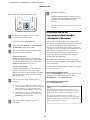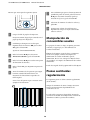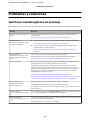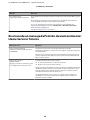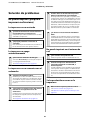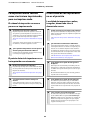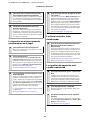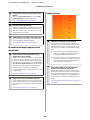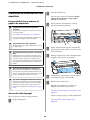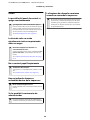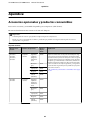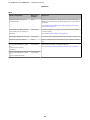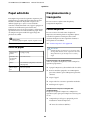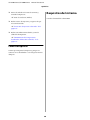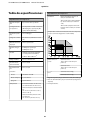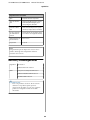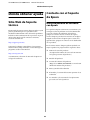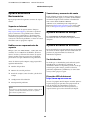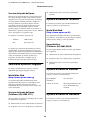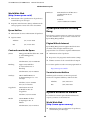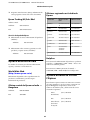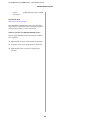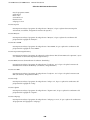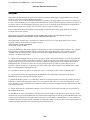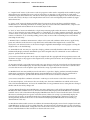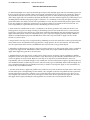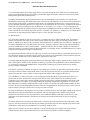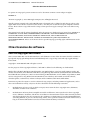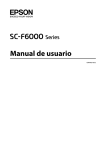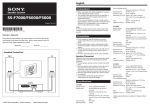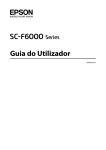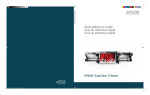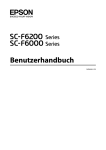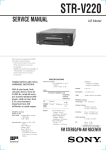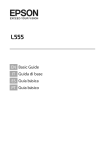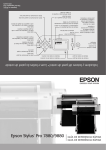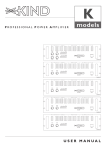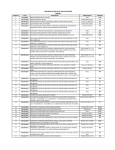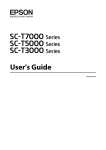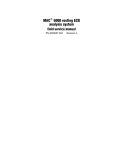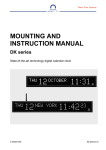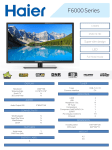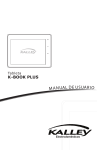Download cImportante
Transcript
Manual de usuario CMP0049-01 ES SC-F6200 Series/SC-F6000 Series Manual de usuario Copyrights y marcas comerciales Copyrights y marcas comerciales Ninguna parte de esta publicación podrá ser reproducida, almacenada en un sistema de recuperación ni transmitida en forma alguna ni por ningún medio mecánico, de fotocopiado, de grabación o cualquier otro, sin el previo consentimiento por escrito de Seiko Epson Corporation. La información contenida aquí está pensada exclusivamente para el uso de la impresora Epson. Epson no se hace responsable de cualquier uso de esta información aplicado a otras impresoras. Ni Seiko Epson Corporation ni sus filiales se responsabilizarán ante el comprador del producto o ante terceras personas de las pérdidas, costes o gastos derivados de accidentes, usos incorrectos o no previstos, modificaciones no autorizadas, reparaciones o alteraciones del producto por parte del comprador o de terceros o (excepto en Estados Unidos) del incumplimiento de las instrucciones de uso y mantenimiento facilitadas por Seiko Epson Corporation. Seiko Epson Corporation no será responsable de los daños o problemas derivados del uso de accesorios que no sean productos originales Epson u homologados por Seiko Epson Corporation. Seiko Epson Corporation no será responsable de ningún daño provocado por interferencias electromagnéticas producidas al utilizar cables de interfaz que no sean productos originales u homologados Epson u homologados por Seiko Epson Corporation. EPSON, EPSON EXCEED YOUR VISION, EXCEED YOUR VISION y sus logotipos son marcas comerciales registradas o marcas comerciales de Seiko Epson Corporation. ® ® ® Microsoft , Windows y Windows Vista son marcas comerciales registradas de Microsoft Corporation. ® ® ® ® ® Apple , Macintosh , Mac OS , OS X y Bonjour son marcas comerciales registradas de Apple Inc. ® Intel es una marca comercial registrada de Intel Corporation. ® PowerPC es una marca comercial registrada de International Business Machines Corporation. Aviso general: Los nombres de otros productos utilizados en esta documentación se citan con el mero fin de su identificación y son marcas comerciales de sus propietarios respectivos. Epson renuncia a cualquier derecho sobre esas marcas. © 2015 Seiko Epson Corporation. All rights reserved. 2 SC-F6200 Series/SC-F6000 Series Manual de usuario Índice Índice Comprobación de los ajustes del papel. . . . . . . Configuración de ajustes. . . . . . . . . . . . . . . . . Cambio del papel. . . . . . . . . . . . . . . . . . . . . . . . Antes de imprimir. . . . . . . . . . . . . . . . . . . . . . . . Guardar los ajustes de papel óptimos (Ajustes de papel de impresión). . . . . . . . . . . . . . . . . . . . . . . Ajuste Papel Personalizado. . . . . . . . . . . . . . . Cómo guardar los ajustes. . . . . . . . . . . . . . . . . Ajuste Alim. Papel. . . . . . . . . . . . . . . . . . . . . . . Patrón de Impresión y Alineación para Corrección. . . . . . . . . . . . . . . . . . . . . . . . . . . Cambio Manual de los Valores de Ajuste. . . . . Realización de ajustes durante la impresión. . . Área imprimible. . . . . . . . . . . . . . . . . . . . . . . . . Apagado con Gestion de Energía. . . . . . . . . . . . . Cancelación de la impresión. . . . . . . . . . . . . . . . Copyrights y marcas comerciales Introducción Instrucciones de seguridad importantes. . . . . . . . . . 5 Elección de un lugar para este producto. . . . . . . . 5 Cuando ubique la impresora. . . . . . . . . . . . . . . . 5 Cuando utilice este producto. . . . . . . . . . . . . . . . 6 Cuando maneje los packs de tinta. . . . . . . . . . . . 6 Nota sobre este manual. . . . . . . . . . . . . . . . . . . . . . 6 Significado de los símbolos. . . . . . . . . . . . . . . . . 6 Los símbolos en el producto. . . . . . . . . . . . . . . . 6 Ilustraciones. . . . . . . . . . . . . . . . . . . . . . . . . . . . 7 Versiones de sistemas operativos. . . . . . . . . . . . . 7 Piezas de la impresora. . . . . . . . . . . . . . . . . . . . . . . 8 Parte frontal (SC-F6200 Series). . . . . . . . . . . . . . 8 Parte frontal (SC-F6000 Series). . . . . . . . . . . . . 11 Barra deslizante. . . . . . . . . . . . . . . . . . . . . . . . 14 Adaptador del rollo de papel. . . . . . . . . . . . . . . 14 Panel de control. . . . . . . . . . . . . . . . . . . . . . . . 15 Vista de la pantalla. . . . . . . . . . . . . . . . . . . . . . 16 Características. . . . . . . . . . . . . . . . . . . . . . . . . . . 19 Alta productividad de verdad. . . . . . . . . . . . . . . 19 Insistencia en facilidad de uso. . . . . . . . . . . . . . 19 Alta calidad de impresión. . . . . . . . . . . . . . . . . 19 Notas sobre el uso y el almacenamiento. . . . . . . . . 20 Lugar de instalación. . . . . . . . . . . . . . . . . . . . . 20 Notas sobre el uso de la impresora. . . . . . . . . . . 20 Notas para cuando no utilice la impresora. . . . . 21 Notas para el manejo de los packs de tinta y los tanques de tinta. . . . . . . . . . . . . . . . . . . . . . . . . 22 Notas sobre la manipulación del papel. . . . . . . . 22 Introducción al software suministrado con la impresora. . . . . . . . . . . . . . . . . . . . . . . . . . . . . . . 24 Contenido del disco de software. . . . . . . . . . . . . 24 Quitar el software. . . . . . . . . . . . . . . . . . . . . . . . . 26 Uso de EPSON LFP Remote Panel 2 . . . . . . . . . . . 26 Inicio de EPSON LFP Remote Panel 2. . . . . . . . 26 Cierre de EPSON LFP Remote Panel 2. . . . . . . . 27 . 35 . 36 . 36 . 38 . 38 . 39 . 39 . 40 . 42 . 43 Modo de uso del menú del panel de control Operaciones con menús. . . . . . . . . . . . . . . . . . . Lista de menús. . . . . . . . . . . . . . . . . . . . . . . . . . Descripción de los menús. . . . . . . . . . . . . . . . . . Menú Trabajo de Impresión. . . . . . . . . . . . . . Menú Papel. . . . . . . . . . . . . . . . . . . . . . . . . . Menú Mantenimiento. . . . . . . . . . . . . . . . . . . Menú Configuración. . . . . . . . . . . . . . . . . . . . . 44 . 45 . 49 . 49 . 49 . 52 . 53 Mantenimiento Precauciones respecto al mantenimiento. . . . . . . Limpieza de la impresora. . . . . . . . . . . . . . . . . . . Limpieza del exterior. . . . . . . . . . . . . . . . . . . . Limpieza del interior. . . . . . . . . . . . . . . . . . . . Agitar la tinta High Density Black (Negro de Alta Densidad). . . . . . . . . . . . . . . . . . . . . . . . . . . . . . Uso del Kit de mantenimiento de cabezales. . . . . Sustitución y rellenado de consumibles. . . . . . . . Periodos de sustitución del chip y de rellenado de la tinta. . . . . . . . . . . . . . . . . . . . . . . . . . . . Procedimiento para la sustitución y el rellenado. . . . . . . . . . . . . . . . . . . . . . . . . . . . Desecho de la tinta usada. . . . . . . . . . . . . . . . . Sustitución de los Maintenance Boxes (Depósito de mantenimiento). . . . . . . . . . . . . Sustitución del cortador. . . . . . . . . . . . . . . . . Ajuste del Cabezal de impresión. . . . . . . . . . . . . Operaciones básicas Carga y extracción del rollo de papel. . . . . . . . . . Carga de un rollo de papel. . . . . . . . . . . . . . . . Corte del rollo de papel. . . . . . . . . . . . . . . . . . Extracción del rollo de papel. . . . . . . . . . . . . . Cómo consultar y cambiar los ajustes del papel. . . . 33 . 34 . 35 . 35 . 28 . 28 . 30 . 31 . 33 3 . 58 . 58 . 58 . 58 . 60 . 62 . 64 . 64 . 64 . 70 . 72 . 73 . 75 SC-F6200 Series/SC-F6000 Series Manual de usuario Índice Detección de inyectores obstruidos. . . . . . . . . Limpieza del cabezal de impresión. . . . . . . . . . Minimización de las impresiones desalineadas (Alineación Cabezales). . . . . . . . . . . . . . . . . . Manipulación de consumibles usados. . . . . . . . . . Piezas sustituidas regularmente. . . . . . . . . . . . . . . 75 . 76 Cláusulas del Contrato de Licencia Licencia de Software de código abierto. . . . . . . . . . 99 Bonjour. . . . . . . . . . . . . . . . . . . . . . . . . . . . . 101 Otras licencias de software. . . . . . . . . . . . . . . . . . 106 Info-ZIP copyright and license. . . . . . . . . . . . . 106 . 77 . 78 . 78 Problemas y soluciones Qué hacer cuando aparece un mensaje. . . . . . . . . En el caso de un mensaje de Petición de mantenimiento/Llame Servicio Técnico. . . . . . . . Solución de problemas. . . . . . . . . . . . . . . . . . . . No puede imprimir (porque la impresora no funciona). . . . . . . . . . . . . . . . . . . . . . . . . . . . La impresora emite sonidos como si estuviera imprimiendo, pero no imprime nada. . . . . . . . El resultado de las impresiones no es el previsto ................................... Problemas de alimentación o de expulsión. . . . Otros. . . . . . . . . . . . . . . . . . . . . . . . . . . . . . . . 79 . 80 . 81 . 81 . 82 . 82 . 85 . 86 Apéndice Accesorios opcionales y productos consumibles ..................................... Papel admitido. . . . . . . . . . . . . . . . . . . . . . . . . . Rollo de papel. . . . . . . . . . . . . . . . . . . . . . . . . Desplazamiento y transporte. . . . . . . . . . . . . . . . Cómo desplazar. . . . . . . . . . . . . . . . . . . . . . . Cómo transportar. . . . . . . . . . . . . . . . . . . . . . Requisitos del sistema. . . . . . . . . . . . . . . . . . . . . Tabla de especificaciones. . . . . . . . . . . . . . . . . . . Normas y homologaciones. . . . . . . . . . . . . . . . 87 . 89 . 89 . 89 . 89 . 90 . 90 . 91 . 92 Dónde obtener ayuda Sitio Web de Soporte técnico. . . . . . . . . . . . . . . . . 93 Contacto con el Soporte de Epson. . . . . . . . . . . . . 93 Antes de ponerse en contacto con Epson. . . . . . 93 Ayuda a usuarios en Norteamérica. . . . . . . . . . . 94 Ayuda a usuarios en Europa. . . . . . . . . . . . . . . 94 Ayuda a usuarios en Australia. . . . . . . . . . . . . . 94 Servicio de Ayuda en Singapur. . . . . . . . . . . . . . 95 Ayuda a usuarios en Tailandia. . . . . . . . . . . . . . 95 Ayuda a usuarios en Vietnam. . . . . . . . . . . . . . 95 Ayuda a usuarios en Indonesia. . . . . . . . . . . . . . 95 Ayuda para usuarios en Hong Kong. . . . . . . . . . 96 Ayuda a usuarios en Malasia. . . . . . . . . . . . . . . 96 Ayuda a usuarios en India. . . . . . . . . . . . . . . . . 97 Ayuda a usuarios en las islas Filipinas. . . . . . . . . 97 4 SC-F6200 Series/SC-F6000 Series Manual de usuario Introducción ❏ Conecte el producto a tomas de tierra adecuadas. No utilice enchufes montados en el mismo circuito que aparatos tales como copiadoras o sistemas de aire acondicionado que se apaguen y enciendan regularmente. Introducción Instrucciones de seguridad importantes ❏ Evite las tomas de corriente que estén controladas por un interruptor de pared o un temporizador. ❏ Mantenga todo el sistema informático alejado de fuentes de interferencias electromagnética, como altavoces o las unidades base de teléfonos inalámbricos. Lea todas estas instrucciones antes de utilizar su impresora. Además, debe seguir todas las advertencias e instrucciones señaladas en la impresora. ❏ Utilice sólo el tipo de corriente indicado en la etiqueta del producto. Elección de un lugar para este producto ❏ Utilice únicamente el cable de alimentación que acompaña a este producto. El uso de otros cables podría provocar fuego o descargas eléctricas. ❏ Coloque el producto en una superficie plana y estable que sea suficientemente grande. Este producto no funcionará correctamente si está inclinado. ❏ No utilice cables deteriorados o deshilachados. ❏ Si utiliza un cable alargador con este producto, asegúrese de que el amperaje total de los dispositivos conectados al alargador no supere el amperaje total de dicho cable. Asegúrese también de que el amperaje total de los dispositivos conectados a la toma de corriente no supere el amperaje total de la toma. ❏ Evite los lugares sujetos a cambios bruscos de temperatura o humedad. Manténgalos alejados de la luz directa del sol, de la luz fuerte o de las fuentes de calor. ❏ Evite los lugares en donde pueda sufrir golpes o vibraciones. ❏ No intente reparar la impresora usted mismo. ❏ No coloque el producto en lugares con mucho polvo. ❏ Desenchufe el producto y póngase en contacto con el servicio técnico cualificado ante las siguientes situaciones. ❏ Coloque el producto cerca de una toma de corriente de la que se pueda desenchufar fácilmente. El cable o el enchufe están estropeados; ha entrado líquido en el producto; se ha caído o se ha dañado la carcasa; el producto no funciona con normalidad o muestra un cambio en su rendimiento. Cuando ubique la impresora ❏ No tape ni obstruya las aberturas de la carcasa del producto. ❏ Se piensa utilizar la impresora en Alemania, tenga en cuenta lo siguiente: ❏ No introduzca objetos por las ranuras. Procure que no se vierta líquido dentro del producto. Para proporcionar una adecuada protección frente a las bajadas y las subidas de tensión, la instalación debe estar protegida por un interruptor eléctrico de 10 a 16 amperios. ❏ El cable de alimentación del producto está exclusivamente indicado para este producto. Utilizarlo con otros equipos podría provocar fuego o descargas eléctricas. ❏ Si el enchufe sufre algún daño, sustituya el cable o acuda a un electricista profesional. Si hay fusibles en el enchufe, asegúrese de sustituirlos por fusibles del tamaño y el amperaje correctos. 5 SC-F6200 Series/SC-F6000 Series Manual de usuario Introducción Nota sobre este manual Cuando utilice este producto ❏ No introduzca la mano en el producto. Significado de los símbolos ❏ No mueva el cabezal de impresión manualmente, si lo hace, podría dañar el producto. ❏ Para apagar el producto, utilice siempre el botón de encendido del panel de control. Cuando se pulsa este botón, el indicador de encendido parpadea unos instantes y luego se apaga. No desenchufe el cable de alimentación del producto ni lo apague hasta que el indicador de encendido deje de parpadear. Cuando maneje los packs de tinta !Advertencia: Las advertencias deben seguirse estrictamente para evitar lesiones graves. !Precaución: Las precauciones deben seguirse para evitar averías en el producto o lesiones del usuario. c Importante: Los avisos importantes deben seguirse para evitar averías en este producto. ❏ Mantenga los packs fuera del alcance de los niños y evite que los ingieran. Las notas contienen información práctica o más detallada sobre el funcionamiento de este producto. Nota: ❏ Use gafas de protección, guantes y una máscara cuando realice el mantenimiento. Si la tinta entra en contacto con la piel o le entra tinta en los ojos o en la boca, tome las siguientes medidas inmediatamente: Los símbolos en el producto ❏ Si el líquido se le queda pegado a la piel, lávese inmediatamente a fondo con agua y jabón en abundancia. Consulte a un médico si la piel se queda irritada o descolorida. Los símbolos en este producto de Epson se utilizan para garantizar la seguridad y el uso correcto del producto y para evitar peligros a los clientes y a otras personas y daños a la propiedad. ❏ Si le entra el líquido en los ojos, enjuáguelos inmediatamente con agua. Si no cumple esta precaución los ojos podrían hincharse ligeramente o quedarse rojos. Los símbolos tienen los significados que se indican abajo. Asegúrese de que entiende completamente el significado de los símbolos de este producto antes de usarlo. ❏ Si le entra el líquido en la boca, consulte a un médico de inmediato. En espera ❏ Si traga líquido, no fuerce el vómito y consulte a un médico de inmediato. Si se fuerza el vómito, podría quedarse líquido atrapado en la tráquea, lo cual puede resultar peligroso. Precaución, Advertencia Precaución caliente 6 SC-F6200 Series/SC-F6000 Series Manual de usuario Introducción Ilustraciones Las figuras de este manual tienen sólo fines ilustrativos y pueden diferir del producto real. Versiones de sistemas operativos En esta documentación, se utilizan las siguientes abreviaturas. Windows hace referencia a Windows 8, 7, Vista y XP ❏ Windows 8 hace referencia a Windows 8, Windows 8 Pro y Windows 8 Enterprise. ❏ Windows 7 hace referencia a Windows 7 Home Basic, Windows 7 Home Premium, Windows 7 Professional y Windows 7 Ultimate. ❏ Windows Vista hace referencia a Windows Vista Home Basic Edition, Windows Vista Home Premium Edition, Windows Vista Business Edition, Windows Vista Enterprise Edition y Windows Vista Ultimate Edition. ❏ Windows XP hace referencia a Windows XP Home Edition, Windows XP Professional x64 Edition y Windows XP Professional. Macintosh hace referencia a Mac OS X Mac OS X hace referencia a Mac OS X 10.6.8 y versiones posteriores. 7 SC-F6200 Series/SC-F6000 Series Manual de usuario Introducción Piezas de la impresora Parte frontal (SC-F6200 Series) A Cubierta de la impresora Abra esta cubierta al limpiar la impresora o solucionar atascos. B Cubiertas del depósito de mantenimiento Asegúrese de conectar el depósito de mantenimiento suministrado antes de utilizar el producto. C Ruedas Cada pata cuenta con dos pequeñas ruedas. Por lo general, las ruedas se bloquean una vez colocada la impresora en su sitio. D Bastoncillo de agitación Solo se utiliza para el tanque de tinta High Density Black (Negro de Alta Densidad). Agite la tinta del tanque una vez por semana. 8 SC-F6200 Series/SC-F6000 Series Manual de usuario Introducción E Tanque de tinta Guarda la tinta utilizada para la impresión. F Barra deslizante U “Barra deslizante” de la página 14 G Cubierta lateral Abra la cubierta lateral y retire el pasador para la sustitución de la unidad de chip. Cierre siempre la cubierta lateral después de insertar el pasador. H Soporte del Recipiente para tinta sobrante Coloque el Recipiente para tinta sobrante en este soporte. I Recipiente para tinta sobrante La tinta sobrante se recoge en este recipiente. Sustitúyalo por un Recipiente para tinta sobrante nuevo cuando la tinta llegue a la línea. J Obturador El obturador evita salpicaduras cuando se expulsa la tinta sobrante. En la mayoría de situaciones, coloque el obturador cerca de la entrada del Recipiente para tinta sobrante. K Tubo de la tinta sobrante La tinta desechada sale por este tubo. Cuando la impresora esté en funcionamiento, compruebe que el extremo de este tubo esté en el Recipiente para tinta sobrante. L Entrada de CA Conecte aquí el cable de alimentación proporcionado. M Puerto LAN Conecte aquí el cable de LAN. N Indicador luminoso de datos Según el estado de conexión de la red y la recepción de datos, el indicador estará iluminado o intermitente. Activada : Conectada. Intermitente : Recibiendo datos. O Indicador luminoso de estado El color indica la velocidad de transmisión por la red. Rojo : 100Base-TX. Verde : 1000Base-T. P Puerto USB Conecte aquí el cable USB. Q Panel de control U “Panel de control” de la página 15 9 SC-F6200 Series/SC-F6000 Series Manual de usuario Introducción R Luz de alerta Esta luz se enciende o parpadea cuando se produce un error. Se encien- : Se ha producido un error. La forma en la que la luz se enciende o parpadea varía en función del de o parpa- tipo de error. En el panel de control se muestra una descripción del error. dea Desactiva- : No hay ningún error. da S Soporte del rollo Al cargar el rollo de papel, colóquelo en el soporte y fije los adaptadores del rollo de papel. U “Carga de un rollo de papel” de la página 28 T Guías adaptadoras Guías para fijar el rollo de papel. Desplace el rollo por estas guías para fijarlo al soporte del adaptador. U “Carga de un rollo de papel” de la página 28 U Palanca de bloqueo del rollo Una palanca que bloquea el rollo de papel después de fijarlo al soporte del adaptador. V Soporte del adaptador El adaptador del rollo de papel se coloca en su soporte una vez fijado dicho rollo. W Ranura para papel Ranura para papel utilizada con rollo de papel. X Cabezal de impresión Moviéndose de izquierda a derecha para imprimir, va inyectando la tinta a través de inyectores de alta densidad. Y Guía del rollo de papel Cubrir para proteger el rollo de papel. Excepto al cargar o retirar el rollo de papel, cuando la impresora está en marcha debe estar cerrada. Z Guía de expulsión del papel Orienta el papel para que se deslice sin problemas. 10 SC-F6200 Series/SC-F6000 Series Manual de usuario Introducción Parte frontal (SC-F6000 Series) A Cubierta de la impresora Abra esta cubierta al limpiar la impresora o solucionar atascos. B Cubiertas del depósito de mantenimiento Abra estas cubiertas al cambiar el Maintenance Box (Depósito de mantenimiento). Asegúrese de que están colocadas antes de usar el producto. U “Sustitución de los Maintenance Boxes (Depósito de mantenimiento)” de la página 72 C Ruedas Cada pata cuenta con dos pequeñas ruedas. Por lo general, las ruedas se bloquean una vez colocada la impresora en su sitio. D Tanque de tinta Guarda la tinta utilizada para la impresión. E Barra deslizante U “Barra deslizante” de la página 14 11 SC-F6200 Series/SC-F6000 Series Manual de usuario Introducción F Cubierta lateral Abra la cubierta lateral y retire el pasador para la sustitución de la unidad de chip. Cierre siempre la cubierta lateral después de insertar el pasador. G Entrada de CA Conecte aquí el cable de alimentación proporcionado. H Puerto LAN Conecte aquí el cable de LAN. I Indicador luminoso de datos Según el estado de conexión de la red y la recepción de datos, el indicador estará iluminado o intermitente. Activada : Conectada. Intermitente : Recibiendo datos. J Indicador luminoso de estado El color indica la velocidad de transmisión por la red. Rojo : 100Base-T. Verde : 1000Base-T. K Puerto USB Conecte aquí el cable USB. L Panel de control U “Panel de control” de la página 15 M Luz de alerta Esta luz se enciende o parpadea cuando se produce un error. Se encien- : Se ha producido un error. La forma en la que la luz se enciende o parpadea varía en función del de o parpa- tipo de error. En el panel de control se muestra una descripción del error. dea Desactiva- : No hay ningún error. da N Soporte del rollo Al cargar el rollo de papel, colóquelo en el soporte y fije los adaptadores del rollo de papel. U “Carga de un rollo de papel” de la página 28 O Guías adaptadoras Guías para fijar el rollo de papel. Desplace el rollo por estas guías para fijarlo al soporte del adaptador. U “Carga de un rollo de papel” de la página 28 P Palanca de bloqueo del rollo Una palanca que bloquea el rollo de papel después de fijarlo al soporte del adaptador. 12 SC-F6200 Series/SC-F6000 Series Manual de usuario Introducción Q Soporte del adaptador El adaptador del rollo de papel se coloca en su soporte una vez fijado dicho rollo. R Ranura para papel Ranura para papel utilizada con rollo de papel. S Cabezal de impresión Moviéndose de izquierda a derecha para imprimir, va inyectando la tinta a través de inyectores de alta densidad. T Guía de expulsión del papel Orienta el papel para que se deslice sin problemas. 13 SC-F6200 Series/SC-F6000 Series Manual de usuario Introducción Barra deslizante Adaptador del rollo de papel Use el adaptador del rollo de papel proporcionado al cargar el rollo de papel en la impresora. U “Carga de un rollo de papel” de la página 28 A Barra deslizante Instale el chip incluido en el paquete de tinta antes de rellenar la tinta. U “Sustitución y rellenado de consumibles” de la página 64 A Palanca de bloqueo del adaptador B Cubierta de entrada de tinta Levántela para desbloquearla, bájela para bloquearla. Desbloquéela para fijar el rollo de papel al adaptador y bloquéela una vez fijado dicho rollo. Abra esta cubierta para rellenar el tanque de tinta. C Chip B Palanca de tamaño Unidad que incluye un chip IC. Colóquela según el tamaño de la bobina del rollo. Se entrega con los paquetes de tinta. 14 SC-F6200 Series/SC-F6000 Series Manual de usuario Introducción Al pulsar este botón, aparecerá el menú Cambiar/ Sacar Papel. Puede obtener instrucciones para la carga o extracción de papel si resalta Expulsar Papel o el tipo de papel cargado actualmente y, a continuación, pulsa el botón Z. Siga las instrucciones de la pantalla para cargar o extraer papel. Panel de control D Pantalla Muestra el estado de la impresora, los menús, los mensajes de error, etc. U “Vista de la pantalla” de la página 16 E Botón Menu Muestra el menú correspondiente a la pestaña actualmente seleccionada en la pantalla. U “Modo de uso del menú del panel de control” de la página 44 F y Botón Atrás Si se muestran menús en la pantalla, al pulsar este botón subirá un nivel en la jerarquía. U “Operaciones con menús” de la página 44 G l/r Botones Derecha/Izquierda ❏ A P Botón de encendido Enciende y apaga la impresora. Use estos botones para seleccionar las pestañas. La pestaña seleccionada aparecerá resaltada y se actualizará el contenido del área de visualización de información conforme a dicha pestaña. U “Vista de la pantalla” de la página 16 B P Indicador de encendido Según el estado operativo de la impresora, estará encendido o intermitente. ❏ Acti- : La impresora está encendida. vada Si se muestran menús en la pantalla, se pueden utilizar estos botones para situar el cursor o para eliminar caracteres al introducir texto en elementos como Nombre Sustrato o Dirección IP. H u/d Botones Arriba/Abajo Si se muestran menús en la pantalla, se pueden utilizar estos botones para resaltar elementos u opciones. U “Operaciones con menús” de la página 44 Inter- : La impresora está recibiendo datos, o bien miten- realizando la limpieza del cabezal de imte presión o cualquier otra acción mientras se apaga. De- : La impresora está apagada. sactivada I Z Botón C ( Botón Cargar/Sacar papel 15 SC-F6200 Series/SC-F6000 Series Manual de usuario Introducción ❏ Muestra el menú correspondiente a la pestaña actualmente seleccionada en la pantalla. Vista de la pantalla U “Modo de uso del menú del panel de control” de la página 44 ❏ Si se muestran menús en la pantalla y un elemento está resaltado, al pulsar este botón aparecerá el submenú correspondiente al elemento resaltado. ❏ Si lo pulsa cuando está seleccionado un parámetro en el Menú, se configurará o ejecutará ese parámetro. La ilustración pertenece a la pantalla de SC-F6200 Series. J Botón Muestra el área de información en la B pestaña. K Botón " (botón Mantenimiento) Muestra el menú Mantenimiento, que se utiliza para realizar los tests de inyectores y la limpieza de cabezales. A Mensaje Muestra el estado de la impresora, el funcionamiento y los mensajes de error. U “Ajuste del Cabezal de impresión” de la página 75 U “Qué hacer cuando aparece un mensaje” de la página 79 L W (Botón Pausa/Cancelar) ❏ ❏ Si lo pulsa durante la impresión, la impresora hará una pausa. Para terminar la pausa, pulse de nuevo el botón W o seleccione Cancelar Pausa en la pantalla y luego pulse el botón Z. Si desea cancelar los trabajos que están en procesamiento, seleccione Cancelar Trabajo en la pantalla y pulse el botón Z. B Información del Ajuste Alim. Papel durante la impresión Se muestra cuando se ha introducido un valor de ajuste durante la impresión. U “Realización de ajustes durante la impresión” de la página 39 Si hay un menú en pantalla y pulsa este botón, se cerrará el menú y la impresora volverá al estado de Preparada. C Área de visualización de pestañas o de información Las siguientes 5 pestañas se muestran en esta área. M ) (Botón Alimentar/Cortar papel) ❏ Este botón solo se utiliza con rollos de papel. ❏ Se utiliza para cortar el rollo de papel de forma manual con el cortador incorporado. Use los botones l/r para seleccionar una pestaña. U “Método de corte manual” de la página 31 ❏ En el área de visualización de información aparecerán detalles sobre la pestaña seleccionada. Si no hay ninguna impresión en curso y la impresora está cargada con rollo de papel, puede hacer avanzar el papel al pulsar primero este botón y, a continuación, el botón d. Pulse el botón u para rebobinar. Mantenga el botón d pulsado para hacer avanzar el papel un máximo de 3 m. Mantenga pulsado el botón u para rebobinar el papel hasta 20 cm. Cuando se usa el botón u para rebobinar el rollo de papel, el papel se detendrá cuando el final del rollo alcance la posición de impresión de inicio. Suelte el botón y, a continuación, púlselo de nuevo para reanudar el rebobinado. 16 SC-F6200 Series/SC-F6000 Series Manual de usuario Introducción , : La pestaña Colas de impresión Esta pestaña muestra el estado de los trabajos de impresión y se puede usar para acceder al menú Trabajo de Impresión. : La pestaña Tinta Esta pestaña muestra el estado del chip. Área de visualización de información La pantalla cambia de la manera abajo indicada cuando se detecta un error en el chip instalado. Área de visualización de información El área de visualización de información de la pestaña Colas de impresión muestra el nombre del trabajo de impresión actual. Normal Advertencia o error Cuando se utiliza una impresora SC-F6000 Series, al pulsar Z o el botón Menú, se muestra el menú Trabajo de Impresión. 1 Indicadores de estado El estado del chip se indica de la siguiente manera. . : La pestaña Papel Esta pestaña muestra el tipo de papel que hay en la impresora y se puede usar para acceder al menú Papel. : No hay ningún error. La impresión se puede realizar. Área de visualización de información Esta pestaña muestra información acerca del papel que está actualmente cargado. Cuando se utiliza un rollo de papel, también muestra el ancho del rollo. Además, cuando está seleccionada la opción Activada para Rollo Papel Restante, muestra qué cantidad de rollo de papel queda. Cuando la longitud se sitúa por debajo del valor seleccionado en Alerta Restantes, aparece el icono encima del icono de la pestaña y una alerta como la que se muestra a continuación para avisar de que la impresora está llegando al final del rollo. : Se ha producido un error. Se ha producido un error. Lea el mensaje de la pantalla y solucione el problema. : No se puede detectar el chip o el chip instalado no es compatible con la impresora. O la barra deslizante no está bloqueada. Compruebe el mensaje de la pantalla. : Compruebe el nivel de tinta del tanque de tinta y luego vuelva a colocar el chip y vuelva a llenar la tinta correctamente. Al pulsar el botón Z o Menu cuando esta pestaña está seleccionada, aparece el menú Papel. comenzará a parpadear cuando se acerque el día de sustitución del chip. U “Menú Papel” de la página 49 U “Periodos de sustitución del chip y de rellenado de la tinta” de la página 64 2 Códigos de los colores de la tinta HDK* : High Density Black (Negro de Alta Densidad) 17 BK* : Black (Negro) Y : Yellow (Amarillo) M : Magenta SC-F6200 Series/SC-F6000 Series Manual de usuario Introducción C : Cyan (Cian) : La cantidad de espacio que queda en el Recipiente para tinta sobrante o en el Maintenance Box (Depósito de mantenimiento) es demasiado pequeño para que la impresora pueda funcionar. Sustitúyalo con un Recipiente para tinta sobrante o un Maintenance Box (Depósito de mantenimiento) nuevos * Se muestra el color de la tinta seleccionada en el momento de la compra. - : La pestaña Mantenimiento La pestaña Mantenimiento muestra el estado del Recipiente para tinta sobrante o del Maintenance Box (Depósito de mantenimiento) y se utiliza para acceder al menú Mantenimiento. Al pulsar el botón Z o Menu cuando esta pestaña está seleccionada, aparece el menú Mantenimiento. Área de visualización de información El área de visualización de información de la pestaña Mantenimiento muestra el estado del Recipiente para tinta sobrante o del Maintenance Box (Depósito de mantenimiento) y la cantidad aproximada restante en forma de icono. El icono cambia de la siguiente forma para mostrar errores o para avisar de que el depósito de mantenimiento casi ha llegado al final de su vida útil. Normal U “Menú Mantenimiento” de la página 52 / : La pestaña Ajustes La pestaña Ajustes muestra la dirección IP y los menús correspondientes a diversos ajustes. Área de visualización de información El área de visualización de información de la pestaña Ajustes muestra la dirección IP actualmente asignada, si la hubiera. Advertencia o error 1 Al pulsar el botón Z o Menu cuando esta pestaña está seleccionada, aparece el menú Configuración. 1 Indicadores de estado El estado del Recipiente para tinta sobrante o del Maintenance Box (Depósito de mantenimiento) se indica de la siguiente manera. U “Menú Configuración” de la página 53 : No hay ningún error. La altura del indicador corresponde a la cantidad de espacio restante. : El Recipiente para tinta sobrante o el Maintenance Box (Depósito de mantenimiento) está casi lleno. Tenga preparado un nuevo Recipiente para tinta sobrante o un Depósito de mantenimiento 18 SC-F6200 Series/SC-F6000 Series Manual de usuario Introducción Características Insistencia en facilidad de uso A continuación, se describen las características principales de esta impresora. El adaptador del rollo de papel sin eje hace que la carga del rollo de papel sea muy sencilla Al no tener un eje, se puede cargar y quitar el rollo de papel incluso en lugares en los que el espacio escasea. Alta productividad de verdad Para cargar el rollo de papel, solo tiene que colocarlo en el soporte del rollo y fijar los adaptadores de ambos extremos. El soporte del rollo está a poca altura, para que puedan cargar el papel todos los trabajadores, sea cual sea su altura. Impresión de alta velocidad Se ha aumentado la velocidad del cabezal de impresión y de la alimentación de papel para una impresión más rápida. U “Carga de un rollo de papel” de la página 28 La impresora está dotada de un cortador giratorio de alta velocidad para cortar en menos tiempo, lo que aumenta la productividad de forma significativa. Mantenimiento sencillo El rollo de papel y todos los recambios, incluidos los recambios de tinta, los Maintenance Boxes (Depósito de mantenimiento) y los dispositivos de corte, se instalan en la parte delantera, lo que permite colocar la impresora junto a una pared. No es necesario mover la impresora para permitir el acceso por la parte trasera. Más fácil de manejar con su pantalla a color Diseñada para un uso intuitivo, la gran pantalla LCD a color con intensa iluminación es fácil de entender y usar. La gran pantalla ofrece mensajes de error detallados y fáciles de entender e instrucciones ilustradas para la carga de papel. Tenga preparado un Kit de mantenimiento de cabezales Esto le permite limpiar el cabezal de impresión. Si gotea tinta sobre el papel impreso incluso después de limpiar el cabezal, limpie el cabezal de impresión con el Kit de mantenimiento de cabezales. Puede quitar la pelusa que se ha adherido a la superficie del inyector del cabezal de impresión. U “Vista de la pantalla” de la página 16 Puede conocer el estado operativo actual desde lejos gracias a una luz de alerta Los errores pueden observarse de inmediato incluso a una cierta distancia, gracias a la luz de alerta de gran tamaño y alta visibilidad. Así no perderá tanto tiempo cuando se pare la impresión por la falta de tinta o de papel. U “Uso del Kit de mantenimiento de cabezales” de la página 62 Tanques de tinta de gran capacidad Esta impresora está equipada con tanques de tinta de alta capacidad para asegurar una alta productividad. Nuestros paquetes de tinta para recargas también se proporcionan en un tamaño de 1.000 ml. Esto elimina la necesidad de reemplazar los cartuchos de tinta con tanta frecuencia. Alta calidad de impresión Se proporciona una nueva tinta Black (Negro) desarrollada recientemente El desarrollo de la tinta High Density Black (Negro de Alta Densidad) ha mejorado la densidad del color negro en comparación con la tinta Black (Negro) y proporciona un color negro más profundo e intenso. Además, se ha ampliado la gama de colores con colores más vivos que crean un mayor contraste. Recipiente para tinta sobrante De forma estándar, las impresoras SC-F6200 Series vienen equipadas con un Recipiente para tinta sobrante. Esto elimina la necesidad sustituir el Maintenance Box (Depósito de mantenimiento) con frecuencia. Esto también reduce la cantidad de plástico desperdiciado. Al comprar la impresora, seleccione High Density Black (Negro de Alta Densidad) o Black (Negro) para el tipo de tinta Black (Negro). Al cambiar el tipo de tinta Black (Negro) que se utiliza, el tanque de tinta sólo debe cambiarlo el personal del servicio técnico. El cambio del tipo de tinta Black (Negro) tiene un coste. 19 SC-F6200 Series/SC-F6000 Series Manual de usuario Introducción Diríjase a su distribuidor o al Soporte Técnico de Epson. Notas sobre el uso y el almacenamiento Lugar de instalación Coloque siempre la impresora en un lugar con el espacio indicado a continuación, sin que haya ningún objeto que pueda obstaculizar la salida del papel o la reposición de consumibles. Encontrará las dimensiones externas de la impresora en la “Tabla de especificaciones”. U “Tabla de especificaciones” de la página 91 * 1 Cuando se utiliza una impresora SC-F6200 Series * 2 Cuando se utiliza una impresora SC-F6000 Series Notas sobre el uso de la impresora Tenga presentes los siguientes puntos cuando utilice esta impresora para impedir averías, fallos de funcionamiento y la disminución de la calidad de la impresión. ❏ Utilice siempre la impresora a una temperatura y humedad comprendidas en los intervalos indicados en la “Tabla de especificaciones”. U “Tabla de especificaciones” de la página 91 Aunque se cumplan las condiciones anteriores, no podrá imprimir correctamente si el ambiente no es apropiado para el papel. Utilice la impresora en un entorno que cumpla los requisitos del papel. 20 SC-F6200 Series/SC-F6000 Series Manual de usuario Introducción Encontrará más información en la documentación que acompaña al papel. Notas para cuando no utilice la impresora Además, si usa la impresora en un sitio seco, con aire acondicionado o expuesto a la luz solar directa, tiene que mantener la humedad adecuada. A la hora de guardar la impresora, tenga en cuenta los siguientes puntos. Si no la almacena de la forma adecuada, no imprimirá correctamente la próxima vez que la use. ❏ Asegúrese de que el espacio de trabajo esté limpio. Si en la impresora entra polvo o pelusa, podría dañar la impresora u obstruir los inyectores del cabezal de impresión. ❏ Si pasa mucho tiempo sin imprimir, es posible que se obstruyan los inyectores del cabezal de impresión. Le recomendamos que encienda la impresora una vez cada dos semanas para evitar que se obstruya el cabezal. ❏ No utilice la impresora en lugares con fuentes de calor o expuestos a las corrientes directas de ventiladores o aparatos de aire acondicionado. El incumplimiento de esta precaución puede provocar que se sequen u obstruyan los inyectores del cabezal de impresión. Cuando la impresora se enciende, el cabezal se limpia automáticamente después de inicio de la impresora. No desconecte la alimentación hasta que finalice la limpieza del cabezal. ❏ Utilice la impresora en un lugar que esté suficientemente ventilado. Si la impresora permanece un largo periodo de tiempo sin encenderse, puede provocar un fallo en el funcionamiento. Las reparaciones tendrán un coste. ❏ No se debe tapar el cabezal de impresión (es decir, no se debe mover hacia la derecha) si se produce un error y se apaga la impresora sin antes resolver dicho error. El taponamiento es una función que cubre automáticamente el cabezal de impresión con un tapón (tapa) para evitar que el cabezal de impresión se seque. En ese caso, encienda la impresora y espere un rato a que el taponamiento se realice automáticamente. ❏ Si la impresora no va a utilizarse durante más de 2 semanas, el servicio técnico deberá realizar el mantenimiento antes y después del periodo de inactividad. Este mantenimiento previo y posterior tiene un coste. Incluso si se realiza el mantenimiento previo, puede ser necesario realizar reparaciones durante el mantenimiento posterior, en función del periodo y/o del entorno de almacenamiento. Las reparaciones tendrán un coste. ❏ No desenchufe nunca el cable de alimentación ni corte la corriente en el disyuntor si está encendida la impresora. El cabezal de impresión no se taparía correctamente. En ese caso, encienda la impresora y espere un rato a que el taponamiento se realice automáticamente. Diríjase a su distribuidor o al Soporte Técnico de Epson. ❏ No doble ni estire el tubo de tinta desechada. Podría derramarse la tinta dentro de la impresora o a su alrededor. ❏ Puede que el rodillo deje huella en el papel que se quede en el interior de la impresora. También puede curvar u ondular el papel, lo que impide que avance correctamente o también puede rayar el cabezal de impresión. Quite todo el papel cuando vaya a almacenarla. ❏ En ese caso, encienda la impresora y espere un rato a que el taponamiento se realice automáticamente. Compruebe que esté colocado el Recipiente para tinta sobrante siempre que encienda la impresora. ❏ Para garantizar que las impresiones tienen colores estables, mantenga una temperatura ambiente constante de 15 a 25 °C. 21 SC-F6200 Series/SC-F6000 Series Manual de usuario Introducción ❏ Antes de guardar la impresora, compruebe que el cabezal de impresión esté taponado (colocado a la derecha del todo). Si el cabezal pasa mucho tiempo destapado, podría bajar la calidad de la impresión. ❏ Fechas de uso recomendado indicadas en los paquetes de tinta ❏ 25 días a partir del día que se rellena el tanque ❏ Los paquetes de tinta que se han almacenado a temperaturas bajas durante un periodo prolongado deben dejarse a temperatura ambiente durante un periodo de cuatro horas. Nota: Si el cabezal de impresión está destapado, apague la impresora y vuelva a encenderla. ❏ Al rellenar la tinta en un tanque de tinta, asegúrese de utilizar toda la tinta del paquete a la vez. ❏ Para evitar la acumulación de polvo y otras partículas extrañas en la impresora, cierre todas las cubiertas antes de almacenarla. ❏ Rellene el tanque de tinta tan pronto como sea posible después de abrir el pack de tinta. Si no se va a utilizar la impresora durante un largo periodo de tiempo, protéjala con un paño antiestático u otro tipo de funda. ❏ No coloque objetos sobre el tanque de tinta ni lo someta a impactos fuertes. El tanque de tinta podría salirse. Los inyectores del cabezal de impresión son muy pequeños, y es fácil que se obstruyan si entra polvo en el cabezal, lo que impediría una impresión correcta. Si el tanque de tinta se sale de sitio, consulte a su vendedor o al Servicio Técnico de Epson. ❏ No utilice la impresora si se han mezclado tintas High Density Black (Negro de Alta Densidad) y Black (Negro). Al cambiar el tipo de tinta Black (Negro) que se utiliza, el tanque de tinta sólo debe cambiarlo el personal del servicio técnico. El cambio del tipo de tinta Black (Negro) tiene un coste. ❏ Al encender la impresora después de un largo periodo sin usarla, se realizará una limpieza de cabezales automática para garantizar la calidad de impresión. La limpieza de cabezales tardará entre 10 y 15 minutos aproximadamente. Diríjase a su distribuidor o al Soporte Técnico de Epson. Notas para el manejo de los packs de tinta y los tanques de tinta Notas sobre la manipulación del papel Tenga en cuenta los siguientes puntos cuando manipule los paquetes de tinta y los tanques de tinta. Tenga en cuenta los siguientes puntos a la hora de manipular y almacenar el papel. Si el papel no está en buenas condiciones, bajará la calidad de la impresión. ❏ No saque los tanques de tinta. Los tanques de tinta se calibran al instalarse. Si se quitan, esto puede afectar negativamente a la calidad y el rendimiento. Consulte la documentación que acompaña a los distintos papeles. ❏ Guarde los packs de tinta a temperatura ambiente y a resguardo de la luz del sol directa. Notas sobre la manipulación ❏ No doble el papel ni raye su superficie. ❏ Para obtener impresiones de alta calidad, utilice la tinta tan pronto como sea posible antes de las fechas recomendadas que se indican a continuación. ❏ Evite tocar la superficie imprimible del papel con las manos desnudas. La humedad y la grasa de las manos puede reducir la calidad de la impresión. 22 SC-F6200 Series/SC-F6000 Series Manual de usuario Introducción ❏ Sujete siempre el papel por los bordes. Es recomendable ponerse guantes de algodón. ❏ No moje el papel. ❏ No tire el envoltorio del papel, pues puede servir para almacenar el papel. ❏ Evite los lugares expuestos a la luz solar directa, altas temperaturas o humedad. ❏ Saque de la impresora el rollo de papel si no lo utiliza. Rebobínelo correctamente y guárdelo en su envoltorio original. Si deja el rollo en la impresora durante mucho tiempo, podría perder calidad. 23 SC-F6200 Series/SC-F6000 Series Manual de usuario Introducción Introducción al software suministrado con la impresora Contenido del disco de software El disco de software incluido contiene el siguiente software. Instálelo de la forma especificada. Puede encontrar más información en el Manual de red (pdf) o a través de la ayuda on-line correspondiente a la aplicación en cuestión. Nota: ❏ El software incluido no contiene ningún controlador de impresora. Es imprescindible un software RIP para imprimir. ❏ Descargue la última versión del software desde la página web de EPSON. En Windows * Sólo para impresoras SC-F6000 Series. Nombre del software Presentación Epson Driver and Utilities (Controlador y utilidades Epson) Instala el controlador de comunicaciones de Epson (EPSON SC-F6200 Series Comm Driver o EPSON SC-F6000 Series Comm Driver). El controlador de comunicaciones EPSON se utiliza para realizar las comunicaciones requeridas para copiar los ajustes de papel a través de EPSON LFP Remote Panel 2. Estos no son los controladores de impresora para la impresión. Además, el software RIP puede no mostrar el estado de la impresora si no está instalado el controlador de comunicaciones de EPSON cuando conecte la impresora a un ordenador a través de USB. Consulte el manual del software RIP para obtener detalles sobre la pantalla de estado. EPSON LFP Remote Panel 2* EPSON LFP Remote Panel 2 es un software que se utiliza para copiar los ajustes de papel fijados a través del PC y para actualizar el firmware de la impresora. U “Inicio de EPSON LFP Remote Panel 2” de la página 26 U “Cierre de EPSON LFP Remote Panel 2” de la página 27 Epson Network Utilities (Utilidades Epson de red) Seleccione esta opción durante la instalación si la impresora y el ordenador están conectados por red. La instalación de esta utilidad permite el uso de un asistente para simplificar el proceso de configuración de las direcciones necesarias para las conexiones de red. EpsonNet Config Con este software, puede configurar desde el ordenador diversos ajustes de red para la impresora. Esto resulta muy cómodo, pues permite escribir direcciones y nombres con el teclado. En Mac El siguiente software sólo está disponible para la serie SC-F6200. Nombre del software Presentación Epson Network Utilities (Utilidades Epson de red) Seleccione esta opción durante la instalación si la impresora y el ordenador están conectados por red. La instalación de esta utilidad permite el uso de un asistente para simplificar el proceso de configuración de las direcciones necesarias para las conexiones de red. 24 SC-F6200 Series/SC-F6000 Series Manual de usuario Introducción Nombre del software Presentación EpsonNet Config Con este software, puede configurar desde el ordenador diversos ajustes de red para la impresora. Esto resulta muy cómodo, pues permite escribir direcciones y nombres con el teclado. 25 SC-F6200 Series/SC-F6000 Series Manual de usuario Introducción Quitar el software Si se trata de una reinstalación del controlador de comunicaciones de Epson, reinicie el ordenador. c ❏Importante: Inicie sesión en una cuenta de Computer Mac OS X A continuación se explica cómo quitar EPSON LFP Remote Panel 2. administrator (Administrador del equipo), es decir, en una cuenta con privilegios del Administrators group (Grupo Administradores). ❏ Escriba la contraseña del administrador cuando se le indique y realice el resto de la operación. ❏ Cierre todas las demás aplicaciones que se estén ejecutando durante la desinstalación. Apague la impresora y desenchufe el cable de interfaz. B Vaya al Control Panel (Panel de control) y haga clic en Uninstall a program (Desinstalar un programa) en la categoría Programs (Programas). C Desinstalar Siga las instrucciones que aparecen en el sitio de descarga del Uninstaller. Uso de EPSON LFP Remote Panel 2 EPSON LFP Remote Panel 2 sirve para actualizar el firmware de un ordenador y para copiar a un ordenador el banco de memoria de configuraciones de papel creado en el menú de configuración de la impresora. Puede descargarla desde la página Web local de Epson. http://www.epson.com/ Para desinstalar EPSON LFP Remote Panel 2, selecione EPSON LFP Remote Panel 2. E Siga las instrucciones de la pantalla para continuar. Arrastre y suelte la carpeta EPSON LFP Remote Panel 2 desde la carpeta Applications (Aplicaciones) a la papelera. Dirección URL: http://www.epson.com Seleccione el desinstalador de impresora EPSON SC-F6200 Series Comm Driver o EPSON SC-F6000 Series Comm Driver para quitar el controlador de comunicaciones Epson. Seleccione el icono de la impresora de destino y haga clic en OK (Aceptar). B Descargar Puede descargarse el “Uninstaller” del sitio web de Epson. Seleccione el software que desee eliminar y haga clic en Uninstall/Change (Desinstalar o cambiar) (o Change/Remove (Cambiar o quitar)). D Salga de EPSON LFP Remote Panel 2. Utilice Uninstaller para desinstalar otros programas. Antes de realizar una reinstalación o una actualización, desinstale las aplicaciones afectadas. Windows Esa sección describe cómo desinstalar EPSON LFP Remote Panel 2 y el controlador de comunicaciones de Epson a modo de ejemplo. A A Inicio de EPSON LFP Remote Panel 2 Inicie EPSON LFP Remote Panel 2 cuando en la pantalla de la impresora aparezca el mensaje Preparada. En el mensaje de confirmación de borrado que aparece, haga clic en Yes (Sí). 26 SC-F6200 Series/SC-F6000 Series Manual de usuario Introducción Windows Puede iniciar el software a través de cualquiera de los métodos siguientes: A B ❏ Haga doble clic en el icono EPSON LFP Remote Panel 2, situado en el escritorio. EPSON LFP Remote Panel 2 (icono) se crea al instalar el software. ❏ Haga clic en Start (Inicio) > All Programs (Todos los programas) (o Programs (Programas)) > EPSON LFP Remote Panel 2 — EPSON LFP Remote Panel 2. Haga clic en el elemento que desea ejecutar en la pantalla principal de EPSON LFP Remote Panel 2. Consulte la ayuda de EPSON LFP Remote Panel 2 para obtener más detalles. Mac OS X Haga doble clic en Applications (Aplicaciones) > Epson Software — EPSON LFP Remote Panel 2 — EPSON LFP Remote Panel 2 para abrir la ventana principal de EPSON LFP Remote Panel 2. Cierre de EPSON LFP Remote Panel 2 Haga clic en Finish (Finalizar) en la pantalla principal de EPSON LFP Remote Panel 2. 27 SC-F6200 Series/SC-F6000 Series Manual de usuario Operaciones básicas Operaciones básicas B Confirme que la palanca de bloqueo del soporte del adaptador esté levantada. C Coloque el rollo de papel en su soporte situado en la parte superior de la impresora. D Ajuste el tamaño de los dos adaptadores del rollo de papel incluidos según la bobina del rollo. Carga y extracción del rollo de papel Carga de un rollo de papel Cargue un rollo de papel una vez fijados los adaptadores del rollo incluidos. Importante: c Coloque el papel justo antes de imprimir. Puede que el rodillo deje huella en el papel que se quede en el interior de la impresora. Nota: En la siguiente sección se especifica el papel que se puede usar en la impresora. U “Papel admitido” de la página 89 A Encienda la impresora pulsando el botón P. Bobina de 3 pulg. Para impresoras SC-F6200 Series, a continuación abra la cubierta del rollo de papel. 28 SC-F6200 Series/SC-F6000 Series Manual de usuario Operaciones básicas H Bobina de 2 pulg. Deslice el rollo de papel hacia la derecha hasta que toque las guías del adaptador. Siguiendo la guía del adaptador, deslice el rollo poco a poco hacia el lado contrario. E F Levante la palanca de bloqueo del adaptador para quitar el bloqueo de los dos adaptadores del rollo de papel. I Pulse el botón ( del panel de control. Confirme que la opción Rollo De Papel esté resaltada en la pantalla y pulse el botón Z. J Introduzca el rollo de papel en la ranura para papel y tire de él. Levante la palanca de bloqueo del adaptador para quitar el bloqueo de los dos adaptadores del rollo de papel. Presione los adaptadores hasta que estén completamente introducidos en el rollo, sin dejar ningún hueco. G Baje las palancas de bloqueo para bloquear los adaptadores. Asegúrese de que el papel esté tenso y de que el extremo no esté doblado. 29 SC-F6200 Series/SC-F6000 Series Manual de usuario Operaciones básicas Para impresoras SC-F6200 Series, cierre la cubierta del rollo de papel. Nota: No toque el papel en el que se realizará la impresión. Una vez cargado el rollo de papel, gire los adaptadores del rollo como se muestra para hacer avanzar el papel. M K Baje la palanca de bloqueo del rollo. Compruebe el tipo de papel. La impresora mostrará los ajustes de Tipo de Papel y Rollo Papel Restante para el papel actualmente seleccionado en la impresora. Si desea imprimir con los ajustes actuales, pulse los botones d/u para resaltar Mantener Ajusts Anteri y pulse el botón Z. Si desea cambiar los ajustes, resalte Cambiar Ajustes y pulse el botón Z. U “Cómo consultar y cambiar los ajustes del papel” de la página 33 Corte del rollo de papel Puede usar cualquiera de los siguientes métodos para cortar el rollo de papel después de imprimir. ❏ Corte Automático L Corta automáticamente, con el cortador incorporado, el rollo de papel cada vez que se imprime una hoja. Siga las instrucciones que aparezcan en la pantalla y pulse el botón Z. El papel avanzará por la impresora. ❏ Corte manual: Pulse el botón ) para cortar el papel con el cortador incorporado. Se imprimirá una línea de corte para proceder de forma manual y también puede usarse como guía al usar el cortador incorporado. 30 SC-F6200 Series/SC-F6000 Series Manual de usuario Operaciones básicas Cómo cortar el papel manualmente con el cortador incorporado Pulse el botón ). Si desea ver el interior de la impresora sin abrir la cubierta de la misma, pulse el botón d para alinear la zona de corte con la marca situada a la derecha del interior de la impresora. Nota: ❏ Cortar el rollo de papel puede tardar un tiempo. ❏ A Algunos rollos de papel no se pueden cortar con el cortador integrado. Utilice un cortador de venta en tiendas para cortar el papel. Siga los pasos que se muestran a continuación al usar un cortador de otro fabricante. Pulse el botón ). Mantenga el botón d pulsado para hacer avanzar el papel y que la zona de corte esté por debajo de la guía de expulsión del papel. Corte el papel con ayuda de unas tijeras o con un cortador de otro fabricante. Configuración de los métodos Use los botones l/r del panel de control para seleccionar la pestaña / y pulse el botón Z o el menú. Aparecerá el menú Configuración; seleccione Config. Impresora > Configurac Rollo Papel > Corte Automático > Activada y pulse el botón Z. Para realizar el corte de forma manual, seleccione Desactivada. El ajuste predeterminado es Activada. Nota: La longitud mínima de papel que puede cortar con el cortador incorporado está fijada en entre 60 y 127 mm, y no se puede cambiar. Si la posición de corte es menor que la longitud más corta de las indicadas arriba, el papel tendrá que avanzar automáticamente hasta llegar a esa longitud, por lo que habrá que dejar un margen. Corte el margen con un cúter. U “Menú Configuración” de la página 53 Método de corte manual Si la opción Corte Automático cambia a Desactivada, siguiendo las siguientes instrucciones usted puede cortar en cualquier posición una vez finalizada la impresión. B Botones que sirven para los siguientes ajustes Pulse el botón Z. El cortador integrado corta el papel. Extracción del rollo de papel En esta sección se describe cómo sacar y almacenar el papel tras la impresión. Puede que los rodillos de presión dejen huellas en el papel que se quede en el interior de la impresora. 31 SC-F6200 Series/SC-F6000 Series Manual de usuario Operaciones básicas Para impresoras SC-F6200 Series, abra la cubierta del rollo de papel. Botones que sirven para los siguientes ajustes A D Levante la palanca de bloqueo del rollo. E Mientras sujeta el papel por los adaptadores del rollo, desplace el rollo hasta el soporte del mismo. F Levante las palancas de bloqueo de los adaptadores para soltar los adaptadores del rollo de papel. Confirme que la impresora esté lista y pulse el botón (. Aparecerá el menú Cambiar/Sacar Papel B Pulse los botones d/u para resaltar Expulsar Papel y pulse el botón Z. Nota: Para que esté disponible Rollo Papel Restante, usted debe introducir la longitud del rollo de papel una vez instalado éste. Para una correcta administración del rollo de papel restante, recomendamos abrir la pestaña . y registrar la cantidad de papel restante en el rollo cuando usted lo cambie. C El papel se rebobinará de forma automática. Una vez rebobinado el papel, la impresora y cargue papel. mostrará Pulse Nota: Cuando en la pantalla se muestre Gire adaptador rollo papel para enrollar el papel, rebobine el papel de forma manual. 32 SC-F6200 Series/SC-F6000 Series Manual de usuario Operaciones básicas G Retire los adaptadores del rollo de papel. Cómo consultar y cambiar los ajustes del papel Tras la carga de papel, en el panel de control aparecerá: Rebobine con cuidado el rollo de papel y guárdelo en su envoltorio original. Comprobación de los ajustes del papel El cuadro de diálogo muestra las siguientes opciones para el papel actualmente cargado en la impresora. Seleccionar Tipo Papel La siguiente pantalla indica lo que se utiliza como base para los ajustes de papel. XXXXXXXXXXXXXXXXXX: la impresión se lleva a cabo basándose en los ajustes de papel nº 1 almacenados en la impresora. Esta impresora le permite configurar y almacenar distintos ajustes de papel dependiendo de las características del papel utilizado. Puede almacenar hasta 10 ajustes diferentes que se indicarán como valores de configuración de 1 a 10. Ajustes RIP: la impresión se lleva a cabo según los ajustes del RIP. U “Cómo guardar los ajustes” de la página 36 33 SC-F6200 Series/SC-F6000 Series Manual de usuario Operaciones básicas F Config restante Cuando esta opción cambia a Activada, la cantidad aproximada de papel restante se calcula basándose en la longitud del papel instalado y la cantidad utilizada en la impresión. Este valor aparecerá en el área de información de la pantalla de la pestaña .. Esta opción le permite comprobar la cantidad de papel restante en la pantalla antes de la impresión, lo que le ayuda a determinar cuándo necesita cambiar el papel. Usted también puede configurar un valor límite para la cantidad de papel restante. Cuando ésta se encuentre en un nivel inferior al valor introducido, aparecerá un mensaje de advertencia. Tras una breve pausa, en la impresora aparecerá Preparada, lo que indica que ya está lista para imprimir. Envíe los datos para imprimir desde un ordenador. Configuración de ajustes Siga estos pasos para cambiar los ajustes mostrados. Botones que sirven para los siguientes ajustes A Seleccione una opción. Si desea imprimir con los ajustes actuales Pulse los botones d/u para resaltar Mantener Ajusts Anteri y pulse el botón Z. Continúe con el paso 6. Si desea cambiar los ajustes Pulse los botones d/u para resaltar Cambiar Ajustes y pulse el botón Z. B Resalte un ajuste que desee cambiar y pulse el botón Z. C Resalte una opción y pulse el botón Z. D Pulse el botón y para volver al cuadro de diálogo del paso 2. E Cuando finalice la configuración de los ajustes, resalte Salir y pulse el botón Z. Si está seleccionada la opción Activada en Config Restante, deberá introducir la longitud del rollo. Pulse los botones d/u para seleccionar un valor entre 5,0 y 999,5 m y pulse el botón Z. La longitud del papel se establece en incrementos de 0,5 m. 34 SC-F6200 Series/SC-F6000 Series Manual de usuario Operaciones básicas Cambio del papel D En esta sección se describe cómo cambiar el papel. El procedimiento se muestra en la pantalla del panel de control. Siga estas instrucciones. Antes de imprimir Botones que sirven para los siguientes ajustes Antes de la impresión, introduzca la configuración que se ajuste a las características del papel que va a utilizar. Los ajustes se configuran de la siguiente forma. Siga las instrucciones de la pantalla para cargar el rollo de papel para el próximo trabajo. ❏ Seleccione Ajuste Papel Personalz en el menú Papel de la impresora. U “Menú Papel” de la página 49 ❏ EPSON LFP Remote Panel 2 se puede utilizar para copiar desde su ordenador los ajustes de papel que estableció en el menú de configuración de la impresora. A Nota: ❏ Antes de configurar el papel, fíjese en características tales como la tensión del papel, la fijación de la tinta o el grosor del papel. Las encontrará en la documentación del papel o consultando a su proveedor local. Confirme que la impresora esté lista y pulse el botón (. ❏ Aparecerá el menú Cambiar/Sacar Papel B Pulse los botones d/u para seleccionar el rollo de papel y, después, pulse el botón Z. Guardar los ajustes de papel óptimos (Ajustes de papel de impresión) Nota: Para que esté disponible Rollo Papel Restante, usted debe introducir la longitud del rollo de papel una vez instalado éste. Para una correcta administración del rollo de papel restante, recomendamos abrir la pestaña . y registrar la cantidad de papel restante en el rollo cuando usted lo cambie. C Antes de comprar una gran cantidad de papel, haga una prueba de la calidad de la impresión con esta impresora. Puede configurar y guardar una serie de ajustes adaptados a las características del papel que se utilizará en la impresión. Puede guardar los ajustes del papel que se utiliza a menudo para cambiar fácilmente entre varios grupos de ajustes. El rollo se rebobina de forma automática. Puede guardar hasta 10 grupos de ajustes de papel. Nota: Cuando en la pantalla se muestre Gire adaptador rollo papel para enrollar el papel, rebobine el papel de forma manual. En esta sección se describen los ajustes que puede configurar y cómo guardarlos. 35 SC-F6200 Series/SC-F6000 Series Manual de usuario Operaciones básicas Selección del destino en el que se guardarán los ajustes de Papel personalizado Ajuste Papel Personalizado En los ajustes de papel personalizados puede configurarse lo siguiente: A ❏ Separción dl Cabezal Confirme que la impresora esté lista para imprimir. Pulse los botones l/r para abrir la pestaña . y pulse el botón Z. ❏ Detectar Grosor Papel Se abrirá el menú Papel. ❏ Selec Papel Referencia ❏ Ajuste Alim. Papel B ❏ Succión Del Papel Pulse los botones d/u para resaltar Ajuste Papel Personalz y pulse el botón Z. Aparecerá el menú Ajuste Papel Personalz. ❏ Tensión Rollo de Papel C ❏ Enderezar ❏ Nombre Sustrato Pulse los botones d/u para seleccionar el número (del 1 al 10) donde quiere guardar los ajustes de papel y luego pulse el botón Z. Aparecerá el menú de ajuste de papel personalizado para el número seleccionado. Ajuste personalizado del elemento U “Menú Papel” de la página 49 Tenga en cuenta que si selecciona un número en el que ya había guardado una configuración, la anterior configuración se borrará. Cómo guardar los ajustes Siga las siguientes instrucciones para guardar los ajustes de papel. Nota: Pulse el botón W para cerrar el menú de ajustes. Botones que sirven para los siguientes ajustes Selec Papel Referencia Puede seleccionar el tipo de papel con las características más parecidas al papel que está utilizando. 36 A Seleccione Selec Papel Referencia en el menú de ajustes de papel, después pulse el botón Z. B Pulse los botones d/u para seleccionar el papel de referencia y después, pulse el botón Z. C Pulse los botones d/u para seleccionar el tipo de papel más parecido al que está utilizando y pulse el botón Z. D Pulse dos veces el botón y para volver al menú de ajustes de papel. SC-F6200 Series/SC-F6000 Series Manual de usuario Operaciones básicas Separción dl Cabezal Succión Del Papel Seleccione la distancia entre el cabezal de impresión y el papel. Si se trata de una impresión normal, seleccione Estándar. Si las imágenes se imprimen manchadas, seleccione un ajuste mayor. Si cuando alinea el cabezal le da la impresión de que no está totalmente alineado, seleccione Estrecha. Si selecciona un valor demasiado elevado para un papel fino, aumentará la distancia entre el papel y el cabezal de impresión, lo que provoca una disminución de la calidad de impresión o evita que el papel avance correctamente. En ese caso, reduzca la succión del papel. A Pulse los botones d/u en el menú de ajustes de papel para resaltar Separción dl Cabezal y pulse el botón Z. B Pulse los botones d/u para seleccionar el valor de ajuste y, después, pulse el botón Z. C Pulse el botón y para volver al menú de ajustes de papel. B Pulse el botón Z para imprimir un patrón de detección del grosor del papel. C Pulse los botones d/u para seleccionar el número de patrón con el menor número de discrepancias entre las líneas de la impresión y pulse el botón Z para que la impresora vuelva al estado lista para imprimir. B Pulse los botones d/u para seleccionar el valor de ajuste y, después, pulse el botón Z. C Pulse el botón y para volver al menú de ajustes de papel. Seleccione Alta o Más Alta si el papel se arruga durante la impresión. Puede imprimir un patrón de detección del grosor del papel para determinar y establecer el grosor de papel óptimo basado en la impresión. Pulse los botones d/u en el menú de ajustes de papel para resaltar Detectar Grosor Papel y pulse el botón Z. Pulse los botones d/u del menú de ajustes de papel para resaltar Succión Del Papel y pulse el botón Z. Tensión Rollo de Papel Detectar Grosor Papel A A A Pulse los botones d/u para resaltar Tensión Rollo de Papel y pulse el botón Z. B Pulse los botones d/u para seleccionar el valor de ajuste y, después, pulse el botón Z. C Pulse el botón y para volver al menú de ajustes de papel. Enderezar Esta opción activa la función que impide que el papel se tuerza en el momento de la alimentación. Ajuste Alim. Papel Si la cantidad de papel de alimentación no se establece correctamente, pueden aparecer bandas (un patrón de bandas horizontales o decoloración). Si las bandas no se solucionan después de la limpieza del cabezal o de que Alineación Cabezales sea activado, corrija la cantidad de papel de alimentación. Para obtener más información, consulte lo siguiente. U “Ajuste Alim. Papel” de la página 38 37 A Pulse los botones d/u del menú de ajustes de papel para resaltar Enderezar y pulse el botón Z. B Pulse los botones d/u para seleccionar tanto Activada para reducir la desviación del papel durante la alimentación, o Desactivada para deshabilitar esta opción, y después pulse el botón Z. C Pulse el botón y para volver al menú de ajustes de papel. SC-F6200 Series/SC-F6000 Series Manual de usuario Operaciones básicas ❏ Cambie el valor basándose en las bandas observadas. El valor corregido se establece como una proporción en relación con 1 metro (desde -0,70 hasta +0,70). Nombre Sustrato Puede asignar un nombre a los ajustes de papel personalizados. Seleccione un nombre fácil de recordar para seleccionarlo con rapidez. A Pulse los botones d/u del menú de ajustes de papel para resaltar Nombre Soporte y pulse el botón Z. B Introduzca el nombre del ajuste del papel. U “Cambio Manual de los Valores de Ajuste” de la página 39 ❏ Introduzca una corrección durante la impresión e inspeccione los resultados. U “Realización de ajustes durante la impresión” de la página 39 Puede desplazarse por los diferentes tipos de caracteres pulsando el botón Menu. El orden es el siguiente: Mayúsculas -> Minúsculas -> Números/Símbolos. Patrón de Impresión y Alineación para Corrección Pulse los botones d/u para desplazarse entre los caracteres hasta el tipo de carácter seleccionado. Botones que sirven para los siguientes ajustes En cuanto aparezca el carácter que desea, pulse el botón r para confirmar. Entonces, el cursor se moverá hasta la siguiente área de entrada. Repita el proceso hasta que haya finalizado. Si se equivoca, pulse el botón l para borrar el carácter anterior. C Una vez haya terminado de introducir el nombre, pulse el botón Z. D Pulse el botón y para volver al menú de ajustes de papel. Ajuste Alim. Papel Si la cantidad de papel de alimentación no se establece correctamente, pueden aparecer bandas (un patrón de bandas horizontales o decoloración). Si las bandas no se solucionan después de realizar la limpieza de cabezales o la alineación de cabezales, corrija el ajuste de alimentación de papel. Puede establecer el valor Ajuste Alim. Papel de cualquiera de las tres formas siguientes: ❏ Inspeccione visualmente los resultados de la impresión e introduzca una corrección manualmente. Consulte la siguiente sección para imprimir un patrón de ajuste y hacer los ajustes. 38 A Seleccione Ajuste Papel Personalz del menú papel. B Pulse los botones d/u para seleccionar el número (del 1 al 10) donde quiere guardar los ajustes de papel y luego pulse el botón Z. C Pulse los botones d/u para resaltar Ajuste Alim. Papel y pulse el botón Z. D Seleccione Patrón y pulse el botón Z. E Pulse el botón Z para imprimir un patrón de ajuste. SC-F6200 Series/SC-F6000 Series Manual de usuario Operaciones básicas F Mida las distancias existentes entre los símbolos “+” del patrón de ajuste impreso. F Use únicamente la distancia existente entre los símbolos del centro o las distancias medias entre los símbolos de la derecha, de la izquierda y del centro. Realización de ajustes durante la impresión Pulse dos veces el botón y para volver al menú de ajustes de papel. Botones que sirven para los siguientes ajustes G Pulse los botones u/d para introducir el valor obtenido en la medición y pulse el botón Z. Cambio Manual de los Valores de Ajuste Botones que sirven para los siguientes ajustes A Pulse el botón ) durante la impresión. B Se mostrará un valor de ajuste. Use los botones u/d para seleccionar un valor. Si la cantidad alimentada es demasiado pequeña, aparecerán bandas negras (franjas oscuras); aumente el valor de alimentación. A Seleccione Ajuste Papel Personalz del menú papel. B Pulse los botones d/u para seleccionar el número (del 1 al 10) donde quiere guardar los ajustes de papel y luego pulse el botón Z. C Pulse los botones d/u para resaltar Ajuste Alim. Papel y pulse el botón Z. D Seleccione Valor y pulse el botón Z. E Pulse los botones d/u para seleccionar el valor de ajuste y, después, pulse el botón Z. Por otro lado, si la cantidad alimentada es demasiado alta, aparecerán bandas blancas (franjas claras); reduzca el valor de alimentación. 39 C Si no está satisfecho con los resultados, use los botones d/u para especificar un valor de ajuste. D Pulse el botón Z cuando haya terminado el ajuste. SC-F6200 Series/SC-F6000 Series Manual de usuario Operaciones básicas Área imprimible Nota: Si se cambia el ajuste, aparece el siguiente icono en la pantalla del panel de control, tal y como se muestra a continuación. Para quitar este icono, realice las siguientes operaciones. ❏ Vuelva a realizar la operación Ajuste Alim. Papel ❏ Ejecute Recuperar Ajustes. En esta sección se describen las zonas imprimibles para la impresora. Si el margen configurado en una aplicación supera los siguientes valores, no se imprimirá más allá de los márgenes especificados. Por ejemplo, si selecciona 15 mm como ajuste de los márgenes izquierdo y derecho en los menús de la impresora y el documento ocupa toda la página, no se imprimirán los 15 mm de los lados izquierdo y derecho de la página. En la siguiente ilustración, la zona imprimible está coloreada de gris. La flecha de la ilustración indica la dirección del papel expulsado. Los márgenes para el rollo de papel dependen de la opción seleccionada como Margen Rollo Papel en los menús, tal y como muestra la siguiente tabla. Ajustes de Margen Rollo Papel U “Menú Configuración” de la página 53 indica los ajustes predeterminados de fábrica. Parámetro Margen Rollo Papel Valores del margen Normal A, C = 15 mm* B, D = 3 mm Superio/Infer 15mm A, C = 15 mm B, D = 3 mm 40 SC-F6200 Series/SC-F6000 Series Manual de usuario Operaciones básicas Parámetro Margen Rollo Papel Valores del margen Parámetro Margen Rollo Papel Valores del margen Sup 35/Infer 15mm A = 35 mm Sup 15/Infer 150mm A = 29 mm Sup 15/Infer 150mm Superio/Infer 5mm C = 15 mm C = 150 mm B, D = 3 mm B, D = 3 mm A = 15 mm Superio/Infer 5mm C = 150 mm C = 5 mm B, D = 3 mm B, D = 3 mm A, C = 5 mm 15mm B, D = 3 mm A = 29 mm B, C, D = 15 mm A, B, C, D = 15 mm 15mm A = 19 mm 360 × 720 3 pasadas * Si está seleccionado Normal junto con cualquiera de los siguientes tipos de papel que aparecen en Seleccionar Tipo Papel en el menú Papel, el valor de A es 20 mm. Parámetro Margen Rollo Papel Valores del margen Normal A = 31 mm* C = 15 mm Premium Glossy 250/Premium Semigloss 250/ Premium Luster 260/Premium Semimatte 260 B, D = 3 mm Superio/Infer 15mm Al imprimir en los siguientes modos de impresión en la impresora SC-F6200 Series, se establecen los siguientes márgenes de rollo de papel. A = 31 mm C = 15 mm B, D = 3 mm Sup 35/Infer 15mm indica los ajustes predeterminados de A = 51 mm fábrica. C = 15 mm 360 × 720 2 pasadas B, D = 3 mm Parámetro Margen Rollo Papel Valores del margen Normal A = 29 mm* Sup 15/Infer 150mm C = 150 mm B, D = 3 mm C = 15 mm Superio/Infer 5mm B, D = 3 mm Superio/Infer 15mm A = 21 mm C = 5 mm A = 29 mm B, D = 3 mm C = 15 mm 15mm B, D = 3 mm Sup 35/Infer 15mm A = 31 mm A = 31 mm B, C, D = 15 mm A = 49 mm C = 15 mm B, D = 3 mm 41 SC-F6200 Series/SC-F6000 Series Manual de usuario Operaciones básicas * Si se selecciona Normal junto con cualquiera de los siguientes tipos de papel que aparecen en Seleccionar Tipo Papel en el menú Papel, se agregan 5 mm al margen para A. Apagado con Gestion de Energía Premium Glossy 250/Premium Semigloss 250/ Premium Luster 260/Premium Semimatte 260 La impresora ofrece las dos siguientes opciones de gestión de energía. ❏ Modo de Reposo c ❏Importante: La impresión queda borrosa si el extremo del La impresora entra en el modo de reposo cuando no hay ningún error, no recibe ningún trabajo de impresión y no se está realizando ninguna operación en el panel de control o de otro tipo. Cuando la impresora entra en modo de reposo, la pantalla del panel de control se apaga, al igual que los motores internos y otras piezas internas, para un menor consumo de energía. rollo de papel se sale de la bobina. Vigile que el extremo del rollo no entre en el área imprimible. ❏ El tamaño de impresión no cambia incluso cuando se cambian los márgenes. Presione el botón P para salir del modo de reposo y volver al estado normal. El tiempo que transcurre hasta que la impresora entra en modo de reposo se puede establecer con valores comprendidos entre 5 y 240 minutos. Si deja el ajuste predeterminado, la impresora entrará en el modo de reposo si no se realiza ninguna operación durante 15 minutos. Este tiempo se puede modificar en el menú Configuración. U “Menú Configuración” de la página 53 Nota: Cuando la impresora entra en el modo de reposo, la pantalla del panel de control se queda en blanco como si la hubiera apagado, pero el indicador luminoso P sigue encendido. ❏ Gestion de Energía La impresora trae incorporada la opción de Gestion de Energía que la apaga automáticamente si no se produce ningún error, no se reciben trabajos de impresión ni se realizan operaciones en el panel de control u otras operaciones durante un periodo de tiempo establecido. El tiempo que transcurre hasta que la impresora se apaga automáticamente puede establecerse con valores comprendidos entre 1 y 24 horas en incrementos de 1 hora. Con la configuración predeterminada, la impresora se apagará automáticamente si no hay ningún error, no recibe ningún trabajo de impresión y no se está realizando ninguna operación en el panel de control o de otro tipo 42 SC-F6200 Series/SC-F6000 Series Manual de usuario Operaciones básicas durante 8 horas. La configuración de Gestion de Energía puede ajustarse desde el menú Configuración. U “Menú Configuración” de la página 53 Cancelación de la impresión Acerca de la Gestión de energía Puede ajustar cuánto tiempo tiene que estar inactiva la impresora para aplicar la Gestión de energía. Cualquier aumento afectará a la eficiencia de consumo de la impresora. Antes de modificar este valor, piense siempre en el medio ambiente. Pulse el botón W de la impresora, seleccione Cancelar Trabajo en la pantalla y pulse el botón Z. El trabajo se cancelará aunque esté en mitad de la impresión. Después de cancelar un trabajo, la impresora puede tardar un rato en volver a estar preparada. 43 SC-F6200 Series/SC-F6000 Series Manual de usuario Modo de uso del menú del panel de control Modo de uso del menú del panel de control Operaciones con menús A continuación se muestran los pasos para acceder a los distintos menús. Las operaciones de los menús se explican usando como ejemplo el menú Papel de la impresora SC-F6200 Series. * Una vez pulsado el botón Z para seleccionar la opción resaltada, pulse el botón y para volver al menú anterior. Pulse el botón W para salir. 44 SC-F6200 Series/SC-F6000 Series Manual de usuario Modo de uso del menú del panel de control Lista de menús A continuación se describen los elementos y opciones disponibles en el menú. En las páginas de referencia encontrará más información sobre cada opción. , Menú Trabajo de Impresión U “Menú Trabajo de Impresión” de la página 49 Los elementos de ajuste y los valores de ajuste marcados con asterisco indican los siguientes modelos de impresora. *1: Solo disponible para SC-F6000 Series *2: Solo disponible para los modelos con Recipiente para tinta sobrante Elemento de menú Descripción Imprim Hoja Reg Trabjo*1 Pulse Z para iniciar la impresión . Menú Papel U “Menú Papel” de la página 49 Elemento de menú Cambiar/Sacar Papel Seleccionar Tipo Papel Descripción Expulsar Papel Ofrece instrucciones para la retirada de papel. Rollo De Papel Ofrece instrucciones para la carga de papel. Del 1 al 10 (Número de Configuración del Papel) Muestra una lista con los nombres de los tipos de papel personalizados definidos por el usuario. Ajustes RIP - 45 SC-F6200 Series/SC-F6000 Series Manual de usuario Modo de uso del menú del panel de control Elemento de menú Ajuste Papel Personalz Descripción XXXXXXXXXXXX XXXXXXXX (nombre de tipo de papel personalizado) Selec Papel Referencia Papel fotográfico Muestra el nombre del papel específico de EPSON Papel mate Papel normal Otros Ningún Papel Selecc Ningún Papel Selecc Separción dl Cabezal Estrecha, Estándar, Ancha, Más Ancha Detectar Grosor Papel Pulse Z para iniciar la impresión Ajuste Alim. Papel Patrón Pulse Z para iniciar la impresión Valor del -0,70% al +0,70% Succión Del Papel De -4 a 0 Tensión Rollo de Papel Normal, Alta, Más Alta Enderezar Activada, Desactivada Nombre Sustrato 22 caracteres o menos (letras, números y símbolos) Recuperar Ajustes Sí, No Imprimir Lista Papeles Pulse Z para iniciar la impresión - Menú Mantenimiento U “Menú Mantenimiento” de la página 52 Los elementos de ajuste y los valores de ajuste marcados con asterisco indican los siguientes modelos de impresora. *1: Solo disponible para SC-F6000 Series *2: Solo disponible para los modelos con Recipiente para tinta sobrante Elemento de menú Descripción Test De Inyectores Pulse Z para iniciar la impresión Limpieza de cabezales Alineación Cabezales Todos los inyectores Ejecutar (Leve), Ejecutar (Media), Ejecutar (A fondo) Inyectors seleccionads Ejecutar (Leve), Ejecutar (Media), Ejecutar (A fondo) Manual(Uni-D) Pulse Z para iniciar la impresión Manual(Bi-D) Mantenimiento Cortador Ajustar Posición Corte -3 a 3 mm Sustituir Cortador Pulse Z para iniciar el movimiento Mantenimiento Cabezal Sí, No 46 SC-F6200 Series/SC-F6000 Series Manual de usuario Modo de uso del menú del panel de control Elemento de menú Descripción Contador Tinta Desech.*2 - / Menú Configuración U “Menú Configuración” de la página 53 Los elementos de ajuste y los valores de ajuste marcados con asterisco indican los siguientes modelos de impresora. *1: Solo disponible para SC-F6000 Series *2: Solo disponible para los modelos con Recipiente para tinta sobrante Elemento de menú Config. Impresora Descripción Configurac Rollo Papel Ajustes Avanzados Corte Automático Activada, Desactivada Actualizar Margen Activada, Desactivada Línea De Página Activada, Desactivada Margen Rollo Papel Normal, Superio/Infer 15mm, Sup 35/Infer 15mm, Sup 15/ Infer 150mm, Superio/Infer 5mm, 15mm Rollo Papel Restante Activada, Desactivada Alerta Restantes De 1 a 15 m (de 4 a 50 pies) Tensión Rollo de Papel Baja, Normal, Alta, Más Alta Cabezal Rayar Menos Activada, Desactivada Tiempo Secado por Pág. Desactivada, de 0,1 a 60 minutos Detectar Tamño Papel Activada, Desactivada Detect Papel Torcido Activada, Desactivada Impr Patrn Test Inyect Desactivada, cada 1 a 10 páginas Limpieza Regular Leve Desactivada, de 1 a 240 horas Medio Profundo Ciclo Limpieza Desactivada, cada 1 a 10 páginas Recuperar Ajustes Sí, No 47 SC-F6200 Series/SC-F6000 Series Manual de usuario Modo de uso del menú del panel de control Elemento de menú Estado De Impresora Configuración De Red Ajustes de energía Preferencias Menú del Administrador Descripción Versión Firmware xxxxxxx,x.xx,xxxx Estado de la Opción Muestra las opciones conectadas Mostr Total Impresions*1 XXXXXXXm2 (XXXXXXft2) Imprimir Hoja Estado Pulse Z para iniciar la impresión Ajustes Actuales Automático - Pantalla Dirección IP, Máscara De Subred, Puerta Enlace Predet Imprimir Hoja Estado Pulse Z para iniciar la impresión Recuperar Ajustes Sí, No Modo de Reposo De 5 a 240 minutos Gestion de Energía Desactivada, de 1 a 24 horas Recuperar Ajustes Sí, No Idioma/Language Muestra una lista con los idiomas compatibles Unidad: Longitud m, pies/pulg Ajuste Lámpara Alarma Activada, Desactivada Fecha y Hora AA/MM/DD HH:MM Huso Horario Introduzca la diferencia horaria entre GMT y la zona horaria actual Recuper Ajusts Predet. Sí, No 48 SC-F6200 Series/SC-F6000 Series Manual de usuario Modo de uso del menú del panel de control Descripción de los menús Menú Trabajo de Impresión Los elementos de ajuste y los valores de ajuste marcados con asterisco indican los siguientes modelos de impresora. *1: Solo disponible para SC-F6000 Series *2: Solo disponible para los modelos con Recipiente para tinta sobrante Elemento Descripción Imprim Hoja Reg Trabjo*1 Pulse el botón Z para imprimir el registro de trabajos de impresión. Menú Papel indica los ajustes predeterminados de fábrica. Elemento Descripción Cambiar/Sacar Papel Expulsar Papel Pulse el botón Z si desea ver las instrucciones para retirar el papel. Siga las instrucciones de la pantalla para retirar el papel. No aparecerán las instrucciones si no hay papel cargado. Rollo De Papel Cuando haya realizado la selección, pulse el botón Z. Siga las instrucciones de la pantalla para cargar el papel. Si el papel ya está cargado en la impresora, se mostrarán las instrucciones para retirar el tipo de papel cargado antes de que aparezcan las instrucciones de carga. Seleccionar Tipo Papel Del 1 al 10 (Número de Configuración del Papel) Ajustes RIP Seleccione los ajustes del papel utilizado para imprimir. Seleccione un número del 1 al 10 si desea usar los ajustes de papel para la impresión en esa ranura. Para guardar un grupo de ajustes de papel de esta manera, utilice Ajuste Papel Personalz. Si está seleccionado Ajustes RIP, se utilizarán los ajustes del papel seleccionados en el software RIP. 49 SC-F6200 Series/SC-F6000 Series Manual de usuario Modo de uso del menú del panel de control Elemento Ajuste Papel Personalz Descripción XXXXXXXXX XX (nombre de tipo de papel personalizado) Selec Papel Referencia Papel fotográfico Puede seleccionar el tipo de papel más parecido a su papel. Papel mate Papel normal Otros Separción dl Cabezal Ningún Papel Selecc Seleccione esta opción si no desea especificar el tipo de papel. Estrecha Seleccione la distancia entre el cabezal de impresión y el papel. Si se trata de una impresión normal, seleccione Estándar. Si las imágenes se imprimen manchadas, seleccione un ajuste mayor. Si cuando alinea el cabezal le da la impresión de que no está totalmente alineado, seleccione Estrecha. Estándar Ancha Más Ancha Detectar Grosor Papel Pulse el botón Z para imprimir un patrón y determinar así el grosor del papel actual. Seleccione el número del patrón más alineado de los impresos. 50 SC-F6200 Series/SC-F6000 Series Manual de usuario Modo de uso del menú del panel de control Elemento Descripción Ajuste Alim. Papel Patrón Utilice este ajuste si no consigue resolver el problema de la aparición de bandas (líneas horizontales o colores desiguales) en el área de impresión estándar incluso después de limpiar o alinear los cabezales. Valor Patrón seleccionado Pulse el botón Z para imprimir un patrón de ajuste. Mida las distancias existentes entre los símbolos “+” del patrón de ajuste impreso. Use únicamente la distancia existente entre los símbolos del centro o las distancias medias entre los símbolos de la derecha, de la izquierda y del centro. Una vez impreso el patrón de ajuste, aparecerá la longitud del patrón en el panel de control. Pulse los botones u/d para introducir el valor obtenido en la medición y pulse el botón Z. Valor seleccionado Seleccione un ajuste entre -0,70 y +0,70% Si selecciona un valor demasiado pequeño aparecerán franjas oscuras; ajuste la cantidad al alza. Del mismo modo, si selecciona un valor demasiado alto aparecerán franjas blancas; ajuste la cantidad a la baja. Succión Del Papel De -4 a 0 Es importante seleccionar la cantidad adecuada de succión para el papel usado a fin de mantener la distancia correcta entre el papel y el cabezal de impresión. Si selecciona un valor demasiado elevado para un papel fino o suave, aumentará la distancia entre el papel y el cabezal de impresión, lo que provoca una disminución de la calidad de impresión o evita que el papel avance correctamente. En ese caso, reduzca la succión del papel. Cuanto más bajo es el parámetro, menos fuerte es la succión. Tensión Rollo de Papel Normal Seleccione Alta o Más Alta si el papel se arruga durante la impresión. Alta Más Alta Enderezar Activada Seleccione Activada si desea que la impresora enderece el papel que avance torcido, o Desactivada en el caso contrario. Desactivada Nombre Sustrato Introduzca un nombre de hasta 22 caracteres para ajustes de papel personalizados. Seleccione un nombre fácil de recordar para seleccionarlo con rapidez. Recuperar Ajustes Sí Restaure los valores predeterminados de los ajustes del papel personalizados que ha seleccionado. No 51 SC-F6200 Series/SC-F6000 Series Manual de usuario Modo de uso del menú del panel de control Elemento Descripción Imprimir Lista Papeles Pulse el botón Z para imprimir una lista con los ajustes de papel personalizados. Menú Mantenimiento Los elementos de ajuste y los valores de ajuste marcados con asterisco indican los siguientes modelos de impresora. *1: Solo disponible para SC-F6000 Series *2: Solo disponible para los modelos con Recipiente para tinta sobrante Elemento Descripción Test De Inyectores Pulse el botón Z para imprimir un patrón de test de inyectores. Examine visualmente el patrón impreso y limpie el cabezal si detecta que faltan zonas o que se muestran demasiado tenues. U “Detección de inyectores obstruidos” de la página 75 Limpieza de cabezales Todos los inyectores Ejecutar (Leve), Ejecutar (Media), Ejecutar (A fondo) Inyectors seleccionads Ejecutar (Leve), Ejecutar (Media), Ejecutar (A fondo) Compruebe el número de los patrones a los que les falten segmentos o que se muestren demasiado tenues y especifique si desea realizar una limpieza de todos los inyectores o únicamente de los de las filas que contienen esos números. Todos los inyectores realiza una limpieza de cabezal para todos los inyectores. Inyectors seleccionads le permite especificar una fila o filas de inyectores en los que se quiere realizar una limpieza de cabezal. Para la limpieza del cabezal, usted puede elegir entre los siguientes niveles: Ejecutar (Leve), Ejecutar (Media), o Ejecutar (A fondo). Para comenzar, utilice Ejecutar (Leve). Si todavía detecta que faltan zonas o que se muestran demasiado tenues, utilice Ejecutar (Media). Si todavía detecta que faltan zonas o que se muestran demasiado tenues, utilice Ejecutar (A fondo). U “Limpieza del cabezal de impresión” de la página 76 Alineación Cabezales Manual(Uni-D) Manual(Bi-D) Si la impresión tiene un aspecto granuloso o desenfocado, realice una alineación de cabezales para volver a alinear el cabezal de impresión. U “Minimización de las impresiones desalineadas (Alineación Cabezales)” de la página 77 Mantenimiento Cortador Ajustar Posición Corte -3 a 3 mm Sustituir Cortador Desplaza el cortador a la posición de sustitución para que pueda cambiarse. Pulse el botón Z para desplazar el cortador a la posición de sustitución. Debe retirarse el papel para poder cambiar el cortador. Retire el papel antes de continuar. U “Sustitución del cortador” de la página 73 52 Se puede ajustar la posición de corte en incrementos de 0,1 mm. SC-F6200 Series/SC-F6000 Series Manual de usuario Modo de uso del menú del panel de control Elemento Descripción Mantenimiento Cabezal Sí No Para las impresoras SC-F6000 Series, esto se muestra cuando se actualiza a la última versión del firmware. Puede actualizar el firmware a través de EPSON LFP Remote Panel 2. Para más información, consulte la ayuda de EPSON LFP Remote Panel 2. U “Uso de EPSON LFP Remote Panel 2 ” de la página 26 Limpie el cabezal de impresión Necesita el Kit de mantenimiento de cabezales para realizar esta función. Para más información, consulte lo siguiente. U “Uso del Kit de mantenimiento de cabezales” de la página 62 Contador Tinta Desech.*2 Si sustituye el Recipiente para tinta sobrante antes de que lo solicite un mensaje en el panel de control, ejecute Recipiente para tinta sobrante en el panel de control, ejecute la opción Contador Tinta Desech. después de la sustitución. Menú Configuración indica los ajustes predeterminados de fábrica. Los elementos de ajuste y los valores de ajuste marcados con asterisco indican los siguientes modelos de impresora. *1: Solo disponible para SC-F6000 Series *2: Solo disponible para los modelos con Recipiente para tinta sobrante 53 SC-F6200 Series/SC-F6000 Series Manual de usuario Modo de uso del menú del panel de control Elemento Config. Impresora Descripción Configurac Rollo Papel Corte Automático Activada Seleccione Activada para cortar el rollo de papel de forma automática con el cortador integrado al imprimirse cada página; Desactivada para desactivar el corte de papel automático. Desactivada Actualizar Margen Activada Si está seleccionada la opción Activada durante la impresión sin bordes, la impresora recortará automáticamente la cabecera para eliminar cualquier mancha de tinta que haya podido quedar de una copia anterior; para desactivar esta función, seleccione Desactivada. Sin embargo, en esta impresora no se garantiza la impresión sin bordes. Desactivada Línea De Página Activada Si la opción Corte Automático se establece en Desactivada, puede elegir imprimir (Activada) o no imprimir (Desactivada) líneas de corte en el rollo de papel. Las líneas de corte no se imprimen si la opción Corte Automático está Activada. Desactivada Margen Rollo Papel Normal Si está configurada como Normal, tendrá 15 mm de margen superior e inferior, y 3 mm a los lados. Superio/Infer 15mm Excepto si configura 15mm, todos los ajustes tienen un margen izquierdo y derecho de 3 mm. Sup 35/Infer 15mm U “Área imprimible” de la página 40 Sup 15/Infer 150mm Superio/Infer 5mm 15mm Rollo Papel Restante Alerta Restantes Activada Desactivada Elija si se va a mostrar/registrar (Activada) o no (Desactivada) la cantidad restante de rollo de papel. Puede habilitar Rollo Papel Restante si selecciona Activada e introduce la longitud del rollo. De 1 a 15 m (de 4 a 50 pies) Se muestra si está seleccionada la opción Activada en Rollo Papel Restante. Configúrela dentro del intervalo 1-15 m (de 4 a 50 pies) para que aparezca un aviso cuando el rollo de papel restante sea inferior a ese límite. Puede configurarla en incrementos de 1 m (4 pies). 54 SC-F6200 Series/SC-F6000 Series Manual de usuario Modo de uso del menú del panel de control Elemento Descripción Ajustes Avanzados Tensión Rollo de Papel Baja Seleccione Alta o Más Alta si el papel se arruga durante la impresión. Normal Se puede especificar la Tensión Rollo de Papel de forma independiente para cada tipo de papel mediante la opción Ajuste Papel Personalz del menú Papel. Alta Más Alta Si está seleccionada la opción Papel Personalizado en Seleccionar Tipo Papel, la impresora usará el valor escogido en Tensión Rollo de Papel, dentro de Ajuste Papel Personalz. Este ajuste tiene efecto si no se especifica una tensión del rollo de papel personalizado. Cabezal Rayar Menos Activada El cabezal de impresión puede rozar la superficie de impresión si se utiliza papel grueso. Seleccione Activada para evitar el roce. Se puede usar esta opción para cambiar de forma temporal el valor seleccionado en Ajuste Papel Personalz > Separción dl Cabezal, dentro del menú Papel. Sin embargo, tenga en cuenta que la opción Activada no tiene efecto si se selecciona Más Ancha en Separción dl Cabezal. Desactivada Tiempo Secado por Pág. Especifique la duración de la pausa que hace la impresora para permitir que la tinta se seque después de imprimir cada página; seleccione Desactivada o elija valores comprendidos entre 0,1 y 60 minutos. La tinta puede tardar más en secarse según la densidad que tenga y el tipo de papel. Si la tinta queda borrosa en el papel, configure más tiempo de secado. Desactivada, de 0,1 a 60 minutos Cuanto mayor sea el tiempo de secado, mayor será el tiempo necesario para realizar la impresión. Detectar Tamño Papel Activada Elija si al cargar papel la impresora detectará automáticamente (Activada) o no (Desactivada) la anchura del papel. En general, se recomienda imprimir con esta opción Activada. Desactivada Pruebe a seleccionar Desactivada si aparece un error de ajuste del papel con el papel cargado correctamente. Sin embargo, tenga en cuenta que posiblemente se imprima fuera del papel si está seleccionada la opción Desactivada. Si la impresión sobresale del papel, se manchará de tinta el interior de la impresora. Los ajustes modificados se reflejan cuando se vuelve a cargar papel. Detect Papel Torcido Activada En caso de estar seleccionada la opción Activada, aparecerá un error en el panel de control y se detendrá la impresión si se tuerce el papel; seleccione Desactivada para desactivar esta función. En general, se recomienda la opción Activada, ya que un papel torcido puede provocar un atasco en la impresora. Desactivada Impr Patrn Test Inyect Desactivada Seleccione la hora para imprimir un patrón de test periódico. Impr Patrn Test Inyect no se efectuará mientras Desactivada sea el valor de ajuste. Si selecciona cada 1 a 10 páginas, se imprimirá un patrón de prueba en la parte superior de la página que define. Cuando termine la impresión, usted podrá examinar el patrón para ver si falta algún color o sale muy desvaído en la impresión anterior o posterior. Cada 1-10 páginas 55 SC-F6200 Series/SC-F6000 Series Manual de usuario Modo de uso del menú del panel de control Elemento Descripción Limpieza Regular Leve Medio Seleccione la intensidad y la frecuencia con la que la impresora debe realizar la limpieza de cabezales. Limpieza Regular no se realizará mientras Desactivada sea el valor de ajuste. Si se selecciona un valor entre 1 y 240 horas, se efectúa una limpieza de cabezales automática después del número de horas especificado. Si hay una impresión en curso cuando ha transcurrido el tiempo especificado, la limpieza periódica se realizará cuando haya terminado la impresión. Desactivada, de 1 a 240 horas Profundo Las operaciones siguientes ponen el temporizador a cero: ❏ Seleccionar una hora de ajuste para este elemento. ❏ Realizar una limpieza de cabezales con Todos los inyectores con un valor igual o mayor que el valor seleccionado para este ajuste. Tenga presente que aunque se seleccione Desactivada para Limpieza Regular, la impresora limpiará automáticamente el cabezal de impresión con un intervalo fijo para mantener los inyectores limpios. Ciclo Limpieza Desactivada Seleccione cada cuánto desea realizar una limpieza de cabezales programada; puede seleccionar Desactivada o entre 1 y 10 páginas. Si se selecciona Desactivada, Ciclo Limpieza no se utiliza. Si usted elige un número entre 1 y 10 páginas, la limpieza del cabezal se realizará automáticamente antes de la impresión una vez imprimido el número de páginas seleccionado. Cada 1-10 páginas Recuperar Ajustes Sí Seleccione Sí para restaurar los valores predeterminados de todos los ajustes de la impresora. No Estado De Impresora Versión Firmware xxxxxxx,x.xx,xx xx Muestra la versión del “firmware”. Estado de la Opción Dado que la impresora no tiene ningún elemento opcional que se pueda conectar, no se muestra ningún estado de la conexión. Mostr Total Impresions*1 XXXXXXXm2 (XXXXXXft2) Imprimir Hoja Estado Pulse el botón Z para imprimir una lista con los ajustes de la impresora actuales. Le permite visualizar toda la zona impresa (un máximo de seis cifras). Seleccione esta opción para ver los ajustes de un vistazo. Configuración De Red Ajustes Actuales Automático Elija si se va a definir la dirección IP con DHCP (Automático) o si la va a definir manualmente (Pantalla). Seleccione Pantalla para introducir la Dirección IP, Máscara De Subred y Puerta Enlace Predet. Para más detalles, consulte al administrador de su red. Pantalla Imprimir Hoja Estado Pulse el botón Z para imprimir una lista con los ajustes de red. Seleccione esta opción para ver los ajustes de red de un vistazo. Recuperar Ajustes Sí Seleccione Sí para restaurar los valores predeterminados de todos los ajustes de red. No 56 SC-F6200 Series/SC-F6000 Series Manual de usuario Modo de uso del menú del panel de control Elemento Ajustes de energía Descripción Modo de Reposo De 5 a 240 minutos La impresora entra en el modo de reposo automáticamente cuando no hay ningún error, no recibe ningún trabajo de impresión y no se está realizando ninguna operación en el panel de control o de otro tipo durante el periodo de tiempo seleccionado. Use esta opción para seleccionar el periodo de tiempo que transcurre hasta que la impresora entre en el modo de reposo. U “Apagado con Gestion de Energía” de la página 42 Gestion de Energía Desactivada La impresora se apagará automáticamente si no hay ningún error, no recibe ningún trabajo de impresión y no se está realizando ninguna operación en el panel de control o de otro tipo durante 8 horas. Desactivada, de 1 a 24 horas El tiempo que transcurre hasta que la impresora se apaga puede establecerse con valores comprendidos entre 1 y 24 horas en incrementos de 1 hora. Seleccione Desactivada para evitar que la impresora se apague automáticamente. Recuperar Ajustes Sí Seleccione Sí para restaurar los valores predeterminados de todos los Ajustes de energía. No Preferencias Idioma/Language Japonés, inglés, francés, italiano, alemán, portugués, español, holandés, ruso, coreano, chino Seleccione el idioma de la pantalla del panel de control. Unidad: Longitud m Seleccione la unidad de medida de la longitud que aparecerá en la pantalla del panel de control o impresa en los patrones. pies/pulg. Ajuste Lámpara Alarma Activada Seleccione si desea que la luz de alerta de gran tamaño se encienda (Activada) o no (Desactivada) cuando se produce un error. Desactivada Menú del Administrador Fecha y Hora AA/MM/DD HH:MM Configure el reloj integrado de la impresora. El reloj de la impresora ofrece las horas que aparecen en las impresiones de la información de los trabajos y del estado de la impresora. Huso Horario Introduzca la diferencia horaria entre la zona horaria actual y GMT. La zona horaria seleccionada se usa en las notificaciones de correo electrónico enviadas por el Remote Manager cuando se produce un error. La utilidad Remote Manager se incluye en la instalación estándar de la interfaz de red de la impresora y se puede utilizar para ver el estado de la impresora y ajustar la configuración de red. Se inicia al introducir la dirección IP de la impresora en un navegador web del ordenador. Para obtener información sobre el inicio de Remote Manager consulte el U Manual de red (PDF) Recuper Ajusts Predet. Sí Seleccione Sí para restaurar los valores predeterminados de todos los ajustes, excepto de las opciones Fecha y Hora, Idioma/Language y Unidades: Longitud en el menú Configuración. No 57 SC-F6200 Series/SC-F6000 Series Manual de usuario Mantenimiento Limpieza de la impresora Mantenimiento Limpie la impresora antes de comenzar la impresión para mantenerla en óptimas condiciones. Precauciones respecto al mantenimiento Antes de comenzar este proceso, asegúrese de leer lo siguiente: U “Precauciones respecto al mantenimiento” de la página 58 Tenga en cuenta lo siguiente a la hora de hacer el mantenimiento. Asegúrese de leer la hoja de seguridad antes de realizar el mantenimiento. Limpieza del exterior Puede descargarla desde la página Web local de Epson. !Precaución: ❏ Durante el mantenimiento, lleve ropa que le proteja, incluyendo gafas de protección, guantes y una máscara. En caso de que su piel entre en contacto con tinta o tinta sobrante o bien si ésta penetra en los ojos o la boca, tome las siguientes medidas: ❏ Si el líquido se le queda pegado a la piel, lávese a fondo con agua y jabón en abundancia. Si observa cualquier reacción en la zona afectada, consulte con un médico convenientemente cualificado inmediatamente. ❏ Si le entra tinta en los ojos, láveselos inmediatamente con agua. Si no cumple esta precaución los ojos podrían hincharse ligeramente o quedarse rojos. Consulte con un médico convenientemente cualificado si aparecen otros problemas. ❏ Si le entra el líquido en la boca, consulte a un médico tan pronto como sea posible. ❏ En caso de ingestión, no induzca el vómito. Consulte con un médico tan pronto como sea posible. Si se induce el vómito, el material vomitado puede entrar en la tráquea, lo cual es peligroso. ❏ Guarde los paquetes de tinta y la tinta sobrante lejos del alcance de los niños. ❏ Después de realizar el mantenimiento, lávese las manos y haga gárgaras. A Extraiga todo el papel de la impresora. B Compruebe que la impresora y la pantalla estén apagadas. Desenchufe el cable de alimentación de la toma eléctrica. C Utilice un paño suave y limpio para quitar con cuidado el polvo o la suciedad. Si hay alguna parte muy sucia, límpiela con un paño suave humedecido con detergente suave. Después, quite la suciedad con un paño seco y suave. Importante: c No utilice nunca benceno, disolventes ni alcohol para limpiar la impresora. Podrían decolorarla y deformarla. Limpieza del interior Limpie los rodillos de presión si las impresiones salen manchadas. Deben eliminarse la tinta y las partículas de papel que se adhieran al cabezal, de lo contrario, mancharían el papel. Importante: c En caso de no quitar el polvo y las partículas de papel del cabezal, podrían obstruirse los inyectores o dañarse el cabezal de impresión. 58 SC-F6200 Series/SC-F6000 Series Manual de usuario Mantenimiento C Limpieza del rodillo Siga estos pasos para limpiar el rodillo haciendo avanzar papel normal. A Limpie la zona (a) en profundidad, que se muestra en azul en la siguiente ilustración. Para no esparcir la suciedad, frote de dentro hacia afuera. Si hay alguna parte muy sucia, límpiela con un paño suave humedecido con detergente suave. Después, limpie el interior de la impresora con un paño seco y suave. Encienda la impresora y cargue el rollo de papel más ancho posible. U “Carga y extracción del rollo de papel” de la página 28 B Abra la cubierta de la impresora y use un paño suave para limpiar el polvo y la suciedad del interior de la impresora. Pulse el botón ) seguido del botón d. El papel avanzará mientras se mantenga pulsado el botón d. Si el papel aparece sin manchas, la limpieza ha terminado. Corte el papel después de realizar la limpieza. U “Método de corte manual” de la página 31 Limpieza interior A Compruebe que la impresora y la pantalla estén apagadas. Desenchufe el cable de alimentación de la toma eléctrica. B Deje descansar la impresora un minuto. c ❏Importante: Durante la limpieza, asegúrese de no tocar el rodillo ni las zonas de absorción de tinta (b, partes de color gris), pues las impresiones podrían salir manchadas. ❏ D 59 No toque los tubos de tinta del interior de la impresora, pues podría averiarla. Si se acumulan partículas de papel (parecen polvo blanco) en el rodillo, use algún objeto (un palillo, por ejemplo) para empujarlas. SC-F6200 Series/SC-F6000 Series Manual de usuario Mantenimiento E Cuando termine de limpiar, cierre la cubierta de la impresora. Agitar la tinta High Density Black (Negro de Alta Densidad) Una característica de la tinta High Density Black (Negro de Alta Densidad) es que sedimenta fácilmente. Agite la tinta del tanque una vez por semana. Puede haber diferencias de color en las impresiones si se realiza la impresión cuando se ha producido sedimentación. Antes de comenzar este proceso, asegúrese de leer lo siguiente: U “Precauciones respecto al mantenimiento” de la página 58 A Abra la cubierta de entrada de tinta para el pasador en el que se encuentra la tinta etiquetada HDK. B Quite el tapón de entrada de la tinta del tanque. Sostenga la parte que se muestra con un círculo en la ilustración para quitar el tapón de entrada de tinta. Si el tapón de entrada de tinta se quita con cualquier otra pieza, la tinta se adhiere. Importante: c Retire el tapón de entrada de tinta lentamente. Si quita el tapón demasiado rápido, la tinta puede salpicar. 60 SC-F6200 Series/SC-F6000 Series Manual de usuario Mantenimiento C E Mueva el bastoncillo de agitación arriba y hacia abajo en un segundo y repita el movimiento unas 15 veces. Al mover el bastoncillo de agitación, ponga en contacto el tapón de entrada de tinta con la lengüeta del tanque de tinta y elévelo hasta que pueda ver el gancho en el bastoncillo de agitación. Importante: c Mueva el bastoncillo de agitación lentamente. Si lo mueve demasiado rápido, la tinta puede salpicar. D Vuelva a poner el tapón de entrada de tinta en el tanque. Importante: c Presione firmemente hacia abajo el tapón de entrada de tinta para que no se suelte. Si el pasador entra en contacto con el tapón de entrada de tinta al tirar de él, el tapón podría dañarse. 61 Cierre la cubierta de entrada de tinta. SC-F6200 Series/SC-F6000 Series Manual de usuario Mantenimiento Uso del Kit de mantenimiento de cabezales Si gotea tinta sobre el papel impreso incluso después de limpiar el cabezal, limpie el cabezal de impresión con el Kit de mantenimiento de cabezales. Tenga a mano los siguientes artículos antes de empezar la limpieza. D Despegue la parte posterior de las dos almohadillas de limpieza. E Abra la cubierta de la impresora y coloque las almohadillas de limpieza en el cristal de exposición en ambos lados del cabezal de impresión (a). Posición de colocación Coloque como se muestra en la ilustración. Antes de comenzar este proceso, asegúrese de leer lo siguiente: U “Precauciones respecto al mantenimiento” de la página 58 A Confirme que la impresora esté lista para imprimir. Pulse los botones l/r para resaltar - y pulse el botón Z. Aparecerá el menú Mantenimiento. Extraiga todo el papel de la impresora. U “Extracción del rollo de papel” de la página 31 B c AlImportante: colocar las almohadillas de limpieza, Use los botones d/u para seleccionar Mantenimiento Cabezal y pulse el botón Z. asegúrese de que no cubren las zonas de absorción de tinta (b) en el cabezal. Al retirar las almohadillas de limpieza, las zonas de absorción de tinta (b) pueden adherirse a las almohadillas de limpieza. Si no se muestra el diálogo Mantenimiento Cabezal, actualice el firmware de la impresora. Puede actualizar el firmware a través de EPSON LFP Remote Panel 2. Para más información, consulte lo siguiente. Método de colocación Coloque la almohadilla de limpieza presionando el borde de la almohadilla de limpieza contra el rodillo. U “Uso de EPSON LFP Remote Panel 2 ” de la página 26 C Cuando se muestre el mensaje Preparar kit de mantenimiento de cabezales. ¿Continuar?, pulse el botón Z. El cabezal de impresión se mueve. 62 SC-F6200 Series/SC-F6000 Series Manual de usuario Mantenimiento c ❏Importante: Asegúrese de que no hay separación c ❏Importante: Retire las almohadillas con cuidado entre la almohadilla de limpieza y el rodillo. Si la almohadilla de limpieza no está colocada correctamente, la limpieza no se realiza correctamente. ❏ F para evitar ensuciar el área circundante. ❏ Limpie el cabezal si ve suciedad en el mismo durante la comprobación. U “Limpieza del interior” de la página 58 No mueva el cabezal de impresión con la mano. Esto podría causar daños. I Use su dedo para frotar las áreas indicadas en la ilustración para fijar la almohadilla de limpieza. Cierre la cubierta de la impresora y pulse el botón Z. Se inicia la limpieza del cabezal. Cuando la limpieza del cabezal se ha completado, este procedimiento de limpieza ha finalizado. Importante: c Fije la almohadilla de limpieza de manera que el lado adhesivo no se levante. No presione demasiado fuerte en la almohadilla de limpieza. Esto podría dañar el cabezal. G Cierre la cubierta de la impresora y pulse el botón Z. Se inicia la limpieza del cabezal de impresión. Importante: c No abra la cubierta de la impresora durante la limpieza. La limpieza se detiene si se abre la cubierta. H Siga las instrucciones que aparecen en la pantalla del panel de control, abra la cubierta de la impresora y retire las dos almohadillas de limpieza. No reutilice las almohadillas de limpieza. U “Manipulación de consumibles usados” de la página 78 63 SC-F6200 Series/SC-F6000 Series Manual de usuario Mantenimiento Sustitución y rellenado de consumibles !Precaución: ❏ Guarde los paquetes de tinta y la tinta sobrante lejos del alcance de los niños. ❏ Periodos de sustitución del chip y de rellenado de la tinta Use gafas de protección, guantes y una máscara cuando realice el mantenimiento. En caso de que su piel entre en contacto con tinta o tinta sobrante o bien si ésta penetra en los ojos o la boca, tome las siguientes medidas: Si se muestra el mensaje Revisar niveles de tinta en el panel de control, el chip deberá cambiarse pronto. Obtenga un nuevo paquete de tinta del color apropiado tan pronto como sea posible. No podrá imprimir si cualquier color ha superado el periodo de sustitución indicado en el chip. Si se muestra el mensaje el mensaje Revisar niveles de tinta a mitad de un trabajo de impresión, puede sustituir el chip y rellenar la tinta mientras la impresión continúa. Paquetes de tinta compatibles U “Accesorios opcionales y productos consumibles” de la página 87 ❏ Si el líquido se le queda pegado a la piel, lávese a fondo con agua y jabón en abundancia. Si observa cualquier reacción en la zona afectada, consulte con un médico convenientemente cualificado inmediatamente. ❏ Si le entra tinta en los ojos, láveselos inmediatamente con agua. Si no cumple esta precaución los ojos podrían hincharse ligeramente o quedarse rojos. Consulte con un médico convenientemente cualificado si aparecen otros problemas. ❏ Si le entra el líquido en la boca, consulte a un médico tan pronto como sea posible. ❏ En caso de ingestión, no induzca el vómito. Consulte con un médico tan pronto como sea posible. Si se induce el vómito, el material vomitado puede entrar en la tráquea, lo cual es peligroso. Importante: c Esta impresora está equipada con un sistema de aviso de tinta restante. Utilice los siguientes procedimientos de sustitución y de relleno para sustituir el chip y rellenar la tinta correctamente. ❏ ❏ Este sistema no detecta directamente la cantidad de tinta que queda en el tanque de tinta sino que estima la cantidad restante, dependiendo de cuánto se ha utilizado la tinta, y muestra un mensaje de advertencia cuando es necesario. Para mantener la exactitud de este sistema, debe cambiar el chip y rellenar la tinta tan pronto como sea posible cuando el nivel de tinta sea inferior a 70 mm desde la base del tanque de tinta. Tenga en cuenta los siguientes consejos al rellenar la tinta. Corte cuidadosamente la boquilla en el paquete de tinta. Si se aplica demasiada fuerza, la tinta puede salpicar. Procedimiento para la sustitución y el rellenado El método de rellenado difiere dependiendo del tipo de tinta. Utilice el método de rellenado que corresponda al tipo de tinta. Antes de realizar operaciones, revise la "Hoja de seguridad" y las siguientes notas. You can download it at your local Epson Web site. 64 ❏ No sujete el paquete de tinta con demasiada fuerza después de abrirlo. Esto podría hacer que la tinta saliera del paquete. ❏ Al verter la tinta en el tanque de tinta, incline lentamente el paquete de tinta para realizar el vertido. SC-F6200 Series/SC-F6000 Series Manual de usuario Mantenimiento A c ❏Importante: Epson recomienda el uso de packs de tinta Epson originales. Si el mensaje Revisar niveles de tinta aparece en el panel de control, compruebe el nivel de la tinta en el tanque a través de la escala del paquete de tinta. Epson no puede garantizar la calidad ni la fiabilidad de las tintas que no sean de Epson. La tinta no genuina puede provocar daños no cubiertos por las garantías de Epson, y, en determinadas condiciones, un funcionamiento anormal de la impresora. No se mostrarán datos sobre el estado de los chips no genuinos, y se registrará el uso de tinta no genuina para su posible uso por parte del Servicio Técnico. ❏ La tinta genuina de Epson distinta de la indicada aquí podría causar daños que no cubre la garantía de Epson. U “Accesorios opcionales y productos consumibles” de la página 87 ❏ No coloque objetos sobre el tanque de tinta ni lo someta a impactos fuertes. El tanque de tinta podría salirse. Si la tinta restante es superior a 70 mm desde la base del tanque de tinta: Le recomendamos continuar utilizando la impresora hasta que el nivel de tinta restante se encuentre a 70 mm o menos desde la base del tanque de tinta. De este modo, podrá utilizar toda la tinta de un nuevo paquete para rellenar el tanque. Diríjase a su distribuidor o al Soporte Técnico de Epson. ❏ No utilice la impresora si se han mezclado tintas High Density Black (Negro de Alta Densidad) y Black (Negro). Al cambiar el tipo de tinta Black (Negro) que se utiliza, el tanque de tinta sólo debe cambiarlo el personal del servicio técnico. El cambio del tipo de tinta Black (Negro) tiene un coste. Diríjase a su distribuidor o al Soporte Técnico de Epson. Si la tinta restante se encuentra a 70 mm o menos: Vaya al paso 2. 65 SC-F6200 Series/SC-F6000 Series Manual de usuario Mantenimiento C Importante: c Cuando el nivel de tinta restante supere los Enganche un dedo en la muesca en la parte superior del pasador y tire de ella hacia fuera. 70 mm desde la base del depósito de tinta y aparezca un mensaje que indica Rellenar Tanque Tinta, es el momento de sustituir el tanque de tinta. Se recomienda sustituir el tanque de tinta en este momento. Las sustituciones y las reparaciones tendrán un coste. Durante las sustituciones y reparaciones, la tinta que queda en el tanque de tinta se desecha. Esto es necesario porque el polvo y otros cuerpos extraños se mezclan con la tinta y el tanque de tinta deja de funcionar correctamente. El intervalo de sustitución del tanque de tinta depende del entorno y las condiciones de uso. Importante: c No incline la barra deslizante. Si el chip cae Diríjase a su distribuidor o al Soporte Técnico de Epson. al suelo se puede dañar. B Abra la cubierta lateral. D 66 Saque el chip de la barra deslizante. SC-F6200 Series/SC-F6000 Series Manual de usuario Mantenimiento E Instale el chip que viene con el paquete de tinta nuevo. G Agite el nuevo paquete de tinta horizontalmente 15 veces durante 5 segundos en movimientos de aproximadamente 5 cm como se muestra en la ilustración. H Abra la cubierta de entrada de tinta en el pasador. I Quite el tapón de entrada de la tinta del tanque. Durante la instalación, compruebe que las etiquetas del pasador y del chip son del mismo color. F Mantenga el nivel de la barra deslizante en horizontal e insértela. Cierre la cubierta lateral. El método para retirar el tapón de entrada de tinta varía en función del tipo de tinta que se rellena. Importante: c Retire el tapón de entrada de tinta lentamente. Si quita el tapón demasiado rápido, la tinta puede salpicar. Importante: c No ejerza excesiva fuerza sobre el pasador. Esto podría causar daños. 67 SC-F6200 Series/SC-F6000 Series Manual de usuario Mantenimiento Excepto para la tinta High Density Black (Negro de Alta Densidad) Para la tinta High Density Black (Negro de Alta Densidad) (1) Sostenga la parte que se muestra con un círculo en la ilustración para quitar el tapón de entrada de tinta. Si el tapón de entrada de tinta se quita con cualquier otra pieza, la tinta se adhiere. (2) Enganche el bastoncillo de agitación sobre la protuberancia en el depósito de tinta. 68 SC-F6200 Series/SC-F6000 Series Manual de usuario Mantenimiento K J Rellene el tanque con la tinta del pack. Inserte el pico del pack de tinta en la ranura de entrada de tinta del tanque y, despacio, inclínelo hasta que se vierta la tinta. Abra el pack de tinta. Importante: c Utilice toda la tinta del paquete de tinta para un solo relleno. No utilice la tinta de un paquete de tinta para rellenar varios tanques de tinta distintos. Si se hace esto, los mensajes del sistema de alerta de tinta restante no se mostrarán correctamente. L Vuelva a poner el tapón de entrada de tinta en el tanque. El método para colocar el tapón de entrada de tinta varía en función del tipo de tinta que se rellena. 69 SC-F6200 Series/SC-F6000 Series Manual de usuario Mantenimiento Excepto para la tinta High Density Black (Negro de Alta Densidad) Desecho de la tinta usada Cambie el Recipiente para tinta sobrante siempre que aparezca el siguiente mensaje en el panel de control. ❏ Prepare el recipiente para tinta sobrante. ❏ Cambie el recipiente para tinta sobrante y pulse Z. Deje la tinta usada dentro del Recipiente para tinta sobrante para desecharlo; no la guarde en otro recipiente. Para la tinta High Density Black (Negro de Alta Densidad) Importante: c Nunca quite el Recipiente para tinta sobrante mientras se está limpiando el cabezal o mientras hay una operación de impresión en proceso. Podría salirse la tinta desechada. Contador Tinta Desech. La impresora emplea el contador de tinta desechada para rastrear la tinta desechada y muestra un mensaje cuando el contador llega al nivel de advertencia. Si sigue las instrucciones del mensaje y sustituye el Recipiente para tinta sobrante, el contador de tinta desechada se pone a cero automáticamente. Importante: c Presione firmemente hacia abajo el tapón de Si sustituye el Recipiente para tinta sobrante antes de que lo solicite el mensaje, ejecute la opción Contador Tinta Desech. del menú Mantenimiento después de la sustitución. entrada de tinta para que no se suelte. Si el pasador entra en contacto con el tapón de entrada de tinta al tirar de él, el tapón podría dañarse. U “Menú Mantenimiento” de la página 52 M Cierre la cubierta de entrada de tinta. c SiImportante: sustituye el Recipiente para tinta sobrante antes de que lo solicite el mensaje, siempre ponga a cero el contador de tinta desechada. De lo contrario, el próximo mensaje de sustitución del Recipiente para tinta sobrante no se notificará en el momento correcto. Cambio del Recipiente para tinta sobrante Siga el siguiente procedimiento para cambiar las piezas. Antes de comenzar este proceso, asegúrese de leer lo siguiente: 70 SC-F6200 Series/SC-F6000 Series Manual de usuario Mantenimiento B U “Precauciones respecto al mantenimiento” de la página 58 A Saque el Recipiente para tinta sobrante del soporte del Recipiente para tinta sobrante. Levante el obturador. Nota: Si la parte de atrás del obturador está manchada, límpiela. C Inserte el tubo de tinta sobrante en la apertura del nuevo Recipiente para tinta sobrante y coloque el Recipiente para tinta sobrante en su soporte. Apriete bien el tapón del Recipiente para tinta sobrante usado. 71 SC-F6200 Series/SC-F6000 Series Manual de usuario Mantenimiento Sustitución de los Maintenance Boxes (Depósito de mantenimiento) c ❏Importante: Introduzca bien el tubo de tinta desechada en la apertura del Recipiente para tinta sobrante. Si el tubo no está insertado correctamente, se derramará la tinta por la zona. ❏ D Si aparece el mensaje No Hay Bastante Espacio, sustituya el Maintenance Box (Depósito de mantenimiento) especificado. Cuando tenga que desechar la tinta usada necesitará el tapón del Recipiente para tinta sobrante. Guarde el tapón en un lugar seguro; no lo tire a la basura. Tipos de Maintenance Boxes (Depósito de mantenimiento) admitidos Baje el oburador. U “Accesorios opcionales y productos consumibles” de la página 87 Importante: c No reutilice los depósitos de mantenimiento que haya sacado y dejado mucho tiempo fuera de la impresora. La tinta del interior estará seca y dura, y no podrá absorber suficiente tinta. Antes de comenzar este proceso, asegúrese de leer lo siguiente: U “Precauciones respecto al mantenimiento” de la página 58 Cómo cambiar los Maintenance Boxes (Depósito de mantenimiento) Importante: c Compruebe que el obturador queda fijado Los Maintenance Boxes (Depósito de mantenimiento) se encuentran tanto en la parte izquierda como en la derecha de la impresora, pero el procedimiento de sustitución de los depósitos es igual en todos los casos. cerca de la boca de la botella. Si hay una separación, la tinta sobrante puede salpicar y manchar el área circundante. E Pulse el botón Z. F Vuelva a comprobar que se ha instalado correctamente un nuevo recipiente para tinta sobrante. A continuación pulse el botón Z para resetear el contador de tinta desechada. Importante: c No cambie el Maintenance Box (Depósito de mantenimiento) durante una impresión. Podría salirse la tinta desechada. A U “Manipulación de consumibles usados” de la página 78 72 Abra la cubierta del depósito de mantenimiento. SC-F6200 Series/SC-F6000 Series Manual de usuario Mantenimiento B Tire del Maintenance Box (Depósito de mantenimiento) hacia fuera. E Al levantar el Maintenance Box (Depósito de mantenimiento) se abre el cierre; basta con tirar de él para sacarlo. Sustitución del cortador Cierre la cubierta del depósito de mantenimiento. Cambie el cortador si ya no corta limpiamente el papel. Cortador admitido U “Accesorios opcionales y productos consumibles” de la página 87 Utilice un destornillador de estrella para cambiar el cortador. Tenga a mano un destornillador de estrella antes de cambiar el cortador. C Importante: c Tenga cuidado de no dañar la cuchilla del Coloque el Maintenance Box (Depósito de mantenimiento) usado en la bolsa vacía del nuevo Maintenance Box (Depósito de mantenimiento) y cierre bien la cremallera. cortador. Dejarlo caer o golpearlo contra objetos duros puede estropear la cuchilla. Botones que sirven para los siguientes ajustes D Instale el Maintenance Box (Depósito de mantenimiento) nuevo. A Extraiga todo el papel de la impresora. B Confirme que la impresora esté lista para imprimir. Pulse los botones l/r para resaltar - y pulse el botón Z. Importante: c No toque el chip IC del lateral del Maintenance Box (Depósito de mantenimiento). Podría impedir el funcionamiento e impresión normales. U “Extracción del rollo de papel” de la página 31 Aparecerá el menú Mantenimiento. 73 SC-F6200 Series/SC-F6000 Series Manual de usuario Mantenimiento C Pulse los botones d/u para seleccionar Mantenimiento Cortador y pulse el botón Z. D Pulse los botones d/u para resaltar Sustituir Cortador y pulse el botón Z. E El cortador se desplazará hasta la posición de sustitución. F Saque el cortador usado de la impresora. G Instale el cortador nuevo. Inserte el cortador de forma que la patilla de la impresora encaje en el agujero del cortador. Importante: c Use un destornillador de estrella para apretar el tornillo que fija el cortador. Atornille el cortador con firmeza o la posición de corte podría desviarse o torcerse ligeramente. Con un destornillador de estrella, afloje el tornillo que sujeta el cortador y tire del cortador hasta sacarlo. !Precaución: No guarde el cortador en un sitio al alcance de los niños. Podrían cortarse con la cuchilla. Tenga mucho cuidado cuando cambie el cortador. H Cuando haya cambiado el cortador, pulse el botón Z. El cortador volverá a la posición original. Cuando finalice el proceso, aparecerá el mensaje Preparada en el panel de control. 74 SC-F6200 Series/SC-F6000 Series Manual de usuario Mantenimiento Ajuste del Cabezal de impresión Para comenzar, utilice Ejecutar (Leve). Si usted todavía detecta que faltan zonas o que se muestran demasiado tenues, utilice Ejecutar (Media) o Ejecutar (A fondo). Tendrá que ajustar el cabezal de impresión si aparecen líneas blancas en las impresiones o si nota que ha disminuido la calidad de impresión. Puede realizar las siguientes funciones de mantenimiento de su impresora para mantener el cabezal de impresión en buenas condiciones y asegurar la mejor calidad de impresión. Ajuste de la posición del cabezal de impresión (Alineación de cabezales) Realice la Alineación Cabezales si las líneas están desalineadas o si la impresión tiene un aspecto granuloso. La función Alineación Cabezales corrige las impresiones desalineadas. U “Minimización de las impresiones desalineadas (Alineación Cabezales)” de la página 77 Realice la operación de mantenimiento adecuada al resultado de la impresión y la situación. Detección de inyectores obstruidos Detección de inyectores obstruidos Realice un test de inyectores para comprobar que no haya obstrucciones si no se ha usado la impresora durante un largo periodo de tiempo o antes de imprimir trabajos importantes. Examine visualmente el patrón de test impreso y limpie el cabezal si detecta que faltan zonas o que se muestran demasiado tenues. En esta sección se explica cómo imprimir un patrón de prueba para ver si hay inyectores obstruidos. Botones que sirven para los siguientes ajustes Hay dos formas de ver si los inyectores están obstruidos. ❏ Patrón de inyectores a petición Puede imprimir patrones de inyectores cuando quiera y examinarlos para saber si los inyectores están obstruidos. ❏ Impr Patrn Test Inyect Con la frecuencia especificada de número de páginas, la impresora imprime un patrón de prueba al empezar una impresión normal. Cuando termine la impresión, usted podrá examinar el patrón para ver si falta algún color o sale muy desvaído en la impresión anterior o posterior. U “Menú Configuración” de la página 53 A Cargue el rollo de papel en la impresora. B Confirme que la impresora esté lista para imprimir. Pulse el botón ". Escoja un tamaño de papel que coincida con el papel que haya en la impresora. Aparecerá el menú Mantenimiento. Limpieza del cabezal de impresión Limpie el cabezal de impresión si detecta en los documentos impresos que faltan zonas o que se muestran demasiado tenues. Limpia la superficie del cabezal de impresión para mejorar la calidad de la impresión. Usted puede seleccionar entre tres niveles distintos de limpieza de cabezales. C Confirme que esté resaltada la opción Test De Inyectores y pulse el botón Z. Aparecerá un cuadro de diálogo de confirmación. U “Limpieza del cabezal de impresión” de la página 76 75 SC-F6200 Series/SC-F6000 Series Manual de usuario Mantenimiento D ❏ Si realiza varias limpiezas de cabezales en poco tiempo, el Maintenance Box (Depósito de mantenimiento) se llenará más rápido porque casi no se habrá evaporado la tinta que contiene el Maintenance Box (Depósito de mantenimiento). Tenga a mano un Depósito de mantenimiento de recambio si el instalado no tiene bastante espacio libre. Pulse el botón Z para imprimir un patrón de test. Examine el patrón impreso mientras lee la siguiente sección. Ejemplo de inyectores limpios ❏ Si los inyectores siguen obstruidos después de una limpieza de cabezales, deje la impresora apagada toda una noche o más tiempo. Después de un tiempo de inactividad, la tinta obstruida puede disolverse. No aparece ningún espacio en blanco en el patrón de test de inyectores. Ejemplo de inyectores obstruidos Si los inyectores siguen obstruidos, consulte a su vendedor o al Servicio Técnico de Epson. Nivel de la Limpieza de Cabezales Puede seleccionar entre tres niveles distintos de Limpieza de Cabezales. Si faltan zonas en el patrón, seleccione Limpieza de Cabezales y limpie el cabezal de impresión. U “Limpieza del cabezal de impresión” de la página 76 Seleccione primero Leve. Si después de la primera limpieza del cabezal en el patrón todavía faltan segmentos o algunos se imprimen muy desvaídos, vuelva a intentarlo con Media o Profundo. Limpieza del cabezal de impresión Opciones de mantenimiento automático La impresora dispone de varias opciones muy prácticas de mantenimiento automático para realizar limpiezas regulares con la frecuencia seleccionada, como se explica a continuación. Desde el panel de control usted puede limpiar todos los inyectores o seleccionar únicamente aquellos en los que el patrón de prueba de inyectores impreso haya detectado un problema. ❏ Limpieza Regular Notas acerca de la limpieza de cabezales El cabezal se limpia automáticamente con la regularidad seleccionada (intervalos de 1 a 240 horas). Tenga en cuenta lo siguiente a la hora de limpiar los cabezales. U “Menú Configuración” de la página 53 ❏ Ciclo Limpieza ❏ Limpie el cabezal de impresión únicamente si baja la calidad (por ejemplo: si la impresión sale borrosa, faltan colores o son incorrectos). Con cada limpieza se consume tinta. El cabezal se limpia automáticamente con la regularidad seleccionada (intervalos de 1 a 10 páginas). ❏ Limpiar todos los cabezales consume algo de tinta de cada color. Aunque sólo utilice tintas negras para la impresión en blanco y negro, también se consumen tintas de colores. U “Menú Configuración” de la página 53 Limpieza del cabezal de impresión En esta sección se explica cómo limpiar el cabezal si al imprimir un patrón de prueba ve que los inyectores están obstruidos. 76 SC-F6200 Series/SC-F6000 Series Manual de usuario Mantenimiento F Botones que sirven para los siguientes ajustes Se realizará la limpieza. Cuando la limpieza finalice, el menú de ajustes se cerrará. Revise el patrón de test impreso para confirmar que se han limpiado todos los cabezales. U “Detección de inyectores obstruidos” de la página 75 A Minimización de las impresiones desalineadas (Alineación Cabezales) Confirme que la impresora esté lista para imprimir. Pulse el botón ". Aparecerá el menú Mantenimiento. B Pulse los botones d/u para resaltar Limpieza de Cabezales y pulse el botón Z. C Seleccione el método para especificar las filas de inyectores para su limpieza. Como entre el cabezal de impresión y el papel hay poca distancia, la impresión puede quedar desalineada por culpa de la humedad o de la temperatura, la inercia de los movimientos del cabezal o porque éste se desplace en los dos sentidos. Como consecuencia, la impresión puede quedar granulosa o con líneas colocadas de forma incorrecta. Cuando esto ocurra, ejecute una Alineación Cabezales para corregir la desalineación de la impresión. Todos los inyectores Examine el patrón impreso y seleccione este método si en todos los patrones faltan zonas o se muestran demasiado tenues. Si selecciona Todos los inyectores, vaya al paso 5. En la alineación de cabezales, el usuario tiene que examinar el patrón y escribir el valor óptimo de ajuste para la alineación. La Alineación de cabezales puede realizar los dos tipos de ajustes siguientes. Inyectors seleccionads Examine el patrón impreso y seleccione este método si solo faltan zonas o se muestran demasiado tenues en ciertos números de patrón (filas de inyectores). Puede seleccionar varias filas de inyectores. D Seleccione las filas de los cabezales para su limpieza. ❏ ❏ E Para la impresión bidireccional Seleccione Manual(Bi-D). Si el aspecto granulado o la desalineación no mejoran después de realizar Manual(Bi-D), realice Manual(Uni-D). Para la impresión unidireccional Realice Manual(Uni-D). Pulse los botones d/u para resaltar los números correspondientes a los patrones de test en los que falten segmentos o se muestren demasiado tenues y pulse el botón Z para seleccionarlos. Nota: La Alineación Cabezales se ajusta de acuerdo con el papel actualmente cargado en la impresora. Cargue el papel al que debe realizar la alineación de cabezales. Una vez haya seleccionado todas las filas de inyectores para la limpieza de su cabezal, resalte Continuar y pulse el botón Z. La Alineación Cabezales puede no producir los resultados deseados si los inyectores están obstruidos. Realice la limpieza de los cabezales para eliminar las obstrucciones antes de continuar. Seleccione el nivel de limpieza y pulse el botón Z. 77 SC-F6200 Series/SC-F6000 Series Manual de usuario Mantenimiento Botones que sirven para los siguientes ajustes A Cargue el rollo de papel en la impresora. B Confirme que la impresora esté lista para imprimir. Pulse los botones l/r para resaltar - y pulse el botón Z. D Pulse los botones d/u para resaltar una opción de alineación de cabezales. E Pulse el botón Z para imprimir un patrón de ajuste. F Anote los números de los patrones que tengan la menor cantidad de líneas blancas o la mayoría de las líneas blanca espaciadas de forma regular. H Seleccione los números de todos los colores y pulse Z. I La impresora volverá al estado lista para imprimir una vez que se hayan seleccionado todos los colores. Los paquetes de tinta, los chips, recipiente para tinta sobrante y el papel que ya se han utilizado son residuos industriales. Aparecerá el menú Mantenimiento. C Tras confirmar que aparece el mensaje C1 en la pantalla del panel de control, pulse los botones d/u para seleccionar el número que haya anotado en el paso 6 y pulse el botón Z. Manipulación de consumibles usados Escoja un tamaño de papel que coincida con el papel que haya en la impresora. Pulse los botones d/u para seleccionar Alineación Cabezales y pulse el botón Z. G Elimine los elementos según las leyes y normativas locales. Por ejemplo, contrate una empresa de eliminación de residuos industriales para la eliminación. En ese caso, entregue la “Hoja de datos de seguridad” a la empresa de eliminación de residuos industriales. Puede descargarla desde la página Web local de Epson. Piezas sustituidas regularmente Las siguientes piezas se deben sustituir regularmente (abril de 2015). Sería el caso del patrón 3 que se muestra como ejemplo en la ilustración. Tanque de suministro de tinta: el tiempo necesario hasta la sustitución varía dependiendo de las condiciones de uso. La vida útil de estas piezas depende del entorno de uso. Revise la calidad de las impresiones con el fin de determinar cuándo se precisarán recambios. 78 SC-F6200 Series/SC-F6000 Series Manual de usuario Problemas y soluciones Problemas y soluciones Qué hacer cuando aparece un mensaje Si en la impresora aparece uno de los siguientes mensajes, consulte la solución especificada y siga los pasos necesarios. Mensaje Qué hacer Prepare el recipiente para tinta sobrante. El Recipiente para tinta sobrante está casi lleno. Prepare un Recipiente para tinta sobrante nuevo. U “Accesorios opcionales y productos consumibles” de la página 87 Error Unidad Chip Unidad chip no detectada. Vuelva a instalarla o sustitúyala. ❏ Vuelva a colocar el chip. Si el mensaje persiste, sustituya el chip por uno nuevo. U “Sustitución y rellenado de consumibles” de la página 64 ❏ Se puede formar condensación dentro del tanque. Mantener a temperatura ambiente durante, al menos, 4 horas. U “Notas para el manejo de los packs de tinta y los tanques de tinta” de la página 22 Error Unidad Chip Unidad chip no detectada. ¿Rellenar con paquete tinta igual a etiqueta? Instale el chip incluido en el paquete de tinta genuino de Epson. Revise Niveles Tinta El chip se encuentra al final de su vida útil y necesita sustituirse. Obtenga un nuevo pack de tinta del color apropiado tan pronto como sea posible. No debe utilizar otro pack de tinta genuino de Epson distinto del especificado. U “Accesorios opcionales y productos consumibles” de la página 87 Compruebe la tinta que queda en el tanque de tinta por medio de la escala del paquete de tinta. Cuando la altura de la tinta restante es 70 mm o inferior medida desde la base del tanque de tinta, sustituya el chip y rellénelo con tinta. Si la altura de la tinta restante es superior a 70 mm desde la base del tanque de tinta, continúe utilizándola hasta que alcance 70 mm: U “Accesorios opcionales y productos consumibles” de la página 87 U “Notas para el manejo de los packs de tinta y los tanques de tinta” de la página 22 U “Periodos de sustitución del chip y de rellenado de la tinta” de la página 64 Error al Instalr Firmwr Actualiz firmware fallida. Reinicie la impresora. Apague la impresora, espere unos minutos y vuelva a encenderla. Use EPSON LFP Remote Panel 2 para volver a actualizar el firmware. Si este mensaje vuelve a aparecer en el panel LCD, consulte a su vendedor o al Servicio Técnico de Epson. Error De Comando Revise los ajustes de impresión en RIP. Pulse el botón W y seleccione Cancelar Trabajo para detener la impresión. Confirme que el software RIP instalado sea compatible con la impresora. Error Corte Del Papel Saque el papel que no se haya cortado. Tras pulsar el botón Z, saque el papel y recórtelo por la línea de corte fallida con unas tijeras o un cortador de otro fabricante. Tire del final del papel de la impresora y pulse Z. 79 SC-F6200 Series/SC-F6000 Series Manual de usuario Problemas y soluciones Mensaje Qué hacer Error Tamaño Papel Cargue papel de tamaño correcto. No se admite el ancho del papel cargado en la impresora. Pulse el botón Z y saque el papel. El ancho del papel que debe usar en la impresora es de 254 mm como mínimo. El ancho del papel que use debe ser de 254 mm como mínimo. En caso de que aparezca este mensaje con papel de un ancho admitido en la impresora, podrá imprimir si selecciona Desactivada en Detectar Tamño Papel dentro del menú Configuración. U “Menú Configuración” de la página 53 En el caso de un mensaje de Petición de mantenimiento/ Llame Servicio Técnico Mensaje de error Qué hacer Petición de Mantenimiento Cambie Pieza Ahora/Cambie Pieza Pronto XXXXXXXX Una pieza de la impresora casi ha llegado al final de su vida útil. Comunique al vendedor o al Servicio Técnico de Epson el código de la petición de mantenimiento. No podrá cerrar el mensaje de petición de mantenimiento hasta que reponga la pieza. Si sigue usando la impresora, aparecerá un mensaje indicándole que llame al Servicio Técnico. Llame Servicio Técnico XXXX Error XXXX Apague y encienda. Si no funciona, apunte el código y llame al servicio técnico. Se produce una llamada al servicio cuando: ❏ El cable de alimentación no está bien conectado ❏ Ocurre un error que no puede resolverse Cuando se produce una llamada al servicio, la impresora automáticamente deja de imprimir. Apague la impresora, desenchufe el cable de alimentación de la toma de corriente y de la entrada de CA de la impresora. Después, vuelva a enchufarlo. Encienda la impresora varias veces. Si la misma llamada de servicio aparece en el panel LCD, pida ayuda a su distribuidor o al Servicio Técnico de Epson. Indíqueles que el código de la llamada de servicio es “XXXX”. 80 SC-F6200 Series/SC-F6000 Series Manual de usuario Problemas y soluciones Solución de problemas o En las especificaciones para USB, son posibles cadenas margaritas de hasta cinco distribuidores de puertos USB. Sin embargo, le recomendamos que conecte la impresora al primer distribuidor de puertos conectado directamente al ordenador. Con algunos distribuidores, el funcionamiento de la impresora puede resultar inestable. En ese caso, enchufe el cable USB directamente al puerto USB de su ordenador. No puede imprimir (porque la impresora no funciona) La impresora no se enciende o ¿El cable de alimentación está enchufado a la toma eléctrica y a la impresora? o Compruebe que el cable de alimentación esté bien enchufado a la impresora. o ¿Se detecta correctamente el distribuidor USB? Confirme que el ordenador detecte correctamente el distribuidor USB. Si el ordenador detecta el distribuidor USB correctamente, desconecte todos los distribuidores USB del ordenador y conecte la impresora directamente al puerto USB. Pregunte al distribuidor del controlador USB sobre su funcionamiento. ¿Hay algún problema con la toma de corriente? Para confirmar que su toma funciona, enchufe el cable de alimentación de otro aparato eléctrico. No puede imprimir en el entorno de red La impresora se apaga automáticamente o o Cuando utilice un distribuidor de puertos USB ¿lo está utilizando correctamente? ¿Son correctos los ajustes de red? Solicite los ajustes de red a su distribuidor de red. ¿Está activado el Gestion de Energía? Seleccione Desactivada para evitar que la impresora se apague automáticamente. o U “Menú Configuración” de la página 53 Si puede imprimir a través de USB, hay un problema con los ajustes de red. Pregunte a su administrador de sistema o consulte la documentación de su sistema de red. Si no puede imprimir por USB, consulte la sección correspondiente de este Manual de usuario. La impresora no se comunica con el ordenador o ¿Está bien enchufado el cable? Confirme que el cable de interfaz esté bien conectado al puerto de la impresora y al ordenador. Asegúrese también de que el cable no está roto o doblado. Si tiene un cable de repuesto, pruebe a conectarla con él. Se ha producido un error en la impresora o o Conecte la impresora directamente al ordenador utilizando un cable USB, e intente imprimir. ¿Coinciden las especificaciones del cable de interfaz con las especificaciones del ordenador? Observe el mensaje del panel de control. U “Panel de control” de la página 15 U “Qué hacer cuando aparece un mensaje” de la página 79 Confirme que las especificaciones del cable de interfaz cumplan las especificaciones de la impresora y del ordenador. U “Requisitos del sistema” de la página 90 81 SC-F6200 Series/SC-F6000 Series Manual de usuario Problemas y soluciones La impresora emite sonidos como si estuviera imprimiendo, pero no imprime nada El resultado de las impresiones no es el previsto La calidad de impresión es pobre, irregular, demasiado clara o demasiado oscura El cabezal de impresión se mueve pero no se imprime nada o o Confirme que la impresora funciona U “Detección de inyectores obstruidos” de la página 75 Si el patrón de test de inyectores no se imprime correctamente, consulte la siguiente sección. o ¿Están atascados los inyectores del cabezal? Los inyectores obstruidos no disparan tinta, y la calidad de la impresión empeora. Imprima un patrón de test de inyectores. Imprima un patrón de test de inyectores. Como dicho patrón se puede imprimir sin conectarse a un ordenador, así se puede comprobar el funcionamiento y el estado de la impresión de la máquina. U “Detección de inyectores obstruidos” de la página 75 o ¿Ha realizado una Alineación Cabezales? Con la impresión bidireccional, el cabezal de impresión imprime mientras se mueve a la izquierda y a la derecha. Si el cabezal de impresión está desalineado, también lo estarán las líneas. Si las líneas verticales están desalineadas con la impresión en dos sentidos, ejecute una Alineación Cabezales. ¿En la pantalla del panel de control aparece el mensaje Ajuste Automático Motor? La impresora está ajustando el motor interno. Espere un rato para apagar la impresora. U “Minimización de las impresiones desalineadas (Alineación Cabezales)” de la página 77 El patrón de test de inyectores no se ha imprimido correctamente o o o Realice una limpieza de cabezales. ¿Está utilizando un pack de tinta genuino de Epson? Es posible que los inyectores estén obstruidos. Imprima otro patrón de test de inyectores después de la limpieza de cabezales. Esta impresora está diseñada para utilizar packs de tinta Epson. La calidad de la impresión disminuirá si se utilizan otros packs de tinta que no sean los especificados. U “Limpieza del cabezal de impresión” de la página 76 Recomendamos utilizar los packs de tinta genuinos especificados en este manual. ¿La impresora lleva mucho tiempo sin usarse? o ¿Está utilizando un pack de tinta antiguo? Si se utiliza un pack de tinta viejo, la calidad de la impresión empeora. Utilice siempre packs de tinta nuevos. Consuma siempre la tinta antes de la fecha recomendada de uso especificada en el paquete de tinta. Si hace mucho tiempo que no se usa la impresora, es posible que los inyectores se hayan secado y obstruido. o ¿Son correctos los ajustes de papel? La calidad de la impresión se verá afectada si los ajustes del software RIP o los ajustes Seleccionar Tipo Papel de la impresora no coinciden con el papel utilizado en la impresión. Asegúrese de que el ajuste del tipo de papel coincida con el papel que se ha cargado en la impresora. 82 SC-F6200 Series/SC-F6000 Series Manual de usuario Problemas y soluciones o ¿Ha comparado el resultado de impresión con la imagen mostrada en el monitor? o Puesto que los monitores y las impresoras producen los colores de manera diferente, los colores impresos no siempre coinciden totalmente con los mostrados en pantalla. o Si el valor seleccionado en Margen Rollo Papel dentro del menú Configuración es más ancho que los márgenes seleccionados en la aplicación, se dará prioridad al valor seleccionado en Margen Rollo Papel. Por ejemplo, si selecciona 15 mm como ajuste de los márgenes izquierdo y derecho en los menús de la impresora y el documento ocupa toda la página, no se imprimirán los 15 mm de los lados izquierdo y derecho de la página. ¿Ha abierto la cubierta de la impresora durante la impresión? Si se abre la cubierta de la impresora cuando está imprimiendo, el cabezal de impresión se detiene repentinamente, lo que tiene como resultado un color que no es uniforme. No abra la cubierta de la impresora durante la impresión. U “Área imprimible” de la página 40 Las líneas verticales están desalineadas La impresión no está posicionada correctamente en el papel o o ¿Ha especificado el área de impresión? ¿Está el papel torcido? Si está seleccionada la opción Desactivada en Detect Papel Torcido dentro del menú Configuración, la impresión continuará aunque el papel esté torcido, lo que provoca que se impriman datos fuera del papel. Seleccione Activada en Detect Papel Torcido dentro del menú Configuración. U “Minimización de las impresiones desalineadas (Alineación Cabezales)” de la página 77 La superficie de impresión está rayada o manchada U “Menú Configuración” de la página 53 o o ¿Está desalineado el cabezal de impresión? (En la impresión en dos sentidos o bidireccional) Con la impresión bidireccional, el cabezal de impresión imprime mientras se mueve a la izquierda y a la derecha. Si el cabezal de impresión está desalineado, también lo estarán las líneas. Si las líneas verticales están desalineadas con la impresión en dos sentidos, ejecute una Alineación Cabezales. Revise el área de impresión en los ajustes de la aplicación y de la impresora. o ¿Está el margen del rollo de papel en 15 mm o en 35 mm? ¿Se corresponden los datos impresos con el ancho del papel? ¿Es el papel demasiado grueso o demasiado fino? Confirme que las especificaciones del papel sean compatibles con esta impresora. Para más información acerca de los tipos de papel y los ajustes apropiados para la impresión cuando se utiliza software RIP, póngase en contacto con el fabricante del RIP. Aunque en circunstancias normales se detiene la impresión si la imagen impresa es más ancha que el papel, es posible que se imprima fuera de los límites del mismo si está seleccionada la opción Desactivada en Detectar Tamño Papel dentro del menú Configuración. Si la impresión sobresale del papel, se manchará de tinta el interior de la impresora. o ¿Está el papel atascado o doblado? No utilice papel viejo o papel doblado. Utilice siempre papel nuevo. Los ajustes modificados se reflejan cuando se vuelve a cargar papel. U “Menú Configuración” de la página 53 o ¿El cabezal de impresión raya la superficie impresa? Si la superficie del papel está rayada, seleccione una opción de Separción dl Cabezal entre Ancha y Más Ancha en el menú Papel. U “Menú Papel” de la página 49 83 SC-F6200 Series/SC-F6000 Series Manual de usuario Problemas y soluciones o Gotas de tinta ¿El cabezal de impresión raya el borde del papel? Seleccione Sup 35/Infer 15mm en la opción Margen Rollo Papel del menú Configuración. U “Menú Configuración” de la página 53 o Aumente el margen inferior Según el contenido de los datos de impresión, el borde inferior puede quedar rayado durante la impresión. En ese caso, lo mejor es crear los datos con un margen inferior de 150 mm. o ¿Debe limpiarse el interior de la impresora? Es necesario limpiar los rodillos. Limpie los rodillos haciendo avanzar y expulsando papel. o U “Limpieza del interior” de la página 58 Si no se tienen en cuenta los siguientes puntos al manipular el papel, es posible que pequeñas cantidades de polvo y pelusas se adhieran al papel, ocasionando gotas de tinta en los resultados de impresión. El anverso del papel impreso está manchado o Seleccione Activada en Detectar Tamño Papel dentro de los menús. Aunque en circunstancias normales se detiene la impresión si la imagen impresa es más ancha que el papel, es posible que se imprima fuera de los límites del mismo si está seleccionada la opción Desactivada en Detectar Tamño Papel dentro del menú Configuración. Si la impresión sobresale del papel, se manchará de tinta el interior de la impresora. o Los ajustes modificados se reflejan cuando se vuelve a cargar papel. ❏ No coloque el papel expuesto directamente sobre el suelo. Rebobine y guarde el papel en su embalaje original para almacenarlo. ❏ No transporte el papel con la superficie de este presionada contra la ropa. Manipule el papel en su embalaje individual hasta inmediatamente antes de cargarlo en la impresora. ¿Hay pelusa adherida a la superficie del inyector del cabezal de impresión? Si hay pelusa adherida a la superficie del inyector del cabezal de impresión, puede caer tinta por la pelusa. Si gotea algo de tinta sobre el papel impreso incluso después de limpiar el cabezal, limpie el cabezal de impresión con el Kit de mantenimiento de cabezales. U “Menú Configuración” de la página 53 o ¿El papel se manipula correctamente? ¿Hay tinta seca en la superficie impresa? La tinta puede tardar más en secarse según la densidad de impresión que tenga y del tipo de papel. No apile el papel hasta que se haya secado la superficie impresa. U “Uso del Kit de mantenimiento de cabezales” de la página 62 U “Limpieza del interior” de la página 58 84 SC-F6200 Series/SC-F6000 Series Manual de usuario Problemas y soluciones Problemas de alimentación o de expulsión Incapacidad de hacer avanzar el papel o de expulsarlo o B Encienda la impresora. C Abra la cubierta de la impresora y aleje el cabezal de impresión del atasco. D Aparte cualquier zona rasgada o arrugada del papel y córtela con las tijeras o con un cortador de otro fabricante. E Extraiga el papel por la ranura de alimentación de papel o por la ranura de expulsión. F Cuando haya sacado el papel, cierre la cubierta de la impresora y pulse el botón Z. G Realice un test de inyectores. Tras una pausa, aparecerá el mensaje Abra la cubierta de la impresora y saque el papel atascado en la pantalla. ¿El papel está colocado en la posición correcta? A continuación se explican las posiciones correctas de carga del papel. U “Carga de un rollo de papel” de la página 28 Si se carga el papel correctamente, compruebe las condiciones del papel que está utilizando. o ¿Está el papel atascado o doblado? No utilice papel viejo o papel doblado. Utilice siempre papel nuevo. o ¿Es el papel demasiado grueso o demasiado fino? Confirme que las especificaciones del papel sean compatibles con esta impresora. Para más información sobre los tipos de papel y los ajustes adecuados, consulte la documentación que acompaña al papel o diríjase al vendedor del papel o al fabricante del RIP. o ¿Está atascado el papel en la impresora? Abra la cubierta de la impresora y compruebe que no haya atascos de papel ni objetos extraños en el interior. Si hay papel atascado, consulte “Atascos de papel” a continuación y solucione el atasco. o ¿La succión del papel es demasiado fuerte? Si sigue teniendo problemas con el papel expulsado, pruebe a reducir el ajuste de Succión Del Papel (la fuerza de succión que hace que el papel no se salga de su recorrido). U “Menú Papel” de la página 49 Examine el patrón impreso y realice una limpieza de cabezales si es necesario. Atasco del rollo de papel U “Detección de inyectores obstruidos” de la página 75 Siga estos pasos para extraer el papel atascado: Vuelva a cargar el papel y reanude la impresión. A U “Carga de un rollo de papel” de la página 28 Apague la impresora. 85 SC-F6200 Series/SC-F6000 Series Manual de usuario Problemas y soluciones La limpieza de cabezales comienza cuando se enciende la impresora Otros La pantalla del panel de control se apaga constantemente o o La limpieza de cabezales tardará entre 10 y 15 minutos aproximadamente. ¿La impresora está en el modo de reposo? Presione el botón P para salir del modo de reposo y volver al estado normal. El tiempo que transcurre hasta que la impresora entra en modo de reposo puede seleccionarse en el menú Configuración. U “Menú Configuración” de la página 53 La tinta de color se acaba rápidamente incluso imprimiendo datos en negro o Durante la limpieza de cabezales se consume tinta de color. Si selecciona todos los inyectores al realizar una Limpieza de Cabezales, se usarán tintas de todos los colores. U “Limpieza del cabezal de impresión” de la página 76 No se corta el papel limpiamente o Sustitución del cortador. Si el papel no se corta limpiamente, cambie el cortador. U “Sustitución del cortador” de la página 73 Hay un indicador luminoso encendido dentro de la impresora o No se trata de ninguna avería. El indicador luminoso es una luz del interior de la impresora. Se ha perdido la contraseña de administrador o Al encender la impresora después de un largo periodo sin usarla, se realizará una limpieza de cabezales automática para garantizar la calidad de impresión. En caso de olvidar la contraseña de administrador, consulte a su vendedor o al Servicio Técnico de Epson. 86 SC-F6200 Series/SC-F6000 Series Manual de usuario Apéndice Apéndice Accesorios opcionales y productos consumibles Estos son los accesorios y consumibles disponibles para su impresora (abril de 2015). Encontrará la información más reciente en el sitio web de Epson. c SiImportante: utiliza packs de tinta no especificados la impresión puede ser defectuosa. Epson no se hace responsable de los daños o problemas que puedan tener lugar al utilizar packs de tinta no especificados o no genuinos. Paquetes de tinta Modelo de impresora Nombre del producto Número de producto Explicación SC-F6200/ SC-F6270 SC-F6000/ SC-F6070 Paquetes de tinta High Density Black (Negro de Alta Densidad) T741X Black (Negro) T7411 Epson recomienda el uso de packs de tinta Epson originales. Epson no puede garantizar la calidad ni la fiabilidad de las tintas que no sean de Epson. La tinta no genuina puede provocar daños no cubiertos por las garantías de Epson, y, en determinadas condiciones, un funcionamiento anormal de la impresora. No se mostrarán datos sobre el estado de los chips no genuinos, y se registrará el uso de tinta no genuina para su posible uso por parte del Servicio Técnico. Cyan (Cian) T7412 Magenta T7413 Yellow (Amarillo) T7414 High Density Black (Negro de Alta Densidad) T742X Black (Negro) T7421 Cyan (Cian) T7422 Magenta T7423 Yellow (Amarillo) T7424 SC-F6280 SC-F6080 Paquetes de tinta U “Sustitución y rellenado de consumibles” de la página 64 87 SC-F6200 Series/SC-F6000 Series Manual de usuario Apéndice Otros Nombre del producto Número de producto Explicación Maintenance Box (Depósito de mantenimiento) T6193 Sustitución de Maintenance Box (Depósito de mantenimiento) por Maintenance Box (Depósito de mantenimiento), que está al final de su vida útil. U “Sustitución de los Maintenance Boxes (Depósito de mantenimiento)” de la página 72 Auto Cutter Spare Blade (Cuchilla de recambio para el cortador automático) C13S902006 Consulte la siguiente sección para ver las instrucciones de sustitución del cortador. Roll Adapter (Adaptador del rollo) C12C811391 Es lo mismo que el adaptador del rollo que acompaña a la impresora. Recipiente para tinta sobrante T7240 Idéntico al Recipiente para tinta sobrante que acompaña a la impresora. Kit de mantenimiento de cabezales (excepto para SC-F6280/ SC-F6080) C13S210042 Utilice esto para limpiar el cabezal de impresión. Kit de mantenimiento de cabezales (para SC-F6280/SC-F6080) C13S210043 U “Sustitución del cortador” de la página 73 U “Uso del Kit de mantenimiento de cabezales” de la página 62 88 SC-F6200 Series/SC-F6000 Series Manual de usuario Apéndice Papel admitido Desplazamiento y transporte Esta impresora presenta los siguientes requisitos para papel. El tipo y la calidad del papel afectarán en gran medida a la calidad de impresión. Asegúrese de utilizar el papel que se ajuste a sus necesidades. Consulte el manual incluido con el papel o póngase en contacto con el fabricante para obtener más información acerca de las precauciones o advertencias que deban tenerse en cuenta al utilizar el papel. Antes de comprar una gran cantidad de papel, haga una prueba de la calidad. En esta sección se explica cómo desplazar y transportar la impresora. Cómo desplazar En esta sección se describe cómo desplazar la impresora en la misma planta en superficies planas. Consulte la siguiente sección para saber cómo desplazar la impresora entre superficies distintas o entre plantas de un edificio. Importante: c No utilice papel arrugado, rayado, rasgado ni sucio. U “Cómo transportar” de la página 90 Rollo de papel Tamaño de la bobina 2 pulg. y 3 pulg. Diámetro exterior del rollo de papel 150 mm o menos Ancho De 254 mm (10 pulgadas) a 1118 mm (44 pulgadas) Grosor del papel De 0,08 a 0,5 mm !Precaución: Cuando desplace la impresora, no la incline más de 10 grados adelante, atrás, izquierda o derecha. Esto podría hacer que la impresora se incline y caiga. Preparación para un desplazamiento Antes de desplazar la impresora, realice siempre los siguientes preparativos. ❏ Apague la impresora y desenchufe todos los cables. ❏ Para los modelos equipados con un Recipiente para tinta sobrante, quite el Recipiente para tinta sobrante. ❏ Saque el papel. ❏ Saque todos los accesorios opcionales instalados. ❏ Desbloquee el soporte. Instalación de la impresora después del desplazamiento Después de desplazar la impresora, configure los siguientes ajustes para que la impresora esté lista para su uso. ❏ Compruebe que el lugar es apropiado para la instalación e instale la impresora. U Guía de instalación (Folleto) 89 SC-F6200 Series/SC-F6000 Series Manual de usuario Apéndice ❏ Inserte el enchufe en la toma de corriente y encienda la impresora. Requisitos del sistema U Guía de instalación (Folleto) Consulte el manual del software RIP. ❏ Realice un test de inyectores y asegúrese de que no están obstruidos. U “Detección de inyectores obstruidos” de la página 75 ❏ Realice una Alineación Cabezales y revise la calidad de la impresión. U “Minimización de las impresiones desalineadas (Alineación Cabezales)” de la página 77 Cómo transportar Si tiene que transportar la impresora, póngase en contacto con su distribuidor o con el Soporte Técnico de Epson. 90 SC-F6200 Series/SC-F6000 Series Manual de usuario Apéndice Tabla de especificaciones Especificaciones de la impresora Humedad Especificaciones de la impresora Método de impresión Inyección de tinta a petición Configuración de los inyectores 360 inyectores × 2 filas × 4 colores (Black (Negro)*1, Cyan (Cian), Magenta, Yellow (Amarillo)) Resolución (máxima) 720 × 1440 ppp Código de control ESC/P raster (comando no revelado) Método de avance del papel Avance por fricción Memoria integrada 512MB para la principal Interfaz USB Alta velocidad-Compatible con la Especificación USB 2.0. En funcionamiento: del 20% al 80% (sin condensación) Almacenada (antes de desembalarla): del 5% al 85% (sin condensación) Almacenada (después de desembalarla): del 5% al 85% (sin condensación) Temperatura en funcionamiento/intervalo de temperaturas (área con líneas diagonales: recomendado) 128MB para la red 100Base-TX/1000Base-T*2 Voltaje nominal De 100 a 240 V de CA Intervalo de frecuencia nominal De 50 a 60Hz Intensidad nominal De 1,0 a 0,5A Dimensiones externas SC-F6200 Series: 1608 × 914 × 1128 mm (an × prof × al) SC-F6000 Series 1608 × 917 × 1128 mm (an × prof × al) Consumo Peso*3 SC-F6200 Series: 94 kg En uso Alrededor de 65 W Modo de Reposo 3,0 W o menos *1 High Density Black (Negro de Alta Densidad) o Black (Negro). Apagado 0,4 W o menos *2 Use un cable blindado y de pares trenzados (Categoría 5 o superior). Temperatura SC-F6000 Series: 90 kg * 3 Excluyendo tinta. En funcionamiento: de 15 a 35 °C (recomendado de de 15 a 25 °C) Almacenada (antes de desembalarla): de -20 a 60 °C (120 horas a 60 °C, un mes a 40 °C) Almacenamiento (antes de rellenar de tinta): de -20 a 40 °C (un mes a 40 °C) 91 SC-F6200 Series/SC-F6000 Series Manual de usuario Apéndice Especificaciones de la tinta Tipo Paquetes de tinta especiales Tinta de sublimación High Density Black (Negro de Alta Densidad), Black (Negro), Cyan (Cian), Magenta, Amarillo Fecha de caducidad Véase la fecha impresa en el pack de tinta (a temperaturas normales) Fin de la garantía de calidad de impresión 25 días desde que el tanque de tinta se rellena con el paquete de tinta Temperatura de almacenamiento De 5 a 35 °C Capacidad 1000 ml Nota: Para garantizar que las impresiones tienen colores estables, mantenga una temperatura ambiente constante de 15 a 25 °C. Normas y homologaciones Seguridad UL 60950-1 CAN/CSA C22.2 N.º 60950-1 CEM FCC parte 15 subapartado B Clase A CAN/CSA-CEI/IEC CISPR 22 Clase A AS/NZS CISPR 22 Clase A !Advertencia: Este es un producto de clase A. En un entorno doméstico este producto puede provocar interferencias de radio, en cuyo caso el usuario podría verse obligado a tomar las medidas adecuadas. 92 SC-F6200 Series/SC-F6000 Series Manual de usuario Dónde obtener ayuda Dónde obtener ayuda Contacto con el Soporte de Epson Sitio Web de Soporte técnico Antes de ponerse en contacto con Epson Si su producto Epson no funciona correctamente y no consigue resolver el problema con la documentación acerca de solución de problemas del producto, póngase en contacto con los servicios de soporte técnico de Epson para obtener asistencia. Si no figura ningún servicio técnico de Epson para su zona en la siguiente lista, póngase en contacto con el distribuidor de su producto. El sitio Web de Soporte técnico de Epson ofrece ayuda para los problemas que no se puedan resolver mediante la información sobre solución de problemas incluida en la documentación de su producto. Si posee un buscador Web y puede conectarse a Internet, acceda al sitio Web en: http://support.epson.net/ En el servicio técnico de Epson podrán ayudarle con mayor rapidez si les proporciona los siguientes datos: Si necesita los últimos controladores, las preguntas más frecuentes (FAQ), manuales, u otras descargas de programas acceda al sitio Web en: http://www.epson.com ❏ Número de serie del producto (La etiqueta del número de serie suele encontrarse en la parte posterior del producto.) A continuación, seleccione el sitio Web de Epson en su lugar de residencia. ❏ Modelo del producto ❏ Versión del software del producto (Haga clic en About, Version Info, o en un botón similar del software del producto.) ❏ Marca y modelo del ordenador ❏ El nombre y la versión del sistema operativo de su ordenador ❏ Los nombres y las versiones de las aplicaciones que suela usar con el producto 93 SC-F6200 Series/SC-F6000 Series Manual de usuario Dónde obtener ayuda Suministros y accesorios de venta Ayuda a usuarios en Norteamérica Puede adquirir cartuchos de tinta genuinos de Epson, cartuchos de tinta, papel y accesorios del distribuidor autorizado de Epson. Para localizar su distribuidor más cercano llame al 800-GO-EPSON (800-463-7766). También puede comprarlos por Internet en http://www.epsonstore.com (ventas a EE. UU.) o en http://www.epson.ca (ventas en Canadá). Epson proporciona los siguientes servicios de soporte técnico. Soporte en Internet Visite el sitio Web de soporte técnico de Epson http://epson.com/support y seleccione su producto para ver soluciones a los problemas más comunes. Puede descargar controladores y documentación, consultar las preguntas más frecuentes (FAQ) y los consejos de solución de problemas, o enviar un correo electrónico con sus preguntas a Epson. Ayuda a usuarios en Europa En su Documento de Garantía Paneuropea encontrará los datos de contacto de Soporte Técnico de Epson. Ayuda a usuarios en Australia Hablar con un representante de soporte Epson Australia desea proporcionarle el más alto nivel de servicio al cliente. Aparte de la documentación del producto, le proporcionamos las fuentes de información siguientes: Marque: (562) 276-1300 (EE.UU.), o (905) 709-9475 (Canadá), de 6 a 18.00, hora del Pacífico, de lunes a viernes. Los días y el horario del servicio de soporte técnico pueden variar sin previo aviso. La llamada puede tener coste por conferencia o larga distancia. Su distribuidor Antes de solicitar ayuda a Epson, tenga preparada la siguiente información: No olvide que su distribuidor puede ofrecerle ayuda identificando y resolviendo los problemas. El distribuidor debería ser la primera persona con la que contacte para pedir consejo, pueden resolver los problemas rápidamente y fácilmente, así como darle consejo sobre qué pasos seguir. ❏ Nombre del producto ❏ Número de serie del producto ❏ Prueba de compra (como el recibo) y fecha de la compra Dirección URL de Internet http://www.epson.com.au ❏ Configuración del ordenador Acceso a las páginas Web de Epson Australia. ¡Merece la pena navegar por aquí! Este sitio proporciona un área de descargas de controladores, puntos de contacto, información sobre nuevos productos y soporte técnico (por correo electrónico) de Epson. ❏ Descripción del problema Nota: Para obtener ayuda al utilizar cualquier software de su sistema, consulte la documentación de ese software para obtener ayuda técnica. 94 SC-F6200 Series/SC-F6000 Series Manual de usuario Dónde obtener ayuda ❏ Información sobre el servicio de reparación y garantía Servicio de Ayuda de Epson El Servicio de Ayuda de Epson se proporciona como un soporte final para asegurar que nuestros clientes tengan acceso a la ayuda. Los operadores del Servicio de Ayuda pueden ayudarle a instalar, configurar y hacer que funcione su producto Epson. Nuestro personal de Servicio de Ayuda de Preventa puede suministrarle documentación sobre los nuevos productos Epson e indicarle donde se encuentra su distribuidor o agente de servicio más cercano. Muchas clases de preguntas se responden aquí. Ayuda a usuarios en Tailandia Los medios de contacto para obtener información, soporte y servicios se encuentran en: World Wide Web (http://www.epson.co.th) Está disponible la información sobre especificaciones de productos, controladores para descargar, preguntas más frecuentes (FAQ), y correo electrónico. Los números de Servicio de Ayuda son: Teléfono: 1300 361 054 Fax: (02) 8899 3789 Epson Hotline (Teléfono: (66) 2685-9899) Le rogamos que tenga toda la información a mano cuando llame. Cuanta más información tenga, más rápido podrá solucionar el problema. La información debe incluir la documentación de su producto Epson, el tipo de ordenador, el sistema operativo, los programas de aplicación y cualquier tipo de información que estime que pueda necesitar. Nuestra equipo Hotline puede asesorarle por teléfono en lo siguiente: ❏ Información de venta e información del producto ❏ Preguntas sobre el uso del producto o problemas ❏ Información sobre el servicio de reparación y garantía Servicio de Ayuda en Singapur Las fuentes de información, soporte y servicios disponibles para Epson Singapur están en: Ayuda a usuarios en Vietnam Los medios de contacto para obtener información, soporte y servicios se encuentran en: World Wide Web (http://www.epson.com.sg) Se encuentra disponible la información sobre especificaciones de productos, controladores para descargar, preguntas más frecuentes (FAQ), información de venta y Soporte técnico a través del correo electrónico. Epson Hotline (Teléfono): 84-8-823-9239 Centro de servicio: 80 Truong Dinh Street, District 1, Hochiminh City Vietnam Servicio de Ayuda de Epson (Teléfono: (65) 6586 3111) Ayuda a usuarios en Indonesia Nuestra equipo de Servicio de Ayuda puede asesorarle por teléfono en lo siguiente: Los medios de contacto para obtener información, soporte y servicios se encuentran en: ❏ Información de venta e información del producto ❏ Preguntas sobre el uso del producto o problemas 95 SC-F6200 Series/SC-F6000 Series Manual de usuario Dónde obtener ayuda Makassar World Wide Web (http://www.epson.co.id) ❏ Información sobre especificaciones de productos, controladores para descargar MTC Karebosi Lt. Ill Kav. P7-8 JI. Ahmad Yani No. 49 Makassar Teléfono: (62) 411-350147/411-350148 ❏ Preguntas más frecuentes (FAQ), información de venta, preguntas a través del correo electrónico Ayuda para usuarios en Hong Kong Epson Hotline ❏ Información de venta e información del producto Para obtener servicio técnico así como otros servicios de venta, invitamos a que los usuarios contacten con Epson Hong Kong Limited. ❏ Soporte técnico Teléfono (62) 21-572 4350 Fax (62) 21-572 4357 Página Web de Internet Epson Hong Kong tiene una página Web local tanto en chino como en inglés en Internet, para proporcionar a los usuarios la siguiente información: Centro de servicio de Epson Jakarta Bandung Surabaya Mangga Dua Mall 3rd floor No. 3A/B Jl. Arteri Mangga Dua, Jakarta ❏ Información sobre el producto Teléfono/Fax: (62) 21-62301104 ❏ Últimas versiones de los controladores de Epson Lippo Center 8th floor Jl. Gatot Subroto No. 2 Bandung Los usuarios pueden acceder a nuestra página Web en: Teléfono/Fax: (62) 22-7303766 Servicio técnico Hotline Hitech Mall lt IIB No. 12 Jl. Kusuma Bangsa 116 – 118 Surabaya También puede contactar con nuestro personal técnico en el siguiente teléfono y número de fax: ❏ Respuestas a las preguntas más frecuentes (FAQ) http://www.epson.com.hk Teléfono: (62) 31-5355035 Fax: (62) 31-5477837 Yogyakarta Hotel Natour Garuda Jl. Malioboro No. 60 Yogyakarta (852) 2827-8911 Fax: (852) 2827-4383 Ayuda a usuarios en Malasia Teléfono: (62) 274-565478 Medan Teléfono: Los medios de contacto para obtener información, soporte y servicios se encuentran en: Wisma HSBC 4th floor Jl. Diponegoro No. 11 Medan World Wide Web (http://www.epson.com.my) Teléfono/Fax: (62) 61-4516173 ❏ Información sobre especificaciones de productos, controladores para descargar 96 SC-F6200 Series/SC-F6000 Series Manual de usuario Dónde obtener ayuda ❏ Preguntas más frecuentes (FAQ), información de venta, preguntas a través del correo electrónico Oficinas regionales en la India de Epson: Epson Trading (M) Sdn. Bhd. Ubicación Número de teléfono Número de fax Mumbai 022-28261515/16/ 17 022-28257287 Delhi 011-30615000 011-30615005 Chennai 044-30277500 044-30277575 Servicio de Ayuda de Epson Kolkata 033-22831589/90 033-22831591 ❏ Información de venta e información del producto (Infoline) Hyderabad 040-66331738/39 040-66328633 Cochin 0484-2357950 0484-2357950 Coimbatore 0422-2380002 NA Pune 020-30286000/ 30286001/ 30286002 020-30286000 Ahmedabad 079-26407176/77 079-26407347 Oficina central. Teléfono: 603-56288288 Fax: 603-56288388/399 Teléfono: 603-56288222 ❏ Información sobre servicios y garantía, uso del producto y soporte técnico (Techline) Teléfono: 603-56288333 Helpline Ayuda a usuarios en India Para Servicio de Información del producto, o pedir un cartucho — 18004250011 (9AM – 9PM) — Este es un número de teléfono gratuito. Los medios de contacto para obtener información, soporte y servicios se encuentran en: Para Servicio (CDMA y Usuarios de móvil) — 3900 1600 (9AM – 6PM) Prefijo local código STD World Wide Web (http://www.epson.co.in) Ayuda a usuarios en las islas Filipinas Información disponible sobre especificaciones de productos, controladores para descargar e información de productos. Para obtener soporte técnico así como otros servicios de venta, invitamos a que los usuarios contacten con Epson Philippines Corporation a través de los números de teléfono y fax, y la dirección de correo electrónico siguientes: Oficina central de Epson en India — Bangalore Teléfono: 080-30515000 Fax: 30515005 97 Línea interurbana: (63-2) 706 2609 Fax: (63-2) 706 2665 Línea directa al Servicio de Ayuda: (63-2) 706 2625 SC-F6200 Series/SC-F6000 Series Manual de usuario Dónde obtener ayuda Correo electrónico: [email protected] World Wide Web (http://www.epson.com.ph) Está disponible la información sobre especificaciones de productos, controladores para descargar, preguntas más frecuentes (FAQ), y correo electrónico. Teléfono gratuito Nº 1800-1069-EPSON(37766) Nuestra equipo Hotline puede asesorarle por teléfono en lo siguiente: ❏ Información de venta e información del producto ❏ Preguntas sobre el uso del producto o problemas ❏ Información sobre el servicio de reparación y garantía 98 SC-F6200 Series/SC-F6000 Series Manual de usuario Cláusulas del Contrato de Licencia Cláusulas del Contrato de Licencia Licencia de Software de código abierto LICENCIA DE SOFTWARE DE CÓDIGO ABIERTO 1) Esta impresora incluye los programas de código abierto citados en la Sección 6) de acuerdo con los términos de la licencia de cada uno de los programas de software de código abierto. 2) Proporcionamos el código fuente de los programas GPL, los programas LGPL y los programas de Licencia de Código Público de Apple (definidos en la Sección 6), hasta cinco (5) años después de que se interrumpa la fabricación del mismo modelo de impresora. Si desea recibir el código abierto de los programas arriba citados, consulte “Contacto con el Soporte de Epson” en el Apéndice o en el Manual de impresión de este Manual de usuario, y póngase en contacto con el servicio de atención al cliente de su zona. Está obligado a cumplir los términos de la licencia de cada uno de los programas de software de código abierto. 3) Los programas de software de código abierto no incluyen NINGUNA GARANTÍA; ni siquiera la garantía implícita de COMERCIABILIDAD NI IDONEIDAD PARA UN USO ESPECÍFICO. Para más información, consulte los contratos de licencia de cada programa de software de código abierto, descritos en el documento \Manual \DATA\oss.pdf que encontrará en el disco del software de la impresora. 4) Kit de herramientas de OpenSSL Esta impresora incluye el software creado por el proyecto OpenSSL para su uso en el kit de herramientas de OpenSSL (http://www.openssl.org/). Este producto incluye el software criptográfico elaborado por Eric Young ([email protected]). 5) Los contratos de licencia de cada programa de software de código abierto están descritos en el documento \Manual \DATA\oss.pdf que encontrará en el disco del software de la impresora. 6) A continuación, se ofrece la lista de los programas de software de código abierto que incluye esta impresora. GPL de GNU Esta impresora incluye los programas de código abierto a los que se les aplica la Licencia Pública General (GPL) de GNU Versión 2 o posterior (en adelante, “Programas GPL”). Lista de programas GPL: linux-2.6.35-arm1-epson12 busybox-1.17.4 udhcp 0.9.8cvs20050124-5 ethtool-2.6.35 e2fsprogs-1.41.14 scrub-2.4 smartmontools-5.40 LGPL de GNU Esta impresora incluye los programas de código abierto a los que se les aplica la Licencia Pública General Reducida (GPL) de GNU Versión 2 o posterior (en adelante, “Programas GPL”). 99 SC-F6200 Series/SC-F6000 Series Manual de usuario Cláusulas del Contrato de Licencia Lista de programas LGPL: uclibc-0.9.32 libusb-1.0.8 zeroconf 0.6.1-1 iksemel-rev25 e2fsprogs-1.41.14 Licencia Apache Esta impresora incluye el programa de código abierto “Bonjour”, al que se aplican la Licencia Apache Versión 2.0 (en adelante, “Programa de Licencia de Apache”). Licencia Bonjour Esta impresora incluye el programa de código abierto “Bonjour”, al que se aplican las condiciones del propietario del copyright de “Bonjour”. Licencia Net-SNMP Esta impresora incluye el programa de código abierto “Net-SNMP”, al que se aplican las condiciones del propietario del copyright de “Net-SNMP”. Licencia OpenSSL/Original SSLeay Esta impresora incluye el programa de software de código abierto “Kit de herramientas de OpenSSL”, sujeto a los términos de la Licencia OpenSSL/Original SSLeay. Licencia BSD (Licencia de Distribución de Software de Berkeley) Esta impresora incluye el programa de código abierto “busybox-1.17.4” al que se le aplica la Licencia de Distribución de Software de Berkeley (en adelante, “Programa BSD”). Licencia Sun RPC Esta impresora incluye el programa de código abierto “busybox-1.17.4” al que se le aplica la Licencia Sun RPC (en adelante, “Programa Sun RPC”). Licencia ncftp Esta impresora incluye el programa de código abierto “ncftp-3.2.4”, al que se aplican las condiciones del propietario del copyright de “ncftp”. Licencia sdparm Esta impresora incluye el programa de código abierto “sdparm-1.06”, al que se aplican las condiciones del propietario del copyright de “sdparm”. Licencia e2fsprogs Esta impresora incluye el programa de código abierto “e2fsprogs-1.41.14”, al que se aplican las condiciones del propietario del copyright de “e2fsprogs”. 100 SC-F6200 Series/SC-F6000 Series Manual de usuario Cláusulas del Contrato de Licencia Bonjour This printer product includes the open source software programs which apply the Apple Public Source License Version1.2 or its latest version ("Bonjour Programs"). We provide the source code of the Bonjour Programs pursuant to the Apple Public Source License Version1.2 or its latest version until five (5) years after the discontinuation of same model of this printer product. If you desire to receive the source code of the Bonjour Programs, please see the "Contacting Customer Support" in Appendix or Printing Guide of this User's Guide, and contact the customer support of your region. You can redistribute Bonjour Programs and/or modify it under the terms of the Apple Public Source License Version1.2 or its latest version. These Bonjour Programs are WITHOUT ANY WARRANTY; without even the implied warranty of MERCHANTABILITY AND FITNESS FOR A PARTICULAR PURPOSE. The Apple Public Source License Version1.2 is as follows. You also can see the Apple Public Source License Version1.2 at http://www.opensource.apple.com/apsl/. APPLE PUBLIC SOURCE LICENSE Version 2.0 - August 6, 2003 1. General; Definitions. This License applies to any program or other work which Apple Computer, Inc. ("Apple") makes publicly available and which contains a notice placed by Apple identifying such program or work as "Original Code" and stating that it is subject to the terms of this Apple Public Source License version 2.0 ("License"). As used in this License: 1.1 "Applicable Patent Rights" mean: (a) in the case where Apple is the grantor of rights, (i) claims of patents that are now or hereafter acquired, owned by or assigned to Apple and (ii) that cover subject matter contained in the Original Code, but only to the extent necessary to use, reproduce and/or distribute the Original Code without infringement; and (b) in the case where You are the grantor of rights, (i) claims of patents that are now or hereafter acquired, owned by or assigned to You and (ii) that cover subject matter in Your Modifications, taken alone or in combination with Original Code. 1.2 "Contributor" means any person or entity that creates or contributes to the creation of Modifications. 1.3 "Covered Code" means the Original Code, Modifications, the combination of Original Code and any Modifications, and/or any respective portions thereof. 1.4 "Externally Deploy" means: (a) to sublicense, distribute or otherwise make Covered Code available, directly or indirectly, to anyone other than You; and/or (b) to use Covered Code, alone or as part of a Larger Work, in any way to provide a service, including but not limited to delivery of content, through electronic communication with a client other than You. 1.5 "Larger Work" means a work which combines Covered Code or portions thereof with code not governed by the terms of this License. 1.6 "Modifications" mean any addition to, deletion from, and/or change to, the substance and/or structure of the Original Code, any previous Modifications, the combination of Original Code and any previous Modifications, and/ or any respective portions thereof. When code is released as a series of files, a Modification is: (a) any addition to or deletion from the contents of a file containing Covered Code; and/or (b) any new file or other representation of computer program statements that contains any part of Covered Code. 101 SC-F6200 Series/SC-F6000 Series Manual de usuario Cláusulas del Contrato de Licencia 1.7 "Original Code" means (a) the Source Code of a program or other work as originally made available by Apple under this License, including the Source Code of any updates or upgrades to such programs or works made available by Apple under this License, and that has been expressly identified by Apple as such in the header file(s) of such work; and (b) the object code compiled from such Source Code and originally made available by Apple under this License 1.8 "Source Code" means the human readable form of a program or other work that is suitable for making modifications to it, including all modules it contains, plus any associated interface definition files, scripts used to control compilation and installation of an executable (object code). 1.9 "You" or "Your" means an individual or a legal entity exercising rights under this License. For legal entities, "You" or "Your" includes any entity which controls, is controlled by, or is under common control with, You, where "control" means (a) the power, direct or indirect, to cause the direction or management of such entity, whether by contract or otherwise, or (b) ownership of fifty percent (50%) or more of the outstanding shares or beneficial ownership of such entity. 2. Permitted Uses; Conditions & Restrictions. Subject to the terms and conditions of this License, Apple hereby grants You, effective on the date You accept this License and download the Original Code, a world-wide, royalty-free, non-exclusive license, to the extent of Apple's Applicable Patent Rights and copyrights covering the Original Code, to do the following: 2.1 Unmodified Code. You may use, reproduce, display, perform, internally distribute within Your organization, and Externally Deploy verbatim, unmodified copies of the Original Code, for commercial or non-commercial purposes, provided that in each instance: (a) You must retain and reproduce in all copies of Original Code the copyright and other proprietary notices and disclaimers of Apple as they appear in the Original Code, and keep intact all notices in the Original Code that refer to this License; and (b) You must include a copy of this License with every copy of Source Code of Covered Code and documentation You distribute or Externally Deploy, and You may not offer or impose any terms on such Source Code that alter or restrict this License or the recipients' rights hereunder, except as permitted under Section 6. 2.2 Modified Code. You may modify Covered Code and use, reproduce, display, perform, internally distribute within Your organization, and Externally Deploy Your Modifications and Covered Code, for commercial or non-commercial purposes, provided that in each instance You also meet all of these conditions: (a) You must satisfy all the conditions of Section 2.1 with respect to the Source Code of the Covered Code; (b) You must duplicate, to the extent it does not already exist, the notice in Exhibit A in each file of the Source Code of all Your Modifications, and cause the modified files to carry prominent notices stating that You changed the files and the date of any change; and (c) If You Externally Deploy Your Modifications, You must make Source Code of all Your Externally Deployed Modifications either available to those to whom You have Externally Deployed Your Modifications, or publicly available. Source Code of Your Externally Deployed Modifications must be released under the terms set forth in this License, including the license grants set forth in Section 3 below, for as long as you Externally Deploy the Covered Code or twelve (12) months from the date of initial External Deployment, whichever is longer. You should preferably distribute the Source Code of Your Externally Deployed Modifications electronically (e.g. download from a web site). 2.3 Distribution of Executable Versions. In addition, if You Externally Deploy Covered Code (Original Code and/ or Modifications) in object code, executable form only, You must include a prominent notice, in the code itself as well as in related documentation, stating that Source Code of the Covered Code is available under the terms of this License with information on how and where to obtain such Source Code. 102 SC-F6200 Series/SC-F6000 Series Manual de usuario Cláusulas del Contrato de Licencia 2.4 Third Party Rights. You expressly acknowledge and agree that although Apple and each Contributor grants the licenses to their respective portions of the Covered Code set forth herein, no assurances are provided by Apple or any Contributor that the Covered Code does not infringe the patent or other intellectual property rights of any other entity. Apple and each Contributor disclaim any liability to You for claims brought by any other entity based on infringement of intellectual property rights or otherwise. As a condition to exercising the rights and licenses granted hereunder, You hereby assume sole responsibility to secure any other intellectual property rights needed, if any. For example, if a third party patent license is required to allow You to distribute the Covered Code, it is Your responsibility to acquire that license before distributing the Covered Code. 3. Your Grants. In consideration of, and as a condition to, the licenses granted to You under this License, You hereby grant to any person or entity receiving or distributing Covered Code under this License a non-exclusive, royalty-free, perpetual, irrevocable license, under Your Applicable Patent Rights and other intellectual property rights (other than patent) owned or controlled by You, to use, reproduce, display, perform, modify, sublicense, distribute and Externally Deploy Your Modifications of the same scope and extent as Apple's licenses under Sections 2.1 and 2.2 above. 4. Larger Works. You may create a Larger Work by combining Covered Code with other code not governed by the terms of this License and distribute the Larger Work as a single product. In each such instance, You must make sure the requirements of this License are fulfilled for the Covered Code or any portion thereof. 5. Limitations on Patent License. Except as expressly stated in Section 2, no other patent rights, express or implied, are granted by Apple herein. Modifications and/or Larger Works may require additional patent licenses from Apple which Apple may grant in its sole discretion. 6. Additional Terms. You may choose to offer, and to charge a fee for, warranty, support, indemnity or liability obligations and/or other rights consistent with the scope of the license granted herein ("Additional Terms") to one or more recipients of Covered Code. However, You may do so only on Your own behalf and as Your sole responsibility, and not on behalf of Apple or any Contributor. You must obtain the recipient's agreement that any such Additional Terms are offered by You alone, and You hereby agree to indemnify, defend and hold Apple and every Contributor harmless for any liability incurred by or claims asserted against Apple or such Contributor by reason of any such Additional Terms. 7. Versions of the License. Apple may publish revised and/or new versions of this License from time to time. Each version will be given a distinguishing version number. Once Original Code has been published under a particular version of this License, You may continue to use it under the terms of that version. You may also choose to use such Original Code under the terms of any subsequent version of this License published by Apple. No one other than Apple has the right to modify the terms applicable to Covered Code created under this License. 103 SC-F6200 Series/SC-F6000 Series Manual de usuario Cláusulas del Contrato de Licencia 8. NO WARRANTY OR SUPPORT. The Covered Code may contain in whole or in part pre-release, untested, or not fully tested works. The Covered Code may contain errors that could cause failures or loss of data, and may be incomplete or contain inaccuracies. You expressly acknowledge and agree that use of the Covered Code, or any portion thereof, is at Your sole and entire risk. THE COVERED CODE IS PROVIDED "AS IS" AND WITHOUT WARRANTY, UPGRADES OR SUPPORT OF ANY KIND AND APPLE AND APPLE'S LICENSOR(S) (COLLECTIVELY REFERRED TO AS "APPLE" FOR THE PURPOSES OF SECTIONS 8 AND 9) AND ALL CONTRIBUTORS EXPRESSLY DISCLAIM ALL WARRANTIES AND/OR CONDITIONS, EXPRESS OR IMPLIED, INCLUDING, BUT NOT LIMITED TO, THE IMPLIED WARRANTIES AND/OR CONDITIONS OF MERCHANTABILITY, OF SATISFACTORY QUALITY, OF FITNESS FOR A PARTICULAR PURPOSE, OF ACCURACY, OF QUIET ENJOYMENT, AND NONINFRINGEMENT OF THIRD PARTY RIGHTS. APPLE AND EACH CONTRIBUTOR DOES NOT WARRANT AGAINST INTERFERENCE WITH YOUR ENJOYMENT OF THE COVERED CODE, THAT THE FUNCTIONS CONTAINED IN THE COVERED CODE WILL MEET YOUR REQUIREMENTS, THAT THE OPERATION OF THE COVERED CODE WILL BE UNINTERRUPTED OR ERROR-FREE, OR THAT DEFECTS IN THE COVERED CODE WILL BE CORRECTED. NO ORAL OR WRITTEN INFORMATION OR ADVICE GIVEN BY APPLE, AN APPLE AUTHORIZED REPRESENTATIVE OR ANY CONTRIBUTOR SHALL CREATE A WARRANTY. You acknowledge that the Covered Code is not intended for use in the operation of nuclear facilities, aircraft navigation, communication systems, or air traffic control machines in which case the failure of the Covered Code could lead to death, personal injury, or severe physical or environmental damage. 9. LIMITATION OF LIABILITY. TO THE EXTENT NOT PROHIBITED BY LAW, IN NO EVENT SHALL APPLE OR ANY CONTRIBUTOR BE LIABLE FOR ANY INCIDENTAL, SPECIAL, INDIRECT OR CONSEQUENTIAL DAMAGES ARISING OUT OF OR RELATING TO THIS LICENSE OR YOUR USE OR INABILITY TO USE THE COVERED CODE, OR ANY PORTION THEREOF, WHETHER UNDER A THEORY OF CONTRACT, WARRANTY, TORT (INCLUDING NEGLIGENCE), PRODUCTS LIABILITY OR OTHERWISE, EVEN IF APPLE OR SUCH CONTRIBUTOR HAS BEEN ADVISED OF THE POSSIBILITY OF SUCH DAMAGES AND NOTWITHSTANDING THE FAILURE OF ESSENTIAL PURPOSE OF ANY REMEDY. SOME JURISDICTIONS DO NOT ALLOW THE LIMITATION OF LIABILITY OF INCIDENTAL OR CONSEQUENTIAL DAMAGES, SO THIS LIMITATION MAY NOT APPLY TO YOU. In no event shall Apple's total liability to You for all damages (other than as may be required by applicable law) under this License exceed the amount of fifty dollars ($50.00). 10. Trademarks. This License does not grant any rights to use the trademarks or trade names "Apple", "Apple Computer", "Mac", "Mac OS", "QuickTime", "QuickTime Streaming Server" or any other trademarks, service marks, logos or trade names belonging to Apple (collectively "Apple Marks") or to any trademark, service mark, logo or trade name belonging to any Contributor. You agree not to use any Apple Marks in or as part of the name of products derived from the Original Code or to endorse or promote products derived from the Original Code other than as expressly permitted by and in strict compliance at all times with Apple's third party trademark usage guidelines which are posted at http://www.apple.com/legal/guidelinesfor3rdparties.html. 11. Ownership. Subject to the licenses granted under this License, each Contributor retains all rights, title and interest in and to any Modifications made by such Contributor. Apple retains all rights, title and interest in and to the Original Code and any Modifications made by or on behalf of Apple ("Apple Modifications"), and such Apple Modifications will not be automatically subject to this License. Apple may, at its sole discretion, choose to license such Apple Modifications under this License, or on different terms from those contained in this License or may choose not to license them at all. 12. Termination. 12.1 Termination. This License and the rights granted hereunder will terminate: (a) automatically without notice from Apple if You fail to comply with any term(s) of this License and fail to cure such breach within 30 days of becoming aware of such breach; (b) immediately in the event of the circumstances described in Section 13.5(b); or 104 SC-F6200 Series/SC-F6000 Series Manual de usuario Cláusulas del Contrato de Licencia (c) automatically without notice from Apple if You, at any time during the term of this License, commence an action for patent infringement against Apple; provided that Apple did not first commence an action for patent infringement against You in that instance. 12.2 Effect of Termination. Upon termination, You agree to immediately stop any further use, reproduction, modification, sublicensing and distribution of the Covered Code. All sublicenses to the Covered Code which have been properly granted prior to termination shall survive any termination of this License. Las disposiciones que, por su naturaleza, deberían permanecer en vigor aun con la terminación de esta Licencia, seguirán siendo efectivas e incluyen, con carácter enunciativo pero no limitativo, las Secciones 3, 5, 8, 9, 10, 11, 12.2 y 13. Ninguna de las partes será responsable de cualquier otra por compensación, indemnización o daño de cualquier tipo únicamente como resultado de la rescisión de la presente Licencia, conforme a sus términos y condiciones, y la terminación de esta Licencia no supondrá perjuicio ninguno respecto a otros derechos de las partes. 13. Miscellaneous. 13.1 Government End Users. The Covered Code is a "commercial item" as defined in FAR 2.101. Government software and technical data rights in the Covered Code include only those rights customarily provided to the public as defined in this License. This customary commercial license in technical data and software is provided in accordance with FAR 12.211 (Technical Data) and 12.212 (Computer Software) and, for Department of Defense purchases, DFAR 252.227-7015 (Technical Data -- Commercial Items) and 227.7202-3 (Rights in Commercial Computer Software or Computer Software Documentation). Accordingly, all U.S. Government End Users acquire Covered Code with only those rights set forth herein. 13.2 Relationship of Parties. This License will not be construed as creating an agency, partnership, joint venture or any other form of legal association between or among You, Apple or any Contributor, and You will not represent to the contrary, whether expressly, by implication, appearance or otherwise. 13.3 Independent Development. Nothing in this License will impair Apple's right to acquire, license, develop, have others develop for it, market and/or distribute technology or products that perform the same or similar functions as, or otherwise compete with, Modifications, Larger Works, technology or products that You may develop, produce, market or distribute. 13.4 Waiver; Construction. Failure by Apple or any Contributor to enforce any provision of this License will not be deemed a waiver of future enforcement of that or any other provision. Any law or regulation which provides that the language of a contract shall be construed against the drafter will not apply to this License. 13.5 Severability. (a) If for any reason a court of competent jurisdiction finds any provision of this License, or portion thereof, to be unenforceable, that provision of the License will be enforced to the maximum extent permissible so as to effect the economic benefits and intent of the parties, and the remainder of this License will continue in full force and effect. (b) Notwithstanding the foregoing, if applicable law prohibits or restricts You from fully and/or specifically complying with Sections 2 and/or 3 or prevents the enforceability of either of those Sections, this License will immediately terminate and You must immediately discontinue any use of the Covered Code and destroy all copies of it that are in your possession or control. 13.6 Dispute Resolution. Any litigation or other dispute resolution between You and Apple relating to this License shall take place in the Northern District of California, and You and Apple hereby consent to the personal jurisdiction of, and venue in, the state and federal courts within that District with respect to this License. The application of the United Nations Convention on Contracts for the International Sale of Goods is expressly excluded. 13.7 Entire Agreement; Governing Law. This License constitutes the entire agreement between the parties with respect to the subject matter hereof. This License shall be governed by the laws of the United States and the State of California, except that body of California law concerning conflicts of law. Where You are located in the province of Quebec, Canada, the following clause applies: The parties hereby confirm that they have requested that this License and all related documents be drafted in English. 105 SC-F6200 Series/SC-F6000 Series Manual de usuario Cláusulas del Contrato de Licencia Les parties ont exigé que le présent contrat et tous les documents connexes soient rédigés en anglais. EXHIBIT A. "Portions Copyright (c) 1999-2003 Apple Computer, Inc. All Rights Reserved. This file contains Original Code and/or Modifications of Original Code as defined in and that are subject to the Apple Public Source License Version 2.0 (the 'License'). You may not use this file except in compliance with the License. Please obtain a copy of the License at http://www.opensource.apple.com/apsl/ and read it before using this file. The Original Code and all software distributed under the License are distributed on an 'AS IS' basis, WITHOUT WARRANTY OF ANY KIND, EITHER EXPRESS OR IMPLIED, AND APPLE HEREBY DISCLAIMS ALL SUCH WARRANTIES, INCLUDING WITHOUT LIMITATION, ANY WARRANTIES OF MERCHANTABILITY, FITNESS FOR A PARTICULAR PURPOSE, QUIET ENJOYMENT OR NON-INFRINGEMENT. Please see the License for the specific language governing rights and limitations under the License." Otras licencias de software Info-ZIP copyright and license This is version 2007-Mar-4 of the Info-ZIP license. The definitive version of this document should be available at ftp://ftp.info-zip.org/pub/infozip/license.html indefinitely and a copy at http://www.info-zip.org/pub/infozip/ license.html. Copyright © 1990-2007 Info-ZIP. All rights reserved. For the purposes of this copyright and license, “Info-ZIP” is defined as the following set of individuals: Mark Adler, John Bush, Karl Davis, Harald Denker, Jean-Michel Dubois, Jean-loup Gailly, Hunter Goatley, Ed Gordon, Ian Gorman, Chris Herborth, Dirk Haase, Greg Hartwig, Robert Heath, Jonathan Hudson, Paul Kienitz, David Kirschbaum, Johnny Lee, Onno van der Linden, Igor Mandrichenko, Steve P. Miller, Sergio Monesi, Keith Owens, George Petrov, Greg Roelofs, Kai Uwe Rommel, Steve Salisbury, Dave Smith, Steven M. Schweda, Christian Spieler, Cosmin Truta, Antoine Verheijen, Paul von Behren, Rich Wales, Mike White. Permission is granted to anyone to use this software for any purpose, including commercial applications, and to alter it and redistribute it freely, subject to the above disclaimer and the following restrictions: 1. Redistributions of source code (in whole or in part) must retain the above copyright notice, definition, disclaimer, and this list of conditions. 2. Redistributions in binary form (compiled executables and libraries) must reproduce the above copyright notice, definition, disclaimer, and this list of conditions in documentation and/or other materials provided with the distribution. The sole exception to this condition is redistribution of a standard UnZipSFX binary (including SFXWiz) as part of a self-extracting archive; that is permitted without inclusion of this license, as long as the normal SFX banner has not been removed from the binary or disabled. 106 SC-F6200 Series/SC-F6000 Series Manual de usuario Cláusulas del Contrato de Licencia 3. Altered versions--including, but not limited to, ports to new operating systems, existing ports with new graphical interfaces, versions with modified or added functionality, and dynamic, shared, or static library versions not from Info-ZIP--must be plainly marked as such and must not be misrepresented as being the original source or, if binaries, compiled from the original source. Such altered versions also must not be misrepresented as being Info-ZIP releases--including, but not limited to, labeling of the altered versions with the names "Info-ZIP" (or any variation thereof, including, but not limited to, different capitalizations), "Pocket UnZip", "WiZ" or "MacZip" without the explicit permission of Info-ZIP. Such altered versions are further prohibited from misrepresentative use of the Zip-Bugs or Info-ZIP e-mail addresses or the Info-ZIP URL(s), such as to imply Info-ZIP will provide support for the altered versions. 4. Info-ZIP retains the right to use the names "Info-ZIP", "Zip", "UnZip", "UnZipSFX", "WiZ", "Pocket UnZip", "Pocket Zip", and "MacZip" for its own source and binary releases. 107