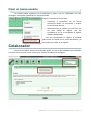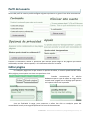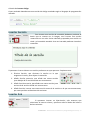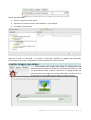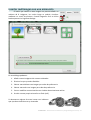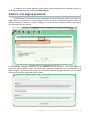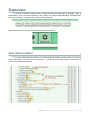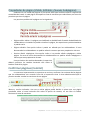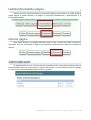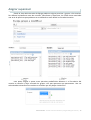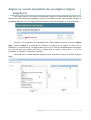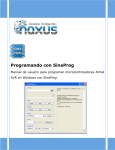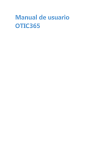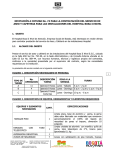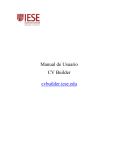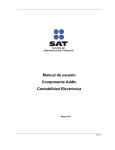Download Manual de usuario para la plataforma web
Transcript
Manual de usuario para la plataforma web Índice de contenido Invitado 3 Crear un nuevo usuario....................................................................................................................4 Colaborador 4 Perfil del usuario..............................................................................................................................5 Editar página....................................................................................................................................5 Insertar Código 6 Insertar Sección 7 Insertar link 7 Insertar imagen con enlace 8 Insertar multimagen con una animación 9 Crear página...................................................................................................................................10 Traducir una página existente........................................................................................................11 Supervisor 12 Vista administrativa.......................................................................................................................12 Propiedades de página (Válida, Editable y Nuevas Subpáginas) 13 Confirmar páginas (Commit).........................................................................................................13 Habilitar/Deshabilitar página.........................................................................................................14 Eliminar página..............................................................................................................................14 Administrador 14 Asignar supervisor.........................................................................................................................15 Asignar un usuario propietario de una página ( Asignar asignatura )...........................................16 Asignar permisos de administrador...............................................................................................17 - Daniel Guerrero Martínez y Sergio Rodríguez Lumley - 2 En este manual vamos a guiar de forma básica al usuario por la Plataforma web, y el uso de todas sus funcionalidades. Para ello el manual sera dividido en los 4 roles (es decir, tipos de usuario) que identifica la plataforma, en el que cada rol permite las funcionalidades del anterior rol. Esto significa que cada tipo de usuario Invitado El invitado es capaz de navegar y ver el contenido de la web. Dado que todo el contenido se distribuye en forma de árbol, lo primero que vera el invitado es la pagina principal. Desde esta podrá utilizar los acceso directos incluidos en la parte superior de la pagina para dirigirse a contenido concreto, o navegar por las subpágina de la página padre. Ademas existe una barra de navegación que nos indica por que ramas del árbol nos estamos moviendo. También podremos encontrar acceso a opciones usuario, como es la configuración del tema de visualización, el idioma de la web, el registro de usuario o el acceso de uno ya registrado. Invitado - Daniel Guerrero Martínez y Sergio Rodríguez Lumley - 3 Crear un nuevo usuario Un invitado puede registrarse en la plataforma y pasar a ser un colaborador con mas privilegios, como poder colaborar con nuevo contenido. El registro constara de varias fases. • Completar el formulario con un correo electrónico valido, un contraseña y aceptar las condiciones de uso. • Posteriormente se recibirá un email con una url, para validar el registro. Una vez introduzca la url en su navegador el registro quedara completado. Una vez completado el registro el invitado podrá entrar al sistema con el correo electrónico y la contraseña que indico en el registro. Colaborador Una vez se accede al sistema el colaborador podrá ver que se han añadido funcionalidades a la web, acceso al perfil, cerrar sesión y las opciones de edición de la página Colaborador - Daniel Guerrero Martínez y Sergio Rodríguez Lumley - 4 Perfil del usuario Dentro del perfil el usuario podrá configurar algunas opciones a su gusto. Entre ellas encontramos Cambiar la contraseña, decidir si queremos que nuestro apodo salga en las páginas que hemos colaborado, cambiar nuestro apodo, o si lo deseamos eliminar la cuenta. Editar página En cualquier página en la que veamos la opción de editar, el usuario puede decidir editar dicha página, para empezar no tiene mas que hacer click. Cuando comencemos la edición debemos esperar a que el editor se carge, sabras cuando esta cargado con el dialogo que aparece en la parte inferior de la pantalla Una vez finalizada la carga, para comenzar a editar haz click en cualquier parte del contenido de la web, acto seguido aparecerá la barra de herramientas. Colaborador - Daniel Guerrero Martínez y Sergio Rodríguez Lumley - 5 Si nos fijamos en la herramienta que acaba de aparecer podemos distinguir los controles básicos de la mayoría de los editores de texto de escritorio. Nos permite marcar texto en negrita, cursiva, crear subindices y superindices, insertar listas, o aplicar un encabezado. Como podemos comprobar existen mas pestañas, veamos que podemos encontrar en insertar. En esta pestaña encontraremos que podemos insertar imágenes, animaciones, secciones, veamos lo mas en detalle. Insertar Código Si queremos insertar código deberemos hacer click en el botón destinado a ello en la barra de herramientas, entonces se nos proporcionara un dialogo que nos permitirá escribir el código que se quiera. Una vez escrito no tenemos mas que hacer click en Colaborador - Daniel Guerrero Martínez y Sergio Rodríguez Lumley - 6 el botón de insertar código. Como resultado obtendremos una sección de código resaltado según el lenguaje de programación utilizado. Insertar Sección Para insertar una sección de contenido, debemos presionar el botón que se muestra en la imagen, esta insertar una sección remarcada con un color clarito tabulado, preparado para escribir un titulo y el contenido asociado. Una vez insertado podemos introducir contenido. Si ponemos el cursor dentro una sección podremos ver que aparecen 3 opciones mas. 1. Eliminar Sección, que eliminara la sección en la que tengamos el cursor, pero dejara el contenido. 2. Añadir Sección posterior, que añade una nueva sección justo debajo de la sección donde nos encontramos. 3. Añadir Sección anterior, que añade una nueva sección justo encima de la sección donde nos encontramos. 4. Añadir Sección, insertar una nueva sección entro de la sección en la que nos encontramos, por tanto permite anidamiento de secciones. Insertar link Si queremos insertar un hipervinculo, solo tenemos que seleccionar el texto a enlazar y presionar sobre el botón de la barra de herramientas. Colaborador - Daniel Guerrero Martínez y Sergio Rodríguez Lumley - 7 Nos da 3 posibilidades: 1. Escribir nosotros mismos el link. 2. Cancelar la inserción del link, eliminando lo si ya lo hubiera. 3. O escoger el link interno. Si decidimos esta tercera opción parecerá un nuevo dialogo distribuido en dos partes, el árbol de la web a la izquierda, y el enlace a la derecha. Buscamos la página que queremos, seleccionamos el enlace y aceptamos o hacemos doble click sobre el enlace. Insertar imagen con enlace Para insertar una imagen que tenga un hipervinculo solo debemos buscar el botón asociado en la barra de herramientas. Una vez presionemos sobre el botón, aparecerá un dialogo donde nos permitirá subir una imagen de nuestro ordenador, escribir una url o al igual que en el apartado anterior elegir un enlace interno. Colaborador - Daniel Guerrero Martínez y Sergio Rodríguez Lumley - 8 Insertar multimagen con una animación El botón que vemos en esta imagen nos permite añadir un máximo de 8 imágenes, las cuales luego se podrán visualizar mediante un scroll de puntitos. Cuando hagamos click en dicho botón aparecerá el siguiente dialogo. En este dialogo podemos: 1. Añadir nuevas imágenes de nuestro ordenador. 2. Eliminar las que ya estén añadidas. 3. Colocar mas adelante una imagen por orden de preferencia. 4. Colocar mas atrás una imagen por orden de preferencia. 5. Crear o modificar una animación con el editor de animaciones online. 6. O subir nuestra propia animación en flash (swf). Si observamos alguno de estos iconos nos indicaran que tipo de animación esta ya insertada. Colaborador - Daniel Guerrero Martínez y Sergio Rodríguez Lumley - 9 Crear página Si estamos en una página y nos encontramos el botón Añadir página nos indica que podemos añadir subpáginas a la que nos encontramos actualmente. Si procedemos a crearla veremos como nos redirige a una nueva página, en la que encontraremos una serie de opciones o plantillas que indican la temáticas habituales que suelen colgar de la página donde nos encontrábamos. Una vez decidida la temática hacemos click sobre ella, esta se desplegara dejando ver una platilla del contenido que se suele introducir en esta temática. Claro esta siempre existe la posibilidad de crear una pagina sin temática generalmente la ultima opción de la lista de temáticas. Colaborador - Daniel Guerrero Martínez y Sergio Rodríguez Lumley - 10 La creación de la nueva página es igual que la edición explicada en el apartado anterior, si surge alguna duda consultar el apartado Editar Página. Traducir una página existente. Puede darse el caso de que estemos navegando por el contenido de la web y encontrar una página que no se encuentra en nuestro idioma actual, por tanto se sustituirá la opción editar por traducir, ademas de avisarnos de que la página no se encuentra en nuestro idioma y ofrecernos una alternativa en otro idioma. Si procedemos a traducir haciendo click en Traducir que nos redirige a una nueva página de traducción que se divide en dos. Las partes de la pagina de traducción son (1) Contenido en el idioma original, (2) el botón para pedir una traducción rápida de google traductor, y (3) una copia del contenido original preparada para ser edita. Colaborador - Daniel Guerrero Martínez y Sergio Rodríguez Lumley - 11 Supervisor El Supervisor aparte de poder hacer lo descrito anteriormente para el invitado y para el colaborador, tiene permisos especiales, para poder ver paginas deshabilitadas, deshabilitarlas, volverlas a habilitar, o controlar las versiones de las páginas. Ademas de acceder a la vistas administrativa para supervisores. Vista administrativa En la vista administrativa tenemos una visión global del estado de toda la web, asi como un listado de páginas versiones que se encuentran y permisos que tienen. Vamos a comentar las partes de la vista administrativa. Supervisor - Daniel Guerrero Martínez y Sergio Rodríguez Lumley - 12 Propiedades de página (Válida, Editable y Nuevas Subpáginas) Podemos ver un listado de páginas en forma de árbol que conforma todo el conjunto de contenidos de la web. A cada página acompaña su lista de versiones por cada idioma, así como los permisos que tiene la página. Los permisos posibles de la página son los siguientes: • Página valida. Indica si la página esta habilitada o deshabilitada. Estando deshabilitada los colaboradores e invitados no podrán visualizar la página, los supervisores y administradores si podrán verla. • Página editable. Esta opción indica si puede ser editada por los colaboradores. Si esta desmarcada los colaboradores no podrán editarla a menos que sean propietarios de esta. • Permite añadir subpáginas. Esta opción indica si se pueden añadir subpáginas a dicha página. En caso de estar desmarcada los colaboradores no podrán añadir subpáginas a menos que sean propietarios de esta. Una vez hechos los cambios deseados el supervisor deberá confirmar los cambios haciendo click sobre el botón al final de la página. Confirmar páginas (Commit) La tarea mas importante de un supervisor es revisar y confirmar las versiones de las páginas que los colaboradores van creando. Para ello el supervisor tiene la vista administrativa que le permite acceder a todas las versiones de una página. El supervisor podrá hacer click sobre las versiones y el navegador le redirige a dicha página en el idioma y versión indicados. Una vez en dicha página podrá decidir si quiere que esa página prevalezca sobre el resto haciendo click sobre la opción de commit, en ese caso el sistema eliminara el resto de versiones. Supervisor - Daniel Guerrero Martínez y Sergio Rodríguez Lumley - 13 Habilitar/Deshabilitar página Ademas de en la vista administrativa, marcando la página como valida o no valida, desde la propia página se puede habilitar si la página se encuentra deshabilitada, y deshabilitarla si se encuentra habilitada. Eliminar página Para poder eliminar una página debemos estar en ella y hacer click sobre el botón de eliminado. Una vez presionado la página sera totalmente eliminada con todas sus revisiones e idiomas. Administrador El administrador tiene el control total del la plataforma por tanto puede realizar todas las funcionalidades descritas anteriormente, ademas de acceder a la vista administrativa de Django. En esta vista se nos permite administrar Usuarios, y grupos. Administrador - Daniel Guerrero Martínez y Sergio Rodríguez Lumley - 14 Asignar supervisor Desde la vista administrativa de Django podemos asignar permisos y grupos a los usuarios. Por defecto la plataforma crea dos usuarios, Contributor y Supervisor, los cuales tienen asociados una serie de permisos que podemos ver accediendo a estos desde la vista administrativa. Para poder asignar o quitar estos permisos predefinidos debemos ir al formulario del usuario en cuestión y dejar marcado los grupos a los que queremos que pertenezcan. Una vez seleccionados salvaremos los cambios en el botón que hay abajo a la derecha. Administrador - Daniel Guerrero Martínez y Sergio Rodríguez Lumley - 15 Asignar un usuario propietario de una página ( Asignar asignatura ) Para poder asignar a un usuario la propiedad la página es recomendable que esta no sea editable o no permita nuevas subpáginas, si no esto no tendría sentido. Para proceder a asignar la propiedad debemos irnos a la página de administración avanzada de django, al usuario deseado. Una vez en el formulario de propiedades del usuario debemos buscar la sección Option page, la opción Owner. A la izquierda (1) tenemos las páginas de las cuales el usuario no es propietario, y a la derecha ( 2 ) las páginas de las que si lo es. Para dar propiedad sobre una página tan solo hay que hacer doble click sobre la página que se quiera y esta pasara a se se su propiedad, el cambio es claramente reversible. abajo. Para confirmar el cambio debemos dirigirnos hacia el botón de salvado, al final de la página Administrador - Daniel Guerrero Martínez y Sergio Rodríguez Lumley - 16 Asignar permisos de administrador Para conceder a otro usuario todos los privilegios debemos acceder al formulario de dicho usuario y marcar las siguiente casillas. Con estas dos casillas el usuario obtiene todos los permisos y puede acceder a la vista administrativa. Administrador - Daniel Guerrero Martínez y Sergio Rodríguez Lumley - 17