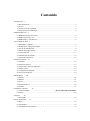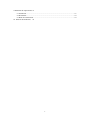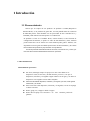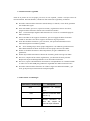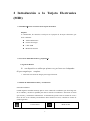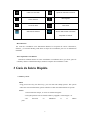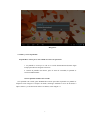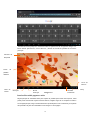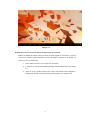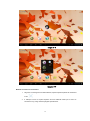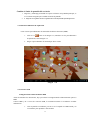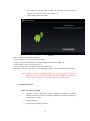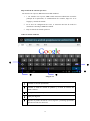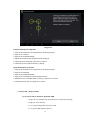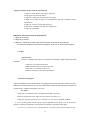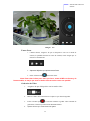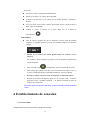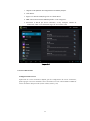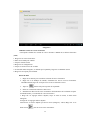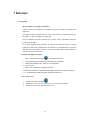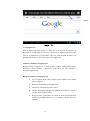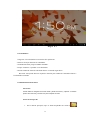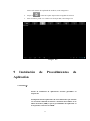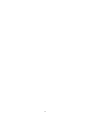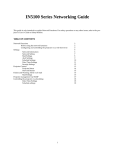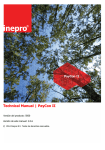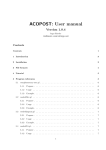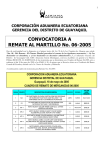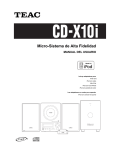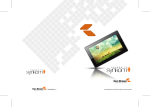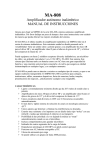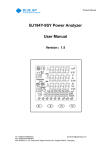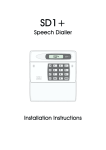Download Contenido
Transcript
Contenido 1 Introduccion 3 1.1 Reconocimiento .................................................................................................................. 3 1.2 Avisos .................................................................................................................................. 3 1.3 Instrucciones de seguridad .................................................................................................. 4 1.4 Abreviaciones/Terminología ............................................................................................... 4 2 DIM Introduccion 5 2.1 DIM Introduccion accesorios .............................................................................................. 5 2.2 DIM Preparacion y Uso ...................................................................................................... 5 2.3 DIM Estado y recordatorios ................................................................................................ 5 3 Guía rápida de inicio 6 3.1 Encendido y apagado .......................................................................................................... 6 3.2 Desbloquear y bloquear pantalla ......................................................................................... 7 3.3 Uso de la pantalla tactil ....................................................................................................... 8 3.4 Entrar menu aplicaciones .................................................................................................. 13 3.5 Conexion USB .................................................................................................................. 13 3.6 Introduccion del teclado .................................................................................................... 14 3.7 Tecnica de aplicacion ........................................................................................................ 16 4 Funciones Básicas 16 4.1 Pantalla .............................................................................................................................. 16 4.2 Funciones basicas .............................................................................................................. 17 4.3 Tarjeta SD y memoria dispositivo ..................................................................................... 18 4.4 Fecha y Hora ..................................................................................................................... 19 4.5 Configuracion Lenguaje .................................................................................................... 19 4.6 Acerca de la Tableta .......................................................................................................... 19 5 Multi-Media 20 5.1 Musica ............................................................................................................................... 20 5.2 Musica ............................................................................................................................... 21 5.3 Video ................................................................................................................................. 22 5.4 Galeria de Fotos ................................................................................................................ 22 5.5 Camara .............................................................................................................................. 23 6 Establecer conexión 25 6.1 Conexión WIFI.................................................................. ¡Error! Marcador no definido. 6.2 Email ................................................................................................................................. 26 7 Internet 29 7.1 Navegador ......................................................................................................................... 29 8 Otras aplicaciones 31 8.1 Reloj .................................................................................................................................. 31 8.2 Calculadora ....................................................................................................................... 32 8.3 Administracion de archivos ............................................................................................... 32 1 9 Instalacion de Aplicaciones 33 9.1 Instalación ......................................................................................................................... 33 9.2 Desinstalar......................................................................................................................... 34 9.3 Ruta de Actualización ....................................................................................................... 34 10. Solucion de Problemas 34 2 1 Introducción 1.1 Reconocimiento Gracias por la compra de este producto. El producto es DIM (Dispositivo Internet Móvil), es un producto de gama alta, con una pantalla táctil de resolución de 800x480 píxeles. Está diseñado con un procesador de alta velocidad A13 y 512RAM y flah 4GB. El sistema operativo es Android 4.0. El producto se basa en el módulo Wi-Fi, cámara frontal, es fácil función de configuracion de Internet, se puede ver vídeo de alta definición y fotos, también puede tomar fotos con la camara asi como tambien poder grabar. Además, está disponible tiene una gran variedad de aplicaciones de entretenimiento y de oficina. Nueva interfaz de operación le proporcionará un major disfrute. El manual presenta sistemáticamente las funciones, técnicas de uso y avisos, por favor lea este manual cuidadosamente antes de su operación . 1.2 Recomendaciones Mantenimiento preventivo Por favor, mantenga siempre el equipo seco. Para evitar daños en el dispositivo como, la corrosión y la falla eléctrica, por favor, evite que el dispositivo, la batería y el cargador tengan contacto con el agua, y no utilice el dispositivo ni el cargador con las manos mojadas. Para evitar la falla del dispositivo, la batería y el cargador, por favor, evite agitarlo fuertemente y de caidas. Para evitar errores del dispositivo, la batería y el cargador, evite no lo exponga a climas extremos. Nunca, golpe, tire, empuje o doble el equipo. Nunca abra el equipo o sus accesorios de caso contrario, perdera la garantia. 3 1.3 Instrucciones de seguridad Antes de su primer uso con el equipo, por favor, lea este capítulo y enseñe a sus hijos acerca de esta información. Para más detalles, consulte las instrucciones de seguridad y el anuncio. No utilice nunca la tablet electronica cuando maneje el vehículo, con el fin de garantizar una conducción segura. En el área médica, por favor, respete las normas y reglamentos conexos. Por favor, apague la tablet electronica cuando está cerca del área médica. Para evitar interrumpir alguna señal electronica en el avion se recomienda apagar la tablet electronica. Para evitar fallas en los equipos electrónicos, por favor apague la tablet electronica cuando se encuentre cerca de los equipos electronicos de gran precision. Evite abrir la tablet electronica y sus accesorios, solo personal autorizado tiene la autorizacion para no invalidar la garantia. Por favor mantenga lejos de los equipos magneticos o de radiacion, puede borrar los datos almacenados de la tablet electronica o de los equipos emisores de señales. Nunca use la tablet electronica a altas temperaturas, de gases inflamablees o de gasolineras. Nunca deje la tablet electronica al alcance de los niños, puede causar graves daños Por favor, cumpla con las normas, reglamentos, y los derechos de otras personas. Respetemos la privacidad legal durante el uso de la tablet electronica. Por favor, respete estrictamente las instrucciones correspondientes en el manual cuando se utilize con el cable USB para garantizar la seguridad de la tablet electronica o PC. No utilize nunca la tablet electronica en el baño o algun otro ambiente húmedo, y por favor, proteja la tarjeta electronica de cualquier líquido. 1.4 Abreviatura / Terminología Abreviatura / Terminología MID WIFI Descripción Dispositivo Móvil de Internet Base en el estándar IEEE 802.11b / g TF Nombre Micro alternativo SD, tarjeta es de memoria súper miniatura 4 2 Introducción a la Tarjeta Electronica (MID) 2.1 Introducción a los accesorios de la tarjeta electronica. Paquete: A continuación, los artículos se incluyen en el paquete de la tarjeta electronica, por favor confirmar: Tableta Electronica Fuente de Energia Cable USB Manual de Usuario 2.2 Uso de la Tablet Electronica y preparación. Carga de la Batería Si este dispositivo se utiliza por primera vez, por favor use el adaptador AV para cargarla por complete. 1. Conectelo a la fuente de energia para cargar la bateria. 2.3 Estado de Tableta Electronica y recordatorio. Iconos Recordatorio: Cuando algunos recuerdan mensaje aparece en la ventana de recordatorio, por favor haga clic en la columna y deslizar la pantalla para abrir la lista de recordatorios. Seleccione el menú que necesita, y confirmar la información. A continuación, puede cerrar la ventana de aviso a través de clic en la columna para deslizarse hacia arriba. Por favor, consulte los iconos de estado siguientes. Correo Nuevo Modo Avión 5 USB está conectado Ajuste de USB está conectado Tecla de Inicio Descargando Tecla de menú Tecla Inicio Indicador de Bateria Servicio WIFI ha sido conectado, disponible en internet Recordatorios Los icono de recordatorio solo funcionaran durante la recepción de correos electrónicos, alarmas, y al conectar WIFI, puede abrir la tarjeta de recordatorio para ver la información detallada. Abra el panel de recordatorio Cuando la columna muestra el icono recordatorio recordatorio nuevo, por favor, pulse la columna y deslice el dedo hacia abajo, entonces la tarjeta de recordatorio se abre. 3 Guía de Inicio Rápido 3.1 Inicio y cierre Inicio Long press Power key for three keys, you can enter into startup picture. The system enters into screen locked status, please unlock it to enter into main interface to operate. Cierre 1. Presione Power tiempo, se cierre la ventana emergente. 2. El ajuste permite activar el modo silencio y apagado, como imagen 3-11. 3.Al paso. hacerclic en Shutdown 6 es el último Imagen 3-1 3.2 Abrir y cerrar la pantalla La pantalla se cierra por sí solo cuando no ocurre la operación. 1. La pantalla se cierra por sí sola si no sucede funcionamiento durante algún tiempo para ahorrar energía de la batería. 2. Cuando la pantalla está abierta, pulse la tecla de encendido, la pantalla se cerrará inmediatamente. Abra la pantalla cuando está cerrado. Si la pantalla está cerrada, pulse POWER brevemente para abrir la pantalla. La pantalla se bloqueará como imagen 3-2 después de abrirlo, mantenga "candado" a través de los dedos o lápices táctiles y se deslizó hacia arriba a la cámara, como imagen 3-3. 7 Imagen 3-2 Imagen 3-3 3.3 El uso de la pantalla táctil Tableta Electronica (MID) métodos operativos Hay muchos métodos para ver la pantalla principal del menú, y aplicaciones de su tableta electronica MID. Click 8 Si desea utilizar la entrada de teclado de la pantalla o seleccione la aplicación en la interfaz principal, sólo tiene que tocarla con el dedo. Presionar aqui Si desea abrir algún material (texto o enlace en la página web), o el acceso directo y se mueven procedimiento principal, puede pulsar sobre este tema. Rapido cursor y barra Rápida respuesta al hacer el movimiento vertical o horizoncial vía dedo o el lápiz táctil. Antes de jalarlo, es necesario mantenerlo presionarlo hasta que lo tire en la posición que desee. Girar Para la mayoría de las imágenes, sólo tienes que girar la tableta electronica MID lateralmente para cambiar la dirección de la pantalla de horizoncial a vertical. Por ejemplo, cuando usted está escuchando musica o jugando. 9 Pantalla del menú principal se mostrarán todas las aplicaciones de la siguiente imagen 3-4. Puede utilizar aplicaciones, accesos directos y definir sus fondos de pantalla de la interfaz principal. Columna de búsqueda Fondo de pantalla dinámico Nivel de Bateria Tecla de retorno Principal Boton Principal Recordar Imagen 3-4 información Interfaz Extensible página de inicio Página principal se extenderá hasta para superar la pantalla para ofrecer más espacio, usted puede poner nuevamente mayores accesos directos, widgets. Haga clic en el espacio en blanco en la Página principal, luego corredera derecha e izquierda para mover a la derecha y la izquierda de la pantalla. Hay dos fotos extendidas como Imagen 3-5 en la página. 10 Reloj Imagen 3-5 Gestión de los iconos de acceso directo de aplicaciones de escritorio Sistema por debajo de Android 2.3has la función de crear carpeta en el escritorio y poner los iconos en la carpeta. Sistema Android 4.0 hacer más simple la creación de la carpeta. Los pasos son como a continuación: 1. Reunir todos los iconos, como Imagen 3-6 se muestra. 2. 2. Haga clic en los iconos mezclados para abrir todas las aplicaciones como Imagen 3-7. 3. Haga clic en sin nombre carpeta marco negro, será teclado oculto emergente, y usted puede cambiar el nombre de esta carpeta (es silimar con sistema IOS). 11 Imagen 3-6 Imagen 3-7 Eliminar los iconos en el escritorio 1. Haga clic y mantenga el icono debe eliminar, la parte superior izquierda se mostrará el icono . 2. 2. Marque el icono a la parte superior del icono DELETE hasta que el icono se convierte en rojo, luego mueva el jengibre para eliminar . 12 Cambiar el fondo de pantalla del escritorio 1. Haga clic y mantenga presionado el espacio en blanco en la pantalla principal, va a la ventana emergente para cambiar el fondo de pantalla. 2. 2. Haga clic en la galería de fotos o galería de fondos de pantalla para elegir la foto. 3.4 Visita Procedimientos de Aplicación Cómo visitar el procedimiento de solicitud de la tableta electronica (MID): 1. Click en el botón en la Imagen 3-6, introducir en los procedimientos de aplicación, como Imagen 3-8. 2. Elegir el procedimiento de solicitud que desea visitar. Imagen 3-8 3.5 Conexion USB Configuración de almacenamiento MID Antes de transmitir los documentos, hay que realizar la configuración de almacenamiento para sus MID: Conecte MID y PC a través de conexión USB, la columna mostrará el recordatorio recordar información. 1. Abra el panel de recordatorio, por favor ver el Capítulo 2.3 MID estado y un recordatorio para aprender a abrir la tabla. 13 2. En la tabla recordar, haga clic en USB está conectado, toque para abrir el dispositivo de memoria USB, como imagen 3-9. 3. Ahora USB está bien conectado. Imagen 3Copie el archivo en la tarjeta de memoria 1. Conecte MID y PC a través del conector USB. 2. Operar como la configuración de la memoria MID para conectar el MID y PC. 3. Abra "Mi PC" para ver el disco móvil (x). 4. Copie el archivo que necesita copiar en "Disco Móvil (x)". 5. Después de la copia, haga clic en "cerrar la memoria USB" en su computadora para desinstalar. Nota: Cuando se conecta en MID cable USB, si se abre el dispositivo de memoria USB, se puede visitar la tarjeta de memoria a través de MID. Si la esperanza de visitar la tarjeta de memoria, es necesario desconectar el cable USB. 3.6 Introducir palabras Utilice el teclado de pantalla 1. Cuando se inicia la aplicación o elegir la palabra mecanografía o cuadro de número de edición, se abrirá el teclado de pantalla. El teclado tiene debajo de los métodos de entrada: 2. Android Teclado 3. Google pinyin metodo de entrada 14 Elija el método de entrada que desea De acuerdo con el preset, MID mostrará teclado Android 1. 1. De acuerdo con el preset, MID teclado mostrará Android En la interfaz principal de la aplicación, el establecimiento de contacto, haga clic en el lenguaje y método de entrada. 2. En el área de configuración de texto, se mostrará una lista de todos los métodos de entrada que MID ha instalado. 3. Elija el método de entrada que desee. Utilice el teclado Android ① ⑤ ④ ② Imagen 3-8 ③ 3 1 Cambiar la entrada capitilization 2 Cambiar el modo de entrada de palabras y el modo de símbolo del modo / número. 3 Pulse para insertar un espacio. 4 Click para ingresar. 5 Suprimir la palabra al lado de cursor, haga clic y mantenga presionado para borrar todos los caracteres. 15 3.7 Técnica de aplicación Entra en la ventana de la interfaz reproductores Haga clic en el wigdet ventana en la parte superior de la pantalla en la interfaz de la aplicación o la diapositiva a la izquierda de la pantalla, se volverá a la ventana de interfaz de widgets. Larga clic en cualquier componente que recurrir a accesos directos, y se puede entrar en la aplicación a través del acceso directo. Cree los iconos de acceso directo de la aplicación en el escritorio En el sistema de aplicación y la interfaz de widgets, haga clic en cualquier icono de largo para cambiar al escritorio, dibujar y mantener pulsado el icono para poner en cualquier lugar en el escritorio. Recuerde: El sistema le proporcionará más opciones y activar este widget, si hay espacio en la posición de destino, el widget no se agregará a la pantalla principal. Cambie la pantalla Android 4.0 se aplica a la visualización multi-pantalla, toque la pantalla a través de su dedo y deslice la derecha oa la izquierda de la pantalla para cambiar de pantalla. 4 Ajuste básico 4.1 Voz y mostrar Multimedia ajuste de volumen 1. Haga clic en la aplicación de configuración en la interfaz principal. 2. Haga clic en voz. 3. Haga clic en volumen para ajustar el volumen de música y video. 4. Cuando ajuste de volumen de emergente a bordo, barra de progreso de la izquierda o derecha para control. 5. Haga clic en confirmar. Configuración de visualización Ajuste el brillo de la pantalla 16 1. Haga clic en el procedimiento de aplicación de configuración en la interfaz principal. 2. Haga clic en la pantalla. 3. Haga clic en el brillo cuando el menú emergente. 4. Se ajusta la configuración del menu, deslizando a la izquierda y derecha la barra para ajustar el brillo. 5. Haga clic en Aceptar. Ajuste pantalla en espera 1. Haga clic en el procedimiento de aplicación de la configuración en la interfaz principal. 2. Haga clic en la pantalla. Deslice hacia abajo de la pantalla y haga clic en inactivo. i. Será el ajuste de tiempo de espera de pantalla emergente, elija el tiempo de espera que desea. 4.2 Ajuste básico Configuración de bloqueo de pantalla. Puede desbloquear la imagen o passord para bloquear la pantalla táctil para proteger su privacidad MID. Nota: Después de ajustar la pantalla bloqueada, es necesario introducir la contraseña al iniciar el MID. Desbloqueo de ajuste de imagen 1. 1. Haga clic en la aplicación de configuración en la interfaz principal. 2. 2. Haga clic en seguridad. 3. 3. Haga clic en bloqueo de pantalla. 4. 4. Seleccione patten en el área de ajuste de texto. 5. 5. Paso a paso según recuerdan. 6. 6. Hay nueve puntos de contacto en el cuadro, cuando él emergente Abrir imagen, conectar los cuatro puntos de la dirección vertical y horizontal. Como cuadro 4-1, mueve el dedo cuando termine. Sistema registrará la imagen que pusiste. 7. 7. Haga clic en continuar. 8. 8. Cuando vea la información recuerda, haga clic en la imagen de la pantalla bloqueada, haga clic en aceptar 17 Imagen 4-1 Conjunto desbloquear código PIN 1. Haga clic en la aplicación de configuración en la interfaz principal. 2. Haga clic en confirmar. 3. Haga clic en pantalla bloqueada. 4. Elija el PIN cuando él área de ajuste de texto emergente. 5. Ingrese el nuevo código PIN y haga clic en continuar. 6. Introduzca el nuevo código PIN nuevo y elija OK. Ajuste desbloquear contraseña 1. Haga clic en la aplicación de configuración en la interfaz principal. 2. Haga clic en seguridad. 3. Haga clic en pantalla bloqueada. 4. Haga clic en contraseña en el área de ajuste de texto. 5. Establecer nueva contraseña (letras y número) y haga clic en continuar. 6. Introduzca la clave otra vez y haga clic en confrim. 4.3 Tarjeta SD y memoria MID Ver la tarjeta SD y la memoria disponible MID 1. Haga clic en Configuración de la aplicación en la interfaz principal. 2. Haga clic en la memoria. 3. Ver el espacio disponible en la tarjeta SD. 4. Ver espacio MID memoria interna. 18 Extraiga la tarjeta SD de forma segura Extraiga la tarjeta SD con seguridad puede impedir que la tarjeta SD y extender la vida útil SD. 1. 1. Haga clic en Configuración de la aplicación en el menú principal. 2. 2. Haga clic en la memoria. 3. 3. Haga clic en quitar la tarjeta SD. 4. 4. Extraiga la tarjeta SD. 4.4 Fecha y Tiempo Manual de ajuste de fecha, hora y zona 1. Haga clic en el procedimiento de solicitud de ajuste. 2 Deslice hacia abajo de la pantalla y haga clic en fecha y hora. 3 Haga clic en seleccionar zona horaria y causar la zona en la lista. Deslice hacia abajo para ver más información de la zona. 4 Haga clic en establecer fecha y haga clic en arriba y abajo del botón o deslice hacia arriba y hacia abajo para establecer el área de Ajuste fecha, mes y año, haga clic en configuración cuando termine. 5. Haga clic en el ajuste de la hora y haga clic en arriba y abajo o deslice hacia arriba y hacia abajo al área para ajustar la hora y minutos, haga clic en AM o PM para cambiar el mañana y tarde (no hay ninguna tal selección cuando usted elige el formato de 24 horas), haga clic en configuración. 6. Haga clic en para seleccionar el formato de 24 horas, usted puede cambiar entre el formato de 12 horas y 24 horas, se utilizará el formato de tiempo seleccionado en la alarma. 7. Haga clic en elegir formatos de fecha y haga clic en los formatos de fecha en MID. 4.5 Configuración de Lenguaje. 1. Haga clic en la aplicación de configuración en la interfaz principal. 2. Haga clic en idioma y entrada 3. Haga clic en idioma y seleccione el idioma que desee, hacia abajo para buscar un lenguaje más. 4.6 Acerca de Tablet Ver el estado MID 1. 1. Haga clic en Configuración procedimiento de solicitud. 2. Haga clic en Acerca Tablet, puede ver el volumen, mensajes de estado, etc. 19 Actualización del sistema 1. Haga clic en Configuración procedimiento de solicitud en la interfaz principal. 2. Haga clic en Acerca tableta. 3. Haga clic en la actualización del sistema, actualizacion y pasos. 4. Haga clic en Instalar actualización del sistema si hay nueva versión. (Por favor, confirme que ahi una nueva versión en la tarjeta TF del dispositivo antes de instalarlo). Ver la versión del sistema 1. Haga clic en Configuración procedimiento de solicitud. 2. Haga clic en Acerca Tablet. 3. Usted puede ver el modelo NO., Android versión, la versión y la versión firmwave interna.5 Multi-Media 5.1 Musica Formatos de audio y video soportados en la tablet electronica (MID) Formatos de archivo de música MP3 AAC OGG WAV APE FLAC AMR WMA Formatos de vídeo compatibles AVI MPG VOB MKV FLV TS/TP H264 MPRC-4 RMVB DIVX MPEG-2 20 Formatos de Imagenes compatibles JPEG GIF PNG BMP 5.2 Musica Su música se puede dividir en cuatro tipos: los artistas, álbumes y listas de música y juegos. Elija un tipo para ver la lista. Si entrar en un tipo, siguen eligiendo, hasta que la música que desea reproducir aparece. Por ejemplo, si usted elige tipo de artista, se puede ver el nombre del artista de la A a la Z, si usted elige un artista, lista mostrará álbum de los artistas, lista mostrara album de los artistas y lista de albunes Ver lista de reproducción actual Cubierta carátula de Reproducción aleatoria Repetir la del álbum Artista Parar Album Siguiente Cancion Musica Anterior Cancion Tiempo total de la música Tiempo transcurrido Imagen 5-1 Play progress bar Vista y reproductor de música 1. Haga clic en la música en la interfaz principal. 2. Enter para seleccionar la música y haga clic artista, álbum y lista de reproducción. 3. Seleccione cualquier música para escuchar. 21 Agregue la música en nueva lista de reproducción 1. Haga clic en la música en la interfaz principal. 2. Enter para seleccionar la música. 3. Haga clic y mantenga la música que desea jugar. 4. Haga clic en menú de música de configuración, haga clic en añadir a lista de reproducción. 5. Haga clic en Lista de reproduccion nueva. 6. Introduzca el nombre en la lista de reproducción. 7. Haga clic en Guardar. Eliminar la música en la lista de reproducción 1. Haga clic en música. 2. Haga clic en música. 3. Haga clic y mantenga la música que quieras eliminar en la lista de reproducción. 4. Al menú de configuración de música emergente, haga clic en eliminar para terminar 5.3 Video Vista de Video Entrar en el reproductor de vídeo: en el escritorio de tramitación, elegir el vídeo que desea reproducir. 1. Haga clic en la aplicación Galería. 2. MID actualizar todos los archivos de vídeo. 3. Haga clic en el archivo que desea ver 4. Entra en imagen de video para reproducirlo 5.4 Galeria de Imagenes Aplicación de Galería de fotos puede buscar en la tarjeta de memoria de tarjeta SD y archivo de vídeo y Galería de fotos Divida las fotos y el video foto, puede utilizar la aplicación de la galería de fotos para ver y editar la foto y configurar el escritorio y ver la foto. Ver Fotos 1. Haga clic en la galería de fotos en aplicación interdface principal. 2. Entra en la galería de fotos, haga clic en el archivo que desea ver y. 3. Haga clic en la foto que desea ver, el sistema va a ver la foto en pantalla completa. 4. Al ver las fotos, puede acercar y alejar, toque la pantalla con dos dedos y tire de los dedos y separar los dedos para disminuir o incrementar la fotografía o la pantalla táctil doble. Técnica: al ver las fotos que se pueden deslizar a izquierda y derecha para cambiar la foto. 22 Editar y configurar foto Al ver la foto en pantalla completa, haga clic en la tecla de menú para ver el menú, se puede seleccionar la opción para editar y ajustar foto. Película de diapositivas 1. Abra cualquier foto, toque la tecla de menú para mostrar el menú de selección. 2. Haga clic en reproducir la diapositiva película, se reproducirá automáticamente (o en el botón de selección de foto galería). Recortar Imagen 1. Haga clic en la tecla de menú para mostrar el menú de selección. 2. Haga clic en el afeitado, haga clic en dibujar relacionados con área para ajustar la altura. 3. Haga clic en la recortadora para dibujar más grande y más pequeño para ajustar el tamaño. 4. Después, ajustar el tamaño, haga clic en la opción de afeitado para terminar. 5. Haga clic en Cancelar retomar la exploración de la foto si quieres dar uo afeitado Editar 1. Haga clic en la tecla menu, mostrará el menú. 2. Haga clic en Editar. 3. Ajuste el brillo, el estilo y el ajuste del resultado en la ventana emergente de selección. 4. Haga clic en guardar. 5. Haga clic en la tecla de retorno a renunciar a la edición en el cuadro emergente. 5.5 Camara Abrir la camara Usted puede abrir la cámara a través de dos formas siguientes: 1. Deslice la pantalla (si ya ha configurado el ajuste a "deslizar", deslice hacia abajo el icono de cámara 2. Toque icono de la cámara icon. en la pantalla principal o todas las aplicaciones. Botón de cámara como imagen 5-2 Cambiar cámara: botón de selección 23 para cambiar la cámara. switch front and rear camera Imagen 5-2 Tomar Fotos 1. Cámara abierta, asegúrese de que su dispositivo está en el modo de cámara, la pantalla mostrará el icono de cámara, como imagen que se muestra a continuación: 2. Apunte al objetivo que quiere tomar fotos. 3. Pulse el botón azul para tomar fotos. Nota: Para evitar la foto poco clara, por favor, tomar el MID con fuerza y de forma estable, es mejor que tocar el botón azul tan suave como sea posible. Grabacion de Video 1. Asegúrese de que el dispositivo está en modo video:: 2. Mueva el lente de la cámara hacia el objetivo que desea fotografiar. 3. Pulse el botón rojo , el sistema comienza a grabar video. Durante la grabación, el botón rojo mostrará un diamante blanco. 4. Oprima el botón rojo cuando termine de grabar. 24 Recuerde: Las fotos y vídeos se guardan automáticamente. Puede ver las fotos y los vídeos que ha grabado. Si quieres ver más fotos y los vídeos que se pueden deslizar a izquierda y derecha. Al ver las fotos, mover juntos o archivo aparte para acercar o alejar las fotos o doble toque en la pantalla. Cuando ve videos, si quieres ver el video, haga clic en el botón de reproducción . Panoramico Abra la cámara, asegúrese de que su dispositivo está en modo de pantalla completa, la pantalla mostrará el icono de pantalla completa, la siguiente imagen: 1. Apunte en la escena que desea grabar desde un extremo al otro extremo. Por ejemplo, si quieres disparar un puente, por favor disparar la cámara de la cabeza del puente. 2. Pulse el boton verde , a continuación, mueva la cámara de la escena. 3. Tome puente por ejemplo, tiene que mover la cámara de un ángulo a otro, si se mueve demasiado rápido, la pantalla mostrará los caracteres rápidas. 4. Durante el rodaje, el botón verde se mostrará un diamante blanco. 5. Después de terminar de disparar, haga clic en el botón verde, el sistema mostrará la foto a pantalla completa, y la cámara mostrará la barra de progreso al guardar foto. Recuerde: para ver las fotos, por favor, toque la miniatura al lado de botón verde.. 6 Establecimiento de conexión 6.1 Conexión WIFI Su MID puede conectar a internet Wi-fi, operación de conexión: 25 1. Haga clic en la aplicación de configuración en la interfaz principal. . 2. Click WI-FI. 3. Ingrese a la interfaz WIFI, haga clic en el botón Wi-Fi. 4. MID autoescanear internet WIFI disponible. Como imagen 6-1. 5. Seleccione el WI-FI que desea conectarse, si hay cualquier ventana de contraseña, entrar en la contraseña, haga clic en Conectar a fin. Imagen 6-1 6.2 Correo Electronico Configuracion de Correo Aplicación de correo electrónico adjunta guía de configuración de correo electrónico, puede agregar el servicio normal de correo electrónico a la web externa POP3 o IMAP de correo electrónico del proveedor (como Yahoo, Gmail y 163) 26 Imagen 6-2 Nota: antes de comenzar la guía de configuración de correo electrónico, por favor verifique su internet está bien conectado. Guía de configuración de correo electrónico 1. Entre en la interfaz principal, como imagen 6-2 2. Haga clic en el icono de correo electrónico, se enviará por correo electrónico la creación emergente guía para ayudarle a ponerse, como imagen 6-3. 3. Entre en su dirección de correo electrónico y contraseña. 4. Haga clic en el botón siguiente, elija el tipo de correo es POP3 o IMAP. 5. Haga clic en el botón siguiente para comprobar la recepción y envío de correo electrónico está disponible o no. 6. Entre en el nombre de la cuenta y el nombre del remitente de correo electrónico, haga clic en Finalizar. 7. Si el entrada. buzón está disponible, 27 entrará en tu bandeja de Imagen 6-3 Eliminar cuenta de correo electrónico Usted puede eliminar las cuentas de correo de POP3 o IMAP de su tableta electronica (MID) 1. Haga clic en correo electrónico. 2. Entra en tu bandeja de entrada. 3. Toque la tecla de menú. 4. Haga clic en configuración. 5. Toque su cuenta a través de su dedo. 5. Se lista del menú emergente, se deslizan por la pantalla y haga clic en Eliminar cuenta. 6. Haga clic en Aceptar para eliminar. Enviar E-mail 1. Haga clic en Enviar para visualizar su buzón de correo electrónico. 2. Haga clic en la bandeja de entrada, actualizará los nuevos correos electrónicos automáticamente, haga clic en él para leer el correo electrónico nuevo. 3. Toque el botón en la parte superior de la pantalla. 4. Entre en el interfaz de edición e-mail nuevo. 5. Introduzca la dirección de correo electrónico del destinatario en la columna receptor 6. Entrada asunto y el contenido de correo electrónico. 7. Haga clic en Agregar archivo adjunto, toque la tecla de menú, lo hará menú emergente. 8. Haga clic en Agregar archivo adjunto. 9.Seleccione el archivo adjunto que desea enviar (imágenes, videos) Haga clic en el botón enviar para enviar el correo electrónico. 28 7 Internet 7.1 Navegador Abrir y utilizar el navegador de internet Toque el icono del navegador en la pantalla principal o en todas las pantallas de la aplicación. Navegador se abrirá la página web que usted visita anterior, si usted no ha utilizar el navegador, se abrirá su página web principal. Al tocar cualquier conexión a Internet (por ejemplo, emial o chateando a Internet), se abrirá el navegador. En la parte superior de la pantalla, se mostrará la dirección actual, le espera columna de dirección (multi-función de columna) el deslizamiento a la positon más allá de la parte superior. En este caso, deslice hacia abajo puede mostrar la columna de dirección de nuevo. Establezca la página principal. 1. Toque el icono del navegador en la pantalla principal. 2. Toque la tecla de menú al menú de configuración de navegador. 3. Deslice hacia abajo el menú, haga clic en configuración. 4. Click normal. 5. Haga clic en configuración de página principal. 6. Seleccione el método de configuración de página principal en la columna de ajuste. 7. La tablet electronica (MID) reiniciela después de seleccionar. Visite la página web 1. Toque el icono del navegador 2. 3. Introduzca el sitio web que desea buscar en el teclado en pantalla. Haga clic en Finalizar para buscar sitio web. 29 Address Imagen 7-1 Ver la página web Abra la página web como imagen 7-1, haga clic en dirección de la columna a la dirección de entrada, haga clic en Inicio, escriba en las páginas web relacionadas para ver la información correspondiente sitio web, puede deslizar el dedo por la pantalla para navegar y ver las otras partes de la página web. Aumenta y disminuye la página web Después de abrir la página web, se puede mostrar la página, debajo del navegador, aparecerá el boton aumento y decremento, puede hacer clic para aumentar y disminuir la página web. Buscar las palabras en la página web a) Al ver la página Web, pulse la tecla de menú, lo hará la selección del menú emergente. b) Haga clic en Búsqueda en la página web. c) Introduzca el elemento que desee buscar. d) Cuando usted ingresa palabras, las palabras de relevancia le vuelve a ser color azul en lugar de blanco. e) Haga clic arriba y hacia abajo en el botón de flecha a la derecha de la columna de búsqueda para mover a la palabra relevante anterior y siguiente. 30 Gestión de marcadores Ajuste de página del marcador 1. Vaya a cualquier página web en la interfaz del navegador. 2. haga clic en la tecla de menú y haga clic en guardar para marcar. 3. Editar marcador y haga clic en Aceptar. Abrir URL 1. Haga clic en el menú y marcar en la interfaz del navegador. 2. Haga clic en el marcador que desea abrir la página web. Editar favorito 1. Haga clic en la tecla de menú y haga clic en Marcador. 2. Haga clic y mantenga presionado el marcador existente para abrir el menú. 3. Haga clic en Editar favorito y editar, a continuación, haga clic en Aceptar. Guardar página web actual para leer cuando no hay Internet. Puede guardar todas las páginas web en MID en el caso después de leer (incluso si no está conectado a Internet.) 1. Cuando usted ve la Página Web, por favor toque menú responde para guardarlo para la lectura sin internet. 2. Al ver la página web, por favor vaya a menú táctil para guardarl y poder dar lectura sin internet. 3. Para ver la página Web guardada, por favor tocar "página de etiquetas" en el icono , a continuación, toque menú > Guardar página web y la imagen de esta página web. 8 Otras Aplicaciones 8.1 Reloj 1. Entrar en la interfaz de la aplicación. 2. Haga clic en la aplicación de reloj. 3. Haga clic en configuración reloj puede añadir reloj como imagen 8-1 4. Tecla de menú, menú de ajuste de reloj. 31 Imagen 8-1 8.2 Calculadora 1. Haga clic en la calculadora en la interfaz de la aplicación. 2. Entra en la tarjeta básica de la calculadora. 3. Pulse la tecla menú y luego en tablero avanzado.. 4. Toque el número u operador en la calculadora. 5. Puede cambiar de forma de calculador basica o avanzada segun desee. Recuerde: usted puede hacia la izquierda o derecha para cambiar de calculadora basica a la calculadora avanzada. 8.3 Administración de archivos Ver archivo Puede utilizar el navegador de archivo editar y eliminar archivos y carpetas. Y también puede crear acciones y servicio FTP para compartir recursos. Lector de tartejas SD 1. En la interfaz principal, toque el botón Explorador de archivos 32 entrar en la interfaz de explorador de archivos, como imagen 8-2. 2. Toque el botón en la parte superior del navegador de archivos. 3. Abra el archivo, puede ver el archivo en la tarjeta SD, como imagen 8-4 Imagen 8-2 9 Instalación de Procedimientos de Aplicación 9.1 Instalación Forma de instalacion de aplicaciones externas guardadas en tarjetas SD Usted puede obtener aplicaciones de otros fabricantes que coincida con el sistema Android en internet e instalarlo usted mismo en la tablet electronica (MID). Copie el procedimiento de aplicación en la tarjeta SD, e insertar en el MID. 33 1. Haga clic en el navegador de archivos, elija la aplicación que necesita instalar. 2. Sostenga la aplicación que desea instalar. 3. Instalación de ventanas emergentes, haga clic instalar APK. 4. Puede funcionar después guía de instalación. Nota: Los procedimientos de terceros buscado de Internet para utilizar en el sistema son todos con el sufijo APK.Note: The third party procedures searched from internet to use on the system are all suffixed with .APK 9.2 Desinstalar Desinstalar procedimiento de solicitud Haga clic en Configuración en el menú principal. 1. Haga clic en procedimiento de solicitud, aparecerá una lista de toda la lista de aplicaciones. 2. Seleccione la aplicación que desea desinstalar, haga clic en desinstalar. 3. Haga clic en Aceptar para finalizar la desinstalación. Consejo: El administrador de procedimiento el sistema instalado tiene muchos métodos de convenencia para desinstalar, después de abrir el administrador de procedimiento, haga clic en desinstalar, mostrará una lista de todos los procedimientos de aplicación el sistema instalados. 9.3 Ruta de actualización Actualizar los procedimientos de aplicación del sistema Android Descargar el último procedimiento de solicitud del sitio web designado. Foro de software en internet relacionadas con la forma de descargar el sistema Android 10. Solucion de Problemas 1. La primera vez para encender la tarjeta electronica (MID) toma demasiado tiempo. Después de actualizar el sistema del MID, tardará 2-3 minutos para instalar el software de aplicación. Entonces, la velocidad de encender el MID será más rápida que antes 2, A veces, la temperatura de la MID es un poco alto. 34 Es la situación común que la temperatura de la MID es un poco alto cuando están abiertas varias aplicaciones al mismo tiempo,o la luz de la pantalla es máxima o se está cargando. 3.La tablet electronica (MI) no puede conectar el WiFi. -100m y no hay una pared u otras barreras entre ellos. tos. 4. No se puede navegar por Internet Please make sure the distance between the MID and the wireless is within 50-100m. Please re-connect the WIFI. 5. El sistema no puede funcionar en algunas situaciones. Al instalar algunas aplicaciones de terceros, el sistema no puede funcionar. Se sugiere hacer clic largo en el botón de encendido durante 6 segundos para apagar el MID. 6. No se puede configurar el correo electrónico o el registro de la aplicación del sistema ón de Internet funciona bien. 7. No se puede leer los datos de la tarjeta de TF Por favor, asegúrese de que la tarjeta TF se encuentre insertada en el dispositivo correctamente. 8. A veces, el MID se ejecuta lentamente. Esta es la situación común. Pero puede cerrar algunas aplicaciones en la interfaz de administración de tareas, o descargar alguna aplicación de terceros para liberar más recursos del sistema. 35 36