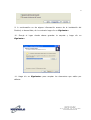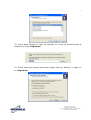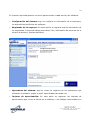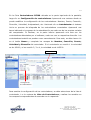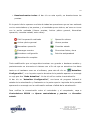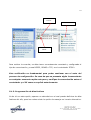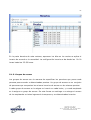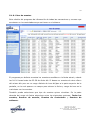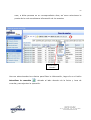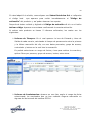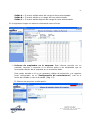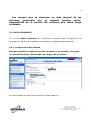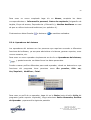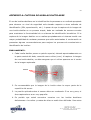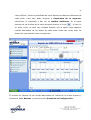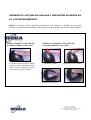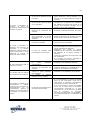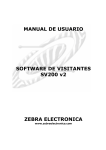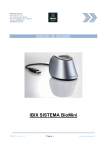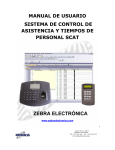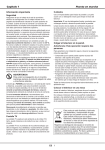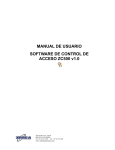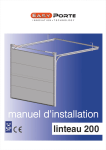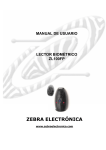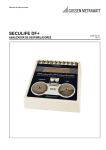Download ManualSW SAC500_v2_Ago-2010x
Transcript
MANUAL DE USUARIO SOFTWARE DE CONTROL DE ACCESO SAC500 v2 ZEBRA ELECTRÓNICA www.zebraelectronica.com 2 ÍNDICE MANUAL DE USUARIO SOFTWARE DE CONTROL DE ACCESO SAC500 v2 Pág. 1. INTRODUCCIÓN............................................................................ 3 2. REQUISITOS MÍNIMOS DEL SISTEMA............................................. 4 3. INSTALACIÓN............................................................................... 5 4. INICIO DEL SOFTWARE................................................................. 9 5. CONFIGURACIÓN DEL SISTEMA……………………………………………….. 12 5.1. CONTROLADORES ZC500……………………………………………………… 12 5.1.1. Configuración de controladores........................................... 12 5.1.2. Operar controladores y puertas........................................... 15 5.1.3. Programación de días festivos............................................. 19 5.1.4. Configuración de horarios.................................................... 20 5.1.5. Grupos de acceso................................................................. 21 5.1.6. Visor de eventos.................................................................. 23 5.1.7. Módulo de Retardos, Ausencias, Tiempo laborado para ZC500 (MRAT 500)…………………………………………………….….27 5.2. DATOS GENERALES……………………………………………………………… 32 5.2.1. Configuración del sistema.................................................... 32 5.2.2. Tarjetas de aproximación..................................................... 33 5.2.3. Empleados de la empresa..................................................... 35 5.2.4. Operadores del sistema........................................................ 36 APÉNDICE A: CAPTURA DE HUELLAS DACTILARES................................39 APÉNDICE B: LECTURA DE HUELLAS Y UBICACIÓN DE DEDOS EN EL LECTOR BIOMÉTRICO………………………………………………………………42 APÉNDICE C: SOLUCIÓN DE PROBLEMAS............................................. 43 APÉNDICE D: RESTAURACION DEL SOFTWARE ZC500…….………………. 46 Carrera 19 A No. 138-33 BOGOTA-COLOMBIA Tel.: (571) 633 3636 Fax. : (571) 633 3658 www.zebraelectronica.com 3 SOFTWARE DE CONTROL DE ACCESO SAC500 v2 ____________________________________________ 1. INTRODUCCIÓN El software de control de Acceso SAC500 se emplea para administrar de forma integral un sistema completo de control de acceso. Captura la información personal de cada empleado, configura permisos, horarios y grupos de acceso y registra un historial de eventos relacionados con el acceso de los empleados y con los eventos del sistema. Algunas de sus funciones principales son: • Configuración de periféricos • Administración de empleados • Administración de operadores • Registro de tarjetas de aproximación • Configuración y operación de controladores ZC500 versión 1, 2, 3 y 4. • Programación de días festivos • Configuración de horarios y grupos de acceso • Informes de eventos • Configuración de perfiles de operadores El software de control de acceso SAC500 v2 opera en conjunto con los controladores ZC500 v1, ZC500 v2, ZC500 v3 y ZC500 v4. Además este software incluye la administración integrada de lectores biométricos ZL100FP y/o ZL100FP- Carrera 19 A No. 138-33 BOGOTA-COLOMBIA Tel.: (571) 633 3636 Fax. : (571) 633 3658 www.zebraelectronica.com 4 AP, con funciones de captura, almacenamiento y transferencia de la información biométrica de los empleados y operadores del sistema. 2. REQUISITOS MÍNIMOS DEL SISTEMA • Sistema operativo: Windows XP • Procesador: Pentium IV o superior • Memoria RAM: mínimo 1 GB • Espacio en disco duro: 20 MB para instalación • Unidad de CD para la instalación • Monitor: SVGA con resolución mínima de 1024X768 • Puertos serial RS232: Uno disponible si va a conectar un solo controlador o si dispone de un conversor RS232 a RS485 para la comunicación con la red de controladores ZC500. • Dispositivo de conexión a red, en caso de que haya adquirido el Módulo de Retardos, Ausencias, Tiempo laborado para SAC500 (MRAT 500). • Puertos USB: Según las funciones adicionales del software: 1 puerto si va a utilizar un conversor USB a RS485 para la comunicación con la red de controladores ZC500. 1 puerto para llave de software (cuando el software va a operar en red con la licencia multiusuario) 1 puerto para Cámara Web (para captura de fotos de empleados y operadores) 1 puerto para lector de huella (para la captura de huellas de empleados y operadores) • Puertos de impresora. Para impresión de informes Carrera 19 A No. 138-33 BOGOTA-COLOMBIA Tel.: (571) 633 3636 Fax. : (571) 633 3658 www.zebraelectronica.com 5 3. INSTALACIÓN Asegúrese de tener privilegios de administrador en Windows para realizar la instalación. • Instale el motor de la base de datos FIREBIRD 2.x ubicado en la carpeta DB ENGINE del CD suministrado. El proceso a seguir es el siguiente: 1. Entre en mi PC 2. Haga clic derecho sobre el icono SAC500 v2 (D:) En muchos computadores, para la unidad de CD está asignada otra letra. 3. Haga clic en Explorar 4. Haga doble clic sobre la carpeta DB Engine 5. Haga doble clic sobre el icono 6. Seleccione el idioma en el cual desea realizar la instalación 7. A continuación haga clic en >Siguiente para proceder con la instalación 8. Lea el contrato y si está de acuerdo haga clic en Acepto los términos del Acuerdo y seguidamente en el botón Siguiente. Carrera 19 A No. 138-33 BOGOTA-COLOMBIA Tel.: (571) 633 3636 Fax. : (571) 633 3658 www.zebraelectronica.com 6 9. A continuación se da alguna información acerca de la instalación del Firebird, si desea léala, de lo contrario haga clic en Siguiente> 10. Escoja el lugar donde desea guardar la carpeta y haga clic en Siguiente> 11. Haga clic en Siguiente> para aceptar los elementos que están por defecto Carrera 19 A No. 138-33 BOGOTA-COLOMBIA Tel.: (571) 633 3636 Fax. : (571) 633 3658 www.zebraelectronica.com 7 12. Ahora debe escoger el lugar (la carpeta) en el que se tendrá acceso al programa y luego >Siguiente. 13. Ahora seleccione tareas adicionales (dejar todo por defecto) y haga clic en >Siguiente. Carrera 19 A No. 138-33 BOGOTA-COLOMBIA Tel.: (571) 633 3636 Fax. : (571) 633 3658 www.zebraelectronica.com 8 14. En este momento se enseña al usuario todo lo que seleccionó en los pasos previos. Haga clic en Instalar. 15. Aparece una barra de progreso y al cargar aparece ventana de información, haga clic en Siguiente> 16. El proceso ha terminado, haga clic en Terminar. • Sólo si usted tiene el SAC500 y el software de visitantes juntos o si tiene el módulo multiusuario instale los drivers de la llave de software ejecutando el archivo SpkDrvInstall.exe ubicado en la carpeta Drivers SpK. Luego inserte la llave de software en un puerto USB disponible. • Si adquirió el lector de huella USB, los drivers se encuentran en la carpeta Drivers Lector USB BioMini del CD de instalación. Ejecute el archivo Sup_Fingerprint_Driver.exe y cuando finalice la instalación conecte el lector de huella USB al computador. El sistema detectará un nuevo hardware y lo instala automáticamente. • Instale el software SAC500 v2, ejecutando el archivo SAC500_2.2.X.X_SETUP.exe ubicado en la carpeta ZC500 2.2. El instalador le irá enseñando paso a paso que es lo que debe hacer hasta finalizar la ejecución. IMPORTANTE: En el momento en que aparece una ventana con la opción de “Selección de Componentes”, escoja la opción “Instalación completa `Cliente y servidor´”. El servidor es el equipo al cual están conectados los controladores de acceso y en el cual se instalará la base de datos. El equipo cliente es aquel que posee una conexión al servidor. Carrera 19 A No. 138-33 BOGOTA-COLOMBIA Tel.: (571) 633 3636 Fax. : (571) 633 3658 www.zebraelectronica.com 9 4. INICIO DEL SOFTWARE Ejecute primero la aplicación de servidor. Vaya a Inicio => Todos los Programas => Zebra Electrónica => Control de Acceso SAC500 v2.2 => Servidor SAC500. Luego ejecute el programa. Vaya a Inicio => Todos los Programas => Zebra Electrónica => Control de Acceso SAC500 v2.2 => Control de Acceso SAC500. Aparecerá la ventana de inicio de sesión del sistema. Para ingresar requiere un nombre de usuario y una contraseña válidos. Cuando el software se inicia por primera vez y aún no se han registrado operadores, se ingresa con Nombre de operador ZEBRA, Contraseña zebra y Servidor LOCALHOST. Si usted instaló solamente como Cliente, ejecute el programa en Inicio => Todos los Programas => Zebra Electrónica => Control de Acceso SAC500 v2.2 => Control de Acceso SAC500 y en el campo “Servidor”, escriba el nombre o la dirección IP que tiene el computador en la red, en el cual realizó la instalación completa. Carrera 19 A No. 138-33 BOGOTA-COLOMBIA Tel.: (571) 633 3636 Fax. : (571) 633 3658 www.zebraelectronica.com 10 En la parte izquierda aparece un menú para acceder a cada sección del software: • Configuración del sistema: Aquí se configura la información de la empresa y los dispositivos periféricos del software. • Empleados de la empresa: En esta opción se registra toda la información de los empleados, incluyendo datos personales, foto, información de permisos en el control de acceso y huellas dactilares. • Operadores del sistema: Aquí se crean los registros de los operadores que utilizarán el software, según el perfil especificado para cada uno. • Tarjetas de Aproximación: En esta parte se registran las tarjetas de aproximación que se van a utilizar en el software, o los códigos relacionados con Carrera 19 A No. 138-33 BOGOTA-COLOMBIA Tel.: (571) 633 3636 Fax. : (571) 633 3658 www.zebraelectronica.com 11 las huellas de cada empleado si se utilizan los lectores biométricos ZL100FP y/o ZL100FP-AP. También se guarda el historial de asignación de las mismas. • Configuración de controladores: Aquí se especifican diversos parámetros de configuración de los controladores. • Operar controladores y puertas: En esta opción se pueden realizar operaciones como descarga de eventos, actualización de los controladores, liberación de puertas, entre otras. • Programación de días festivos: Aquí se especifican los días festivos de cada año. • Configuración de horarios: En esta parte se crean los horarios de acceso que va a tener cada grupo de personas. • Grupos de acceso: Se utiliza para crear los grupos de personas que van a compartir los mismos horarios en determinadas puertas. • Visor de eventos: Aquí se pueden visualizar los eventos registrados en el software relacionados con el acceso de empleados o con eventos en los controladores. • Dependencias: Es aquí donde se crean las dependencias para asignarlas a los empleados. • Informes de tiempos e inasistencias: Módulo opcional del software de control de acceso SAC500 para análisis de tiempos, retardos e inasistencias de empleados. Se debe solicitar adicionalmente. Todos los registros del software manejan el siguiente esquema: Las flechas hacen referencia a: primer registro registro , último registro , anterior registro , siguiente . Nuevo hace referencia a un registro de datos Carrera 19 A No. 138-33 BOGOTA-COLOMBIA Tel.: (571) 633 3636 Fax. : (571) 633 3658 www.zebraelectronica.com 12 nuevo. Eliminar, como su nombre lo indica elimina el registro actual. Deshacer, omite los cambios que se hayan realizado a un registro antes de guardar. Guardar almacena la información modificada o nueva a la base de datos. La barra que aparece en medio de las carpetas sirve para expandir la pantalla, ocultando las fichas de Datos Generales y Controladores ZC500. El símbolo en estas fichas >> sirve para ocultarlas. 5. CONFIGURACIÓN DEL SISTEMA A pesar del orden en el cual aparecen en la pantalla los diferentes campos que se pueden configurar para la ejecución del software, se le mostrará paso a paso el orden que debe seguir para poder hacerlo de una manera más eficiente y eficaz. 5.1. CONTROLADORES ZC500 5.1.1 Configuración de controladores Antes de crear los registros de empleados y configurar los horarios y grupos de acceso, se recomienda realizar la configuración de los controladores que posee el sistema. Luego de encontrarse instalados y conectarlos correctamente (ver documentación de hardware), aplicar voltaje de alimentación y seleccionar el tipo de comunicación que utilizarán los controladores (RS232, RS485 ó TCP), se deben configurar los diferentes parámetros que posee cada controlador. Carrera 19 A No. 138-33 BOGOTA-COLOMBIA Tel.: (571) 633 3636 Fax. : (571) 633 3658 www.zebraelectronica.com 13 En la ficha Controladores ZC500 ubicada en la parte izquierda de la pantalla, haga clic en Configuración de controladores. Aparecerá una ventana donde se puede modificar la configuración de los controladores: Nombre, Puerto, Conexión, Dirección, Velocidad, Antipassback, etc. Haciendo clic en Autodetectar el sistema inicia un proceso de búsqueda de los controladores conectados. Aparecerá una barra indicando el progreso de la autodetección en cada uno de los puertos seriales del computador. Al finalizar, en la parte inferior aparecerá una lista con los controladores detectados por el software, cada uno con su respectiva dirección. Los controladores también se pueden crear manualmente. Para esto, se debe hacer clic en el botón Nuevo y complete los campos de Nombre, Conexión, Puerto, Velocidad y Dirección del controlador. Si el controlador es versión 1 la velocidad es de 19200 y si es versión 2, 3 o 4, la velocidad es de 115200 Autodetectar Configuración de Controladores Para cambiar la configuración de los controladores, se debe seleccionar de la lista el controlador, ir a la ventana de Lista de Controladores y realizar los cambios en los campos correspondientes de acuerdo con lo requerido. Carrera 19 A No. 138-33 BOGOTA-COLOMBIA Tel.: (571) 633 3636 Fax. : (571) 633 3658 www.zebraelectronica.com 14 Si usted está utilizando un controlador ZC500 con módulo TCP/IP incluido o un conversor TCP, seleccione en la casilla “Conexión” la opción TCP/IP y digite la dirección IP que tiene el módulo y el puerto respectivo (ver manual del conversor). La casilla Antipassback evita que a una tarjeta o código de usuario se le otorgue un acceso dos veces consecutivas al marcar en el mismo lector sin antes haber registrado su salida o viceversa. Para activar o desactivar el Antipassback, se debe marcar o desmarcar la casilla de verificación para cada controlador, es decir para cada puerta, aún si no todos los empleados que vayan a ingresar por esta puerta vayan a tener habilitado el Antipassback, ya que esto se deberá configurar más adelante en Datos generales para cada empleado. ADVERTENCIA: La habilitación del antipassback exige lector tanto de entrada como de salida por cada puerta. En la parte derecha de la ventana de Configuración de controladores aparecen los datos de los lectores y la configuración asignada. Para habilitar los lectores del controlador ZC500, se debe marcar la casilla de verificación correspondiente a cada lector. • Nombre: En este campo se asigna nombre a los lectores. • Función puerta: Con el botón ubicado en el lado derecho de este campo, se selecciona la función que realiza la puerta relacionada con el lector correspondiente (Entrada o Salida). Carrera 19 A No. 138-33 BOGOTA-COLOMBIA Tel.: (571) 633 3636 Fax. : (571) 633 3658 www.zebraelectronica.com 15 • Tiempo de apertura: Tiempo de alarma de puerta abierta. Es el tiempo máximo durante el cual la puerta puede estar abierta antes de empezar a sonar la alarma de los lectores. Su valor por defecto es 10 segundos, sin embargo el usuario lo puede modificar a su conveniencia, digitando solamente el número. P Ej.: 10, y hace referencia a 10 segundos. • Tiempo sin seguro: Tiempo de relevo. Es el tiempo durante el cual el relevo de puerta se activa para, por ejemplo, apagar un electroimán o encender una cantonera. Por defecto el tiempo sin seguro es de 3 segundos, sin embargo el usuario lo puede modificar digitando sólo el número, como en el caso anterior. • Acción del pulsador: Si van a ser usados pulsadores para abrir la puerta, en este campo se habilitan para tal fin. • Dirección biométrico: En este campo se indica la dirección de los lectores biométricos ZL100FP y/o ZL100FP-AP conectados a dicho controlador, en caso de ser usados. La dirección de cada lector se encuentra en su parte inferior y es suministrada por el fabricante. Si no se utilizan, en estos campos se debe colocar el número cero (0). • Función Empresa: Se le asigna entrada, salida o ninguna al lector correspondiente y se utiliza para tener información de empleados dentro de la empresa (Pág. 31). Después de haber realizado los cambios se debe dar clic en Guardar . 5.1.2. Operar controladores y puertas En esta ventana se pueden realizar diferentes operaciones sobre los controladores y las puertas: Carrera 19 A No. 138-33 BOGOTA-COLOMBIA Tel.: (571) 633 3636 Fax. : (571) 633 3658 www.zebraelectronica.com 16 Versión de firmware del controlador En la parte superior de la pantalla aparece la lista de los controladores que se encuentran conectados y los lectores de cada controlador. Al lado derecho hay dos opciones, Controladores y Puertas. En Controladores se tienen las siguientes opciones: • Consultar estado: Al hacer clic se realiza la consulta de estado de los controladores. Además se puede conocer información como la fecha y hora del controlador, cantidad de usuarios registrados, cantidad de eventos y versión de Firmware del controlador (ROM). • Sincronizar fecha y hora: Se utiliza para sincronizar la hora del computador con la de los controladores seleccionados. Aparecerá una barra de progreso en la parte superior, y finalizada la sincronización aparece un mensaje con el resultado. Carrera 19 A No. 138-33 BOGOTA-COLOMBIA Tel.: (571) 633 3636 Fax. : (571) 633 3658 www.zebraelectronica.com 17 • Actualizar configuración: Se utiliza para actualizar en los controladores seleccionados los cambios realizados en empleados, grupos, horarios, etc. Una barra de progreso indica el estado del proceso, y en los casos en los cuales se utilizan lectores biométricos ZL100FP y/o ZL100FP-AP, se graban o borran, dependiendo el caso, solamente las huellas de dichos usuarios. • Seleccionarlos todos: Se seleccionan todos los controladores de la lista para realizar una operación sobre éstos. • Deseleccionarlos todos: Se deseleccionan todos los controladores de la lista. • Descargar eventos: Realiza la descarga de los eventos almacenados en la memoria de los controladores seleccionados a la base de datos del software. • Reiniciar antipassback: Reinicia el estado del antipassback para cada persona. Sirve para permitir de nuevo el acceso a personas que se encuentren violando el antipassback. • Actualización completa. Graba nuevamente todos los usuarios y todas las huellas de los usuarios, sin importar si son usuarios nuevos o no. Puertas: Aquí aparecen las operaciones que se pueden realizar con las puertas: • Liberar puertas: Activa los relevos de las puertas. Si se están utilizando electroimanes para controlar las puertas, éstos se apagarán. • Normalizar operación: Restaura el estado normal de los relevos de las puertas. • Activar pánico general: Activa los relevos de las dos puertas y el relevo de alarma de cada controlador. Es utilizado en caso de emergencia. Para que los relevos de las puertas y el de la alarma vuelvan a su estado normal, es necesario Liberar las puertas y posteriormente Normalizar operación. • Seleccionarlas todas: Selecciona todas las puertas de la lista de controladores para realizar las operaciones mencionadas. Carrera 19 A No. 138-33 BOGOTA-COLOMBIA Tel.: (571) 633 3636 Fax. : (571) 633 3658 www.zebraelectronica.com 18 • Deseleccionarlas todas: Al dar clic en esta opción, se deseleccionan las puertas. En la parte inferior aparece una lista de todas las operaciones que se han realizado con los controladores y las puertas, y el resultado que se obtuvo, así como un icono con la acción realizada (Liberar puertas, Activar pánico general, Normalizar operación, consultar estado, entre otras). Falló la operación realizada Operación exitosa. Activar pánico general Liberar puertas Normalizar operación Consultar estado Descargar eventos Sincronizar fecha y hora Actualizar configuración Reiniciar antipassback Actualización completa Toda modificación que se haga debe terminar con guardar o deshacer cambios y posteriormente se sincroniza el sistema con el fin de que se actualicen los datos tanto en el hardware como en el software; para esto dé clic en ”Actualizar Configuración”, o en la parte superior derecha de la pantalla aparece un mensaje en rojo que dice “Debe Actualizar”. Al dar clic allí se realiza la actualización. Al dar clic en ”Actualizar Configuración”, una barra de progreso indicará el estado de la actualización y finalmente en la parte superior izquierda de la pantalla aparecerá un mensaje con la confirmación exitosa o fallida de la actualización. Para verificar la comunicación entre el controlador y el computador, vaya a Controladores ZC500 –> Operar controladores y puertas –> Consultar estado. Carrera 19 A No. 138-33 BOGOTA-COLOMBIA Tel.: (571) 633 3636 Fax. : (571) 633 3658 www.zebraelectronica.com 19 Comunicación Exitosa Consultar estado Comunicación fallida Para realizar la consulta, se debe tener correctamente conectado y configurado el tipo de comunicación, ya sea RS232, RS485 o TCP, en el controlador ZC500. Esta verificación es fundamental para poder continuar con el resto del proceso de configuración. En caso de que se presente algún inconveniente en cualquier momento repita este paso y verifique la comunicación entre el controlador y el PC como se explicó anteriormente. 5.1.3. Programación de días festivos Al dar clic en esta opción, aparece un calendario en el cual pueden definirse los días festivos del año, para los cuales existe la opción de manejar un horario alternativo. Carrera 19 A No. 138-33 BOGOTA-COLOMBIA Tel.: (571) 633 3636 Fax. : (571) 633 3658 www.zebraelectronica.com 20 Para cambiar la asignación de días festivos, se debe hacer clic sobre el día que se desea modificar y seleccionar la opción apropiada. Si desea puede hacer una breve descripción del día. El máximo de días festivos que se pueden marcar son 32. Los días festivos son los cuales aparecen en un almanaque como festividades. Los domingos no se toman como días festivos. 5.1.4. Configuración de horarios Los horarios del sistema definen las franjas de tiempo en las cuales se va a permitir el acceso. El ZC500 maneja hasta 24 horarios, con 4 segmentos diarios y una tabla de festivos. Estos horarios serán luego asignados a los grupos de acceso en el controlador ZC500. Para crear un nuevo horario, vaya a Configuración de Horarios –> Nuevo. Escriba el nombre del horario en el campo Nombre y marque la casilla Usar día festivo, si desea que en el horario creado se utilice el horario alternativo registrado en la fila Festivos. Carrera 19 A No. 138-33 BOGOTA-COLOMBIA Tel.: (571) 633 3636 Fax. : (571) 633 3658 www.zebraelectronica.com 21 En la parte derecha de esta ventana, aparecen los días en los cuales se aplica el horario de acuerdo a la necesidad. La configuración horaria se da desde las 00:00 horas hasta las 23:59 horas. 5.1.5. Grupos de acceso Los grupos de acceso son la manera de especificar los permisos que posee cada persona para acceder a determinadas puertas. Un grupo de acceso es un conjunto de personas que comparten los mismos horarios de acceso en las mismas puertas. A cada grupo de acceso se le asigna un horario en cada lector, y a cada empleado se le asigna un grupo de acceso. De esta forma se restringe o se otorga el acceso de los empleados a ciertos lugares de la empresa y en determinados horarios. Carrera 19 A No. 138-33 BOGOTA-COLOMBIA Tel.: (571) 633 3636 Fax. : (571) 633 3658 www.zebraelectronica.com 22 Para crear un nuevo grupo, de clic en Nuevo , coloque un nombre y de clic en guardar. En ese momento se activan los campos de configuración en la parte derecha de la pantalla, en la cual aparecen los controladores conectados, los lectores de cada controlador y el horario de cada lector. Asigne los horarios previamente creados en los lectores con las puertas correspondientes. Para otorgarle acceso a ciertos lugares de la empresa a un empleado y en un horario determinado, vaya a Empleados de la empresa-Datos del empleado y asígnele un grupo de acceso, o siga en orden los pasos que se le enseñan anteriormente, ya que más adelante podrá realizar esta función y de forma más eficiente. Carrera 19 A No. 138-33 BOGOTA-COLOMBIA Tel.: (571) 633 3636 Fax. : (571) 633 3658 www.zebraelectronica.com 23 5.1.6. Visor de eventos Este módulo del programa da información de todas las marcaciones y sucesos que acontecen en los controladores que se tienen en el sistema. El programa por defecto muestra los eventos sucedidos en la fecha actual y desde las 00:00 horas hasta las 23:59 de dicho día. Si desea ver eventos de otros días o del mismo día pero en un rango distinto de hora diríjase a la parte superior de la pantalla, en la cual aparece un campo para colocar la fecha y rango de hora en la cual desee ver los eventos. También puede seleccionar que tipo de eventos quiere visualizar. En la parte derecha del rengo de fecha selecciona entre las siguientes opciones: Todos los eventos, Eventos de usuario, Eventos de controlador y Eventos de software. Carrera 19 A No. 138-33 BOGOTA-COLOMBIA Tel.: (571) 633 3636 Fax. : (571) 633 3658 www.zebraelectronica.com 24 Actualizar la consulta Después de haber seleccionado un rango de fecha y hora y los eventos que quiere visualizar, dé clic en Actualizar la consulta y posterior a eso aparecerá en la parte inferior una lista con los eventos correspondientes a dicha fecha y rango de hora. En la lista de eventos se puede ver la Fecha y hora, Controlador, Puerta, Código de sitio, Código de tarjeta, Nombre, Apellido, Descripción del evento, Grupo de acceso, Dependencia y el Operador, aunque si desea sólo ver algunos de ellos puede hacer clic derecho en cualquier parte de la tabla y escoger cuales columnas desea ver en la pantalla. Estos cambios quedan guardados así que si se desea hacer cambios debe repetir el proceso. Además sólo los que se muestran en pantalla son los que se exportan o imprimen. También puede organizar los eventos de acuerdo a cada uno de los campos, por ejemplo, haciendo clic en el campo de Fecha y hora podría organizarlos desde el primero en suceder hasta el último, o viceversa repitiendo el proceso. Es posible tener información de los eventos con respecto a uno o varios criterios, por ejemplo, si solamente se quiere saber qué sucedió en determinada puerta y con determinado usuario. Para esto utilizamos los filtros, es decir, seleccionar solo los criterios que nos interesan y filtrar la información. Ejemplo. Se necesita saber las marcaciones que ha hecho el señor de nombre “Pedro” en la puerta llamada “Entrada” de todos los controladores conectados al sistema. • Lo primero que se debe hacer es seleccionar solamente a la persona en cuestión; para eso debe ir a las áreas de filtro y seleccionar, para nuestro Carrera 19 A No. 138-33 BOGOTA-COLOMBIA Tel.: (571) 633 3636 Fax. : (571) 633 3658 www.zebraelectronica.com 25 caso, a dicha persona en su correspondiente área, así como seleccionar la puerta de la cual necesitamos información de los eventos. Área de filtro “Nombre” Una vez seleccionados los criterios para filtrar la información, haga clic en el botón Actualizar la consulta , ubicado al lado derecho de la fecha y hora de consulta, para ejecutar la operación. Carrera 19 A No. 138-33 BOGOTA-COLOMBIA Tel.: (571) 633 3636 Fax. : (571) 633 3658 www.zebraelectronica.com 26 Después de haber efectuado la operación, en las Áreas de filtro aparece de color rojo los criterios con los cuales filtramos la información, y en la lista de eventos solamente aparece el empleado y la puerta seleccionada. Es de esta manera como se filtra la información de los eventos de acuerdo a la necesidad. Al dar clic en el botón se muestran o se ocultan las distintas áreas de filtro. El Visor de eventos permite también imprimir reportes o exportarlos a un archivo de texto utilizando los botones El botón o respectivamente. se utiliza para mostrar u ocultar las áreas de filtro. Carrera 19 A No. 138-33 BOGOTA-COLOMBIA Tel.: (571) 633 3636 Fax. : (571) 633 3658 www.zebraelectronica.com 27 5.1.7. Módulo de Retardos, Ausencias, Tiempo laborado para ZC500 (MRAT 500, no incluido en la versión básica de SAC500). El software para la administración de los controladores ZC500, tiene una serie de reportes especiales, mediante los cuales se obtiene un análisis adicional con respecto a las marcaciones de los usuarios, que no se obtienen de forma inmediata mediante el visor de eventos y los cuales se pueden imprimir o exportar a un archivo plano. Para ingresar a dichos reportes haga clic en la flecha junto al botón inicio del software (parte superior izquierda de la pantalla), luego seleccione Informes. Al dar clic en cualquiera de los informes (excepto el de Informe de empleados en la empresa) aparece una ventana la cual exige un código de activación, como se muestra a continuación. Carrera 19 A No. 138-33 BOGOTA-COLOMBIA Tel.: (571) 633 3636 Fax. : (571) 633 3658 www.zebraelectronica.com 28 Si usted adquirió el módulo, comuníquese con Zebra Electrónica S.A. e indíqueles el código local que aparece para recibir inmediatamente el “Código de activación” del producto y así poder observar los reportes. Después de haber recibido y digitado el Código de activación dé clic en el botón Activar código. Aparece una ventana confirmando la correcta activación. Al activar este producto se tienen 5 informes adicionales, los cuales son los siguientes: Informe de Tiempos: En el cual aparece la hora de Entrada y Hora de Salida de cada usuario, calculando el tiempo de permanencia entre la primera y la última marcación del día, con sus datos personales, grupo de acceso, controlador y lectora en la cual hizo la marcación. Es posible seleccionar un rango de fecha y hora para realizar la consulta y aplicar filtros por persona, grupo de acceso, lectora, entre otros. Informe de Inasistencias: Aparece en una lista, según el rango de fecha seleccionada, los empleados que no han realizado ninguna marcación en algunas de las lectoras del sistema ZC500. Carrera 19 A No. 138-33 BOGOTA-COLOMBIA Tel.: (571) 633 3636 Fax. : (571) 633 3658 www.zebraelectronica.com 29 Informe de Tiempo Laborado: Informe sencillo de tiempo laborado, teniendo como referencia un lector de entrada y uno de salida, y mediante el cual se calcula tiempo laborado parcial, acumulado diario y acumulado total de los empleados de la empresa, teniendo como referencia un lector de entrada y uno de salida. Este informe no calcula horas extras, dominicales, festivos, nocturnos, etc. Sólo se obtiene cálculo de tiempo laborado entre marcaciones diarias en un rango de fecha. Carrera 19 A No. 138-33 BOGOTA-COLOMBIA Tel.: (571) 633 3636 Fax. : (571) 633 3658 www.zebraelectronica.com 30 Informe de Asistencia Semanal: Este informe genera información de asistencia semanal de los empleados de acuerdo a una fecha específica. Por ejemplo: Si usted quiere ver la asistencia semanal teniendo como fecha de consulta el 22 de Marzo de 2007, el cual es un jueves, el software le arroja información semanal desde el lunes anterior a dicha fecha, como se muestra en la siguiente imagen: Las casillas que aparecen marcadas hacen referencia a los días en los cuales el empleado asistió, según la fecha de consulta. En este informe no aparece la hora ni el lector en el cual se realizó la marcación. Informe de Entradas y Salidas de Personal: En este informe, después de seleccionar el rango de fecha para la consulta, se debe seleccionar un rango de hora de entrada, un rango de hora de salida, el lector que se toma como referencia para la marcación de entrada y el que se toma para la marcación de salida. Una vez parametrizado, el software clasifica al usuario en Entrada A, Entrada B ó Entrada C y Salida A, Salida B ó Salida C, según la hora y el tipo de marcación realizada, como se indica a continuación: Entrada A = Si marcó entrada antes del rango de hora seleccionada. Entrada B = Si marcó entrada en el rango de hora seleccionada. Entrada C = Si marcó entrada después del rango de hora seleccionada. Carrera 19 A No. 138-33 BOGOTA-COLOMBIA Tel.: (571) 633 3636 Fax. : (571) 633 3658 www.zebraelectronica.com 31 Salida A = Si marcó salida antes del rango de hora seleccionada. Salida B = Si marcó salida en el rango de hora seleccionada. Salida C = Si marcó salida después del rango de hora seleccionada. En la siguiente imagen se observa claramente este informe. Informe de empleados en la empresa: Este informe permite ver en pantalla, imprimir o exportar a un archivo plano a los empleados que se encuentran dentro de la empresa en un momento dado. Para poder acceder a él no es necesario código de activación y se requiere tener configurado, en la “Configuración de controladores”, cual es el lector de entrada y cual el de salida. (Pág. 15). El Informe se aprecia a continuación. Carrera 19 A No. 138-33 BOGOTA-COLOMBIA Tel.: (571) 633 3636 Fax. : (571) 633 3658 www.zebraelectronica.com 32 Los campos que se observan en este manual de los informes generados por el sistema pueden variar, dependiendo de la versión del software que usted tenga instalada. 5.2. DATOS GENERALES En la ficha Datos generales se encuentran funciones para configuración de dispositivos, registro de empleados, operadores y tarjetas de aproximación. 5.2.1. Configuración del Sistema Este paso puede ser realizado en este momento o en cualquier otro pues no está directamente relacionado con ninguno de los demás. En esta ventana se configura información relacionada con: Carrera 19 A No. 138-33 BOGOTA-COLOMBIA Tel.: (571) 633 3636 Fax. : (571) 633 3658 www.zebraelectronica.com 33 • Nombre de la Empresa y Logo: El nombre y logo de la empresa aparecerán en la impresión de los reportes de eventos. El logo puede ser cambiado haciendo clic sobre el recuadro. • Las tarjetas tienen facility code: Esta casilla se debe dejar habilitada por defecto. • Usar lector de huella dactilar: Al habilitarlo se debe seleccionar el modelo de lector para capturar la huella de los empleados. Lector de huella USB corresponde al SFR300 y SFR300v2, el Lector Biomini, como su nombre lo indica, corresponde al Lector USB Biomini y el lector Zebra ZL100FP es un lector de acceso que debe estar cerca al computador y del cual se debe conocer la dirección del lector y la velocidad debe ser 115200 y debe estar correctamente conectado en la red de RS485. • Impresoras En esta función se seleccionan las impresoras que se utilizarán para imprimir los reportes del sistema. Seleccione la impresora y tamaño de papel. (Estas propiedades son de la impresora instalada en el sistema operativo). La impresora debe estar instalada previamente. Consulte el manual de instalación de la impresora. 5.2.2. Tarjetas de Aproximación En esta ventana se hace el registro de las tarjetas de aproximación que serán utilizadas en el sistema. Cada tarjeta está identificada con dos números: código de sitio y código de tarjeta. Además existe un historial de asignaciones, con el cual se puede saber a qué personas ha sido asignada cada tarjeta en el pasado y a qué persona se encuentra asignada actualmente. Carrera 19 A No. 138-33 BOGOTA-COLOMBIA Tel.: (571) 633 3636 Fax. : (571) 633 3658 www.zebraelectronica.com 34 Cuando se utilizan los lectores biométricos ZL100FP y/o ZL100FP-AP estos códigos se utilizan para identificar las huellas de cada empleado y el código del sitio debe ser cero (0). Existen dos formas de ingresar una nueva tarjeta: 1. Pasando las tarjetas por un lector que esté configurado en el sistema y luego descargando los eventos. El sistema automáticamente insertará el registro de nuevas tarjetas aún cuando no estén activas. Para ingresar nuevas tarjetas por este método, el controlador ZC500 debe encontrarse correctamente instalado y configurado, y debe existir comunicación con el PC. Así mismo, se debe conectar por lo menos una lectora de aproximación al controlador ZC500 para realizar la operación. 2. Insertando un nuevo registro en la tabla de “Tarjetas de Aproximación”. Es posible crear un rango de tarjetas, siempre y cuando el código de sitio de las tarjetas sea el mismo y tengan consecutivo el código de la tarjeta, dando clic en el icono . Esto con el fin de no realizar el ingreso de tarjetas manualmente en el caso de que sean bastantes tarjetas. Carrera 19 A No. 138-33 BOGOTA-COLOMBIA Tel.: (571) 633 3636 Fax. : (571) 633 3658 www.zebraelectronica.com 35 5.2.3. Empleados de la Empresa Aquí se registran los datos personales de cada empleado: documento, nombres, apellidos, fecha de nacimiento, dirección, teléfono, foto (haciendo clic sobre el recuadro se puede capturar la imagen desde una cámara Web o cargarla desde un archivo de imagen), un campo adicional al cual se le puede cambiar el nombre por parte del usuario dando clic sobre él, que para la imagen de abajo se llama Local y comentarios (información personal adicional que se desee registrar). En Datos de Empleado están los datos de tarjeta de aproximación que se ha asignado a cada empleado (cuando se usan lectores de tarjetas de aproximación), o el código que se ha asignado para las huellas de cada empleado (cuando se usan lectores biométricos ZL100FP y/o ZL100FP-AP), PIN (cuando las lectoras que utiliza son ZL52APT), grupo de acceso, APB (antipassback), Dependencia, extensión telefónica y fecha de expiración. Esta última aplica para controladores con firmware 4.5 o superior (ver información en la página 16). En la ficha huellas dactilares, con un simple clic se tiene la opción de capturar la huella, borrar huella ó mostrar huella original (para guardarla como un archivo de imagen tipo JPG). Para ello debe poseer el lector biométrico USB o lector biométrico ZL100FP conectado y debidamente instalado. Campo adicional Carrera 19 A No. 138-33 BOGOTA-COLOMBIA Tel.: (571) 633 3636 Fax. : (571) 633 3658 www.zebraelectronica.com 36 Para crear un nuevo empleado haga clic en Nuevo, complete los datos correspondientes a Información personal, Datos de empleado (Asignación de tarjeta, Grupo de acceso, Dependencia y Extensión) y Huellas dactilares en caso de que se utilicen lectores biométricos (ver apéndice A). Finalmente se debe Guardar o deshacer los cambios realizados. 5.2.4. Operadores del sistema Los operadores del sistema son las personas que requieren acceder a diferentes funciones del software, ya sea para administrar el sistema, generar reportes, crear nuevos usuarios, etc. Para crear un nuevo operador simplemente se da clic en Operadores del sistema, n y posteriormente se deben llenar los datos personales. Pueden crearse perfiles diferentes para cada operador, donde se determina a que funciones del programa tiene permisos como Sin permiso, Sólo ver, Ver/Imprimir, Modificar y Total. Para crear un perfil de un operador, haga clic en la flecha junto al botón inicio del programa (parte superior izquierda), luego seleccione Datos Generales, Perfiles de Operador y aparecerá la siguiente pantalla: Carrera 19 A No. 138-33 BOGOTA-COLOMBIA Tel.: (571) 633 3636 Fax. : (571) 633 3658 www.zebraelectronica.com 37 Aparece una pantalla, donde se crean los perfiles de operador del sistema. Seleccione nuevo para crear un perfil de operador y asígnele nombre. Cada columna designa la función y permiso, solo haga clic dos veces sobre el permiso deseado y aparece el botón con el cual se selecciona la opción del permiso. Una vez se finalice la creación del perfil de operador debe guardar los cambios. Luego de crear los perfiles de Operador, éstos podrán ser asignados a cada operador. Para esto dé clic en Operadores del sistema, seleccione el operador al cual le va a asignar un perfil, Vaya a la ficha Datos de Operador y en el campo Perfil de operador seleccione el perfil correspondiente. El operador del sistema puede ser también un empleado de la empresa. Por defecto en el programa se encuentra un operador llamado Zebra, cuyo perfil es Administrador General, es decir tiene todos los privilegios para modificar el sistema. Por seguridad se recomienda cambiar su contraseña al adquirir el software. Carrera 19 A No. 138-33 BOGOTA-COLOMBIA Tel.: (571) 633 3636 Fax. : (571) 633 3658 www.zebraelectronica.com 38 Carrera 19 A No. 138-33 BOGOTA-COLOMBIA Tel.: (571) 633 3636 Fax. : (571) 633 3658 www.zebraelectronica.com 39 APÉNDICE A: CAPTURA DE HUELLAS DACTILARES El uso de huellas dactilares en la identificación de personas es un método apropiado para alcanzar un nivel de seguridad más elevado respecto a otros métodos de identificación (PIN, aproximación, etc.). A pesar de que la captura de la imagen de una huella dactilar es un proceso simple, debe ser realizado de manera correcta para maximizar la funcionalidad de un sistema de identificación biométrica. Si la captura de la imagen dactilar no se realiza apropiadamente el sistema tendrá una mayor probabilidad de rechazar personas que están autorizadas. A continuación se presentan algunas recomendaciones para mejorar los procesos de enrolamiento e identificación de huellas: ENROLAMIENTO: 1. Cada huella dactilar posee un patrón especial, ubicado aproximadamente en la parte central del dedo, conocido como núcleo (core). Al capturar la imagen de una huella dactilar, se debe asegurar que el núcleo aparezca en el centro de la imagen capturada. NÚCLEO 2. Es recomendable que la imagen de la huella cubra la mayor parte de la superficie del sensor. 3. La presión aplicada sobre el sensor debe ser moderada. Si es muy poca, el área capturada va a ser muy pequeña. 4. Es posible que usted encuentre usuarios con las huellas dactilares defectuosas o los valles y crestas de ellas no estén bien definidas. Para estos Carrera 19 A No. 138-33 BOGOTA-COLOMBIA Tel.: (571) 633 3636 Fax. : (571) 633 3658 www.zebraelectronica.com 40 casos difíciles, existe la posibilidad de hacer hasta tres capturas diferentes de cada dedo. Para esto debe dirigirse a Empleados de la empresa, seleccionar el empleado y dar clic en Huellas dactilares. En la parte derecha de las huellas de la mano derecha aparece el icono . Al dar clic en dicho icono, se abre una ventana flotante con la opción para capturar huellas adicionales de los dedos de cada mano hasta dos veces más. Se observará una pantalla como la siguiente: El proceso de captura de las huellas adicionales se realiza de la misma manera y finalmente debe Guardar y posteriormente Actualizar la Configuración. Carrera 19 A No. 138-33 BOGOTA-COLOMBIA Tel.: (571) 633 3636 Fax. : (571) 633 3658 www.zebraelectronica.com 41 IDENTIFICACIÓN 1. Asegurarse de que el dedo que se va a utilizar se encuentre libre de grasa, pintura, vendas, o cualquier otro obstáculo que impida la captura de la imagen. 2. El dedo debe ser ubicado con firmeza sobre el lector para asegurarse de que la mayor parte de la superficie del dedo entre en contacto con la superficie del cristal. 3. Cuando se utiliza un lector óptico, la captura de la imagen de la huella se realiza completamente en un mismo instante (semejante a la captura de una fotografía). De modo que no se debe mover el dedo mientras se encuentre sobre el lector. Carrera 19 A No. 138-33 BOGOTA-COLOMBIA Tel.: (571) 633 3636 Fax. : (571) 633 3658 www.zebraelectronica.com 42 APÉNDICE B: LECTURA DE HUELLAS Y UBICACIÓN DE DEDOS EN EL LECTOR BIOMÉTRICO Nota: Se sugiere que el siguiente instructivo sea impreso y ubicado en un lugar cercano a los lectores biométricos, para que sirva como guía a los usuarios del sistema. FORMA CORRECTA DE UBICAR EL DEDO SOBRE EL ESCANER La forma correcta de ubicar el dedo sobre el escáner es de manera firme sobre el mismo, centrado en el área del escáner y sin girar el dedo. FORMAS INCORRECTAS DE UBICAR EL DEDO SOBRE EL ESCANER Inclinado o girado I Desplazado hacia abajo Vertical al área del escáner Desplazado hacia un costado Carrera 19 A No. 138-33 BOGOTA-COLOMBIA Tel.: (571) 633 3636 Fax. : (571) 633 3658 www.zebraelectronica.com 43 APÉNDICE C: SOLUCIÓN DE PROBLEMAS Problema Posible causa 1. 2. El software de control de acceso ZC500 no puede 3. instalarse en el PC Acción correctiva El PC no tiene suficiente memoria RAM El PC no tiene suficiente espacio en disco duro El PC está corriendo un sistema operativo incompatible con el software ZC500 Al escribir el nombre de operador y la contraseña en el software para iniciar 1. sesión, aparece el mensaje “El nombre de operador no es válido o la contraseña no coincide” El nombre de usuario o la contraseña están equivocados El software no permite realizar algún cambio en la 1. configuración o la creación de nuevos registros El operador tiene asignado un perfil con restricciones Aparece un mensaje en 1. pantalla que dice “Se ha perdido la conexión con el servidor en forma 2. inesperada. La aplicación se cerrará.” 1. Al iniciar sesión en el software aparece el mensaje 2. “Socket Error #10061. Connection refused” Al iniciar sesión en el software aparece el mensaje 1. “Socket Error #11001. Host not found” Al iniciar sesión en el software aparece el mensaje “Unable to complete 1. network request to Host xxxx. Failed to establish a connection. Unknown Win32 error 10050” El cable de conexión de red del PC se ha desconectado Alguno de los equipos de red (switch – concentrador) se ha apagado o desconectado El servidor no está corriendo Existe una aplicación de Firewall que ha bloqueado la conexión • Verifique que el PC cumpla con los requisitos mínimos especificados en el manual. • Verifique que el nombre de usuario es correcto. El campo de contraseña discrimina mayúsculas y minúsculas, de modo que hay que asegurarse de escribirlo correctamente. Si ha olvidado la contraseña, solicite al administrador del software una contraseña nueva. • • Consulte con el administrador del sistema las funciones del software a las cuales usted tiene acceso. • Verifique que el cable de red del PC servidor y cliente se encuentren conectados correctamente. • Verifique que los equipos de red se encuentren operando correctamente. • Ejecute la aplicación de servidor • Si está usando el Firewall incluido en WindowsXP SP2, debe crear excepciones para la aplicación de servidor ZC500Srv.exe y para la aplicación fbserver.exe ubicada en el directorio bin de instalación de Firebird Si esta usando otro Firewall debe desbloquear los siguientes puertos: 3050 usado por defecto por Firebird, 2248 usado por ZC500Srv.exe • no • Revise la ortografía en el nombre del servidor. El protocolo TCP/IP del PC se encuentra dañado • Desinstale e instale nuevamente el protocolo TCP/IP de la conexión de red. El computador servidor pudo ser encontrado Carrera 19 A No. 138-33 BOGOTA-COLOMBIA Tel.: (571) 633 3636 Fax. : (571) 633 3658 www.zebraelectronica.com 44 • 1. El servidor de Firebird no está corriendo 2. El archivo de la base de datos no se encuentra Al iniciar la aplicación de servidor, la barra de progreso de inicialización del 3. servidor no avanza 4. 1. Al iniciar la aplicación no aparecen las funciones de visitantes o el servidor indica que está operando en 2. modo monousuario, y se ha adquirido la licencia de alguno de éstos módulos Faltan archivos en el directorio de instalación del software La aplicación de servidor se está ejecutando en forma automática con el inicio de Windows La llave de software no se encuentra conectada • Abra el panel de control y ejecute el applet Firebird 2.0 Server Manager. Si el servicio no se está ejecutando, haga clic en Start. Verifique que el archivo ZC500.fdb se encuentre en el directorio de instalación del software de control de acceso. Si el archivo está presente verifique que el nombre no haya sido modificado. • Reinstale el software de control de acceso • Retire la aplicación de servidor del inicio de Windows y ejecútela manualmente. • Conecte la llave de software • Verifique que la llave esté encendida. Si no es así, instale los drivers incluidos en el CD de instalación del software. Asegúrese que exista el archivo SPARKEY.dll en el directorio de instalación del software. Si no existe, reinstale el software. Verifique la operación de los puertos USB del computador. Si lo anterior es correcto, reemplace la llave de software por una nueva. • La llave de software está conectada pero no funciona • • 1. El lector biométrico USB no captura las huellas 2. 1. La cámara USB no captura correctamente las imágenes 2. Al consultar el estado de los controladores o realizar cualquier otra operación de comunicaciones con los 1. controladores, aparece el mensaje “El proceso falló. El controlador no respondió a tiempo. Los controladores del lector no están instalados correctamente Faltan archivos en el directorio de instalación del software Los controladores de la cámara no están instalados correctamente La versión de DirectX instalada es muy antigua • Reinstale los controladores del lector • Verifique que existan los archivos IZZIX.dll, SFR200.dll y LICENSE.dat en el directorio de instalación del software. • Reinstale los controladores de la cámara • Instale la versión más reciente de DirectX • Si la comunicación se realiza por RS232 hacia un solo controlador, revise que el cable serial se encuentre correctamente conectado en la parte trasera del PC. Si la comunicación se realiza por RS485, revise que el cable serial se encuentre correctamente conectado en la parte trasera del PC y en el conversor. Verifique que el conversor se encuentre correctamente conectado a la red RS485 y que esté alimentado por su adaptador de voltaje. • El cable de comunicaciones se encuentra desconectado Carrera 19 A No. 138-33 BOGOTA-COLOMBIA Tel.: (571) 633 3636 Fax. : (571) 633 3658 www.zebraelectronica.com 45 • 2. El puerto serial de los controladores se encuentra configurado incorrectamente 3. Las direcciones de los controladores se encuentran configuradas incorrectamente • • 4. Al consultar el estado de los controladores o realizar otra operación de comunicaciones con los 1. controladores, aparece el mensaje “El controlador se encuentra ocupado. Intente más tarde”. 1. Al descargar los eventos del día de hoy e ir al visor de eventos, la ventana aparece vacía. 2. La selección del tipo de comunicación (RS232 – RS485) de los controladores se encuentra configurada incorrectamente • • Espere un momento mientras se finaliza la operación actual de actualización de los controladores o descarga de eventos. Reintente la operación un momento después. • Consulte el estado de los controladores. Si aparece el mensaje “Debe ajustar la hora” actualice la hora de los controladores. Asegúrese de que la fecha y hora del PC sea correcta. La fecha y Hora es tomada del PC que tiene la aplicación SERVIDOR. Se encuentra en curso otro proceso de comunicaciones La fecha y hora de los controladores se encuentra configurada incorrectamente La fecha y hora del PC se encuentra configurada incorrectamente Verifique que para cada controlador se encuentre seleccionado correctamente el puerto serial del PC al cual se encuentra conectado, ya sea directamente o a través de un conversor. Verifique que la dirección configurada en el software para cada controlador coincida con la dirección configurada físicamente sobre cada uno de éstos (ver manual del hardware). Si la comunicación se realiza directamente entre el PC y una controladora a través de un cable serial, verifique que el selector de comunicaciones (S1) se encuentre en la posición 232. Si la comunicación se realiza entre el PC y una red de controladores a través de un conversor RS232 – RS485, verifique que el selector de comunicaciones (S1) se encuentre en la posición 485. • • Verifique que la fecha y hora del PC se encuentre configurada correctamente. Carrera 19 A No. 138-33 BOGOTA-COLOMBIA Tel.: (571) 633 3636 Fax. : (571) 633 3658 www.zebraelectronica.com 46 APÉNDICE D: RESTAURACIÓN DEL SOFTWARE ZC500 El software de control de acceso SAC500 no realiza backup automático de la base de datos, por lo cual se recomienda efectuar periódicamente este proceso como medida preventiva ante cualquier situación o daño que se presente, y así poder conservar su información. Para realizar la copia de la base de datos, es necesario tener cerrado el software de control de acceso y el servidor ZC500 en el equipo Servidor. • Una vez cerrados los aplicativos del software de control de acceso SAC500 en dicho equipo, diríjase a C:\Archivos de programa\Zebra Electrónica\Databases y realice una copia del archivo ZC500.fdb en una memoria, CD u otro dispositivo de almacenamiento. • Realice el proceso de instalación del software como indica el manual. • Si usted no tiene el CD de instalación respectivo, ingrese a la página Web www.zebraelectronica.com y descargue el software correspondiente. • Cuando haya realizado la instalación debe colocar el archivo llamado ZC500.fdb (al cual se le realizó una copia previamente), de nuevo en la ruta indicada con el fin de que no se pierdan las configuraciones del sistema de control de acceso. • Una vez se copie la base de datos original en el directorio correspondiente, puede ejecutar el servidor del programa SAC500. Al ejecutarlo aparece una ventana diciendo que la base de datos debe ser actualizada, debe dar clic en Sí. Posteriormente ejecute el software de control de acceso y verifique que los datos de empleados y demás se conservan satisfactoriamente. Carrera 19 A No. 138-33 BOGOTA-COLOMBIA Tel.: (571) 633 3636 Fax. : (571) 633 3658 www.zebraelectronica.com