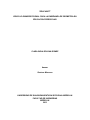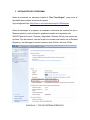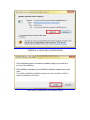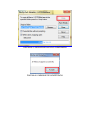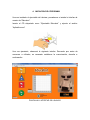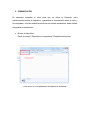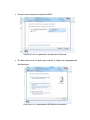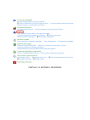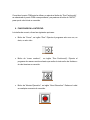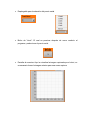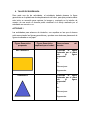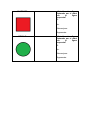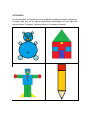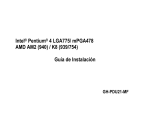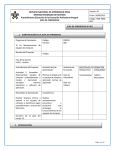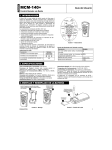Download EDUCABOT - Biblioteca Digital Universidad de San Buenaventura
Transcript
“EDUCABOT” VEHICULO OMNIDIRECCIONAL PARA LA ENSEÑANZA DE GEOMETRIA EN EDUCACION PREESCOLAR CLARA INELA ROLDAN GOMEZ Asesor Gustavo Meneses UNIVERSIDAD DE SAN BUENAVENTURA SECCIONAL MEDELLIN FACULTAD DE INGENIERIAS MEDELLIN 2013 “EDUCABOT” VEHICULO OMNIDIRECCIONAL PARA LA ENSEÑANZA DE GEOMETRIA EN EDUCACION PREESCOLAR Manual de Usuario Versión 1.0 ACERCA DE ESTE DOCUMENTO PROPÓSITO: El propósito de este programa, es manejar de manera inalámbrica el robot y proveer a los docentes de Educación preescolar una propuesta innovadora y tecnológica de enseñanza, donde a través de una interfaz de usuario se tiene la posibilidad de enviar la orden de arranque del robot y recibir la imagen capturada. TABLA DE CONTENIDO INTRUDUCCIÓN 1. CARACTERISTICAS GENERALES DEL PROGRAMA 2. REQUERIMIENTOS DEL SISTEMA 3. INSTALACION DEL PROGRAMA 4. INICIACION DEL PROGRAMA 5. COMUNICACIÓN 6. FUNCIONES DE LA PANTALLA 7. ACTIVACION DEL ROBOT 8. TALLER DE ENSEÑANZA 9. CONCLUSIONES Y SUGERENCIAS TABLA DE PANTALLAS PANTALLA 1. TIPO DE SISTEMA OPERATIVO PANTALLA 2. DESCARGA DEL RUN TIME ENGINE PANTALLA 3: INICIO DE LA INSTALACION PANTALLA 4: MENSAJE DE ADVERTENCIA PANTALLA 5. DESCARGAR ARCHIVO COMPRIMIDO PANTALLA 6: MENSAJE DE ADVERTENCIA PANTALLA 7a, 7b, 7c, 7d, 7e, 7f, 7g, 7h, 7i, 7j: INSTALACION DE LABVIEW 2009 PANTALLA 8: INTERFAZ DE USUARIO PANTALLA 9a, 9b, 9c, 17d. Acoplamiento del dispositivo bluetooth PANTALLA 10: INICIO (Visualización puerto COM) PANTALLA 11: PANEL DE CONTROL (Visualización puerto COM) PANTALLA 12: SISTEMA Y SEGURIDAD (Visualización puerto COM) PANTALLA 13: SISTEMA (Visualización puerto COM) PANTALLA 14: VISUALLIZACION DEL PUERTO COM SERIAL INTRODUCCIÓN PROPOSITO DEL MANUAL: Este manual fue elaborado con el propósito de facilitar el manejo y la instalación de los programas necesarios para el funcionamiento de la interfaz, adicional a ello, permitir un correcto manejo del robot y entregar una propuesta de enseñanza innovadora y tecnológica en el área de la geometría. 1. CARACTERISTICAS GENERALES DEL PROGRAMA La interfaz de usuario, está desarrollada en LabView2009 y con los estándares de ambiente Windows7. No es necesario tener conocimientos en LabView para el manejo de la interfaz. LabVIEW es un entorno de desarrollo altamente productivo que los ingenieros y científicos utilizan para la programación gráfica y la integración de hardware sin precedentes, para diseñar y desplegar rápidamente sistemas de medidas y control. En esta plataforma flexible, los ingenieros escalan del diseño a las pruebas y de sistemas pequeños a grandes. Se eligió esta plataforma de desarrollo por su entorno gráfico y facilidad de manejo tanto para el usuario final como para correcciones y mejoras. Para la comunicación entre el computador y el robot se emplea Bluetooth, ya que es una especificación industrial para Redes Inalámbricas de Área Personal (WPAN) que posibilita la transmisión de voz y datos entre diferentes dispositivos y su uso es más comercial que cualquier otro sistema de comunicación. Su objetivo principal es permitir la comunicación a corta distancia entre dispositivos fijos y móviles. El modem que va incluido en el robot y que permite dicha comunicación, es el “Modulo RN 42” que es un reemplazo de cable seria mediante Bluetooth. Este modem trabaja como un puerto serial ya que cualquier stream de datos desde 9600 hasta 115200bps (bits por segundo), puede ser enviado de manera inalámbrica. 2. REQUERIMIENTOS DEL SISTEMA Para la instalación del ejecutable que contiene la interfaz de usuario, es necesario instalar el “Run Time Engine”, el cual se obtiene de manera gratuita en el siguiente link: http://joule.ni.com/nidu/cds/view/p/id/1406/lang/es Se requiere de ambiente operacional como: Windows 7 64-bit, Windows Vista, Windows Vista 64-bit, Windows XP, Windows 2000, para un correcto funcionamiento de la aplicación. Las características mínimas de hardware son: Procesador PC Pentium II, Memoria RAM 256MB Módem 56 kbps Disco duro 20 GB A nivel de software solo requiere un Navegador como Internet Explorer 6 ó superior, Google chrome, Firefox 2.0 ó superior, para descarga del “Run Time Engine” necesario para el funcionamiento de la interfaz 3. INSTALACIÓN DEL PROGRAMA Antes de comenzar, es necesario instalar el “Run Time Engine”, para correr el ejecutable que contiene la Interfaz de usuario. Vaya al siguiente link: http://joule.ni.com/nidu/cds/view/p/id/1406/lang/es Antes de descargar el programa, es necesario cerciorarse de cuantos bits es su Sistema operativo, esta información puede encontrarla en la siguiente ruta: INICIO /Panel de Control / Sistema y Seguridad / Sistema. Allí hay una opción que se llama “Tipo de sistema”, esta es la que nos muestra cual versión de su Sistema Operativo y así descargar la versión correcta, la de 64 bits o de la de 32 bits. PANTALLA 1. TIPO DE SISTEMA OPERATIVO Una vez conocida esta información, debemos buscar en la parte inferior la versión correcta y descargarla desde la opción señalada con color rojo para que comience la descarga: PANTALLA 2. DESCARGA DEL RUN TIME ENGINE Una vez descargado, aparecerá la siguiente ventana para iniciar la instalación: Basta con dar click en las opciones señaladas con rojo. PANTALLA 3: INICIO DE LA INSTALACION PANTALLA 4: MENSAJE DE ADVERTENCIA PANTALLA 5. DESCARGAR ARCHIVO COMPRIMIDO PANTALLA 6: MENSAJE DE ADVERTENCIA PANTALLA 7 a, b, c, d, e, f: INSTALACION DE LABVIEW 2009 PANTALLA 7 g, h, i, j: INSTALACION DE LABVIEW 2009 4. INICIACION DEL PROGRAMA Una vez instalado el ejecutable de Labview, procedemos a instalar la Interfaz de usuario de “Educabot”. Inserte el CD etiquetado como “Ejecutable Educabot” y ejecute el archivo “Aplicattion.exe” Una vez ejecutado, observará la siguiente interfaz: Recuerde que antes de comenzar a utilizarla, es necesario establecer la comunicación, descrita a continuación. PANTALLA 8: INTERFAZ DE USUARIO 5. COMUNICACIÓN Es necesario encender el robot para que se active el bluetooth, para posteriormente buscar el dispositivo y garantizar la comunicación entre el robot y el computador, una vez ambos bluetooth se encuentran encendidos, debe realizar el siguiente procedimiento: Buscar el dispositivo: Panel de control / Dispositivos e impresoras / Dispositivos bluetooth PANTALLA 9 a. Acoplamiento del dispositivo bluetooth Se selecciona el dispositivo bluetooth RN42 PANTALLA 9 b. Acoplamiento del dispositivo bluetooth Se debe seleccionar la opción para escribir el código de emparejamiento del dispositivo PANTALLA 9 c. Acoplamiento del dispositivo bluetooth Se debe escribir el condigo de emparejamiento 1234, pues este es el que posee el dispositivo RN42 por defecto de fábrica: PANTALLA 9 d. Acoplamiento del dispositivo bluetooth Después de realizados estos pasos, al establecerse la comunicación entre el dispositivo RN42 y el computador, inmediatamente se crea un puerto de comunicación serial (virtual), por lo que la comunicación bluetooth se hacer transparente para el usuario. Para enviar datos al bluetooth, basta con utilizar una comunicación serial a 115200 baudios, sin paridad y 1 byte de parada. Para encontrar el puerto COM que se activó, se debe seguir los siguientes pasos: IR AL MENU INICIO / PANEL DE CONTROL/ SISTEMA Y SEGUIRIDAD / SISTEMA. Al lado izquierdo, selecciona la opción que dice “ADMINISTRADOR DE DISPOSITIVOS’”. Así: PANTALLA 10: INICIO PANTALLA 11: PANEL DE CONTROL PANTALLA 12: SISTEMA Y SEGURIDAD PANTALLA 13: SISTEMA PANTALLA 14: VISUALLIZACION DEL PUERTO COM SERIAL Conocido el puerto COM serial a utilizar, se ejecuta el botón de “Run Continuosly”, se selecciona el puerto COM correspondiente y se presiona el botón de “INICIO”, para que el robot inicie su recorrido. 6. FUNCIONES EN LA INTERFAZ: La interfaz de usuario, ofrece las siguientes opciones: Botón de “Correr”, en inglés “Run”: Ejecuta el programa solo una vez, es decir, un solo ciclo. Botón de “correr continuo”, en inglés “Run Continuosly”: Ejecuta el programa de manera continua hasta que reciba la instrucción de finalizar o el robot termine su recorrido. Botón de “Abortar Ejecución”, en inglés “Abort Execution”: Detiene el robot en cualquier momento de recorrido. Desplegable para la selección del puerto serial Botón de “Inicio”: El cual se presiona después de correr continúo el programa y seleccionar el puerto serial. Pantalla de muestra: Aquí se visualiza la imagen capturada por el robot, no es necesario borrar la imagen anterior para una nueva captura. 7. ACTIVACION DEL ROBOT “EDUCABOT” La activación del robot, debe efectuarse después de realizar todos los pasos antes descritos. En la parte de atrás del robot, encontrará un switch de encendido y apagado, donde el círculo indica apagado y la línea indica encendido. 1. Ubique el robot sobre la plataforma de diseño. 2. Encienda el robot 3. Envíe la orden de arranque desde el botón “INICIO” de la interfaz de usuario. 8. TALLER DE ENSEÑANZA: Para cada una de las actividades, el estudiante deberá plasmar la figura geométrica en la plataforma de desplazamiento del robot, para que posteriormente este inicie su recorrido para capturar la imagen y mostrarla en la interfaz de usuario, de ese modo el docente podrá visualizar si el dibujo realizado por el estudiante es correcto o no. ACTIVIDAD 1 Las actividades para alumnos de iniciación, son aquellas en las que el alumno está reconociendo las figuras geométricas y pruebas sus destrezas plasmando la figura visualizada en un papel. Figura Geometrica propuesta: RECTANGULO: Figura Geométrica capturada por el robot: Observaciones docente: del ¿Coincide la figura capturada por el robot con la figura propuesta? Si: No: Debe mejorar: Sugerencias: TRIANGULO: ¿Coincide la figura capturada por el robot con la figura propuesta? Si: No: Debe mejorar: Sugerencias: CUADRADO: ¿Coincide la figura capturada por el robot con la figura propuesta? Si: No: Debe mejorar: Sugerencias: CIRCULO: ¿Coincide la figura capturada por el robot con la figura propuesta? Si: No: Debe mejorar: Sugerencias: ACTIVIDAD 2: En esta actividad, es importante que el estudiante visualice la imagen y plasme en el papel cada una de las figuras geométricas identificadas en ella, para que posteriormente “Educabot” capture el dibujo y lo muestre al docente. 9. CONCLUSIONES Y SUGERENCIAS A lo largo del desarrollo de este proyecto, se encontró la robótica educativa como un modelo de educación innovador, basado en el avance tecnológico y científico, siendo llamativo para las nuevas generaciones. Con este manual de usuario se explica detalladamente la instalación de cada uno de los programas necesarios para el control y funcionamiento de “Educabot”, adicional a ello se entrega un modelo de enseñanza el cual puede ser empleado por los docentes a la hora de utilizar el robot como herramienta de aprendizaje. Se recomienda emplear equipos con Sistema Operativo Windows 7, el cual facilita la instalación de los diferentes programas.