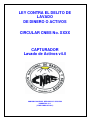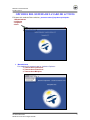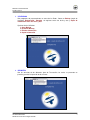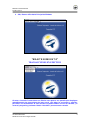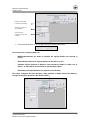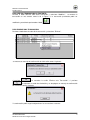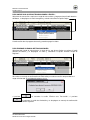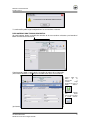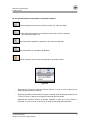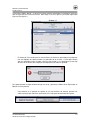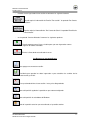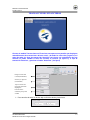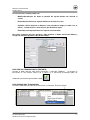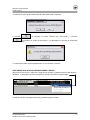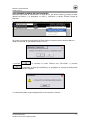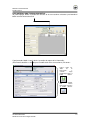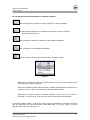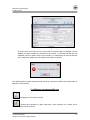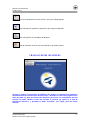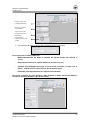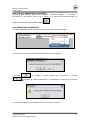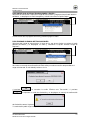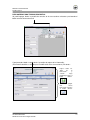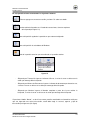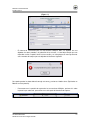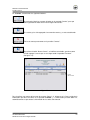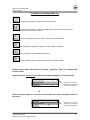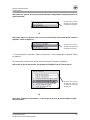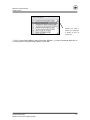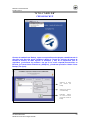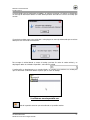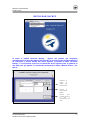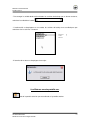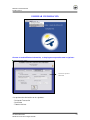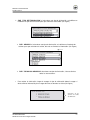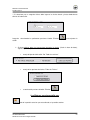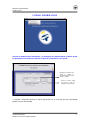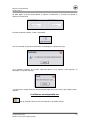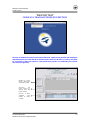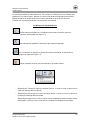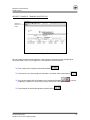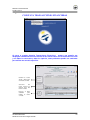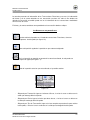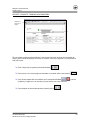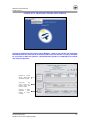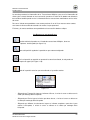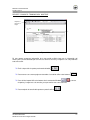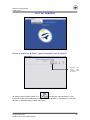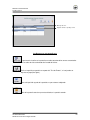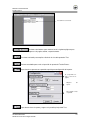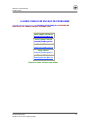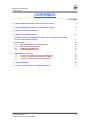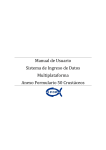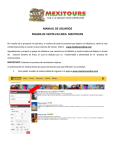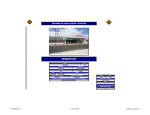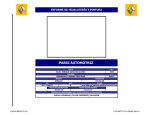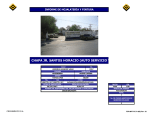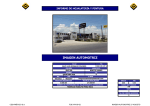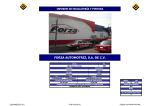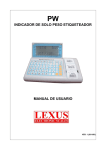Download Manual de Usuario – 6462Kb (Actualizado 18 – noviembre 2003)
Transcript
LEY CONTRA EL DELITO DE LAVADO DE DINERO O ACTIVOS CIRCULAR CNBS No. XXXX CAPTURADOR Lavado de Activos v4.0 COMISION NACIONAL DE BANCOS Y SEGUROS HONDURAS C. A. ( WWW.CNBS.GOV.HN ) !" " " " # " El Sistema de Lavado de Dinero o Activos, presenta cuatro (4) opciones principales: 1. Mantenimiento 2. Utilitarios 3. Reportes 4. Salir 1. Mantenimiento Este modulo está compuesto por las siguientes Opciones: 1. Transacciones en Efectivo 2. Transacciones Financieras 3. Transacciones Múltiples # 2. UTILITARIOS Son programas de procesamientos en masa de los Datos, Como ser Backup (copia de respaldo), Restauración, Borrado de registros entre una fecha y otra y Copia de información entre una fecha y otra. Opciones de los Utilitarios: 1. Crear Backup 2. Restaurar Backup 3. Eliminar Información 4. Copiar Información 3. REPORTES Son las consultas de los diferentes tipos de Transacción, los cuales se presentan en pantalla y permite la impresión de los mismos. 4. Salir, Retorna al Escritorio Principal de Windows “M A N T E N I M I E N T O” $ ! !" "! "%" # Al entrar al modulo Transacciones en Efectivo nos aparece una pantalla que desplegara automáticamente las transacciones del mes actual, y de todas las sucursales y agencias, para hacer una actualización de esta consulta se puede cambiar la fecha de consulta y la sucursal y/o agencia y presionar el botón “Actualizar” para una nueva consulta. ! " Para consultar de todas las fechas deje vació fecha desde y fecha hasta. Las transacciones listadas pueden ser: - Modificadas(mostrara los datos en pantalla del registro donde este ubicado el cursor) - Eliminadas(Se eliminara el registro donde este ubicado el cursor) - Copiadas a Excell (Copiara un bloque si esta marcado un bloque, la celda si no se marco), se debe marcar o seleccionar lo que deseamos copiar. - Eliminadas por bloque(eliminara los registros seleccionados) Para elegir cualquiera de estas opciones, debe presionar el botón derecho del Mouse y escoger del menú de opciones la que desea realizar: PARA VER UNA TRANSACCION YA EXISTENTE: Presione el botón derecho sobre dicha transacción y seleccione “Modificar”, se mostrara la transacción en una ventana como la de la Figura -1, la transacción presentada podrá ser modificada y actualizada presionando el botón . PARA ELIMNAR UNA TRANSACCION: Presione el botón derecho sobre dicha transacción y seleccione “Eliminar”: se mostrara un mensaje de confirmación de eliminación como el siguiente: si presiona se cancelara la acción “Eliminar esta Transacción”, si presiona , se ejecutara la acción de eliminación y se desplegara un mensaje de confirmación de eliminación como el siguiente: Y a continuación podrá seguir trabajando con las transacciones restantes. # PARA COPIAR UNA O VARIAS TRANSACCIONES A EXCELL: Seleccione la transacción a copiar o un rango de transacciones y luego presione el botón derecho del Mouse, se desplegara un menú emergente y se debe seleccionar la opción Copiar A continuación abra el programa de excell y proceda a pegar los datos. PARA ELIMINAR UN RANGO DE TRANSACCIONES: Seleccione del listado de transacciones el rango de las que desea eliminar y presione el botón derecho del Mouse y se desplegara un menú y selecciones la opción “Eliminar Rango de Registros”: Se enviara un mensaje de confirmación de Eliminación por cada transacción comprendida en el rango seleccionado, al cual deberá presionar si o no. si presiona se cancelara la acción “Eliminar esta Transacción”, si presiona , se ejecutara la acción de eliminación y se desplegara un mensaje de confirmación de eliminación como el siguiente: $ Y a continuación podrá seguir trabajando con las transacciones restantes. PARA AGREGAR UNA TRANSACCION NUEVA: Se podrá agregar desde la pantalla de consulta de las transacciones existentes presionando el botón nuevo de la barra de menú O presionando el botón “nuevo” desde la pantalla de captura de la información. (Esta Pantalla también es utilizada para la modificación de las transacciones) Ingrese todos los datos de la transacción y cuando haya finalizado presione el botón “Salvar”. - Si desea agregar una nueva transacción presione el botón “Nuevo” ))existentes. % En esta pantalla o forma encontramos los siguientes botones: Si desea agregar una nueva transacción, presione Clic sobre este botón. Permite realizar búsquedas en el listado de transacciones, tiene tres opciones de búsqueda(ver figura 1.0). Pone a disposición ayuda de la pantalla en que estamos trabajando. Pone a disposición la calculadora de Windows. Sale de la pantalla actual en que esta ubicado, a la pantalla anterior. figura 1.0 - Búsqueda por Transacción: ingrese el número a Buscar, si existe el cursor se ubicara en la celda que contenga dicha búsqueda. - Búsqueda por Número de Documento: ingrese el número de documento que desea buscar, si existe el cursor se ubicara en la celda que contenga dicha búsqueda. - Búsqueda por Nombre: Ingrese el Nombre completo o parte de el para realizar la búsqueda, si existe el cursor se ubicara en la celda que contenga dicha búsqueda. & Si presiono el botón “Nuevo”, se abrirá una nueva pantalla mostrándole un formulario vació para que sea ingresada una nueva transacción, debe elegir la sucursal, agencia y fecha del registro que ingresara.(Ver figura 1) (Figura – 1) - El número de Transacción para las transacciones en efectivo es generado por el programa, una vez digitados los datos proceda a la grabación de los mismos, si usted deja campos que son requeridos vacíos no podrá salvar esa transacción y se le desplegara un mensaje de error con el nombre del campo que esta dejando vació como el siguiente: Para poder guardar los datos deberá corregir este error y presionar el botón salvar.(Explicados en Botones en esta pantalla). - Para moverse en la pantalla de captura da las transacciones de efectivo, presione clic sobre la pestaña que sobresale, para ubicarse en cada parte del formulario de captura. '( - Cuando se esta ingresando la transacción encontramos los siguientes botones Permite copiar la información de “Realiza Transacción” al apartado “Por Cuenta de Quien”. Permite copiar la información de “Por Cuenta de Quien” al apartado “Beneficiario o Destinatario” - en el apartado “Cuentas Afectadas” tenemos las siguientes opciones: Permite agregar nuevas líneas a la tabla para que sean ingresados nuevos registros de cuentas afectadas. Elimina la línea donde esta ubicado el cursor. Los Botones en esta pantalla son: Para agregar una nueva transacción. Presiónelo para guardar los datos ingresados o para actualizar los cambios de los mismos si la transacción ya existía. Al ser presionado elimina la transacción si esta ya ha sido guardada. Pone a disposición ayuda de la pantalla en que estamos trabajando. Pone a disposición la calculadora de Windows. Sale de la pantalla actual en que esta ubicado, a la pantalla anterior. '' $ ! !" % ! ! "$ Al entrar al modulo Transacciones en Financieras nos aparece una pantalla que desplegara automáticamente las transacciones del mes actual, y de todas las sucursales y agencias, asi como de todos los tipos de transacción financiera, para hacer una actualización de esta consulta se puede cambiar la fecha de consulta, la sucursal y/o agencia y el tipo de transacción financiera y presionar el botón “Actualizar” (Ver figura) )! * ! ) ! " Para consultar de todas las fechas deje vació fecha desde y fecha hasta. ' Las transacciones listadas pueden ser: - Modificadas(mostrara los datos en pantalla del registro donde este ubicado el cursor) - Eliminadas(Se eliminara el registro donde este ubicado el cursor) - Copiadas a Excell (Copiara un bloque si esta marcado un bloque, la celda si no se marco) , se debe marcar o seleccionar lo que deseamos copiar. - Eliminadas por bloque(eliminara los registros seleccionados) Para elegir cualquiera de estas opciones, debe presionar el botón derecho del Mouse y escoger del menú de opciones la que desea realizar: PARA VER UNA TRANSACCION YA EXISTENTE: Presione el botón derecho sobre dicha transacción y seleccione “Modificar”, se mostrara la transacción en una ventana como la de la Figura -2, la transacción presentada podrá ser modificada y actualizada presionando el botón . PARA ELIMNAR UNA TRANSACCION: Presione el botón derecho sobre dicha transacción y seleccione “Eliminar Registro”: ' se mostrara un mensaje de confirmación de eliminación como el siguiente: si presiona se cancelara la acción “Eliminar esta Transacción”, si presiona , se ejecutara la acción de eliminación y se desplegara un mensaje de eliminación como el siguiente: Y a continuación podrá seguir trabajando con las transacciones restantes. PARA COPIAR UNA O VARIAS TRANSACCIONES A EXCELL: Seleccione la transacción a copiar o un rango de transacciones y luego presione el botón derecho del Mouse, se desplegara un menú emergente y se debe seleccionar la opción Copiar A continuación abra el programa de excell y proceda a pegar los datos. ' PARA ELIMINAR UN RANGO DE TRANSACCIONES: Seleccione del listado de transacciones el rango de las que desea eliminar y presione el botón derecho del Mouse y se desplegara un menú y selecciones la opción “Eliminar Rango de Registros”: Se enviara un mensaje de confirmación de Eliminación por cada transacción comprendida en el rango seleccionado, al cual deberá presionar si o no. si presiona se cancelara la acción “Eliminar esta Transacción”, si presiona , se ejecutara la acción de eliminación y se desplegara un mensaje de confirmación de eliminación como el siguiente: Y a continuación podrá seguir trabajando con las transacciones restantes. ' PARA AGREGAR UNA TRANSACCION NUEVA: Se podrá agregar desde la pantalla de consulta de las transacciones existentes presionando el botón nuevo de la barra de menú O presionando el botón “nuevo” desde la pantalla de captura de la información. (Esta Pantalla también es utilizada para la modificación de las transacciones) Existentes. Ingrese todos los datos de la transacción y cuando haya finalizado presione el botón “Salvar”. - Si desea agregar una nueva transacción presione el botón “Nuevo” '# En esta pantalla o forma encontramos los siguientes botones: Si desea agregar una nueva transacción, presione Clic sobre este botón. Permite realizar búsquedas en el listado de transacciones, tiene tres opciones de búsqueda(ver figura 1.1). Pone a disposición ayuda de la pantalla en que estamos trabajando. Pone a disposición la calculadora de Windows. Sale de la pantalla actual en que esta ubicado, a la pantalla anterior. figura 1.1 - Búsqueda por Transacción: ingrese el número a Buscar, si existe el cursor se ubicara en la celda que contenga dicha búsqueda. - Búsqueda por Número de Documento: ingrese el número de documento que desea buscar, si existe el cursor se ubicara en la celda que contenga dicha búsqueda. - Búsqueda por Nombre: Ingrese el Nombre completo o parte de el para realizar la búsqueda, si existe el cursor se ubicara en la celda que contenga dicha búsqueda. Si presiono el botón “Nuevo”, se abrirá una nueva pantalla mostrándole un formulario vació para que sea ingresada una nueva transacción, usted debe elegir la sucursal, agencia y tipo de transacción que ingresara.(Ver figura - 2) '$ (Figura - 2) - El número de Transacción para las transacciones Financieras debe ser digitado, una vez digitados los datos proceda a la grabación de los mismos, si usted deja campos que son requeridos vacíos no podrá salvar esa transacción y se le desplegara un mensaje de error con el nombre del campo que esta dejando vació como el siguiente: Para poder guardar los datos deberá corregir este error y presionar el botón salvar.(Explicados en Botones en esta pantalla). Los Botones en esta pantalla son: Para agregar una nueva transacción. Presiónelo para guardar los datos ingresados o para actualizar los cambios de los mismos si la transacción ya existía. '% Al ser presionado elimina la transacción si esta ya ha sido guardada. Pone a disposición ayuda de la pantalla en que estamos trabajando. Pone a disposición la calculadora de Windows. Sale de la pantalla actual en que esta ubicado, a la pantalla anterior. $ ! !" " Al entrar al modulo Transacciones en Múltiples nos aparece una pantalla que desplegara automáticamente las transacciones del mes actual, y de todas las sucursales y agencias, así como de todos los tipos de transacción financiera, para hacer una actualización de esta consulta se puede cambiar la fecha de consulta, la sucursal y/o agencia y el tipo de transacción financiera y presionar el botón “Actualizar” (Ver figura), para una nueva consulta. '& )! * ! ) ! " Para consultar de todas las fechas deje vació fecha desde y fecha hasta. Las transacciones listadas pueden ser: - Modificadas(mostrara los datos en pantalla del registro donde este ubicado el cursor) - Eliminadas(Se eliminara el registro donde este ubicado el cursor) - Copiadas a Excell(Copiara un bloque si esta marcado un bloque, la celda si no se marco) , se debe marcar o seleccionar lo que deseamos copiar. - Eliminadas por bloque(eliminara los registros seleccionados) Para elegir cualquiera de estas opciones, debe presionar el botón derecho del Mouse y escoger del menú de opciones la que desea realizar: ( PARA VER UNA TRANSACCION YA EXISTENTE: Presione el botón derecho sobre dicha transacción y seleccione “Modificar”, se mostrara la transacción en una ventana como la de la Figura- 3, la transacción presentada podrá ser modificada y actualizada presionando el botón . PARA ELIMNAR UNA TRANSACCION: Presione el botón derecho sobre dicha transacción y seleccione “Eliminar Registro”: se mostrara un mensaje de confirmación de eliminación como el siguiente: si presiona se cancelara la acción “Eliminar esta Transacción”, si presiona , se ejecutara la acción de eliminación y se desplegara un mensaje de eliminación como el siguiente: Y a continuación podrá seguir trabajando con las transacciones restantes. ' PARA COPIAR UNA O VARIAS TRANSACCIONES A EXCELL: Seleccione la transacción a copiar o un rango de transacciones y luego presione el botón derecho del Mouse, se desplegara un menú emergente y se debe seleccionar la opción Copiar A continuación abra el programa de excell y proceda a pegar los datos. PARA ELIMINAR UN RANGO DE TRANSACCIONES: Seleccione del listado de transacciones el rango de las que desea eliminar y presione el botón derecho del Mouse y se desplegara un menú y selecciones la opción “Eliminar Rango de Registros”: Se enviara un mensaje de confirmación de Eliminación por cada transacción comprendida en el rango seleccionado, al cual deberá presionar si o no. si presiona se cancelara la acción “Eliminar esta Transacción”, si presiona , se ejecutara la acción de eliminación y se desplegara un mensaje de confirmación de eliminación como el siguiente: Y a continuación podrá seguir trabajando con las transacciones restantes. PARA AGREGAR UNA TRANSACCION NUEVA: Se podrá agregar desde la pantalla de consulta de las transacciones existentes presionando el botón nuevo de la barra de menú O presionando el botón “nuevo” desde la pantalla de captura de la información. (Esta Pantalla también es utilizada para la modificación de las transacciones) Existentes. Ingrese todos los datos de la transacción y cuando haya finalizado presione el botón “Salvar”. - Si desea agregar una nueva transacción presione el botón “Nuevo” En esta pantalla o forma encontramos los siguientes botones: Si desea agregar una nueva transacción, presione Clic sobre este botón. Permite realizar búsquedas en el listado de transacciones, tiene tres opciones de búsqueda(ver figura 1.2). Pone a disposición ayuda de la pantalla en que estamos trabajando. Pone a disposición la calculadora de Windows. Sale de la pantalla actual en que esta ubicado, a la pantalla anterior. figura 1.2 - Búsqueda por Transacción: ingrese el número a Buscar, si existe el cursor se ubicara en la celda que contenga dicha búsqueda. - Búsqueda por Número de Documento: ingrese el número de documento que desea buscar, si existe el cursor se ubicara en la celda que contenga dicha búsqueda. - Búsqueda por Nombre: Ingrese el Nombre completo o parte de el para realizar la búsqueda, si existe el cursor se ubicara en la celda que contenga dicha búsqueda. Si presiono el botón “Nuevo”, se abrirá una nueva pantalla mostrándole un formulario vació para que sea ingresada una nueva transacción, usted debe elegir la sucursal, agencia y tipo de transacción que ingresara.(Ver figura) (Figura - 3) - El número de Transacción para las transacciones Múltiples debe ser digitado, una vez digitados los datos proceda a la grabación de los mismos, si usted deja campos que son requeridos vacíos no podrá salvar esa transacción y se le desplegara un mensaje de error con el nombre del campo que esta dejando vació como el siguiente: Para poder guardar los datos deberá corregir este error y presionar el botón salvar (Explicados en Botones en esta pantalla). - Para moverse en la pantalla de captura da las transacciones Múltiples, presione clic sobre la pestaña que sobresale, para ubicarse en cada parte del formulario de captura. En “Cuentas”, encontramos los siguientes botones: Al presionarlo Limpia los campos ubicados en el apartado “Cuenta”, para que Sean ingresados los datos de un nuevo registro de cuentas. Si la cuenta ya ha sido agregada al resumen de cuentas y se esta actualizando. Elimina la cuenta que tenemos en la pantalla “Cuentas”. Al presionar el botón “Nueva Cuenta”, se habilitara este botón, que tiene como Función agregar la cuenta que se esta ingresando al apartado “Resumen” (Ver figura 1-3) figura 1-3 Para visualizar una cuenta del resumen de cuentas (figura 1-3), ubíquese en la línea o celda de la información que desea visualizar en el apartado “Cuentas”, y a continuación presione doble clic, automáticamente se presentara la información de la cuenta seleccionada. # Los Botones en esta pantalla son: Para limpiar la pantalla y agregar una nueva transacción. Presiónelo para guardar los datos ingresados o para actualizar los cambios de los mismos si la transacción ya existía. Al ser presionado elimina la transacción si esta ya ha sido guardada. Pone a disposición ayuda de la pantalla en que estamos trabajando. Pone a disposición la calculadora de Windows. Sale de la pantalla actual en que esta ubicado, a la pantalla anterior. & ( ' ' & Puede seleccionar una sucursal escogiendo del listado desplegado la sucursal deseada: + ! ! o Puede seleccionar todas las sucursales seleccionando del listado el apartado “Todas las Sucursales” + ! ! $ Seleccione una agencia de la Sucursal Seleccionada, escogiendo del listado de agencias la agencia deseada: + ! ! o Seleccione todas las agencias para la sucursal seleccionada, seleccionando del listado el apartado “Todas las Agencias” + ! ! ** Si se selecciono en Sucursales “Todas las Sucursales”, solo se desplegara el apartado “Todas las Agencias” Para seleccionar un tipo de transacción (Para transacciones Financieras y Múltiples): Seleccione un tipo de transacción, escogiendo del listado de Tipo de Transacciones: + ! ! )! ) o Seleccione “Todas las Transacciones”, si desea que se listen en la consulta todos los tipos de transacciones % + ! ! )! ) ** En las Transacciones Múltiples solo existe el tipo “Múltiples”, y lo trae el listado por definición, no es necesario que se elija del listado Tipo de Transacción. & “U T I L I T A R I O S” $" $ ) * Al entrar al modulo Crear Backup, aparece una pantalla que desplegara automáticamente la dirección (esta dirección puede cambiarse) donde se crearan los archivos de backup de Lavado de Activos, Se debe ingresar la fecha(mes y año) de la información que se respaldara, y seleccionar los archivos a los que se les creara respaldo(Transacciones en Efectivo y/o Transacciones Financieras y Múltiples), y finalmente presionar el botón “Crear Backup”(Ver figura) ! ,! ,! . ! ! , !/ ( Si existen datos para los parámetros escogidos, se realizara el backup y al finalizar se desplegara un mensaje de información donde se indica donde quedaron ubicados los archivos de backup que crearon. Si no existiesen datos para estos parámetros se desplegara un mensaje informando que no existen datos para ese archivo de la transacción. Para escoger la unidad donde se creara el backup, presione clic sobre el cuadro unidad, y se desplegaran todas las unidades disponibles, seleccione la unidad A continuación se desplegaran en un cuadro inferior, las carpetas que contiene esa unidad para que se seleccione la ubicación donde se quiere que se creen los backup. Los Botones en esta pantalla son: Sale de la pantalla actual en que esta ubicado, a la pantalla anterior. ' $" $ $ ) * Al entrar al modulo Restaurar Backup, aparece una pantalla que desplegara automáticamente la dirección donde están ubicados los archivos backup (Puede Cambiarse) se, seleccione el archivo backup que desea restaurar y presione el botón “Restaurar Backup”, si se encuentran errores en la restauración de los registros estos se grabaran en una tabla para que puedan se visualizados presionando el botón “Mostrar Errores” (Ver figura), ,! 0 1 ,! ! - / - Para escoger la unidad donde están ubicados los archivos de backup que se desean restaurar, seleccione la unidad de el cuadro - A continuación se desplegaran en un cuadro, los archivos de backup en esa unidad para que seleccione el o los archivos a restaurar - - Al terminar de restaurar se desplegara el mensaje: Los Botones en esta pantalla son: Sale de la pantalla actual en que esta ubicado, a la pantalla anterior. " ! $ !% $ ! Al entrar al modulo Eliminar Información, se desplegara una pantalla como la siguiente: ! *. - Las opciones de eliminación son las siguientes: - Por tipo de Transacción - Por Archivo - Todo los Archivos POR TIPO DE TRANSACCION: al seleccionar este tipo de eliminación, se habilitara un listado de los tipos de transacción para que seleccione el deseado. (Ver Figura) POR ARCHIVO: al seleccionar este tipo de eliminación, se habilitara un listado de los archivos para que seleccione el archivo, del cual se eliminara la información. (Ver Figura) POR TODOS LOS ARCHIVOS: seleccione este tipo de eliminación, si desea eliminar todas las transacciones. • Para realizar la eliminación, luego de escoger el tipo de eliminación deberá escoger si desea eliminar información por un rango de fechas o de todas las fechas(Ver figura) Seleccione de las opciones de fechas de eliminación ** Si selecciona por un rango de fechas debe ingresar las fechas desde y hasta donde desea eliminar la información. Luego de seleccionado los parámetros presione el botón “Eliminar” acción. , para ejecutar la Si desea eliminar todas las transacciones de todas las fechas (Vaciar la base de datos), siga los siguientes pasos • escoja del tipo de eliminación “Por Todos los archivos” • escoja de las opciones de fechas “Todas las Fechas” • a continuación presione el botón “Eliminar” Los Botones en esta pantalla son: Sale de la pantalla actual en que esta ubicado, a la pantalla anterior. # $ !% $ ! Al entrar al modulo Copiar Información, se desplegara una pantalla donde se deben de dar los parámetros necesarios para realizar la copia de la información (Ver figura), Introduzca la fecha desde donde se copiara la información hasta la fecha donde se copiara. Presione el botón copiar para llevar a cabo el copiado de la información ** La opción “Seleccionar Archivos a Copiar Información” no es necesario que sea seleccionado porque ya viene seleccionado. $ Se debe digitar las fechas desde donde se copiara la información, y la fecha hacia donde se copiara esa información. Presione finalmente el botón “Copiar Información” Una vez realizada la copia de la información se desplegara el siguiente mensaje Si no existieren registros de la fecha ingresada desde, no se copiaran estos registros, se desplegara el siguiente mensaje: Y se limpiara los campos de fechas para que pueda ingresar una nueva fecha, para copiar nuevos registros Los Botones en esta pantalla son: Sale de la pantalla actual en que esta ubicado, a la pantalla anterior. % ! “R E P O R T E S” $ ! !" "! "%" # Al entrar al modulo Consulta Transacciones Efectivo, aparece una pantalla que desplegara automáticamente una consulta de las transacciones con fecha del mes en curso y con todas las sucursales y todas las agencias, estos parámetros pueden ser cambiados para realizar una consulta especifica. Cambie las fechas desde y hasta para una nueva consulta. Seleccione una nueva sucursal y/o agencia para una nueva consulta. Presione el botón actualizar para realizar la nueva consulta. & La consulta presentara la información de las Transacciones en Efectivo, para ver el Detalle que pertenece a esas transacciones, presione clic sobre la fila donde esta ubicada la transacción o también puede ver los detalle de las transacciones moviéndose con las teclas de cursor. El detalle que se presente pertenece a la transacción seleccionada. Los Botones en esta pantalla son: Permite realizar búsquedas en el listado de transacciones en efectivo, tiene tres Opciones de búsqueda (ver figura 1-4). Pone a disposición ayuda de la pantalla en que estamos trabajando. Envía a impresión en pantalla un reporte de la consulta realizada, el cual puede ser Impreso en papel(Ver Figura 1-5). Sale de la pantalla actual en que esta ubicado, a la pantalla anterior. Figura 1-4 - Búsqueda por Transacción: ingrese el número a Buscar, si existe el cursor se ubicara en la celda que contenga dicha búsqueda. - Búsqueda por Fecha: ingrese la fecha que desea buscar, si existe el cursor se ubicara en la celda que contenga dicha búsqueda. - Búsqueda por Origen de los Fondos: Ingrese la frase completo o parte de ella para realizar la búsqueda, si existe el cursor se ubicara en la celda que contenga dicha búsqueda. ( REPORTE CONSULTA TRANSACCION EFECTIVO Imprima el Reporte en Papel Figura 1-5 En este reporte encontrara información de la transacción en efectivo junto con el detalle de la misma así como la sucursal y la agencia a la cual pertenece esta transacción. Envié a impresión el reporte presionando el botón Para avanzar a una nueva pagina o retroceder a la anterior utilice estos botones Para salir del reporte Utilice los botones de la ventana de Windows el reporte y lo regresara a la consulta, para que realice una nueva consulta. y cerrara Para manipular el tamaño del reporte en pantalla utilice ' ! $ ! !" % ! ! "$ Al entrar al modulo Consulta Transacciones Financieras, aparece una pantalla que desplegara automáticamente una consulta de las transacciones con fecha del mes en curso y con todas las sucursales y todas las agencias, estos parámetros pueden ser cambiados para realizar una consulta especifica. Cambie las fechas desde y hasta para una nueva consulta. Seleccione una nueva sucursal y/o agencia para una nueva consulta. Presione el botón actualizar para realizar la nueva consulta. La consulta presentara la información de las Transacciones Financieras, para ver el la información del cliente y de la cuenta afectada en esa transacción, presione clic sobre la fila donde esta ubicada la transacción o también puede ver los la información de las transacciones moviéndose con las teclas de cursor. El cliente y la cuenta cambiaran correspondiendo a la transacción donde se ubique Los Botones en esta pantalla son: Permite realizar búsquedas en el listado de transacciones Financieras, tiene tres Opciones de búsqueda (ver figura 1-6). Pone a disposición ayuda de la pantalla en que estamos trabajando. Envía a impresión en pantalla un reporte de la consulta realizada, el cual puede ser Impreso en papel(Ver Figura 1-7). Sale de la pantalla actual en que esta ubicado, a la pantalla anterior. Figura 1-6 - Búsqueda por Transacción: ingrese el número a Buscar, si existe el cursor se ubicara en la celda que contenga dicha búsqueda. - Búsqueda por Fecha: ingrese la fecha que desea buscar, si existe el cursor se ubicara en la celda que contenga dicha búsqueda. - Búsqueda por Tipo de Transacción: Ingrese la frase completa o parte de ella para realizar la búsqueda, si existe el cursor se ubicara en la celda que contenga dicha búsqueda. REPORTE CONSULTA TRANSACCION FINANCIERA Imprima el Reporte en Papel Figura 1-8 En este reporte encontrara información de la transacción financiera junto con la información del cliente y de la cuenta afectada por la misma así como la sucursal y la agencia a la cual pertenece esta transacción. Envié a impresión el reporte presionando el botón Para avanzar a una nueva pagina o retroceder a la anterior utilice estos botones Para salir del reporte Utilice los botones de la ventana de Windows el reporte y lo regresara a la consulta, para que realice una nueva consulta. Para manipular el tamaño del reporte en pantalla utilice y cerrara ! $ ! !" " Al entrar al modulo Consulta Transacciones Múltiples, aparece una pantalla que desplegara automáticamente una consulta de las transacciones con fecha del mes en curso y con todas las sucursales y todas las agencias, estos parámetros pueden ser cambiados para realizar una consulta especifica. Cambie las fechas desde y hasta para una nueva consulta. Seleccione una nueva sucursal y/o agencia para una nueva consulta. Presione el botón actualizar para realizar la nueva consulta. La consulta presentara la información de las Transacciones Múltiples, para ver el la información del cliente y de la cuenta afectada en esa transacción, presione clic sobre la fila donde esta ubicada la transacción o también puede ver los la información de las transacciones moviéndose con las teclas de cursor. Para ver el cliente correspondiente a una cuenta presione clic en la fila, o muevase entre cuentas vera como el cliente cambia de acuerdo a la cuenta a la que pertenece. El cliente y la cuenta cambiaran correspondiendo a la transacción donde se ubique Los Botones en esta pantalla son: Permite realizar búsquedas en el listado de transacciones Múltiples, tiene tres Opciones de búsqueda (ver figura 1-9). Pone a disposición ayuda de la pantalla en que estamos trabajando. Envía a impresión en pantalla un reporte de la consulta realizada, el cual puede ser Impreso en papel (Ver Figura 1-10). Sale de la pantalla actual en que esta ubicado, a la pantalla anterior. Figura 1-9 - Búsqueda por Transacción: ingrese el número a Buscar, si existe el cursor se ubicara en la celda que contenga dicha búsqueda. - Búsqueda por Fecha: ingrese la fecha que desea buscar, si existe el cursor se ubicara en la celda que contenga dicha búsqueda. - Búsqueda por Número de documento: Ingrese el número completo o parte de el para realizar la búsqueda, si existe el cursor se ubicara en la celda que contenga dicha búsqueda. # REPORTE CONSULTA TRANSACCION MULTIPLE Imprima el Reporte en Papel Figura 1-10 En este reporte encontrara información de la transacción múltiple junto con la información del cliente y de la cuenta afectada por la misma así como la sucursal y la agencia a la cual pertenece esta transacción. Envié a impresión el reporte presionando el botón Para avanzar a una nueva pagina o retroceder a la anterior utilice estos botones Para salir del reporte Utilice los botones de la ventana de Windows el reporte y lo regresara a la consulta, para que realice una nueva consulta. y cerrara Para manipular el tamaño del reporte en pantalla utilice $ " " "$$ $" Al entrar al modulo Test de Errores, aparece una pantalla como la siguiente: Presione este botón para ejecutar el test de errores Se debe presionar el botón “Correr Test”, para ejecutar el test de errores, el cual indicara los errores que encuentre en las tablas de la base de datos, y lo presentara en una tabla de errores indicando el error y la tabla (Ver Figura) % Mensaje de error Registro donde se produjo el error Los Botones en esta pantalla son: Al presionarlo visualiza en la pantalla una tabla conteniendo los errores encontrados en las tablas de la base de datos de Lavado de Activos Envía a impresión en pantalla un reporte del “Test de Errores”, el cual puede ser Impreso en papel(Ver figura). Pone a disposición ayuda de la pantalla en que estamos trabajando Sale de la pantalla actual en que esta ubicado, a la pantalla anterior. & Test de Errores de Lavado Presione estos botones para moverse hacia la siguiente página o para Regresar a la pagina anterior, respectivamente. Presione este botón para ampliar o disminuir la vista del reporte del Test Presione este botón para enviar a impresión el reporte del Test de Errores al presionarlo se presenta una pantalla especial para configuración del reporte: SI se imprimirá a lo largo o ancho de la página Márgenes reporte del Para ampliar la vista en pantalla al presionarlo cierra el reporte y regresa a la pantalla principal del Test. ( A QUIEN CONSULTAR EN CASO DE PROBLEMAS Cualquier consulta comunicarse a la GERENCIA DE INFORMATICA, CON: José Ramón González [email protected] Javier Ismael Acosta [email protected] Carlos Mairena [email protected] Lesly Castro [email protected] Ramon Zuniga [email protected] (Consultas sobre software capturador) ' CONTENIDO ! + ,+ !" -+ " ! "! $ "! $ " $ ! /+ $ ! !" % ! ! .+ $ ! !" 1+ ! $ $ ! 4+ 4+ ,+ 4+ -+ 4+ /+ 4+ .+ !" $ 2! " ! 0+ " 9 ! " ! . # ,- " ,0 ! $ $ ' "! ' " -3 !% $ ! ! ! ! !" "! "%" # !" % ! ! "$ !" " " "$$ $" "! - # !" "! "%" " " 7 $ ! $ ! $ ! # "$ $ $" $ ) * " $" $ $ !% $ " ! $ !% $ $ !% $ 3+ $" $ " 6 3+ ,+ ! 3+ -+ ! 3+ /+ ! 8+ " /5 /5 //. /3 /0 /0 ..1 .8 $ "! " $ ) " 1,