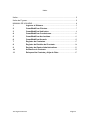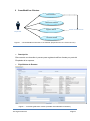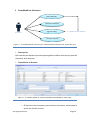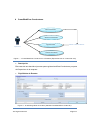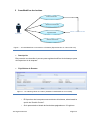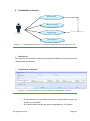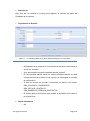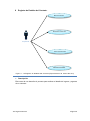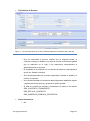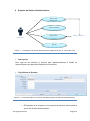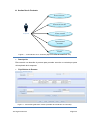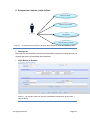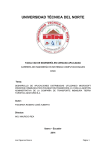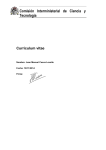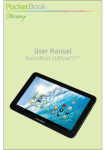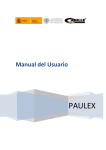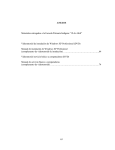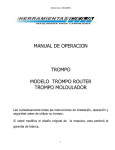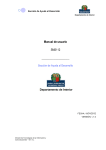Download 04 ISC 305 Manual de Usuario
Transcript
UNIVERSIDAD TÉCNICA DEL NORTE FACULTAD DE INGENIERÍA EN CIENCIAS APLICADAS CARRERA DE INGENIERÍA EN SISTEMAS COMPUTACIONALES CISIC Tema: DESARROLLO DE APLICACIONES DISTRIBUIDAS UTILIZANDO MICROSOFT WINDOWS COMMUNICATION FOUNDATION FRAMEWORK 4.0. PARA LA GESTIÓN ADMINISTRATIVA DE LA COMPAÑÍA DE TRANSPORTE IMBABURA TIERRA TURÍSTICA GEATURIM S.A. Autor: FIGUEROA ROSERO JOSÉ ALBERTO Director: ING. MAURICIO REA Ibarra – Ecuador 2014 José Figueroa Rosero Página 1 Índice Índice .................................................................................................................. 2 Índice de Figuras ................................................................................................ 3 MANUAL DE USUARIO ..................................................................................... 4 1 Ingresar al Sistema. ........................................................................5 2 Crear/Modificar Clientes. ...............................................................7 3 Crear/Modificar Vehículos. ...........................................................9 4 Crear/Modificar Conductores.....................................................11 5 Crear/Modificar Accionistas. ......................................................13 6 Crear/Modificar Usuario. .............................................................15 7 Registro de Contratos. .................................................................17 8 Registro de Detalles del Contrato. ............................................20 9 Registro de Gastos Administrativos. .......................................23 10 Anulación de Contrato. ................................................................25 11 Reimpresión Contrato y Hoja de Ruta .....................................27 José Figueroa Rosero Página 2 Índice de Figuras Figura 1 - 1 Ingresar al Sistema (Especificación de Casos De Uso) ................. 5 Figura 1 - 2 Interfaz gráfica de usuario (Icono del Sistema). .............................. 5 Figura 1 - 3 Crear/Modificar Clientes en el Sistema (Especificación de Casos De Uso) .............................................................................................................. 7 Figura 1 - 4 Interfaz gráfica de usuario (Pantalla Crear/Modificar Clientes). ...... 7 Figura 1 - 5 Crear/Modificar Vehículos en el Sistema (Especificación de Casos De Uso) .............................................................................................................. 9 Figura 1 - 6 Interfaz gráfica de usuario (Pantalla Crear/Modificar Vehículos). ... 9 Figura 1 - 7 Crear/Modificar Conductor en el Sistema (Especificación de Casos De Uso) ............................................................................................................ 11 Figura 1 - 8 Interfaz gráfica de usuario (Pantalla Crear/Modificar Conductor). 11 Figura 1 - 9 Crear/Modificar Accionista en el Sistema (Especificación de Casos De Uso) ............................................................................................................ 13 Figura 1 - 10 Interfaz gráfica de usuario (Pantalla Crear/Modificar Accionistas). ..................................................................................................... 13 Figura 1 - 11 Crear/Modificar Usuario en el Sistema (Especificación de Casos De Uso) ............................................................................................................ 15 Figura 1 - 12 Interfaz gráfica de usuario (Pantalla Crear/Modificar Usuario). ... 15 Figura 1 - 13 Registro de Contratos (Especificación de Casos De Uso) ......... 17 Figura 1 - 14 Interfaz gráfica de usuario (Pantalla Registro de Contratos). ...... 18 Figura 1 - 15 Registro de Detalles del Contrato (Especificación de Casos De Uso) .................................................................................................................. 20 Figura 1 - 16 Interfaz gráfica de usuario (Pantalla Registro de Detalles del Contrato). ......................................................................................................... 21 Figura 1 - 17 Registros de Gastos Administrativos (Especificación de Casos De Uso) .................................................................................................................. 23 Figura 1 - 18 Interfaz gráfica de usuario (Pantalla Registro de Gastos Administrativos). ............................................................................................... 23 Figura 1 - 19 Anulación de un Contrato (Especificación de Casos De Uso) ... 25 Figura 1 - 20 Interfaz gráfica de usuario (Pantalla de Anulación de Contrato). 25 Figura 1 - 21 Reimpresión Contrato y Hoja de Ruta (Especificación de Casos De Uso) ............................................................................................................ 27 Figura 1 - 22 Interfaz gráfica de usuario (Pantalla de Reimpresión de Contrato y Hoja de Ruta). .................................................................................................. 27 José Figueroa Rosero Página 3 MANUAL DE USUARIO José Figueroa Rosero Página 4 1 Ingresar al Sistema. Ingresar al sistema Cajero Supervisor Administrador Figura 1 - 1 Ingresar al Sistema (Especificación de Casos De Uso) Descripción Este caso de uso describe el proceso de ingresar al sistema por parte del Empleado de la empresa. Flujo Básico de Eventos Figura 1 - 2 Interfaz gráfica de usuario (Icono del Sistema). o El Empleado de la empresa deberá iniciar sesión con el usuario asignado en el sistema operativo de Windows, luego se debe dar click en el icono ubicado en el escritorio del Computador (SGAG). o Se procede a verificar si la fecha del Sistema es igual a la fecha de la tabla GEA_PARAMETROS en el campo FechaSistema, si es igual a la fecha del sistema procederá con la siguiente validación, si la fecha es diferente el sistema muestra el siguiente mensaje : Fecha Equipo Diferente Fecha Sistema, Por favor confirmar con el Administrador. o Se procede a verificar los datos en la tabla GEA_USUARIOS el usuario con el que inicio la sesión en Windows, si está correcta la información procede a ingresar el sistema. José Figueroa Rosero Página 5 o Flujos Alternativos o Se le presentará la pantalla de ingreso al sistema. NA. Precondiciones o Ser Empleado de la empresa. o Tener una cuenta de usuario registrada en el dominio de Empresa y tener registrado el usuario en la base de datos en el sistema. o Estar generado el inicio de día del Sistema en la base de datos. José Figueroa Rosero Página 6 2 Crear/Modificar Clientes. Busca Cliente Selecciona Cliente Ingresar Datos Añadir nuevo Cliente Empleado Guardar Cliente Figura 1 - 3 Crear/Modificar Clientes en el Sistema (Especificación de Casos De Uso) Descripción Este caso de uso describe el proceso para registrar/modificar clientes por parte del Empleado de la empresa. Flujo Básico de Eventos Figura 1 - 4 Interfaz gráfica de usuario (Pantalla Crear/Modificar Clientes). José Figueroa Rosero Página 7 o El Empleado de la empresa una vez dentro del sistema, seleccionará la opción de “Clientes”. o Se le presentará un listado de clientes paginados en 15 registros. o En la pantalla presionar el botón añadir para registrar un nuevo cliente o dar doble click en el registro del reporte para modificarlo. o Se despliega una ventana en la cual se deberá llenar los campos correspondientes a cada cliente, presionará en el botón “guardar cliente”, para almacenar el registro. o Flujos Alternativos o Se procede a almacenar los datos en las tablas: GEA_CLIENTES. NA. Precondiciones o Debe tener los datos del cliente de los campos con asterisco que son obligatorios. o Existe un algoritmo atado al control de identificación del nuevo cliente que me valida que sea una Cedula o Ruc Ecuatoriana valida, el cual se lo puede deshabilitar desde la pantalla de Parámetros del Sistema. Post condiciones o Si el empleado ha ingresado información errónea esta se puede modificar excepto el id del registro que es asignado automáticamente en la creación. o Estar generado el inicio de día del Sistema en la base de datos. o Ingresar una cedula correcta, caso contrario el Sistema indica un mensaje de error que la cedula no es válida. José Figueroa Rosero Página 8 3 Crear/Modificar Vehículos. Busca Vehículo Selecciona Vehículo Ingresar Datos Añadir nuevo Vehículo Supervisor Guardar Vehículo Figura 1 - 5 Crear/Modificar Vehículos en el Sistema (Especificación de Casos De Uso) Descripción Este caso de uso describe el proceso para registrar/modificar vehículos por parte del Supervisor de la empresa. Flujo Básico de Eventos Figura 1 - 6 Interfaz gráfica de usuario (Pantalla Crear/Modificar Vehículos). o El Supervisor de la empresa una vez dentro del sistema, seleccionará la opción de “Gestión Control”. José Figueroa Rosero Página 9 o Se le presentará un listado de Vehículos paginados en 15 registros. o En la pantalla se debe presionar el botón añadir para registrar un nuevo vehículo o hacer doble click en el registro del reporte para modificarlo. o Se despliega una ventana en la cual se deberá llenar los campos correspondientes a cada vehículo, presionar en el botón “guardar vehículo”, para almacenar el registro. o Flujos Alternativos o Se procede a almacenar los datos en las tablas: GEA_VEHICULOS. NA. Precondiciones o Debe tener los datos del vehículo de los campos con asterisco que son obligatorios. Post condiciones o Si el Supervisor ha ingresado información errónea esta se puede modificar excepto el id del registro que es asignado automáticamente en la creación. José Figueroa Rosero Página 10 4 Crear/Modificar Conductores. Busca Conductor Selecciona Conductor Ingresar Datos Añadir nuevo Conductor Supervisor Guardar Conductor Figura 1 - 7 Crear/Modificar Conductor en el Sistema (Especificación de Casos De Uso) Descripción Este caso de uso describe el proceso para registrar/modificar Conductores por parte del Supervisor de la empresa. Flujo Básico de Eventos Figura 1 - 8 Interfaz gráfica de usuario (Pantalla Crear/Modificar Conductor). José Figueroa Rosero Página 11 o El Supervisor de la empresa una vez dentro del sistema, seleccionará la opción de “Gestión Control”. o Se le presentará un listado de Conductores paginados en 15 registros. o En la pantalla se debe presionar el botón añadir para registrar un nuevo conductor o dar doble click en el registro del reporte para modificarlo. o Se despliega una ventana en la cual se deberá llenar los campos correspondientes a cada conductor, presionar en el botón “guardar conductor”, para almacenar el registro. o Flujos Alternativos o Se procede a almacenar los datos en las tablas: GEA_CONDUCTORES. NA. Precondiciones o Debe tener los datos del Conductor de los campos con asterisco que son obligatorios. Post condiciones o Si el Supervisor ha ingresado información errónea esta se puede modificar excepto el id del registro que es asignado automáticamente en la creación. José Figueroa Rosero Página 12 5 Crear/Modificar Accionistas. Busca Accionista Selecciona Accionista Ingresar Datos Añadir nuevo Accionista Supervisor Guardar Accionista Figura 1 - 9 Crear/Modificar Accionista en el Sistema (Especificación de Casos De Uso) Descripción Este caso de uso describe el proceso para registrar/modificar Accionistas por parte del Supervisor de la empresa. Flujo Básico de Eventos Figura 1 - 10 Interfaz gráfica de usuario (Pantalla Crear/Modificar Accionistas). o El Supervisor de la empresa una vez dentro del sistema, seleccionará la opción de “Gestión Control”. o Se le presentará un listado de Accionistas paginados en 15 registros. José Figueroa Rosero Página 13 o En la pantalla se debe presionar el botón añadir para registrar un nuevo Accionista o dar doble click en el registro del reporte para modificarlo. o Se despliega una ventana en la cual se deberá llenar los campos correspondientes a cada conductor, presionar en el botón “guardar accionista”, para almacenar el registro. o Flujos Alternativos o Se procede a almacenar los datos en las tablas: GEA_CLIENTES. NA. Precondiciones o Debe tener los datos del Accionista de los campos con asterisco que son obligatorios. Post condiciones o Si el Supervisor ha ingresado información errónea esta se puede modificar excepto el id del registro que es asignado automáticamente en la creación. José Figueroa Rosero Página 14 6 Crear/Modificar Usuario. Busca Usuario Selecciona Usuario Ingresar Datos Añadir nuevo Usuario Supervisor Guardar Usuario Figura 1 - 11 Crear/Modificar Usuario en el Sistema (Especificación de Casos De Uso) Descripción Este caso de uso describe el proceso para registrar/modificar Usuarios por parte del Administrador del Sistema. Flujo Básico de Eventos Figura 1 - 12 Interfaz gráfica de usuario (Pantalla Crear/Modificar Usuario). o El Administrador una vez dentro del sistema, seleccionará la opción de “Auditoria y Seguridad”. o Se le presentará un listado de Usuarios paginados en 15 registros. José Figueroa Rosero Página 15 o En la pantalla se debe presionar el botón añadir para registrar un nuevo Usuario o hacer doble click en el registro del reporte para modificarlo. o Se despliega una ventana en la cual se deberá llenar los campos correspondientes a cada Usuario y asignar el rol que va a tener el nuevo usuario dentro del sistema, presionar en el botón “guardar usuario”, para almacenar el registro. o Flujos Alternativos o Se procede a almacenar los datos en las tablas: GEA_USUARIOS. NA. Precondiciones o Debe tener los datos del Usuario de los campos con asterisco que son obligatorios. Post condiciones o Si el Administrador ha ingresado información errónea esta se puede modificar excepto el id del registro que es asignado automáticamente en la creación. José Figueroa Rosero Página 16 7 Registro de Contratos. Buscar cliente Seleccionar cliente Seleccionar fecha de inicio Seleccionar fecha de fin Días asignados Número de pasajeros Origen Destino Empleado Ruta Abono Total contrato Buscar Vehículo Seleccionar Vehículo Buscar Conductor Seleccionar Conductor Guardar Aceptar Mensaje de Confirmación Figura 1 - 13 Registro de Contratos (Especificación de Casos De Uso) José Figueroa Rosero Página 17 Descripción Este caso de uso describe el proceso para registrar un contrato por parte del Empleado de la empresa. Flujo Básico de Eventos Figura 1 - 14 Interfaz gráfica de usuario (Pantalla Registro de Contratos). o El Empleado de la empresa una vez dentro del sistema, seleccionará la opción de “Contrato”. o Se le presentará la respectiva pantalla para de “Ingreso”. o En esta pantalla deberá llenar los campos correspondientes de cada contrato presiona en el botón enviar contrato, se desplegara un mensaje de confirmación. o Si está de acuerdo se procede a almacenar los datos en las tablas: GEA_CONTRATO_TRANSPORTE GEA_DETALLE_CONTRATO GEA_INGRESOS_EGRESOS_CONTRATOS. o El sistema pedirá confirmación para realizar la impresión del Contrato y la Hoja de Ruta. Flujos Alternativos o NA. José Figueroa Rosero Página 18 Precondiciones o Debe tener los datos del Contrato de los campos con asterisco que son obligatorios. o Debe ser trabajador de la empresa. Post condiciones o Si el empleado ha ingresado información errónea esta se puede Anular ingresando el motivo de anulación del Contrato en Detalles del Contrato. José Figueroa Rosero Página 19 8 Registro de Detalles del Contrato. Buscar Contrato Seleccionar Contrato Empleado Llenar I\E Contrato Guardar Contrato Figura 1 - 15 Registro de Detalles del Contrato (Especificación de Casos De Uso) Descripción Este caso de uso describe el proceso para realizar el detalle de ingreso y egresos de un contrato. José Figueroa Rosero Página 20 Flujo Básico de Eventos Figura 1 - 16 Interfaz gráfica de usuario (Pantalla Registro de Detalles del Contrato). o Una vez terminado el servicio turístico que la empresa brinda, el conductor entrega un detalle en la hoja de ruta de los diferentes gastos que se realizaron en el viaje y sus respectivos comprobantes al Administrador de la empresa. o El empleado de la empresa una vez dentro del sistema, seleccionará la opción de “Detalle Contratos”. o Se le presentara todos los contratos registrados, indicado el estado y el número de contrato. o Una vez seleccionado el contrato se deberá ingresar el detalle de ingreso y egresos de la hoja de ruta y presionar el botón guardar. o Si está de acuerdo se procede a almacenar los datos en las tablas: GEA_CONTRATO_TRANSPORTE GEA_DETALLE_CONTRATO GEA_INGRESOS_EGRESOS_CONTRATOS. Flujos Alternativos o NA José Figueroa Rosero Página 21 Precondiciones o Debe ser trabajador de la empresa. o Debe tener la hoja de ruta para poder ingresar el detalle en el sistema. o Necesita seleccionar un contrato. Post condiciones o Si el empleado ha ingresado información errónea esta se puede Anular ingresando el motivo de anulación del Contrato en Detalles del Contrato. José Figueroa Rosero Página 22 9 Registro de Gastos Administrativos. Buscar Gasto Administrativo Selecciona Detalle Ingresar Datos Empleado Añadir nuevo I/E Guardar Figura 1 - 17 Registros de Gastos Administrativos (Especificación de Casos De Uso) Descripción Este caso de uso describe el proceso para registrar/modificar el detalle de Ingreso/Egresos por parte del Empleado de la empresa. Flujo Básico de Eventos Figura 1 - 18 Interfaz gráfica de usuario (Pantalla Registro de Gastos Administrativos). o El Empleado de la empresa una vez dentro del sistema, seleccionará la opción de “Gestión Administración”. José Figueroa Rosero Página 23 o Se le presentará un listado de detalles de Ingreso/Egresos paginados en 15 registros. o En la pantalla se debe presionar el botón añadir para registrar un nuevo detalle o hacer doble click en el registro del reporte para modificarlo. o Se despliega una ventana en la cual se deberá llenar los campos correspondientes a cada detalle, presionará en el botón “guarda”, para almacenar el registro. o Se procede a almacenar los datos en las tablas: GEA_GASTOS_INTERNOS. Flujos Alternativos o NA. Precondiciones o Debe tener los datos del detalle de los campos con asterisco que son obligatorios. Post condiciones o Si el empleado ha ingresado información errónea esta se puede anular ingresando el motivo de anulación. José Figueroa Rosero Página 24 10 Anulación de Contrato. Buscar Contrato Seleccionar Contrato Empleado Anular Contrato Ingresar Motivo Anulación Aceptar Figura 1 - 19 Anulación de un Contrato (Especificación de Casos De Uso) Descripción Este caso de uso describe el proceso para proceder a anular un contrato por parte del empleado de la empresa. Flujo Básico de Eventos Figura 1 - 20 Interfaz gráfica de usuario (Pantalla de Anulación de Contrato). José Figueroa Rosero Página 25 o El empleado de la empresa una vez dentro del sistema, seleccionará la opción de “Detalle Contratos”. o Se le presentara todos los contratos registrados, indicado el estado y el número de contrato. o Una vez seleccionado el contrato que se va a anular se presiona el botón “anular contrato”. o En esta pantalla se presenta el detalle del contrato que va anular y se debe ingresar el motivo de la anulación. o Una vez ingresado el motivo se presionara el botón aceptar para poder guardar los cambios. o Si está de acuerdo se procede a almacenar los datos en las tablas: GEA_CONTRATO_TRANSPORTE GEA_DETALLE_CONTRATO GEA_INGRESOS_EGRESOS_CONTRATOS. Flujos Alternativos o NA. Precondiciones o Debe ser trabajador de la empresa. o Se necesita seleccionar un contrato. Post condiciones o NA José Figueroa Rosero Página 26 11 Reimpresión Contrato y Hoja de Ruta Buscar Contrato Seleccionar Contrato Empleado Reimprimir Hoja de Ruta y Contrato Figura 1 - 21 Reimpresión Contrato y Hoja de Ruta (Especificación de Casos De Uso) Descripción Este caso de uso describe el proceso para proceder a reimprimir la Hoja de ruta y el contrato por parte del empleado de la empresa. Flujo Básico de Eventos Figura 1 - 22 Interfaz gráfica de usuario (Pantalla de Reimpresión de Contrato y Hoja de Ruta). José Figueroa Rosero Página 27 o El empleado de la empresa una vez dentro del sistema, seleccionará la opción de “Detalle Contratos”. o Se le presentara todos los contratos registrados, indicado el estado y el número de contrato. o Una vez seleccionado el contrato que se va a reimprimir se presiona el botón “reimprimir”. o En esta pantalla se presenta un mensaje de confirmación si desea o no reimprimir el contrato y si desea o no reimprimir la hoja de ruta. Flujos Alternativos o NA Precondiciones o Debe ser trabajador de la empresa. o Se necesita seleccionar un contrato. Post condiciones o NA José Figueroa Rosero Página 28