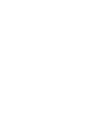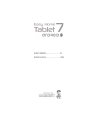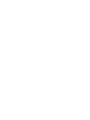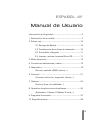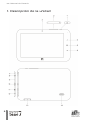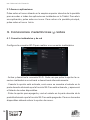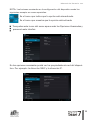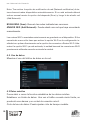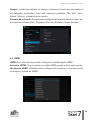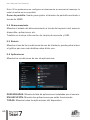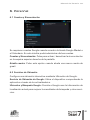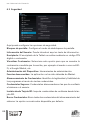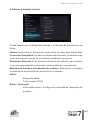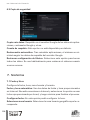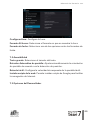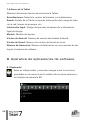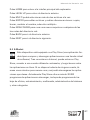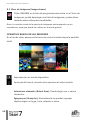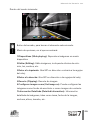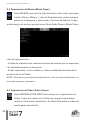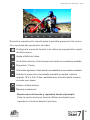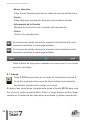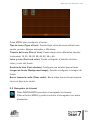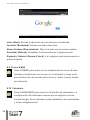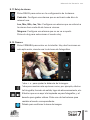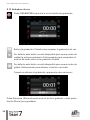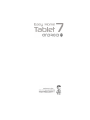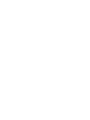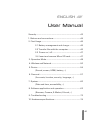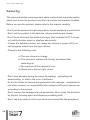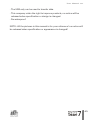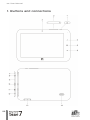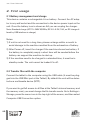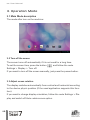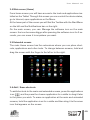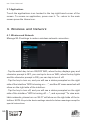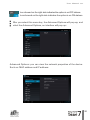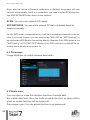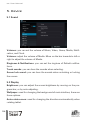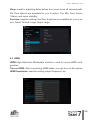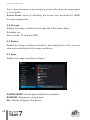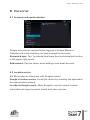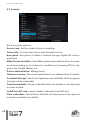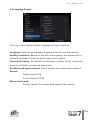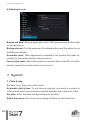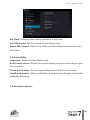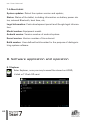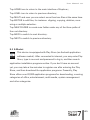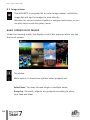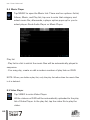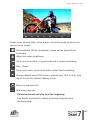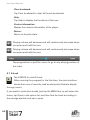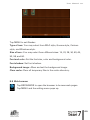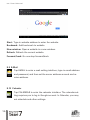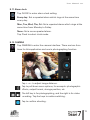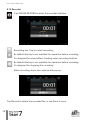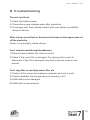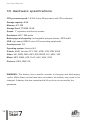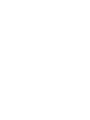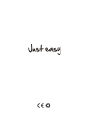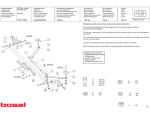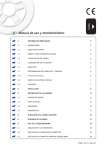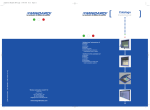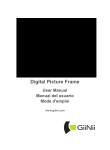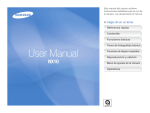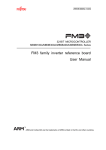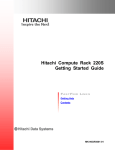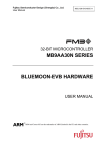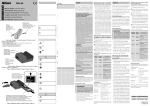Download Manual Easy Home Tablet 7
Transcript
ESPAÑOL.......................5 ENGLISH.........................39 ESPAÑOL ///// Manual de Usuario Información de Seguridad....................................................6 1. Descripción de la unidad..................................................7 2. Primer uso.......................................................................10 2.1 Recarga de Batería ...........................................10 2.2 Transferencia de archivas al ordenador...........10 2.3 Encendido / Apagado ......................................11 2.4 Insertar y extraer la tarjeta Micro SD...............11 3. Modo Operativo..............................................................12 4. Conexiones inalámbricas y redes ..................................14 5. Dispositivo ......................................................................18 (Sonido, pantalla, HDMI, batería,...) 6. Personal ..........................................................................21 (Cuentas, ubicación, seguridad, idioma,...) 7. Sistema ...........................................................................24 (Fecha y Hora, accesibilidad,...) 8. Operativa de aplicaciones de software..........................26 (Explorador, Cámara, E-Market, E-book,...) 9. Preguntas frecuentes......................................................37 10. Especificaciones............................................................38 5 \\\\\\\\\ Manual de Usuario Información de seguridad Este manual incluye algunas instrucciones importantes de seguridad e información acerca del correcto uso del producto, que deben seguirse para evitar problemas innecesarios. Antes de usar el producto, por favor, lea las instrucciones atentamente. · No ponga el producto en lugares con temperaturas elevadas, humedad o en ambientes polvorientos. · No ponga el producto dentro de vehículos expuestos al sol con las ventanillas cerradas. · No tire ni golpee el producto con fuerza. No exponga a fuertes vibraciones la pantalla TFT ya que puede romperse o funcionar anormalmente. · Elija el nivel de volumen adecuado, bájelo o apague el aparato si experimenta molestias auditivas. · Cargue en los casos siguientes: a) Aparece el icono de carga vacía. b) El aparato se apaga automáticamente a los pocos instantes de encenderlo. c) Los iconos operativos del equipo no responden. d) No apague bruscamente el aparato mientras se formatea, carga o descarga, ya que podría producirse un error de software. e) El fabricante no se hace responsable de la pérdida de información causada por daños, mantenimiento u otras razones. Por favor, use el aparato siguiendo las instrucciones del manual. · No quite la carcasa sin permiso. No limpie el producto con productos como alcohol, disolvente o benceno. 6 Manual de Usuario //////// · No use el producto allí donde estén restringidos los productos electrónicos (como en los aviones). · No use el producto cuando esté conduciendo o caminando, ya que podría provocar un accidente. · El puerto USB sólo puede utilizarse para transferir datos. · El fabricante se reserva el derecho de mejorar el producto sin previo aviso, tanto en su diseño como en prestaciones. · No protegido contra el agua. NOTA: Todas las imagenes del manual son solo de referencia. No se informará de las cambios en sus especificaciones o apariencia. 7 \\\\\\\\\ Manual de Usuario 1. Descripción de la unidad 8 Manual de Usuario //////// 1. Encendido: Mantenga pulsado el botón de encendido para encender el dispositivo. Púlselo brevemente para encender la pantalla cuando el dispositivo esté en reposo. 2. Botones de volumen: Ajustan el volumen de la tablet. 3. Cámara frontal: Cámara para fotografías y grabar vídeo. 4. Botón Atrás: Vuelve atrás al menú u opción anterior. 5. Botón Home: Muestra la pantalla del escritorio principal de la unidad. 6. Botón Menú: Muestra el menú. 7. Micrófono: Graba sonido. 8. Toma de auriculares: Inserte aquí sus auriculares para escuchar con ellos el sonido. 9. Reset: Reinicia la unidad. 10. Conexión miniHDMI: Salida digital de vídeo para conectar el dispositivo a una pantalla externa. 11. MiniUSB: Para conectar su unidad al ordenador a través del cable USB y transferir archivos entre ellos. 12. Toma de corriente: Conecte el transformador para cargar la batería del dispositivo. 13. Ranura Micro SD: El dispositivo admite tarjetas microSD para ampliar su memoria. 14. Altavoz: Emite sonido cuando si no están conectados los auriculares. Nota: No se recomienda que se utilice el botón Reset habitualmente, ya que podría dañarse el sistema operativo de la unidad. 9 \\\\\\\\\ Manual de Usuario 2. Primer uso 2.1 Recarga de Batería El dispositivo cuenta con una batería Li-ion recargable a través del transformador. Conecte el transformador a una toma de corriente y la clavija de carga. Una vez la unidad muestre el icono de batería completamente cargado pude desconectar el transformador. Nota: Se tiene que utilizar el cargador (AC110~240V 50/60Hz, DC 5.0~5.5V/ 1.0A). No se puede cargar en una conexión USB estándar . Notas: 1) Si no se va a usar durante un largo período de tiempo, por favor recárguela al menos una vez al mes para evitar que la batería se descargue completamente. 2) Si la unidad se apaga por poca batería se necesitará un tiempo de recarga hasta que pueda encender la Tablet de nuevo 3) Si la unidad tiene que ser recargada en tiempo estándar esta debe estar en modo Sleep. La unidad no se puede cargar apagada. 2.2 Transferencia de archivos al ordenador Conecte la tablet al ordenador utilizando el cable USB que debe ir conectado a la entrada Mini USB de la Tablet. Por defecto la unidad será detectada como dispositivo multimedia (MTP). Si quiere tener acceso total a todos los archivos de la memoria interna y la tarjeta de memoria de la Tablet deberá cambiar el modo de transferencia de archivos. Vaya a Ajustes > Almacenamiento, pulse el icono de menú en la parte superior derecha de la pantalla y aparecerá la opción Conexión de ordenador USB. 10 Manual de Usuario //////// Allí seleccione la opción de Almacenamiento USB masivo y podrá transferir libremente todos los archivos de la Tablet (también están las opciones Multimedia – MTP y de Cámara – PTP). Utilice el ordenador para transferir los archivos tanto en la memoria interna de la Tablet como en la tarjeta de memoria. Una vez transferidos los archivos, extraiga de manera segura el dispositivo de su ordenador. No desenchufe el cable mientras los archivos se estén copiando. Para transferir archivos desde su Tablet o tarjeta de memoria a un ordenador Mac OS descargue e instale la aplicación gratuita Android File Transfer en su ordenador (http://www.android.com/filetransfer/) 2.3 Encendido / Apagado Mantenga pulsado el botón de encendido durante unos segundos para encender la unidad. Para apagarla, mantenga presionado el botón de encendido hasta que aparezca en pantalla emergente Apagar. Confirme la opción para apagar. 2.4 Insertar y extraer la tarjeta Micro SD Inserte la tarjeta Micro SD en la ranura correspondiente y presionela hasta que quede fijada. Para extraerla con seguridad seleccione la siguiente ruta en la unidad: Ajustes > Almacenamiento > Desactivar tarjeta SD. Pulse aceptar en para confirmar la extracción segura. 11 \\\\\\\\\ Manual de Usuario 3. Modo Operativo 3.1 Descripción del modo principal El modo al que accederá tras encender la unidad es este: 3.2 Apagado de pantalla La pantalla se apaga automáticamente tras no usarla durante un periodo de tiempo. Para cambiar el de apagado de la pantalla, presione el botón y siga la ruta Ajustes > Pantalla > Apagar. Si quiere apagar la pantalla manualmente, pulse brevemente el botón de encendido. 3.3 Orientación de la pantalla La orientación de la pantalla cambia automáticamente entre vertical y horizontal según la posición en la que sitúe su dispositivo, siempre que la aplicación en uso soporte esta función. Si desea no cambiar la orientación de la pantalla, siga la ruta Ajustes > Pantalla y desactive la opción Pantalla giratoria. 12 Manual de Usuario //////// 3.4 Pantalla de Inicio Desde la pantalla de inicio puede acceder a las herramientas y aplicaciones instaladas en su Tablet. A través de ella puede controlar el estado del dispositivo, acceder internet, a las aplicaciones o al menú. En la parte inferior de su pantalla encontrará la barra de herramientas, con el menú de inicio a la izquierda y la barra de notificaciones a la derecha. En la pantalla principal puede: Mover y administrar los iconos de aplicaciones y programas de la pantalla. Pulse un icono para agrandarlos y tras 3 segundos podrá moverlo allí donde quiera. 3.5 Expansiones de pantalla La pantalla de inicio cuenta dispone de cinco pantallas extendidas en las que se pueden situar accesos directos, aplicaciones y otras herramientas. Para acceder a ellas deslice con el dedo la pantalla de inicio a la derecha o a la izquierda. 3.6 Añadir / eliminar iconos Para añadir iconos en las pantallas acceda a la lista de aplicaciones con el botón y pulse un rato sobre el icono de la aplicación deseada para luego situarlo a la pantalla de inicio. Para eliminar un icono de las pantallas manténgalo pulsado y arrástrelo hacia el aspa de eliminación que aparecerá en pantalla. 13 \\\\\\\\\ Manual de Usuario 3.7 Acceso a aplicaciones Pulse sobre el icono situado en la esquina superior derecha de la pantalla para acceder a todas las aplicaciones instaladas en la Tablet. Para abrir una aplicación, pulse sobre su icono. Para volver a la pantalla principal, pulse sobre el icono Inicio. 4. Conexiones inalámbricas y redes 4.1. Conexión inalámbrica y de red Configura la conexión WI-FI para realizar una conexión inalámbrica. · Active y desactive la conexión Wi-Fi. Cada vez que pulse la opción la conexion inalámbrica se activará o desactivará alternativamente. · Cuando la opción esté activada, verá como se muestra el estado en la parte derecha diciendo que la función Wi-Fi se está activando, y aparecerá el listado de redes disponibles. · Pulse la opción para apagarla y verá el estado en la parte derecha de la pantalla diciendo que la función Wi-Fi se está apagando. Para ver las redes disponibles deberá activar la opción de nuevo. 14 Manual de Usuario //////// NOTA: Los botones mostrados en la configuración del dispositivo serán los siguientes excepto en casos especiales. Es el icono que indica que la opción está desactivada. Es el icono que muestra que la opción está activada. Tras pulsar este icono del menu aparecerán las Opciones Avanzadas y aparecerá este interfaz: En las opciones avanzadas podrá ver las propiedades de red del dispositivo. Por ejemplo: la dirección MAC y la dirección IP. 15 \\\\\\\\\ Manual de Usuario Nota: Tras activar la opción de notificación de red (Network notification) el sistema buscará redes disponibles automáticamente. Si no está activada deberá activar manual mente la opción de búsqueda (Scan) y luego la de añadir red (Add Network). BÚSQUEDA (Scan): Buscará las redes inalámbricas cercanas. AÑADIR RED (Add Network): Puede añadir una red que haya encontrado manualmente. Los routers Wi-Fi conectados anteriormente se guardarán en el dispositivo. Si los necesita de nuevo sólo tiene que activar la opción Wi-Fi en la configuración inalámbrica o pulsar directamente en la opción de connexion a Router Wi-Fi. Además si la opción Wi-Fi ya está activada, la unidad buscará las conexiones Wi-Fi previamente utilizadas cuando encienda la unidad. 4.2. Uso de datos Muestra el uso del tráfico de datos en la red. 4.3 Datos móviles Puece abrir o cerrar la función estadística de los datos móviles. Establecer un límite de datos: Una vez el tráfico exceda cierto límite, se producirá una alarma y se cortará la conexión móvil. Ciclo del uso de datos: Puede ajustar ciclo de tiempo medido. 16 Manual de Usuario //////// 4.4 Más… VPN: Puede crear una red privada dentro de una red pública mediante esta tecnologías. Se conoce como punto de conexión virtual portátil. Red SSID: Puede redefinir su nombre con letras del alfabeto inglés y números arábigos sin necesidad de modificar la configuración de seguridad. Contraseña: Pulse la opción de mostrar contraseña en la parte inferior para introducir una palabra clave que le sea familiar y guárdela. 17 \\\\\\\\\ Manual de Usuario 5. Dispositivo 5.1 Sonido Volumen: Puede configurar los diferentes volúmenes de música, vídeos, juegos, multimedia, notificaciones y reloj. Volumen multimedia: Mueva la barra a izquierda o derecha para ajustar el volumen multimedia de la unidad. Timbres y Notificaciones: Puede configurar el timbre de sonido de las diferentes notificaciones. Sonidos Táctiles: Configure los sonidos que se producen al seleccionar en pantalla. Sonido del bloqueo de pantalla: Puede oir sonido cuando bloquee o desbloquee la pantalla. 5.2 Pantalla Brillo: Puede ajustar el brillo de la pantalla moviendo la barra de ajuste o ajustándolo automáticamente. Fondo de Pantalla: Usado para cambiar el fondo de la interfaz principal. Hay tres opciones distintas. Rotación automática de pantalla: Se usa para cambiar la orientación automáticamente cuando rote la tablet. 18 Manual de Usuario //////// Apagar: Usado para ajustar el tiempo a trancurrir hasta que se produzca un apagado automático: Hay seis opciones posibles: 15s, 30s, 1min, 2mins, 10mins, y desactivar la opción. Tamaño de la fuente: Se usa para configurar el tamaño de letra. Hay cuatro opciones disponibles: Pequeña, Normal, Grande y Super Grande. 5.3 HDMI HDMI: Con esta opción puede configurar la salida digital HDMI. Encender HDMI: Tras conectar un cable HDMI puede activar esta opción. Resolución HDMI: Utilizado para configurar la resolución y frecuencia de la imagen a través de HDMI. 19 \\\\\\\\\ Manual de Usuario Nota: Si los parámetros se configuran erróneamente se mostrará el mensaje: la señal de salida es incompatible. Zoom de pantalla: Usado para ajustar el tamaño de pantalla mostrado a través de HDMI. 5.4 Almacenamiento Muestra el estado del almacenamiento a través del espacio total, espacio disponible, aplicaciones, etc. También se incluye información de: tarjeta de memoria y USB. 5.5 Batería Muestra el uso de las condiciones de uso de la batería, puede pulsar sobre el gráfico par aver más detalles sobre dicho uso. 5.6 Aplicaciones Muestra las condiciones de uso de aplicaciones. DESCARGADAS: Muestra la lista de aplicaciones instaladas por el usuario. EN EJECUCIÓN: Muestra las aplicaciones que están funcionando. TODAS: Muestra todas las aplicaciones del dispositivo. 20 Manual de Usuario //////// 6. Personal 6.1 Cuentas y Sincronización Se requieren cuentas Google cuando accede a la tienda Google Market o al Calendario. En esta interfaz podrá administrar dichas cuentas. Cuentas y Sincronización: Pulse para activar / desactivar la sincronización en la esquina superior derecha de la pantalla. Añadir cuenta: Pulse esta opción cuando añada una nueva cuenta de gmail. 6.2 Servicios de Ubicación Configura una ubicación interactive mediante Ubicación de Google. Servicio de Ubicación de Google: Ubica el dispositivo comprobando la aplicación a través de la red inalámbrica. Ubicación y Búsqueda Google: Permite a Google usar la información de localización actual para mejorar los resultados de búsqueda y otros servicios. 21 \\\\\\\\\ Manual de Usuario 6.3 Seguridad Aquí puede configurar las opciones de seguridad. Bloqueo de pantalla: Configura el modo de desbloquear la pantalla. Información del Usuario: Puede introducir aquí un texto de información. Encriptado: El encriptado de la Tablet se realize mediante un código PIN digital o contraseña. Visualizar Contraseña: Seleccione esta opción para que se muestre la contraseña a medida que la escribe, por ejemplo al aceder a una red WiFi, a Google Market, etc. Administración del Dispositivo: Herramientas de administración. Fuentes desconocidas: La aplicación no ha sido obtenida de Market. Almacenamiento de Credenciales: Identifica la legitimidad y fiabilidad de los programas a través de ciertas credenciales. Credenciales Seguras: Credenciales almacenadas en las que ha confiado el sistema o el usuario. Instalar desde Tarjeta SD: Importa credenciales de confianza desde la tarjeta SD. Borrar Credenciales: Borra todas las credenciales del almacenamiento del sistema. La opción no suele estar disponible por defecto. 22 Manual de Usuario //////// 6.4 Idioma y entrada de texto Puede seleccionar el idioma del sistema y el método de introducción de datos. Idioma: Selecciona un idioma de menús entre los que están disponibles. Corrección Ortográfica: En base al idioma seleccionado, el sistema realizará correcciones cuando se introduzcan palabras con errores. Diccionario Personal: El diccionario está vacío por defecto, pero el usuario puede personalizarlo incluyendo ciertas palabras y expresiones. Métodos de teclado e introducción de escritura: Seleccione y configure el método de introducción de escritura en el sistema. Habla: · Búsqueda habla · Texto a habla (TTS) Ratón/ Touch pad: · Velocidad puntero: Configura la velocidad de respuesta del puntero. 23 \\\\\\\\\ Manual de Usuario 6.5 Copia de seguridad Copiar mis datos: Respaldo en el servidor Google de los datos de aplicaciones, contraseña Google y otros. Cuenta de respaldo: Esta opción no está disponible por defecto. Restauración automática: Tras reinstalar aplicaciones, el sistema se reiniciará según los datos de respaldo del servidor Google. Restaurar configuración de fábrica: Seleccione esta opción para borrar todos los datos. Se usa habitualmente para restaurar el sistema cuando ocurren errores. 7. Sistema 7.1 Fecha y Hora Configura la fecha, hora, zona horaria y formato. Fecha y hora automática: Usa los datos de fecha y hora proporcionados en Internet. Necesita conectarse a Internet y seleccionar la opción se usar la hora proporcionada por la red, y luego reiniciar para finalizar el proceso. Configurar fecha: En esta opción podrá configurar la hora. Seleccionar zona horaria: Seleccione la zona horaria geográfica que le corresponde. 24 Manual de Usuario //////// Configurar Hora: Configure la hora. Formato 24 horas: Selecciona el formato en que se muestra la hora. Formato de fecha: Seleccione una de las opciones entre los formatos de fecha. 7.2 Accesibilidad Texto grande: Seleccione el tamaño del texto. Rotación Automática de pantalla: Ajusta automáticamente la orientación de pantalla de acuerdo con la detección de posición. Retardo táctil: Configura la velocidad de respuesta de la pantalla táctil. Instalar scripts de la web: Permite instalar scripts de Google para facilitar la navegación de Internet. 7.3 Opciones del Desarrollador 25 \\\\\\\\\ Manual de Usuario 7.4 Acerca de la Tablet Muestra información técnica de interés de la Tablet. Actualizaciones: Detecta la version del sistema y actualizaciones. Estado: Estado de la Tablet, inclyendo información de la carga de batería, la red, tiempo de arranque, etc. Información Legal: Código del permiso de desarrollo e información legal de Google. Modelo: Modelo del equipo. Versión de Android: Número de version del sistema Android. Versión de Kernel: Número de versión del kernel de Linux. Número de fabricación: Número de fabricación con el propósito de distinguir el sistema de software. 8. Operativa de aplicaciones de software 8.1 Explorador Entre en el Explorador y así poder navegar entre los archivos guardados en la memoria de la unidad, discos duros externos o en la tarjeta de memoria SD. 26 Manual de Usuario //////// Pulse HOME para volver a la interfaz principal del explorador. Pulse LEVEL UP para volver al directorio anterior. Pulse MULTI podrá seleccionar más de dos archivos a la vez. Pulse EDITOR para editar archivos y realizar diversas acciones: copier, borrar, cambiar el nombre, selección múltiple… Pulse NEW-FOLDER para crear una nueva carpeta en cualquiera de las tres rutas del directorio raíz. Pulse BACK para ir al directorio anterior. Pulse NEXT para ir al directorio siguiente. 8.2 E-Market Este dispositivo está equipado con Play Store (una aplicación Android para comprar y descargar aplicaciones en una tienda virtual de software). Tras conectarse a Internet, puede entrar en Play Store, acceder a una cuenta utilizando contraseña, y luego buscar entre las aplicaciones en línea. Si no dispone todavía de ninguna cuenta, tómese unos minutos para crearse una y así podrá descargarse las aplicaciones que desee. Actualmente Play Store ofrece más de 20.000 programas de aplicaciones a descargar, incluyendo programas de trabajo de oficina, entretenimiento, multimedia, administración del sistema y otras categorías. 27 \\\\\\\\\ Manual de Usuario 8.3 Visor de Imágenes (Image-viewer) Pulse GALERÍA en la lista de programas para entrar en el Visor de Imágenes; podrá desplegar una lista de imágenes y pulsar directamente sobre ellas para visualizarlas. Nota: La versión actual de la galería de imágenes está equipada con un reproductor, para que pueda ver vídeos en el modo galería. OPERATIVA BÁSICA DE LAS IMÁGENES En el modo vista, aparecerá la barra de control cuando toque la pantalla táctil: Reproducción en modo diapositiva. Opciones del menú; muestra dos opciones al seleccionarlo: Seleccionar elemento (Select Item): Puede elegir uno o varios elementos. Agrupar por (Group by): Normalmente se pueden agrupar objetos según un lugar, hora, etiqueta o tarea. 28 Manual de Usuario //////// Dentro del modo visionado: Botón de borrado, para borrar el elemento seleccionado. Menú de opciones, en el que encontrará: 1.Diapositivas (Slide playing): Reproduce imágenes en modo diapositiva. 2.Editar (Editing): Edita imágenes, incluyendo efectos de eclosión, luz, sombra, etc. 3.Rotar a la izquierda: Gira 90º en dirección contraria a las agujas del reloj. 4.Rotar a la derecha: Gira 90º en dirección a las agujas del reloj. 5.Recorte (Clipping): Recorte de imagen. 6.Configurar imagen como (Set image as): Puede configurar las imágenes como fondo de escritorio o como imagen de contacto. 7.Información Detallada (Detailed information): Información detallada de imágenes, tales como tema, fecha de la imagen, anchura, altura, tamaño, etc. 29 \\\\\\\\\ Manual de Usuario 8.4 Reproductor de Música (Music Player) Pulse MÚSICA para abrir la lista de música. Hay cuatro opciones: Artista, Álbum, Música, y Lista de Reproducción; pulse una para entrar en la categoría y seleccionar el archive de música. Luego podrá elegir uno de los reproductores: Rock Audio Player o Music Player. Lista de reproducción: · La lista de reproducción contiene archivos de música que se reproducirán automáticamente en secuencia. · Puede reproducir, crear o editar un número indefinido de listas de reproducción en la Tablet. NOTA: Cuando borre una lista de reproducción, sólo se borrará dicha lista, no los archivos que la componen. 8.5 Reproductor de Vídeo (Video Player) Pulse REPRODUCTOR VÍDEO para entrar en el reproductor de Vídeo. Todos los videos en la Tablet se cargarán automáticamente en la lista del reproductor. En dicha lista pulse el vídeo deseado para reproducirlo. 30 Manual de Usuario //////// Durante la reproducción cuando pulse la pantalla aparecerán los controles y opciones del reproductor de vídeo: Configura la marca de favorito. Los vídeos se reproducirán a partir de dicha marca. Ajusta el brillo del video. Va al vídeo anterior, o bien busca hacia atrás si se mantiene pulsado. Reproducir / Pausa. Va al video siguiente, o bien busca hacia adelante si se mantiene pulsado. Cambia la proporción de pantalla (pantalla completa, tamaño original, 16:9 o 4:3). Pulse repetidamente el botón hasta mostrar el modo que desee. Vuelve a la lista anterior. Muestra el submenú: · Borrar marca de favorito y reproducir desde el principio: Pulse la opción de borrar favorito (Delete bookmark) para reproducir el archivo desde el principio. 31 \\\\\\\\\ Manual de Usuario · Borrar favoritos Pulse borrar favoritos para borrar todas las marcas de favoritos. · Ayuda Pulse Help para mostrar las funciones de ayudas incluidas. · Información de la Versión Muestra la información de la versión del reproductor. · Volver Vuelve a la reproducción. El volumen de sonido durante la reproducción disminuirá continuamente mientras lo mantenga pulsado. El volumen de sonido durante la reproducción aumentará continuamente mientras lo mantenga pulsado. Pulse la barra de progreso o desplace el cursor para ir a un punto concreto del vídeo. 8.7 E-book Pulse E-BOOK para entrar en el modo de lectura de archivos Ebook. Se mostrarán los iconos de libros leídos recientemente (mostrados visualmente a través de iconos). Si quiere leer otros libros, simplemente pulse el botón MENU para mostrar el menu, pulse la opción Abrir (Open) y luego busque el libro almacenado en la memoria del dispositivo que desee y púlselo para abrirlo. 32 Manual de Usuario //////// Pulse MENU para configurar el lector: Tipo de icono (Type of icon): Puede elegir entre diversos estilos incluyendo, gnomo, dibujos animados o Windows. Tamaño del icono (Size of icon): Puede elegir entre diferentes tamaño incluyendo 16, 22, 28, 34, 40, 46, 52, 58, y 64. Letra y color (Font and color): Puede configurar el tamaño de letra, color y color del fondo. Sombra de letra (Font shadow): Configura una sombra para el texto Imagen de fondo (Background image): Permite configurar la imagen de fondo. Borrar memoria caché (Clear cache): Borra todos los archivos temporales en el directorio caché. 8.8 Navegador de Internet Pulse NAVEGADOR para abrir el navegador de Intenet. Pulse el botón MENU y podrá controlar el navegador con estos elementos. 33 \\\\\\\\\ Manual de Usuario Inicio (Start): Escriba la dirección de una web para visualizarla. Favoritos (Bookmark): Añada una web a favoritos. Nueva Ventana (New window): Abrir una web en una nueva ventana. Actualizar (Refresh): Actualizar la información de la página actual.. Siguiente/ Anterior (Forward/ back): Ir a la página vista anteriormente o posteriormente. 8.9 Correo E-Mail Pulse CORREO para entrar en la configuración de correo E-mail. Introduzca la dirección de correo y su contraseña y luego configure la dirección de servidor para enviar y recibir correos desde esa dirección. 8.10 Calendario Pulse CALENDARIO para entrar en la interfaz del calendario. La configuración del calendario require que se registre con una cuenta Google. En el calendario podrá establecer sus actividades y otras configuraciones. 34 Manual de Usuario //////// 8.11 Reloj de alarma Pulse RELOJ para entrar en la configuración de la alarma. Cada día: Configura una alarma que se activará cada día a la misma hora. Lun, Mar, Mié, Jue, Vie: Configura una alarma que se activará a la misma hora cada día de lunes a viernes. Ninguna: Configura una alarma que no se va a repetir. Pulse el reloj para seleccionar el modo reloj. 8.12 Cámara Pulse CÁMARA para entrar en la interfaz. Hay dos funciones en esta aplicación, siendo una la de toma de fotografías. Pulse + o - para ajustar la distancia de la imagen. Pulse para mostrar más opciones como, por ejemplo, efectos de fotografía, formato de salida, lugar de almacenamiento, etc. El botón que se ve aquí a la izquierda es para fotografiar, y el derecho para grabar vídeos. Pulse uno de los botones para cambiar al modo correspondiente. Púlselo para confirmar la toma de imagen. 35 \\\\\\\\\ Manual de Usuario 8.13 Grabadora de voz Pulse GRABADORA para entrar en la interfaz de grabación. Botón de grabación. Púlselo para empezar la grabación de voz. Por defecto este botón no está disponible para operar antes de realizar la primera grabación. Está pensado para comprobar el archivo de audio una vez la grabación finaliza. Por defecto este botón no está disponible para operar antes de grabar. Está pensado para detener el archivo de audio. Cuando se detiene la grabación, aparecerán dos opciones: Pulse Descartar (Discard) para borrar el archivo grabado, o bien pulse Hecho (Done) para guardarlo. 36 Manual de Usuario //////// 9. Preguntas frecuentes La unidad no se enciende 1) Compruebe la carga de la batería 2) Inspeccione y conecte la fuente de alimentación a la unidad. 3) Si incluso cargando la unidad no enciende, por favor contacte con el distribuidor del producto. Tras encenderse la imagen desaparece y la unidad se apaga No hay suficiente potencia, por favor cargue la unidad. No se puede oir la voz mediante los auriculares 1) Por favor, compruebe si el volumen está a 0. 2) Compruebe si el archivo de música está dañado. Pruebe a reproducir otra música para determinarlo. Si el archivo está dañado se pueden producir ruidos y saltos durante la reproducción. No se pueden copiar archivos, trasladar archivos de música, etc. 1) Confirme que hay una correcta conexión entre el ordenador y la unidad. 2) Confirme si existe espacio en la memoria o si bien está llena. 3) Compruebe físicamente el cable USB por si está dañado. 4) Compruebe si no está desconectada la conexión USB. 37 \\\\\\\\\ Manual de Usuario 10. Especificaciones Velocidad de proceso CPU: Procesador 1.2 GHz Cotex A8 con acelerador 3D Capacidad de Almacenamiento: 8GB Memoria: 512 MB Tarjetas de Memoria: TF128M-16 GB Pantalla: 7’’ multitáctil capacitiva Resolución: 800 * 480 píxeles Tipo de batería y capacidad: Batería de polímero 3000 mAH USB: USB2.0 alta velocidad, conexión de periféricos OTG Sensor de Gravedad: 3 D Sistema Operativo: Android 4.0 E-book: ANSI, Unicode TXT, PDF, HTML, FB2, PDB, EPUB Vídeo: AVI, WMV, MP4, MKV, RM, RMVB, FLV, MOV, 3GP. Música: MP3, WMA, APE, FLAC, AAC, WAV, OGG otografías: JPEG, BMP, GIF ADVERTENCIA: La batería tiene un número limitado de ciclos de carga. Cuando se supere este número de ciclos la batería deberá cambiarse. Las baterias que hayan cumplido su número de ciclos no estaran cubiertas por la garantía. 38 ENGLISH ///// User Manual Security................................................................................42 1. Buttons and connections.................................................44 2. First Usage.......................................................................46 2.1 Battery management and charge.....................46 2.2 Transfer files with the computer.......................46 2.3 Power on / off ...................................................47 2.4 Insert and remove Micro SD card...................47 3. Operation Mode..............................................................48 4. Wireless and Network ....................................................50 5. Device .............................................................................54 (Sound, screen, HDMI, battery,...) 6. Personal ..........................................................................57 (Accounts, location, security, language,...) 7. System.............................................................................60 (Date and time, accessibility,...) 8. Software application and operation...............................62 (Browser, Camera, E-Market, E-book,...) 9. Troubleshooting .............................................................73 10. Hardware specifications................................................74 41 \\\\\\\\\ User Manual Security This manual includes some important safety method and some information about how to use the product correctly to avoid the unnecessary troubles. Before you use the product, please refer to the manual carefully. · Don’t put the product in high temperature, humid and dusty environment · Don’t put the product in the vehicles, whose windows are closed. · Don’t throw and crash the product strongly. Don’t vibrate the TFT screen, or it will be broken down or displays abnormally. · Choose the suitable volume, turn down the volume or power off if you feel syrigmus arised from the high volume. · Charge in the following case: a) The icon shows no charge. b) The operation system self-closing, shutdown after restarting-up. c) No response of the operation icon. d) Show red in the top right corner. · Don’t stop abruptly during the player formatting、uploading and downloading, or lead to the error of software. · As for the losses of internal storage leads by the damage、maintainance and other reasons, no responsibility this company will bear,so please use according to the manual. · Don’t remove the package without permission. Don’t clean the products by alcohol, thinning agent and Benzene scrubbing stuff. · Don’t use the products in the non-electronics areas (like the aeroplane) 42 User Manual //////// · The USB only can be used to transfer data. · This company retain the right to improve products, no notice will be released when specification or design is changed. · No waterproof NOTE: All the pictures in this manual is for your reference! no notice will be released when specification or appearance is changed! 43 \\\\\\\\\ User Manual 1. Buttons and connections 44 User Manual //////// 1. Power: Hold the button to switch on the unit. Short press the button to turn on the screen when the unit is in standby mode. 2. Volume Buttons: Changes de audio volume of the Tablet. 3. Frontal Camera: Built in camera to take pictures and record video. 4. Back Button: Goes backwards to previous option or menu. 5. Home Button: Displays the main desktop screen of the unit. 6. Menu Button: Displays the menú. 5. Microphone: Records sound and voice inputs. 6. Headphone connection: Connection for the headphone jack in order to listen the device audio output. 7. Reset: Resets the unit. 8. Mini HDMI output: Digital output to connect the device to an external screen. 9. MiniUSB: USB port connection to share or transfer files with a computer. 10. Power connection: Used to recharge the internal battery. 11. Micro SD slot: Insert Micro SD cards in order to increase the storage capacity. 12. Speaker: Output the audio when there are no headphones connected to the unit. 45 \\\\\\\\\ User Manual 2. First usage 2.1 Battery management and charge This device contains a rechargeable Li-ion battery. Connect the AC adapter to any wall socket and the connection to the device power input on the unit. Once the battery icon is shown as full you can unplug the charger. Note: Standard charge (AC110~240V 50/60Hz, DC 5.0~5.5V/ 1.0A, no DC charge offered by USB interface to charge). Notes: 1) If unit is not used for a long time, please recharge within a month to avoid damage to the machine resulted from the exhaustion of battery. 2) After Power off, insert the charger if the machine shows low battery. If the battery is completely empty a short time will be needed before the battery can support the machine to start up. 3) If the machine need to be charged in a standard time, it must be in standby mode. The unit cannot be loaded if is off. 2.2 Transfer files with the computer Connect the tablet to the computer using the USB cable (it must be plugged into the USB Mini port at the Tablet). By default the unit will be detected as a multimedia device (MTP). If you want to get full access to all files at the Tablet’s internal memory and the memory card, you must change the file transfer mode. Go to Settings> Storage, press the menu icon in the top right of the screen, and then select Computer USB Connection option. 46 User Manual //////// Then select the USB mass storage option and freely transfer all files stored in the Tablet (also there are available the Multimedia Device - MTP and Camera – PTP modes). Use your computer to transfer files in both the Tablet's internal memory and the memory card. Una vez transferidos los archivos, extraiga de manera segura el dispositivo de su ordenador. No desenchufe el cable mientras los archivos se estén copiando. Para transferir archivos desde su Tablet o tarjeta de memoria a un ordenador Mac OS descargue e instale la aplicación gratuita Android File Transfer en su ordenador (http://www.android.com/filetransfer/) 2.3 Power on / off Press the power button for a few seconds to power on the device. To power it off press the power button until appears at the screen the power off option and confirm. 2.4 Insert and remove Micro SD card Insert the Miicro SD memory card in the slot and push it until it fits into place. To safely remove it press at the Menu follow the route Settings > Storage > Unmount SD card. Accept to remove it safely, and then press the card at the slot. 47 \\\\\\\\\ User Manual 3. Operation Mode 3.1 Main Mode description The mode after turn on the machine: 3.2 Turn off the screen The screen turns off automatically if it is not used for a long time. To set the screen time, press the button and follow the route Settings > Display > Turn off. If you want to turn off the screen manually, just press the power button. 3.3 Adjust screen rotation The display switches automatically from vertical and horizontal according to the device physic position (if the used application supports this function). If you want to change display orientation, follow the route Settings > Display and switch off Auto-rotate screen option. 48 User Manual //////// 3.4 Main screen (Home) From home screen you will have access to the tools and applications installed on the Tablet. Through this screen you can control the device status, go to Internet, open applications or the Menu. At the lower part of the screen you will find the Toolbar with the Start Menu on the left and the Notifications bar on the right. On the main screen, you can: Manage the software icon on the main screen: the icon becomes bigger after pressing the software icon for 3 seconds ,you can move it to anywhere you want. 3.5 Extended screens The main Home screen has five extensions where you can place shortcuts, applications and other tools. To change between screens, hold and drag the screen with the finger to the left or to the right. 3.6 Add / Erase shortcuts To add shortcuts to the main and extended screens, press the applications icon and the press the chosen application for a while to drag it later to the place you wish. To erase an application at the main and extended screens, hold the application icon for a while and then drag it to the erase icon that appears on the screen. 49 \\\\\\\\\ User Manual 3.7 Applications Touch the applications icon located in the top right-hand corner of the screen. To access an application, press over it. To return to the main screen press the Home icon. 4. Wireless and Network 4.1. Wireless and Network Manage WI-FI settings to make a wireless network connection. · Tap the switch key to turn ON/OFF WIFI; when the key displays grey and character prompt is OFF, you can tap to turn on WIFI; when the key lights and the character prompt is ON, you can tap to turn it off. · Tap the key to turn on, and you will see a status prompted on the right side of the interface “WIFI is turning on…..”, and the AP name searched will show on the right side of the interface. · Tap the key to turn off, and you will see a status prompted on the right side of the interface “WIFI is turning off…..”, and a prompt “To view available networks, please turn on Wi-Fi” will show on the right side of the interface. NOTE: Keys in the device settings stands for below meanings except for special instructions. 50 User Manual //////// Icon showed on the right side indicates the option is on OFF statues. Icon showed on the right side indicates the option is on ON statues. After you select this menu key, the Advanced Options will pop up; and select the Advanced Options, an interface will pop up: Advanced Options: you can view the network properties of the device. Such as: MAC address and IP address: 51 \\\\\\\\\ User Manual Note: after the option of Network notification is checked, the system will scan network automatically; but if it is unchecked, you have to select SCAN function and ADD NETWORK when there is new network. SCAN: You can scan network AP nearby. ADD NETWORK: You can add a network AP that you already knew its property manually. For the WiFi router connected before, it will be recorded automatically in the device; if you need it again, you only need to tap “WiFi ON” on “WiFi Settings”, or tap and select WiFi Router Connection directly. Besides, if the WiFi status in the “WiFI Setting” is ON (“WiFi OFF” displays), the WiFi routers recorded will be searched automatically when power on. 4.2. Data usage Usage situations of mobile network data traffic. 4.3 Mobile data You can open or close the statistics function of mobile data. Set mobile data limit: Once the traffic exceeds the limit, an alarm will be given or mobile function will be turned off. Data usage cycle: You can adjust the time cycle measured. 52 User Manual //////// 4.4 More... VPN: you can build private network on the public network by this technology. It is so called virtual net. Network SSID: you can redefine its name consisted with English letters and Arabic numbers; there is no need to modify the safety setting. Password: tap “Display Password” on the bottom to set current password to be a password you’re familiar with, and save it until success. 53 \\\\\\\\\ User Manual 5. Device 5.1 Sound Volumes: you can set the volume of Music, Video, Game, Media, Notification, and Clock. Volumes: adjust the volume of Media. Move on the bar towards to left or right to adjust the volume of Media. Ringtones & Notifications: you can set the ringtone of Default notifications. Touch sounds: you can hear the sounds when selecting. Screen lock sound: you can hear the sounds when unlocking or locking the screen. 5.2 Display Brightness: you can adjust the screen brightness by moving on the progress bar; or by auto-adjusting. Wallpaper: used for changing the background of main interface; there are three options. Auto-rotate screen: used for changing the directions automatically when rotating tablet. 54 User Manual //////// Sleep: used for adjusting delay before the screen turns off automatically. Six Time options are available for you to select: 15s, 30s, 1min, 2mins, 10mins, and never standby. Font size: used for setting Font Size, 4 options are available for you to select: Small, Normal, Large, Super Large. 5.3 HDMI HDMI: High-Definition Multimedia Interface; used for some HDMI configuration. Turn on HDMI: After connecting HDMI cable, you can turn on this option. HDMI Resolution: used for setting output frequency etc. 55 \\\\\\\\\ User Manual Note: if the parameters are set wrongly, a prompt will pop up: the output signal is incompatible Screen Zoom: used for adjusting the screen size produced by HDMI through progress bar. 5.4 Storage Display the usage conditions of storage like Total space, Apps, Available, etc. Also include: TF card and USB. 5.5 Battery Display the usage conditions of battery; after tapping the chart, you can view more details about the usage conditions. 5.6 Apps Display the usage conditions of Apps. DOWNLOADED: List the apps installed by customer. RUNNING: Display the running apps. ALL: Display all apps in the device. 56 User Manual //////// 6. Personal 6.1 Accounts and synchronization Google accounts are required when logging in Google Market or Calendar and in this interface you may manage the accounts. Accounts & sync: Tap to activate/deactivate the synchronization function in the upper right corner. Add account: Tap this option when adding a new email account. 6.2 Location service Set My location as interactive with Google location. Google’s location service: Locate the device by checking the application through wireless network. Location & Google search: Allow Google to use the current location information to improve search results and other services. 57 \\\\\\\\\ User Manual 6.3 Security Set the security options. Screen Lock: Set the mode of screen unlocking. Owner info: You may input some text information here. Encryption: Encryption of tablet is realized through digital PIN code or password. Make Password visible: Check Make passwords visible to show the password when typing in, for instance in conditions of accessing WIFI or logging in the Google Market, etc. Device administration: Manage tools. Unknown sources: The current application is not obtained from E-market. Credential Storage: Identify the legitimacy and reliability of the programs through certain credentials. Trusted credentials: Stored credentials which the system or user has used or set as trusted. Install from SD card: Import reliable credentials from SD card. Clear credentials: Clear all the credentials of system record; this option is normally unavailable by default. 58 User Manual //////// 6.4 Language & input You may select system display language and input method. Language: Select system display language from the over 60 options. Spelling correction: Based on the selected language, the system will coordinate and make correction when input errors appear. Personal dictionary: By default the dictionary is empty of any content for users to self-define words and expression. Keyboard and input methods: Select and set the system input method. Speech: · Speech searching · Text to Speech (TTS) Mouse/touch pad: · Pointer speed: The responding speed of the pointer. 59 \\\\\\\\\ User Manual 6.5 Backup & reset Backup my data: Backup application data, WIFI password and other data to Google server. Backup account: For the purpose of troubleshooting and this option is not available by default. Automatic reset: After applications reinstalled, the system will reset according to the backup data on Google server. Factory data reset: Select this option to erase all data on the PC; it is often used to restore the system when errors occur. 7. System 7.1 Date & time Set date, time, time zone and format. Automatic date & time: To use time on internet, you need to connect to internet and select Use network-provided time and then restart to finish. Set date: Enter the date setting interface to set date. Select time zone: Enter time zone setting interface to select and set. 60 User Manual //////// Set Time: Enter the time setting interface to set time. Use 24h format: Set the format of displaying time. Select date format: Select from different date displaying formats to display date. 7.2 Accessibility Large text: Select the text display size. Auto-rotate screen: Adjust the screen display direction according to gravity detection. Touch & hold delay: Set the responding speed of the touch screen. Install web scripts: Allow installation of scripts from Google to facilitate webpage browsing. 7.3 Developer options 61 \\\\\\\\\ User Manual 7.4 About tablet System updates: Detect the system version and update; Status: Status of the tablet, including information on battery power status, network Bluetooth, boot time, etc; Legal information: Code development permit and Google legal information. Model number: Equipment model. Android version: Version number of android system. Kernel version: Version number of Linux kernel. Build number: User-defined build number for the purpose of distinguishing system software. 8. Software application and operation 8.1 Explorer Enter Explorer, now you may browse files stored on APAD, U-disk or T-Flash SD card. 62 User Manual //////// Tap HOME icon to return to the main interface of Explorer; Tap LEVEL icon to return to previous directory; Tap MULTI and now you can select more than two files at the same time. Tap EDITOR to edit files, for instance: clipping, copying, deletion, renaming or multiple selection. Tap NEW FOLDER to create new folder under any of the three paths of the root directory. Tap BACK to switch to next directory. Tap NEXT to switch to previous directory. 8.2 E-Market This device is equipped with Play Store (an Android application software market). After connected to internet, you may enter Play Store, type in account and password to log in, and then search application installation programs online. If you don’t have an account yet, you may take a few minutes to register one after entering the Play Store, and then download the application programs. Presently, Play Store offers over 20,000 application programs for downloading, covering categories of office, entertainment, multi-media, system management and other categories. 63 \\\\\\\\\ User Manual 8.3 Image-viewer Tap GALLERY in program list to enter Image-viewer; unfold the image list and tap the images to view directly. Remarks: the current version of gallery is equipped with player, so you can play videos under the gallery mode. BASIC OPERATION OF IMAGES Under the viewing mode, the display control bar pops up when you tap the touch screen: Play slides. Menu option; it shows two options when popped out: Select item: You may choose single or multiple items. Group by: Currently, objects are grouped according to place, time, task and label. 64 User Manual //////// Enter the viewing mode: Delete key; for deletion of selected item. Menu Options; current menu options include: 1. Slide playing: Play images in slide mode. 2. Editing: Edit images, including operations of eclosion, fill-in light, shadow, etc. 3. Rotate to left: Rotate by 90° counterclockwise. 4. Rotate to right: Rotate by 90° clockwise. 5. Clipping: Image clipping. 6. Set image as: You may set images as wallpaper or contact image. 7. Detailed information: Detailed information of images, for instance: subject, time of shooting, width, height, file size, etc. 65 \\\\\\\\\ User Manual 8.4 Music Player Tap MUSIC to open the Music List. There are four options: Artist, Album, Music, and Play list; tap one to enter that category and select music file; afterwards, a player option pops up for you to select player: Rock Audio Player or Music Player. Play list · Play list is a list in which the music files will be automatically played in sequence. · You may play, create or edit a random number of play lists on IPAD. NOTE: When you delete a play list, only the play list rather than the music files in it is deleted. 8.5 Video Player Tap VIDEO to enter Video Player. All the videos on IPAD will be automatically uploaded to the play list of Video Player. In the play list, tap the video file to play the video. 66 User Manual //////// Under video playing state, video player control bar pops up when you tap the touch screen: Set bookmark. When completed, videos will be played from bookmark. Adjust the video brightness. Go to previous video; or press and hold to realize rewinding. Play / Pause. Go to next video; press and hold to realize fast forwarding. Change display mode (full screen, original size, 16:9 or 4:3); loop tap to choose the desired display mode. Return to previous list. Submenu pops up: · Delete bookmark and play from the beginning: Tap Delete bookmark to delete bookmark and play from the beginning. 67 \\\\\\\\\ User Manual · Clear bookmark: Tap Clear bookmark to clear all the set bookmarks. · Help: Tap Help to display the functions of this icon. · Version information: Display the version information of the player. · Return: Return to the play state. Playing volume will decrease and will continuously decrease when you press and hold the icon. Playing volume will decrease and will continuously decrease when you press and hold the icon. Tap progress bar or pull the cursor to go to any playing position of the video. 8.7 E-book Tap E-BOOK to enter E-book When running the program for the first time, the main interface shows the icons of recently read books (pretty illustrate display through icons). If you want to read other books, just tap the MENU key to pull down the menu, tap Open in the option list, and then find the book according to the storage position and tap to open. 68 User Manual //////// Tap MENU to set iReader: Type of icon: You may select from MAC style, Gnome style, Cartoon style, and Windows style. Size of icon: You may select from different sizes: 16, 22, 28, 34, 40, 46, 52, 58, and 64. Font and color: Set the font size, color and background color. Font shadow: Set font shadow. Background image: Allow and set the background image. Clear cache: Clear all temporary files in the cache directory. 8.8 Web browser Tap BROWSWER to open the browser to browse web pages. Tap MENU and the setting menu pops up. 69 \\\\\\\\\ User Manual Start: Type in website address to enter the website. Bookmark: Add bookmark to website New window: Open a website in a new window. Refresh: Refresh the current website. Forward/back: Go one step forward/back. 8.9 E-Mail Tap EMAIL to enter e-mail setting interface; type in email address and password, and then set the server address as send and receive address. 8.10 Calendar Tap CALENDAR to enter the calendar interface. The calendar setting requires you to log in Google account. In Calendar, you may set schedule and other settings. 70 User Manual //////// 8.11 Alarm clock Tap CLOCK to enter alarm clock setting. Every day: Set a repeated alarm which rings at the same time every day. Mon, Tue, Wed, Thu, Fri: Set a repeated alarm which rings at the same time from Monday to Friday. None: Set a none-repeated alarm. Tap Clock to select clock mode. 8.12 CAMERA Tap CAMERA to enter the camera interface. There are two functions for this application and one is photographing function. Tap + or - to adjust image distance. Tap to pull down more options, for example: photographic effects, output format, storage position, etc The left key is for photographing, and the right is for video recording. Tap the keys to realize switching. Tap to confirm shooting. 71 \\\\\\\\\ User Manual 8.13 Recorder Tap SOUND RECORD to enter the recorder interface Recording key. Tap it to start recording; By default this key is not available for operation before recording. It’s designed for sound effect checking when recording finishes. By default this key is not available for operation before recording. It’s designed for stopping the recording When recording stops, two options will pop up: Tap Discard to delete the recorded file, or tap Done to save. 72 User Manual //////// 9. Troubleshooting The unit can't boot 1) Check the battery power 2) Connection power adapter again after inspection 3) If charging can't boot, please contact with your dealer or qualified technical service. After startup screen flash or the picture has been on first appear just cut off the electricity Power is not enough, please charge. Can’t output sound through headphones 1) Please check whether the volume set to 0. 2) Check if the music file is damaged. Try playing other music to determine. If the file is damaged may lead to serious noise or hop sounds. Can't copy files or can't play music files, etc 1) Confirm if the connection between computer and unit is right 2) Confirm whether the storage space of memory is full 3) USB cable can be damaged 4) USB cable is disconnected 73 \\\\\\\\\ User Manual 10. Hardware specifications CPU processor speed: 1.2 GHz Cotex A8 processor with 3D accelerator Storage capacity: 8GB Memory: 512 MB Storage Card: TF128M-16 GB Screen: 7’’ capacitive multi-touch screen Resolution: 800 * 480 pixels Battery type and capacity: rechargeable polymer battery: 3000 mAH USB: high speed USB2.0 micro OG connecting peripherals Gravity sensor: 3 D Operating system: Android 4.0 E-book: ANSI, Unicode TXT, PDF, HTML, FB2, PDB, EPUB Video: AVI, WMV, MP4, MKV, RM, RMVB, FLV, MOV, 3GP Music: MP3, WMA, APE, FLAC, AAC, WAV, OGG : JPEG, BMP, GIF WARNING: The battery has a specific number of charging and discharging cycles. When these cycles have been exceeded, the battery may need to be changed. A battery that has completed its life cycle is not covered by the guarantee. 74