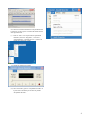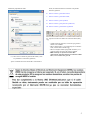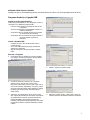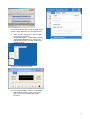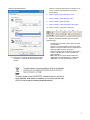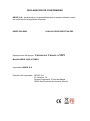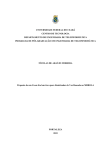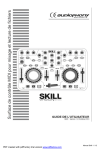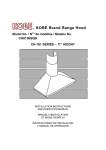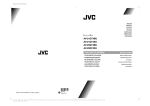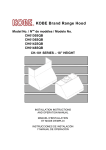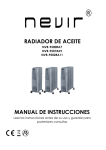Download Manual - Nevir
Transcript
CONVERSOR DE CINTAS DE CASSETTE A MP3 NVR-417CMP3 - MANUAL DE USUARIO - 1 UBICACIÓN DE CONTROLES 1. Botón【STOP / DETENER】 2. Botón【F.FWD / AVANZAR】 3. Botón【REWIND / RETROCEDER】 4. Botón【PLAY / REPRODUCIR】 5. Control del volumen 6. Botón abrir (puerta del casete) 7. Puerto USB (para el ordenador) 8. Conector de auriculares 9. Tapa de las pilas (2 x AA) CONTENIDO • Unidad principal • Cable USB • CD de software Saque la unidad de la caja con cuidado y guarde el embalaje para futuros usos. REPRODUCCIÓN • Pulse el botón Eject (Expulsar) para abrir la puerta del cassette. • Coloque la cinta de cassette dentro de la pletina, con la cara que quiera reproducir mirando hacia la ventana. • Cierre la puerta del cassette y pulse el botón Play para iniciar la reproducción. • La reproducción se detendrá cuando la cinta llegue al final. • Pulse Stop si desea detener la reproducción antes de llegar al final de la cinta. CONTROLES DE LA REPRODUCCIÓN • PLAY: para iniciar la reproducción de la cinta. • REWIND: para retroceder rápido en la cinta. • F.FWD: para avanzar rápido en la cinta. • STOP: para detener la reproducción de la cinta. 2 CONECTOR DE AURICULARES Asegúrese de que sus auriculares tienen una toma estéreo de 3,5 mm. con una impedancia de 8-32 ohmios. Audacity y la conexión USB Instalación del software USB Instale el software Audacity en su ordenador, el disco es compatibles con el conversor USB. Introduzca el disco de Audacity en el lector de su ordenador. Haga clic en Mi PC en el escritorio. Haga doble clic en la unidad del CD para ver el contenido del disco de Audacity. Haga doble clic en el icono de instalación y siga las instrucciones. Instalación del driver USB - Asegúrese de que el CD esté aún dentro de la unidad. Use el cable USB incluido para conectar el conversor a su ordenador. Siga las instrucciones en pantalla para instalar el driver USB. Pantalla de preferencias de Audacity Ejecución del software 1. Haga doble clic en el software Audacity que tiene “barras” rojas y naranjas y un auricular azul, y entrará en la siguiente pantalla; 4. Permite ajustar el volumen de entrada y de salida Volumen de salida 2. Con ayuda de los botones de control con el símbolo correspondiente, situados en la parte superior de la pantalla, puede iniciar la reproducir, grabar, pausar, detener o ir al final. Use los menús Archivo, Editar, Ver, Proyecto, Generar, Efectos y Analizar para Guardar, Exportar y editar la música. 3. Seleccione las preferencias en la parte inferior del menú que mostrará las preferencias de Audacity. En la pantalla de preferencias puede ajustar el Audio I/O, la calidad, el formato de los archivos, espectrogramas, directorios, pantallas, el teclado y el ratón. 5. Volumen de entrada Permite seleccionar el botón Record () para grabar el disco, las pistas derecha e izquierda se mostrarán en la pantalla; 3 Si no observa las ondas de fluctuación en la pantalla durante la grabación, por favor ajuste el volumen de entrada de línea de la siguiente forma: (i) Pulse en “inicio” en la esquina inferior izquierda del ordenador, seleccione “Programas”, “Accesorios”, “Entretenimiento”, “Grabador de sonio” y entrará a la pantalla de grabación de sonidos. (ii) Pantalla de grabación de sonidos. (iii) Seleccione Editar y pulse en “Propiedades de audio” en la parte inferior del menú para acceder a la pantalla “Propiedades de audio”. 4 Pantalla de propiedades de audio medio, la onda de fluctuación se mostrará en la pantalla durante la grabación. 6. Pulse en el botón () para saltar al inicio; 7. Pulse en el botón () para saltar al final; 8. Pulse en el botón () para reproducir; 9. Pulse en el botón () para pausar la reproducción; 10. Pulse en el botón () para detener la grabación 6 8 5 9 10 7 11. Exporte los archivos de música a los formatos WAV, MP3 y Ogg. (iv) Seleccione el volumen de grabación del sonido y entre a la pantalla de “Control de la grabación”; - Cuando finalice la grabación, es necesario que guarde la música en su ordenador. - Pulse el menú Archivo y vaya hasta Exportar con formato WAV, formato MP3 o formato Ogg. - Pulse en cualquier formato para guardar la música y se te pedirá el nombre del archivo de la música grabada. - Nota: Audacity no exporta a archivos MP3 directamente, debe descargarse el codificador LAME MP3, con el nombre lame_enc.dll. Ajuste el volumen de la línea de entrada a nivel máximo o 5 CONVERSOR DE CASSETES NVR-417CMP3 - MANUAL DE INSTRUÇÕES - 1 LOCALIZAÇÃO DOS BOTÕES DE COMANDO 1. Botão【PARAR/STOP】 2. Botão【AVANÇAR/F.FWD】 3. Botão【RETROCEDER/REWIND】 4. Botão【REPRODUZIR/PLAY】 5. Regulador de volume 6. Botão abrir (Compartimento da Cassete) 7. Porta USB (para computador) 8. Entrada para auscultadores 9. Compartimento de pilhas (2 x AA) CONTEÚDO • Aparelho principal • Cabo USB • Programa CDR Retire, cuidadosamente, o aparelho da caixa e guarde a embalagem para futuras utilizações. REPRODUÇÃO Prima o botão Ejectar/Eject para abrir o compartimento das cassetes. Coloque uma cassete na porta, com o lado que pretende ouvir virado para a janela. Feche o compartimento da cassete e prima o botão Reproduzir/Play para iniciar a reprodução. A reprodução pára quando a cassete chegar ao fim. Caso pretenda parar a reprodução antes da cassete chegar ao fim, prima o botão Parar/Stop. • • • • • BOTÕES DE COMANDO DE REPRODUÇÃO • REPRODUZIR/PLAY: para começar a reprodução da cassete. • RETROCEDER/REWIND: para retroceder rapidamente a cassete. • AVANÇAR/F.FWD: para avançar rapidamente a cassete. • PARAR/STOP: para parar a reprodução da cassete. 2 ENTRADA PARA AUSCULTADORES Certifique-se que os auscultadores possuem uma ficha estéreo de 3.5mm com uma impedância de 8-32 Ohms. Programa Audacity e Ligação USB Instalação do Programa Audacity Instale o programa Audacity no seu computador, o disco é compatível com a plataforma giratória USB. Coloque o disco Audacity na unidade de CDs do seu computador. Clique no símbolo Meu Computador/My Computer no ambiente de trabalho. Clique duas vezes na unidade de CDs para consultar os conteúdos do disco Audacity. Clique duas vezes em Audacity Set Up para instalar o programa Audacity segundo as instruções. Instalar a Unidade USB - Certifique-se que o disco Audacity ainda está na unidade de CDs. Use o cabo USB fornecido para ligar a plataforma giratória ao computador. Siga as instruções no ecrã para instalar a unidade USB. Preferências Audacity Executar o Programa 1. Clique duas vezes no símbolo do programa Audacity com “barras” vermelhas e laranjas e um auscultador azul. Aparecerá o seguinte interface: 4. Ajustar o volume de entrada e saída. Volume de Saída 2. Usando os botões de comando com o respectivo atributo no topo do ecrã, pode ir para o início, Reproduzir, Interromper, Parar e ir para o final. Use os menus File (Ficheiro), Edit (Editar), View (Ver), Project (Projecto), Generate (Gerar), Effect (Efeitos) e Analyse (Analisar) para Gravar (Save), Exportar (Export) e editar música. 3. Seleccione as preferências no fundo do menu para abrir a janela de Preferências do Audacity. No interface de preferências do Audacity, pode definir Audio I/O, Quality (Qualidade), File Formats (Formato dos Ficheiros), Spectrograms (Espectogramas), Directories (Directorias), Interface, Keyboard and Mouse (Teclado e Rato). 5. Volume de Entrada Seleccione o botão gravar ( ) para gravar o disco. No interface aparecem as faixas da esquerda e da direita; 3 Se a onda sonora não surgir no ecrã ao gravar, deverá ajustar o volume da placa de som da seguinte forma: (i) Clique no botão “iniciar/start” no canto esquerdo do computador. Seleccione “Programas/Programs”, “Acessórios/Accessories”, “Entretenimento/Entertainment”, “Gravador de Áudio/Sound Recorder” para abrir o interface do gravador de áudio. (ii) Interface do Gravador de Áudio (iii) Seleccione Editar/Edit e clique em “Propriedades Áudio/Audio Properties” no final do menu para abrir o interface “Propriedades Áudio/Audio Properties”; 4 Interface Propriedades Áudio Coloque o volume da placa de som no máximo ou no centro. A onda sonora irá aparecer no interface quando gravar. 6. Clique no botão ( ) para saltar para o início; 7. Clique no botão ( ) para saltar para o fim; 8. Clique no botão ( ) para reproduzir; 9. Clique no botão ( ) para interromper a reprodução; 10. Clique no botão ( ) para parar a gravação. 6 8 5 9 10 7 11. Exporte os Ficheiros de Música para os Formatos WAV,MP3,Ogg. (iv) Seleccione o volume de gravação do som e passe ao interface “Comandos de Gravação/Recording Control”; - Quando parar a gravação, deverá gravar a música no computador. - Clique no menu Ficheiro/File e seleccione a opção Exportar como ficheiro WAV, MP3 ou Ogg/Export as WAV format,MP3 format or Ogg format. - Clique em qualquer um dos formatos para gravar a música, tendo de indicar o nome do ficheiro da música gravada. - Nota: Audacity não exporta ficheiros MP3 files directamente. Deverá descarregar o codificador LAME MP3, com a designação lame_enc.dll. 5 CASSETTE TAPE CONVERTOR NVR-417CMP3 - USER MANUAL - 1 LOCATION OF CONTROLS 1. 【STOP】button 2. 【F.FWD】button 3. 【REWIND】button 4. 【PLAY】button 5. Volume control 6. Open button (Cassette Door) 7. USB port (to computer) 8. Headphone jack 9. Battery Door (AA x 2) CONTENT • Main Unit • USB cable • Software CDR Remove the unit carefully from the box & retain the packaging for future use. PLAYBACK Press Eject button to open the cassette door. Place the cassette tape into Deck, with the side to be played facing the window. Close cassette door and Press Play button to start playback. Playback stops when the tape reaches the end. Press Stop button if you want to stop playback before the end of the tape. • • • • • PLAY CONTROLS PLAY : to start cassette playback. • 2 • • • REWIND : to fast rewind the cassette. F.FWD : to fast forward the cassette. STOP : to stop cassette playback. HEADPHONE JACK Be sure that your headphones have a 3.5mm stereo plug with an impedance of 8-32 Ohms. Audacity and USB Connection Installing the Audacity Software Install the Audacity software in your Computer, the disc is matches with the USB turntable. Insert the Audacity disc into the CD drive of your computer. Click on My Computer on the desktop. Double-click CD drive to view the contents of the Audacity disc. Double-click Audacity Set Up to install the Audacity software according to the instruction. Install the USB Driver - Make sure the Audacity disc is still in your CD drive. Using the included USB cable to connect the turntable to your computer. Follow screen instruction to install the USB driver. Audacity Preferences Running the Software 1. Double-click the Audacity software showing red and orange “balls” wearing blue headphone, and come into the following interface; 4. Adjust output and input volume. Output volume 2. Using the attribute controls button at the top of the screen, go to beginning, Play, Record, Pause, Stop and go to end. Use the File, Edit, View, Project, Generate, Effect and Analyze menus to Save, Export, and edit the music. 3. Select preferences at the bottom of the menu which will open up Audacity Preferences. You can set the Audio I/O,Quality,File Formats, Spectrograms, Directories, Interface, Keyboard and Mouse in the Audacity preference Interface. 5. Input volume Select the record button ( ) to record the disc, the left and right tracks will show on the interface; 3 If do not have the fluctuant wave on the interface when recording, please adjust the line in volume as follows: (i) Click the “start” in the left corner of the computer, Select “Programs” , “Accessories”, “Entertainment” , “Sound Recorder” and come into the sound record interface. (ii) Sound Recorder Interface (iii) Select Edit and click “Audio Properties” in the bottom of the menu to come into “Audio Properties” interface; 4 Audio properties Interface Adjust the line in volume to most or middle, the fluctuant wave will show on the interface when recording. 6. Click the ( ) button to skip to start; 7. Click the ( ) button to skip to end; 8. Click the ( ) button to play; 9. Click the ( ) button to pause the record play; 10. Click the ( ) button to stop the Record. 6 8 5 9 10 7 11. Export the Music Files for WAV,MP3,Ogg Format. - Once you finished the record, you should save your music to the computer. - Click File menu and move down to Export as WAV format,MP3 format or Ogg format. - Click anyone format to save the music, and you will ask for the file name of the music recorded. - Note: Audacity does not export MP3 files directly, you should download the LAME MP3 encoder, which named lame_enc.dll. (iv) Select sound recording volume and come into“Recording Control” interface; 5 DECLARACIÓN DE CONFORMIDAD NEVIR, S.A. declara bajo su responsabilidad que el aparato indicado cumple los requisitos de las siguientes directivas: DIRECTIVA EMC Descripciones del aparato: LOW VOLTAGE DIRECTIVA EEC Conversor Cassete a MP3 Modelo NEVIR: NVR-417CMP3 Importador: NEVIR, S.A. Dirección del importador: NEVIR, S.A. C/ Canteros, 14 Parque Empresarial Puerta de Madrid 28830 San Fernando de Henares, Madrid