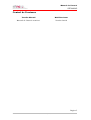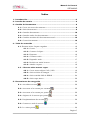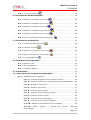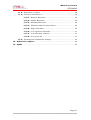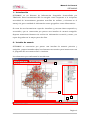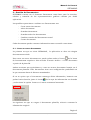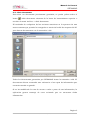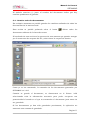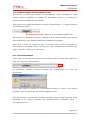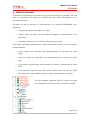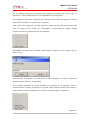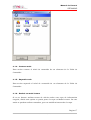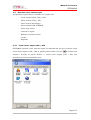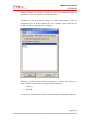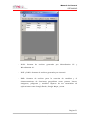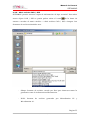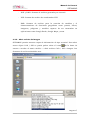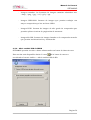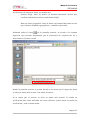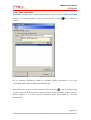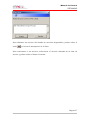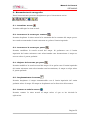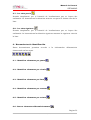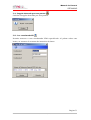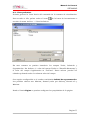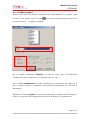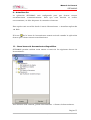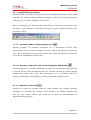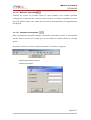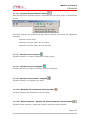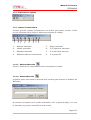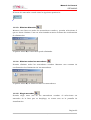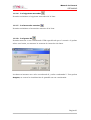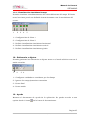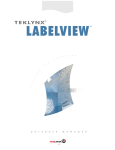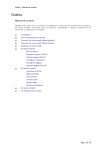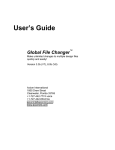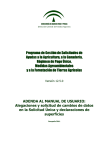Download Manual de usuario. SITNAMAP
Transcript
Manual de Usuario SITNAMAP SITNAMAP Manual de Usuario Página 1 TRACASA - c/ Cabárceno, 6 - 31621 Sarriguren, Navarra – Tel. 948 289000 Manual de Usuario SITNAMAP Control de Versiones Versión Manual Modificaciones Manual de Usuario versión 1 Versión Inicial Página 2 TRACASA - c/ Cabárceno, 6 - 31621 Sarriguren, Navarra – Tel. 948 289000 Manual de Usuario SITNAMAP Índice 1.- Introducción.......................................................................................6 2.- Interfaz de usuario .............................................................................6 3.- Gestión de Documentos ......................................................................8 3.1.- Crear un nuevo documento.......................................................8 3.2.- Abrir documento......................................................................9 3.3.- Guardar documento ...............................................................10 3.4.- Guardar todos los documentos................................................11 3.5.- Cambiar nombre del documento actual....................................12 3.6.- Cerrar documento..................................................................12 4.- Tabla de contenido ................................................................................ 14 4.1. Eventos sobre Capas cargadas .................................................... 16 4.1.1.- Cerrar ........................................................................... 16 4.1.2.- Centrar el objeto ........................................................... 16 4.1.3.- Exportar ....................................................................... 16 4.1.4.- Contraer nodo............................................................... 17 4.1.5.- Expandir nodo .............................................................. 17 4.1.6.- Reabrir en modo lectura................................................ 17 4.1.8.- Añadir carpeta .............................................................. 18 4.2. – Eventos sobre nuevas capas ................................................... 19 4.2.1.- Crear nuevo objeto CAD / GIS ...................................... 19 4.2.3.- Abrir archivo de Imagen ................................................ 23 4.2.4.- Abrir entidad GIS de BBDD .......................................... 24 4.2.5.- Abrir capa ráster........................................................... 26 5.- Herramientas de navegación ................................................................. 28 5.1.- Actualizar escena ................................................................. 28 5.2.- Acercarse a la escena por ventana ........................................ 28 5.3.- Acercarse a la escena por punto ........................................... 28 5.4.- Alejarse de la escena por punto ............................................ 28 5.5.- Desplazamiento de escena ................................................... 28 5.6.- Centrar en toda la escena .................................................... 28 5.7.- Ir a vista previa .................................................................... 29 Página 3 TRACASA - c/ Cabárceno, 6 - 31621 Sarriguren, Navarra – Tel. 948 289000 Manual de Usuario SITNAMAP 5.8.- Ir a vista siguiente ............................................................... 29 6.- Herramientas de identificación ............................................................ 29 6.1.- Identificar elementos por punto 6.2.- Identificar elementos por círculo 6.3.- Identificar elementos por línea ............................................ 29 .......................................... 29 ............................................. 29 6.4.- Identificar elementos por ventana ......................................... 29 6.5.- Identificar elementos por recinto .......................................... 29 6.6.- Buscar elementos alfanuméricamente .................................. 29 7.- Herramientas de medición .................................................................... 30 7.1.- Coordenada XYZ de punto 7.2.- Distancia de línea .................................................... 30 ................................................................. 30 7.3.- Superficie / Perímetro de recinto .......................................... 30 7.4.- Ángulo abarcado por tres puntos .......................................... 31 7.5.- Ir a coordenada XY ................................................................ 31 8.- Herramientas de Impresión................................................................... 32 8.1.- Imprimir vista ............................................................................ 32 8.2.- Vista preliminar ......................................................................... 33 8.3.- Configurar página ...................................................................... 34 9.- Actualización ......................................................................................... 35 11.- Otras barras de herramientas disponibles. ......................................... 35 11.1.- Digitalización de objetos........................................................... 36 11.1.1.- Guardar cambios del documento actual...................... 36 11.1.2.- Guardar cambios de todos documentos modificados... 36 11.1.3.- Deshacer operación .................................................... 36 11.1.4.- Rehacer operación ...................................................... 37 11.1.5.- Insertar nuevo punto .................................................. 37 11.1.6.- Insertar nuevo elemento lineal .................................... 38 11.1.7.- Insertar nuevo recinto................................................. 38 11.1.8.- Insertar nuevo rectángulo ........................................... 38 11.1.9.- Insertar nuevo texto o etiqueta.................................... 38 11.1.10.- Eliminar los elementos seleccionados ....................... 38 11.1.12.- Editar vértices / puntos del primer elemento seleccionado ............................................................................. 38 Página 4 TRACASA - c/ Cabárceno, 6 - 31621 Sarriguren, Navarra – Tel. 948 289000 Manual de Usuario SITNAMAP 11.2.- Referencia a objetos ................................................................. 39 11.3.- Gestor de marcadores .............................................................. 39 11.3.1.- Mostrar Marcador ....................................................... 39 11.3.2.- Añadir Marcador......................................................... 39 11.3.3.- Eliminar Marcador...................................................... 40 11.3.4.- Eliminar todos los marcadores.................................... 40 11.3.5.- Elegir marcador .......................................................... 40 11.3.6.- Ir al siguiente marcador .............................................. 41 11.3.7.- Ir al marcador anterior................................................ 41 11.3.8.- Ir al punto XY ............................................................. 41 11.4.- Visualización simultánea bimapa ............................................. 42 12.- Referencia a objetos ............................................................................ 42 13.- Ayuda ................................................................................................... 42 Página 5 TRACASA - c/ Cabárceno, 6 - 31621 Sarriguren, Navarra – Tel. 948 289000 Manual de Usuario SITNAMAP 1.- Introducción SITNAMAP es un Sistema de Información Geográfica desarrollado por TRACASA. Esta herramienta SIG ha surgido como respuesta a la incipiente necesidad de herramientas gratuitas sencillas de utilizar y robustas en el manejo de gran cantidad de información tanto geográfica como alfanumérica. Se trata de una herramienta capaz de visualizar y procesar datos espaciales y vectoriales, que se caracteriza por poseer una interfaz de usuario amigable. Soporta numerosos formatos de archivo de información vectorial y raster y es capaz de grabar en la mayor parte de ellos. 2.- Interfaz de usuario SITNAMAP se caracteriza por poseer una interfaz de usuario práctica y amigable, proporcionando todos los elementos necesarios para interactuar con el programa de una manera fácil e intuitiva. Los elementos que conforman la interfaz son: 1 2 3 6 4 5 Página 6 TRACASA - c/ Cabárceno, 6 - 31621 Sarriguren, Navarra – Tel. 948 289000 Manual de Usuario SITNAMAP 1.- Barra de Menús: permite acceder a todas la funcionalidades de esta aplicación. 2.- Barra de Herramientas superior: está formada por los iconos de las funcionalidades más habituales. 3.- Ventana Principal: muestra los diferentes mapas que se pueden generar con la aplicación. 4.- Tabla de Contenido: muestra todas las capas de información que están contenidas para cada mapa. 5.- Barra de Herramientas inferior: permite desplazarse por el mapa, identificar elementos, realizar búsquedas y realizar mediciones. 6.-Barra de Estado: Proporciona información sobre coordenadas, escala, etc. Página 7 TRACASA - c/ Cabárceno, 6 - 31621 Sarriguren, Navarra – Tel. 948 289000 Manual de Usuario SITNAMAP 3.- Gestión de Documentos SITNAMAP cuenta con el elemento Documento como base para la creación, edición y consulta de las representaciones gráficas creadas por dicha aplicación. Las posibles operaciones a realizar con Documentos son: - Crear nuevo documento - Abrir documento - Guardar documento - Guardar todos los documentos - Cambiar nombre del documento actual - Cerrar documento Cada documento puede contener información tanto vectorial como ráster. 3.1.- Crear un nuevo documento La primera vez que se inicia SITNAMAP, la aplicación se abre sin ningún documento asociado. Para crear un nuevo documento se puede pulsar sobre el icono de la barra de herramientas superior o bien acceder al menú Archivo -> Crear documento a partir de la plantilla. Ambas acciones son equivalentes y crean un nuevo documento basado en el documento plantilla. Este documento tiene una configuración predefinida en la que muestra datos de Navarra tematizados. Si no se quiere que el documento contenga dicha información, bastaría con pulsar botón derecho junto al icono de la capa de información no deseada y seleccionar la opción Cerrar en el menú contextual mostrado. La siguiente vez que se cargue el documento plantilla, volverá a mostrar la información original. Página 8 TRACASA - c/ Cabárceno, 6 - 31621 Sarriguren, Navarra – Tel. 948 289000 Manual de Usuario SITNAMAP 3.2.- Abrir documento Para abrir un documento previamente guardado, se puede pulsar sobre el botón Abrir documento existente de la barra de herramientas superior o acceder al menú Archivo -> Abrir documento. El resultado de cualquiera de las acciones anteriores es la apertura de una nueva ventana que permite la navegación a través del arbol de carpetas del PC para buscar documentos con la extensión *.wld. Todos los documentos generados por SITNAMAP tienen la extensión *.wld. El documento abierto contendrá una referencia a las capas de información que contenía cuando se guardó. Si se ha modificado la ruta de acceso a toda o parte de esa información, la aplicación genera mensaje de error avisando que no encuentra dicha información. Página 9 TRACASA - c/ Cabárceno, 6 - 31621 Sarriguren, Navarra – Tel. 948 289000 Manual de Usuario SITNAMAP 3.3.- Guardar documento En cualquier momento es posible guardar los cambios realizados al documento activo. Esta acción es posible pulsando sobre el botón Salvar el documento activo de la barra de tareas o accediendo al menú Archivo -> Guardar documento como. El resultado de estas acciones es la apertura de una ventana que permite navegar por la estructura de carpetas del PC y seleccionar la carpeta de destino. Como ya se ha comentado, la extensión de los documentos generados por SITNAMAP es *.wld. Cuando se guarde el documento, se almacenará en el fichero *.wld seleccionado toda la información necesaria para poder recuperar con posterioridad el estado en el que se encontraba el documento justo antes de ser guardado. Si el documento ya ha sido previamente guardado, esta acción guarda el documento activo sin mostrar ninguna ventana. Página 10 TRACASA - c/ Cabárceno, 6 - 31621 Sarriguren, Navarra – Tel. 948 289000 Manual de Usuario SITNAMAP El símbolo asterisco (*) junto al nombre del documento indica que hay cambios pendientes de guardar. 3.4.- Guardar todos los documentos En cualquier momento es posible guardar los cambios realizados de todos los documentos de la sesión actual. Esta acción es posible pulsando sobre el botón Salvar todos los documentos abiertos de la barra de tareas. El resultado de esta acción es la apertura de una ventana que permite navegar por la estructura de carpetas del PC y seleccionar la carpeta de destino. Como ya se ha comentado, la extensión de los documentos generados por SITNAMAP es *.wld. Cuando se guarde el documento, se almacenará en el fichero *.wld seleccionado toda la información necesaria para poder recuperar con posterioridad el estado en el que se encontraba el documento justo antes de ser guardado. Si los documentos ya han sido guardados previamente, la aplicación no mostrará esta ventana de guardado. Página 11 TRACASA - c/ Cabárceno, 6 - 31621 Sarriguren, Navarra – Tel. 948 289000 Manual de Usuario SITNAMAP 3.5.- Cambiar nombre del documento actual Por defecto, la aplicación nombra los documentos como Documento 0. Esta opción permite modificar el nombre del documento actual y el cambio se muestra en la pestaña del documento. Esta acción es posible accediendo al menú Herramientas -> Cambiar nombre de documento actual. Nombre de documento modificado Recordar que el asterisco (*) junto al nombre del documento indica que este ha sido modificado y que existen cambios pendientes de guardar. Otra cosa a tener en cuenta es que el nombre con el que se identifica el documento en la sesión actual, no tiene por qué coincidir con el nombre que tiene el archivo *.wld que lo referencia. 3.6.- Cerrar documento Para cerrar el documento actual se debe pulsar sobre el aspa que aparece al final de la barra de documentos. La aplicación siempre muestra mensaje de confirmación de cierre de documento. Si se pulsa sobre la opción Si, el documento actual se cierra. Si la opción pulsada es No, la aplicación no realiza ninguna acción. Si el documento a cerrar tiene cambios pendientes de guardar, muestra venta avisando si se desean guardar las modificaciones realizadas sobre el documento actual. Página 12 TRACASA - c/ Cabárceno, 6 - 31621 Sarriguren, Navarra – Tel. 948 289000 Manual de Usuario SITNAMAP Si se pulsa la opción Si y el documento no había sido guardado previamente, se muestra la ventana de guardado de documentos. Si se pulsa la opción Si y el documento ya había sido guardado previamente, la aplicación cierra el documento activo guardando las modificaciones realizadas. Página 13 TRACASA - c/ Cabárceno, 6 - 31621 Sarriguren, Navarra – Tel. 948 289000 Manual de Usuario SITNAMAP 4.- Tabla de contenido La Tabla de Contenido se encuentra en la parte derecha de la pantalla. En esta zona se muestran las capas de información que están disponibles en el documento actual. El modo en que se muestra la información en la plantilla SITNAMAP es la siguiente: • Categorías: agrupación lógica de capas. • Capas: origen de datos de naturaleza cartográfica representable en la aplicación. • Leyendas: símbolo con el cual se representa una capa. Las capas mostradas pueden tener diferentes estados junto con sus posibles combinaciones: • Capa visible: son aquellas cuya denominación se muestra en color negro. • Capa no visible: son aquellas cuya denominación se muestra en color rojo. • Capa activa: aquella capa seleccionada en el árbol y sombreada de color azul. • Capa editable: aquella capa (sólo puede existir una a la vez) que haya sido marcada como editable desde el menú contextual de la misma. En esta imagen podemos apreciar como las capas de Cartografía se encuentran en estado no visible. Página 14 TRACASA - c/ Cabárceno, 6 - 31621 Sarriguren, Navarra – Tel. 948 289000 Manual de Usuario SITNAMAP En la imagen anterior se observa que debido al número de capas que se muestran, esta visualización se ha organizado por Categorías. Las categorías son unas carpetas que aparecen en el árbol de capas en las que podemos introducir las capas que se deseen. Para crear una categoría, se debe pulsar el botón derecho del ratón sobre una zona en blanco de la Tabla de Contenidos y seleccionar la opción Añadir carpeta del menú contextual que se muestra. SITNAMAP muestra una ventana solicitando el nombre de la carpeta que se desea crear. Tras insertar el nombre, se pulsa sobre el botón Aceptar y la nueva carpeta se muestra en la Tabla de Contenidos. Si en algún momento se desea modificar el nombre de la carpeta creada o eliminar dicha carpeta, bastaría con pulsar botón derecho sobre esa carpeta y seleccionar la opción deseada en el menú contextual que se muestra. Página 15 TRACASA - c/ Cabárceno, 6 - 31621 Sarriguren, Navarra – Tel. 948 289000 Manual de Usuario SITNAMAP Cuando se quiera añadir una capa a una categoría, se puede arrastrar la capa desde el Explorador de Windows hasta el lugar deseado en la Tabla de Contenido o arrastrando con el ratón las capas de unas categorías a otras. 4.1. Eventos sobre Capas cargadas Pulsando botón derecho sobre una capa de información de la Tabla de Contenido, aparece el siguiente menú contextual: Como se observa, desde aquí se pueden realizar diferentes acciones sobre las capas. 4.1.1.- Cerrar Desde esta opción se puede cerrar la capa de información seleccionada. 4.1.2.- Centrar el objeto Esta acción centra la capa de información seleccionada en el área de visualización actual. 4.1.3.- Exportar La acción Exportar permite guardar la capa de información seleccionada en otro formato. Los tipos de archivos que SITNAMAP es capaz de generar son: Shape, DGN (MicroStation 95 y MicroStation v8), DXF, DWG y KML. Página 16 TRACASA - c/ Cabárceno, 6 - 31621 Sarriguren, Navarra – Tel. 948 289000 Manual de Usuario SITNAMAP 4.1.4.- Contraer nodo Esta acción contrae el árbol de contenido de un elemento de la Tabla de Contenido. 4.1.5.- Expandir nodo Esta acción expande el árbol de contenido de un elemento de la Tabla de Contenido. 4.1.6.- Reabrir en modo lectura Si no se desean realizar tareas de edición sobre una capa de información cargada, desde esta opción se puede poner la capa en Modo Lectura. De este modo se pueden realizar consultas, pero no modificaciones sobre la capa. Página 17 TRACASA - c/ Cabárceno, 6 - 31621 Sarriguren, Navarra – Tel. 948 289000 Manual de Usuario SITNAMAP 4.1.7.- Reabrir en modo escritura Si se desea realizar alguna tarea de edición sobre una capa de información cargada, desde esta opción se puede poner la capa en Modo Escritura. De este modo se pueden realizar consultas y modificaciones sobre la capa. 4.1.8. –Añadir carpeta Permite la creación de carpetas dentro de la Tabla de Contenidos. Página 18 TRACASA - c/ Cabárceno, 6 - 31621 Sarriguren, Navarra – Tel. 948 289000 Manual de Usuario SITNAMAP 4.2. – Eventos sobre nuevas capas Las posibles operaciones a realizar con Capas son: - Crear nuevo objeto CAD / GIS - Abrir archivo CAD / GIS - Abrir archivo de Imagen - Abrir entidad GIS de BBDD - Abrir capa ráster - Centrar el objeto - Reabrir en modo lectura - Cerrar - Exportar 4.2.1.- Crear nuevo objeto CAD / GIS SITNAMAP permite crear nuevas capas de información de tipo vectorial. Para crear nuevo objeto CAD / GIS se puede pulsar sobre el icono de la barra de tareas o acceder al menú Archivo -> Crear nuevo objeto CAD / GIS. Los formatos de archivo admitidos son: Página 19 TRACASA - c/ Cabárceno, 6 - 31621 Sarriguren, Navarra – Tel. 948 289000 Manual de Usuario SITNAMAP - Shape: formato de archivo creado por Esri que almacena tanto la geometría como la información alfanumérica. Cuando se crea un archivo shape, se debe seleccionar el tipo de geometría que se desea almacenar en el mismo. Esta selección se realiza desde la pestaña Datos Gráficos. Además, permite añadir nuevos atributos al shape. Por defecto, el nuevo fichero creado tiene los siguientes atributos: o Feature o MsLink Los nuevos atributos se pueden insertar desde la pestaña Atributos. Página 20 TRACASA - c/ Cabárceno, 6 - 31621 Sarriguren, Navarra – Tel. 948 289000 Manual de Usuario SITNAMAP - DGN: formato de archivo generado por MicroStation 95 y MicroStation v8. - DXF y DWG: formato de archivo generado por Autocad. - KML: formato de archivo para la creación de modelos y el almacenamiento de funciones geográficas como puntos, líneas, imágenes, polígonos y modelos capaces de ser mostrados en aplicaciones como Google Earth, Google Maps y otras. Página 21 TRACASA - c/ Cabárceno, 6 - 31621 Sarriguren, Navarra – Tel. 948 289000 Manual de Usuario SITNAMAP 4.2.2.- Abrir archivo CAD / GIS SITNAMAP permite mostrar capas de información de tipo vectorial. Para abrir nuevo objeto CAD / GIS se puede pulsar sobre el icono de la barra de tareas o acceder al menú Archivo -> Abrir archivo CAD / GIS o imagen. Los formatos de archivo admitidos son: - Shape: formato de archivo creado por Esri que almacena tanto la geometría como la información alfanumérica. - DGN: formato de archivo generado por MicroStation 95 y MicroStation v8. Página 22 TRACASA - c/ Cabárceno, 6 - 31621 Sarriguren, Navarra – Tel. 948 289000 Manual de Usuario SITNAMAP - DXF y DWG: formato de archivo generado por Autocad. - XYZ: formato de archivo de coordenadas XYZ. - KML: formato de archivo para la creación de modelos y el almacenamiento de funciones geográficas como puntos, líneas, imágenes, polígonos y modelos capaces de ser mostrados en aplicaciones como Google Earth, Google Maps y otras. 4.2.3.- Abrir archivo de Imagen SITNAMAP permite mostrar capas de información de tipo vectorial. Para abrir nuevo objeto CAD / GIS se puede pulsar sobre el icono de la barra de tareas o acceder al menú Archivo -> Abrir archivo CAD / GIS o imagen. Los formatos de archivo admitidos son: Página 23 TRACASA - c/ Cabárceno, 6 - 31621 Sarriguren, Navarra – Tel. 948 289000 Manual de Usuario SITNAMAP - Imagen estándar: los formatos de imagen estándar admitidos son: *.bmp, *.png, *.jpg, *. tif, *.gif y *.tga - Imagen JPEG2000: formato de imagen que permite trabajar con mayor compresión que los archivos JPEG. - Imagen ECW: formato de imagen de alto grado de compresión que permite aplicar técnicas de paginación de memoria. - Imagen Mr SID: formato de imagen basado en la compresión wavelet que permite multiresolución y multiescala. 4.2.4.- Abrir entidad GIS de BBDD SITNAMAP permite acceder a datos almacenados en bases de datos Access. Esta acción está disponible desde el icono de la barra de tareas o accediendo al menú Archivo -> Abrir entidad GIS de BD. Página 24 TRACASA - c/ Cabárceno, 6 - 31621 Sarriguren, Navarra – Tel. 948 289000 Manual de Usuario SITNAMAP Los formatos de bases de datos accesibles son: - Puntos XY[Z]: base de datos en formato Microsoft Access que contiene información sobre coordenadas XY[Z]. - Base de datos geográfica: base de datos en formato Microsoft Access que contiene entidades geográficas y variables espaciales. Pulsando sobre el icono de la pantalla anterior, se accede a la ventana siguiente, que permite desplazarse por la estructura de carpetas del PC y seleccionar el archivo a abrir. Desde la pantalla anterior se puede decidir si se desea que el origen de datos se abra en modo sólo lectura o en modo escritura. Si se desea que el archivo se abra en modo sólo lectura, la casilla de verificación debe estar marcada. En caso contrario, pulsar sobre la casilla de verificación y esta se desactivará. Página 25 TRACASA - c/ Cabárceno, 6 - 31621 Sarriguren, Navarra – Tel. 948 289000 Manual de Usuario SITNAMAP 4.2.5.- Abrir capa ráster SITNAMAP permite abrir otros ficheros ráster como el servicio WMS (Web Map Service). Se puede acceder a este servicio desde el icono de la barra de tareas. En la pestaña Servidores WMS se pueden añadir servidores a los que conectarse para obtener diferente información. Para añadir un nuevo servicio, pulsar sobre el icono , y en la ventana que se abre, insertar la dirección del nuevo servicio. Para terminar, pulsar sobre el botón Aceptar, y el nuevo servicio formaría parte del listado de servicios disponibles. Página 26 TRACASA - c/ Cabárceno, 6 - 31621 Sarriguren, Navarra – Tel. 948 289000 Manual de Usuario SITNAMAP Para eliminar un servicio del listado de servicios disponibles, pulsar sobre el icono , y el servicio desaparece de la lista. Para conectarse a un servicio, seleccionar el servicio deseado de la lista de servios y pulsar sobre el botón Conectar. Página 27 TRACASA - c/ Cabárceno, 6 - 31621 Sarriguren, Navarra – Tel. 948 289000 Manual de Usuario SITNAMAP 5.- Herramientas de navegación Estas herramientas permiten desplazarse por el documento activo. 5.1.- Actualizar escena Permite redibujar la vista actual. 5.2.- Acercarse a la escena por ventana Permite desplazar la vista actual a la extensión de la ventana del mapa que se ha creado arrastrando el ratón mientras se pulsa el botón izquierdo. 5.3.- Acercarse a la escena por punto Permite modificar la escala actual del mapa. Si pulsamos con el botón izquierdo del ratón mientras está seleccionada esta herramienta el mapa se acerca sobre el punto pulsado. 5.4.- Alejarse de la escena por punto Permite modificar la escala actual del mapa. Si se pulsa con el botón izquierdo del ratón mientras está seleccionada esta herramienta, el mapa se aleja sobre el punto pulsado 5.5.- Desplazamiento de escena Permite desplazar el mapa arrastrándolo con el botón izquierdo del ratón pulsado sobre el mapa. El mapa se desplazará en la dirección del arrastre. 5.6.- Centrar en toda la escena Permite centrar la vista actual al mapa sobre el que se ha iniciado la aplicación. Página 28 TRACASA - c/ Cabárceno, 6 - 31621 Sarriguren, Navarra – Tel. 948 289000 Manual de Usuario SITNAMAP 5.7.- Ir a vista previa Permite desplazarse por el historial de localizaciones que se hayan ido realizando. La herramienta localización anterior recupera la última vista de la lista. 5.8.- Ir a vista siguiente Permite desplazarse por el historial de localizaciones que se hayan ido realizando. La herramienta localización siguiente muestra la siguiente vista de la lista. 6.- Herramientas de identificación Estas herramientas permiten acceder a la información alfanumérica almacenada en las capas. 6.1.- Identificar elementos por punto 6.2.- Identificar elementos por círculo 6.3.- Identificar elementos por línea 6.4.- Identificar elementos por ventana 6.5.- Identificar elementos por recinto 6.6.- Buscar elementos alfanuméricamente Página 29 TRACASA - c/ Cabárceno, 6 - 31621 Sarriguren, Navarra – Tel. 948 289000 Manual de Usuario SITNAMAP 7.- Herramientas de medición Estas herramientas permiten realizar mediciones sobre elementos de las capas de información cargadas. 7.1.- Coordenada XYZ de punto Permite identificar la coordenada UTM del punto seleccionado. 7.2.- Distancia de línea Permite medir la distancia entre dos puntos del mapa, dibujando una serie de tramos. La distancia total será la suma de la longitud de todos los tramos. 7.3.- Superficie / Perímetro de recinto Permite medir el área correspondiente a una determinada zona del área de visualización, dibujando una serie de tramos. El área medida será la superficie correspondiente al polígono formado por todos los puntos del tramo. Además también ofrece la información correspondiente al perímetro del polígono. Página 30 TRACASA - c/ Cabárceno, 6 - 31621 Sarriguren, Navarra – Tel. 948 289000 Manual de Usuario SITNAMAP 7.4.- Ángulo abarcado por tres puntos Calcula el ángulo abarcado por tres puntos. 7.5.- Ir a coordenada XY Permite moverse a una coordenada UTM especificada. Al pulsar sobre este botón, se muestra la ventana de inserción de datos. Página 31 TRACASA - c/ Cabárceno, 6 - 31621 Sarriguren, Navarra – Tel. 948 289000 Manual de Usuario SITNAMAP 8.- Herramientas de Impresión Estas herramientas permiten Configurar la página de impresión, realizar una Vista Previa del documento actual e Imprimir el mismo. 8.1.- Imprimir vista Esta opción permite imprimir el contenido de la vista actual. Para acceder a ella, pulsar sobre el icono de la barra de herramientas o acceder al menú Archivo - > Imprimir Vista. Desde aquí se puede configurar la impresora que se desee utilizar, el número de copias, etc. Una vez seleccionadas las opciones deseadas, pulsar el botón Aceptar. Si la impresora se ha configurado correctamente, comenzará la impresión. Página 32 TRACASA - c/ Cabárceno, 6 - 31621 Sarriguren, Navarra – Tel. 948 289000 Manual de Usuario SITNAMAP 8.2.- Vista preliminar Permite generar la Vista Previa del contenido de la ventana de visualización. Para acceder a ella, pulsar sobre el icono de la barra de herramientas o acceder al menú Archivo - > Vista Preliminar. En esta ventana se pueden introducir los campos Título, Subtítulo y Organización. Por defecto, el valor del campo Título es “Plantilla Sitnamap” y el valor del campo Organización es “Tracasa”. Estos valores pueden ser editados pulsando sobre la columna valor del campo. Otra opción configurable es el cuadro combinado Calidad de representación. Los posibles valores son: Mínima, Normal (valor por defecto), Normal x2 y Máxima. Desde el botón Página se pueden configurar las propiedades de la página. Página 33 TRACASA - c/ Cabárceno, 6 - 31621 Sarriguren, Navarra – Tel. 948 289000 Manual de Usuario SITNAMAP 8.3.- Configurar página Desde esta opción se pueden configurar las propiedades de la página. Para acceder a ella, pulsar sobre el icono de la barra de herramientas o acceder al menú Archivo - > Configurar Página. En el cuadro combinado Tamaño, se pueden elegir entre los diferentes tamaños de papel existentes en el mercado (A4, A5, A6,…). En el cuadro Orientación se puede configurar la orientación del papel en el que se desea realizar la impresión. Las opciones disponibles son: Vertical u Horizontal. Pulsando el botón Aceptar se cierra la ventana de Configuración de Página y vuelve a la ventana de configuración de Título, Subtítulo y Organización. Página 34 TRACASA - c/ Cabárceno, 6 - 31621 Sarriguren, Navarra – Tel. 948 289000 Manual de Usuario SITNAMAP 9.- Actualización La aplicación actualizaciones SITNAMAP está automáticamente. configurada Para que para esta que detecte función se nuevas realice correctamente, se debe disponer de conexión a Internet. Esta opción está accesible desde el menú Herramientas -> Actualizar aplicación vía Web. El icono de la barra de herramientas estará activado cuando la aplicación detecte que existen nuevas actualizaciones. 11.- Otras barras de herramientas disponibles. SITNAMAP permite realizar otras tareas a través de las siguientes barras de herramientas: Para mostrar esta ventana, pulsar Herramientas -> Barras de herramientas. Página 35 TRACASA - c/ Cabárceno, 6 - 31621 Sarriguren, Navarra – Tel. 948 289000 Manual de Usuario SITNAMAP 11.1.- Digitalización de objetos Permite editar y cambiar la geometría de los elementos existentes en las capas cargadas. Se puede realizar dibujos complejos a partir de elementos básicos como líneas, círculos o polígonos entre otros. Para la realización de cualquiera de estas tareas es necesario conocer qué tipo de capa se está editando y en función del tipo de capa se podrán realizar unas acciones u otras. 11.1.1.- Guardar cambios del documento actual Permite guardar los cambios realizados en el documento actual. Esta herramienta sólo se activará cuando se realice alguna modificación sobre una capa. En el momento que se guarden todos los cambios realizados, el historial de acciones realizadas quedará vacío. 11.1.2.- Guardar cambios de todos los documentos modificados Permite guardar los cambios realizados en todos los documentos generados en la sesión actual. Esta herramienta sólo se activará cuando se realice alguna modificación sobre una capa. En el momento que se guarden todos los cambios realizados, el historial de acciones realizadas quedará vacío. 11.1.3.- Deshacer operación Cuando se realice un cambio sobre la capa editada, este cambio quedará reflejado en el historial de acciones. Para deshacer un cambio realizado tan solo hay que pulsar sobre este botón de la barra de herramientas de Digitalización de objetos. Página 36 TRACASA - c/ Cabárceno, 6 - 31621 Sarriguren, Navarra – Tel. 948 289000 Manual de Usuario SITNAMAP 11.1.4.- Rehacer operación Cuando se realice un cambio sobre la capa editada, este cambio quedará reflejado en el historial de acciones. Para rehacer un cambio realizado tan solo hay que pulsar sobre este botón de la barra de herramientas de Digitalización de objetos. 11.1.5.- Insertar nuevo punto Esta herramienta permite dibujar elementos puntuales sobre el documento actual. Sólo se activa si la capa que se encuentra en modo edición es de tipo punto. Se puede insertar un nuevo punto teniendo en cuenta 2 orígenes: - digitalizado desde vértice: - desde formulario Página 37 TRACASA - c/ Cabárceno, 6 - 31621 Sarriguren, Navarra – Tel. 948 289000 Manual de Usuario SITNAMAP 11.1.6.- Insertar nuevo elemento lineal Esta herramienta permite dibujar elementos de tipo línea sobre el documento actual. Se puede insertar un elemento de tipo línea teniendo en cuenta las siguientes opciones: - Insertar nueva línea - Insertar círculo a partir de su centro - Insertar círculo a partir de tres puntos 11.1.7.- Insertar nuevo recinto Permite insertar un nuevo elemento de tipo recinto. 11.1.8.- Insertar nuevo rectángulo Permite insertar un nuevo elemento de tipo rectángulo. 11.1.9.- Insertar nuevo texto o etiqueta Permite insertar una etiqueta de texto. 11.1.10.- Eliminar los elementos seleccionados Permite eliminar los elementos seleccionados. 11.1.12.- Editar vértices / puntos del primer elemento seleccionado Permite editar vértices y puntos del primer elemento seleccionado. Página 38 TRACASA - c/ Cabárceno, 6 - 31621 Sarriguren, Navarra – Tel. 948 289000 Manual de Usuario SITNAMAP 11.2.- Referencia a objetos 11.3.- Gestor de marcadores Permite guardar cuantas localizaciones se deseen para poder acceder a ellas en otro momento de la sesión o diferentes sesiones de trabajo. 1 2 3 4 5 6 7 8 1.- Mostrar marcador 5.- Elegir marcador 2.- Añadir marcador 6.- Ir al siguiente marcador 3.- Eliminar marcador 7.- Ir al marcador anterior 4.- Eliminar todos los marcadores 8.- Ir al punto XY 11.3.1.- Mostrar Marcador Activa / desactiva la visualización de los marcadores creados. 11.3.2.- Añadir Marcador Al pulsar sobre este botón se muestra una ventana para insertar el nombre del Marcador. Se inserta un nombre en el cuadro destinado a ello, se pulsa Aceptar y se crea el marcador en punto central de la vista actual. Página 39 TRACASA - c/ Cabárceno, 6 - 31621 Sarriguren, Navarra – Tel. 948 289000 Manual de Usuario SITNAMAP El icono del marcador creado tiene la siguiente apariencia: 11.3.3.- Eliminar Marcador Muestra una lista con todos los marcadores creados y permite seleccionar el que se desea eliminar. Una vez seleccionado muestra ventana de confirmación de eliminación. Al pulsar sobre Si, el marcador queda eliminado. 11.3.4.- Eliminar todos los marcadores Permite eliminar todos los marcadores creados. Muestra una ventana de confirmación de eliminación de los marcadores. Al pulsar sobre Si, se eliminan todos los marcadores. 11.3.5.- Elegir marcador Permite elegir entre uno de los marcadores creados. Al seleccionar un marcador de la lista que se despliega, se centra este en la pantalla de visualización. Página 40 TRACASA - c/ Cabárceno, 6 - 31621 Sarriguren, Navarra – Tel. 948 289000 Manual de Usuario SITNAMAP 11.3.6.- Ir al siguiente marcador Permite trasladarse al siguiente marcador de la lista. 11.3.7.- Ir al marcador anterior Permite trasladarse al marcador anterior de la lista. 11.3.8.- Ir al punto XY Permite moverse a una coordenada UTM especificada por el usuario. Al pulsar sobre este botón, se muestra la ventana de inserción de datos. Los datos a insertar son: valor coordenada X y valor coordenada Y. Tras pulsar Aceptar, se centra la visualización de pantalla en esa coordenada. Página 41 TRACASA - c/ Cabárceno, 6 - 31621 Sarriguren, Navarra – Tel. 948 289000 Manual de Usuario SITNAMAP 11.4.- Visualización simultánea bimapa Permite visualizar simultáneamente dos vistas diferentes del mapa. El límite entre las vistas puede ser definido interactivamente con el movimiento del cursor. 1 2 3 4 5 1.- Configuración de Vista 1 2.- Configuración de Vista 2 3.- Definir visualización simultánea horizontal 4.- Definir visualización simultánea vertical 5.- Definir visualización simultánea girada 12.- Referencia a objetos Permite gestionar las referencias a objetos tanto en el modo edición como en el modo consulta. 1 2 3 4 1.- Configurar entidades a considerar por los Snaps 2.- Ignorar los snaps/tentativos marcados 3.- Punto final 4.- Punto medio 13.- Ayuda Muestra el documento de ayuda de la aplicación. Se puede acceder a esta opción desde el icono de la barra de herramientas. Página 42 TRACASA - c/ Cabárceno, 6 - 31621 Sarriguren, Navarra – Tel. 948 289000