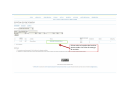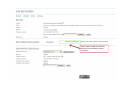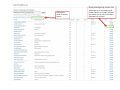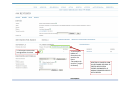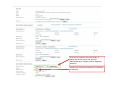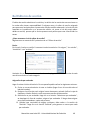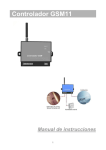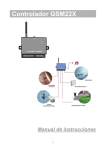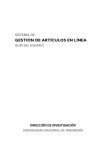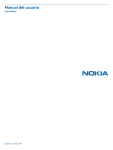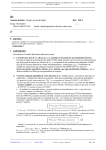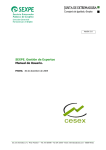Download Guía para Editores
Transcript
PASOS BÁSICOS PARA EDITORES DE SECCIÓN. Siguen algunas consideraciones preliminares y diagramas al efecto de asignar y gestionar una revisión. Proceder a una lectura rápida del texto evaluando el cumplimiento de los mínimos de calidad para ser incorporado al proceso de revisión. 1. 2. 3. 4. Revisar que el texto se encuentra sin referencia a los autores (generalmente en primera página, tras el título). En su caso, borrar y crear otro archivo sin los nombres y filiación de los autores. Denominarlo igual añadiendo "_1" (sin comillas). Y subirlo en el apartado "Subir una versión de Revisión revisada". Será este el texto que se comparta con los revisores. Seleccionar revisor. Deben seleccionarse 2 revisores de la lista que se ofrece o bien añadir los que se estimen oportunos. Cualquiera de las dos opciones está disponible en la sección "Revisión por Pares" después de pulsar sobre "seleccionar revisor/a" . En caso de añadir nuevos revisores, por favor, cumplimentar todos los campos que se puedan, especialmente, "Intereses de revisión". (Ver esquema de ayuda a continuación) Cuando se asignan revisores: (A) hay que asignar un formulario de revisión (siempre será el mismo, sólo modificándose el idioma) y (B) no hay que olvidar pulsar el el icono (un sobre de correo) que hay junto a su nombre para que se le envíe la comunicación de asignación. (Ver esquema de ayuda a continuación) El editor de sección recibirá un correo cuando el revisor acepta o rechaza la revisión, así como cuando la finaliza. Si la acepta, tendrá un plazo automático para realizarla, que se le recordará automáticamente. Una vez recibidas las dos revisiones el editor de sección toma la decisión editorial y lo comunica a los autores (y revisores si se cree pertinente). MANUAL DETALLADO DEL SISTEMA DE GESTIÓN: http://pkp.sfu.ca/ojs/docs/userguide/2.3.3/es/sectionEditor.html Pulsar sobre el nombre del archivo para acceder a la ficha de encargo de revisión Pulsar para acceder al listado de revisores o para añadir nuevos revisores Pulsar para crear un nuevo revisor Pulsar para asignar la revisión a un editor que ya se encuentra en el listado. Revisar el campo “ACTIVO” que indica que ya tiene revisiones asignadas sin concluir 2. Pulsar para comunicar la asignación al revisor 1. Pulsar para indicar el formulario de revisión. Se llama “formulario de revisión” (según el idioma) REPETIR EL PROCESO CON UN SEGUNDO REVISOR. EL EDITOR DE SECCIÓN PUEDE ASIGNARSE A SI MISMO COMO REVISOR SI ASÍ LO DESEA Una vez los revisores han terminado, el editor de sección toma una decisión. Seleccionar en el campo y pulsar “Registrar decisión” Pulsar en el icono para comunicar la decisión al autor/es Rol Editores de sección El editor de sección administra la revisión y la edición de los envíos de esas secciones en las cuales ellos tienen responsabilidad. En algunos casos, el editor de sección asignado para que vea el envío durante el proceso de revisión también observará si el envío ha sido aceptado en la publicación y su proceso de edición, sin tomar el rol del propio editor desde su sección, puesto que la revista presenta una política que trata cómo dividir las tareas. ¿Cómo comenzar el rol de editor de sección? Regístrese en su cuenta de OJS y seleccione el rol “Editor de sección” Envíos En el menú “envíos en revisión” encontrará todos los artículos “sin asignar”, “en revisión”, “en edición” o en “archivos”. Haciendo clic en cualquiera de estos vínculos se desplegarán detalles adicionales de cada uno de los artículos en cada categoría. Asignación de par evaluador Haga clic sobre el título del artículo. En esta pantalla podrá realizar las siguientes acciones: Enviar un correo electrónico al autor o al editor (haga clic en el icono del sobre al lado del nombre). Designar el archivo de envío original como documento revisado (utilice la caja de chequeo y el botón Grabar) o subir una nueva versión del documento. Seleccionar un par evaluador. Haga clic en el vínculo “Seleccionar par evaluador”, se desplegará la lista de nombres, asigne el par evaluador. Si luego desea asignar otros pares evaluadores, repita este proceso. Cuando haya terminado de asignar revisiones, debe volver a la sección de “Revisión”. Haga clic en el vínculo “Solicitud” para generar un correo para cada par evaluador. Manual de usuario de OJS ‐ Universidad Nacional de Colombia 46 Este correo incluye una dirección URL a la cual se accede con un clic que le permitirá una revisión inmediata del sistema OJS. Observe que después de enviar el correo, el icono solicitud incluye la fecha del mensaje enviado. Trabajar con los pares evaluadores Una vez se acepte la solicitud de revisión, puede enviar un correo de notificación usando el icono “Notificar”. Una vez enviado el icono será remplazado por la fecha de envío, puede leer los comentarios de los pares evaluadores haciendo clic en el icono “Revisión”. Cualquier archivo que el par evaluador haya subido también estará disponible. La recomendación del par evaluador también aparecerá en esta sección tan pronto se haya tomado la decisión editorial. Además podrá calificar al par evaluador teniendo en cuenta una escala de 1 a 5. Tomar decisiones editoriales sobre un artículo Ahora debe tomar la decisión del próximo paso del envío. En la sección “Decisión editorial” si acepta, se pide una revisión, se re‐envía a otro par evaluador o se deniega el envío. Seleccione la decisión deseada de la lista de despliegue y guárdela haciendo clic en “Guardar decisión”. Si se aceptó el envío, el corrector de estilo le solicitará una versión editada. En este punto también puede subir otra versión. Asignación de Corrector de estilo Al elegir este rol se desplazará directamente a la sección de edición, si su revista emplea correctores de estilo deberá escoger uno. Usted solicitará y notificará su participación con los pares evaluadores. Si el editor de sección actúa como corrector de estilo, puede empezar por el proceso de corrección seleccionando el vínculo “Iniciar”. Usted podría revisar la versión corregida del artículo seleccionando el vínculo del archivo. Hacer cambios y subirlos en una versión editada utilizando la herramienta “Subir archivo”. Cuando haya terminado las ediciones, haga clic en “Completo”. Esto activará el icono de “Solicitud” que le permite enviar un mensaje al autor solicitándole que revise las correcciones de estilo y si desea hacer algún cambio. Cuando el autor responda, envíele un mensaje de notificación y revise si realizó algún cambio, se podrá utilizar la herramienta “Subir” para adicionar los últimos cambios. Cuando termine haga clic en el vínculo “Completo” Manual de usuario de OJS ‐ Universidad Nacional de Colombia 47