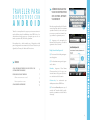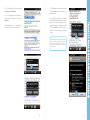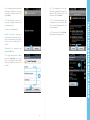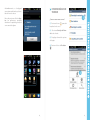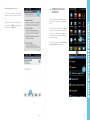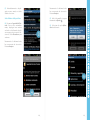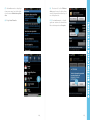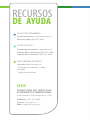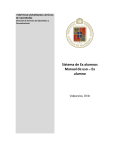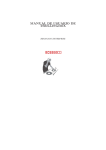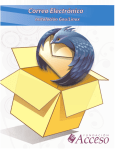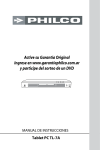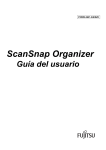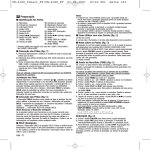Download Manual de Usuario Traveler para Android
Transcript
PUCV - Pontificia Universidad Católica de Valparaíso T R AVELER PAR A DISPOSITIVOS CON ANDROID Traveler es una aplicación que proporciona una sincronización bidireccional e inalámbrica entre IBM Notes y los dispositivos móviles que posea el usuario, ya sea con sistemas operativos IOS, Android y Symbian. Esta aplicación se debe instalar en el dispositivo móvil para configurar la sincronización del Correo Electrónico, la Agenda, las Tareas y la Libreta de Direcciones. ¿CÓMO DESCARGAR TRAVELER EN DISPOSITIVOS CON SISTEMA OPERATIVO ANDROID? Para descargar la aplicación Traveler en un dispositivo móvil, con sistema operativo Android, es necesario que posea una conexión a internet, luego, realizas los siguientes pasos: (1) Ingresar en el navegador de internet del dispositivo y escribir la siguiente dirección web: http://movilmail.pucv.cl (2) Presionar el botón Ir, para ingresar a la página. ÍNDICE ¿CÓMO DESCARGAR TRAVELER EN DISPOSITIVOS CON SISTEMA OPERATIVO ANDROID? FUNCIONES BÁSICAS DE TRAVELER ¿Cómo crear un nuevo correo? Para responder un correo. ¿CÓMO DESINTALAR TRAVELER? (3) En la ventana emergente, ingresar los datos: 3 9 9 10 11 Nombre_ Ingresar el User Name (Corresponde a todo lo que se encuentra antes del @.pucv.cl) del correo institucional del usuario. Contraseña_ La contraseña que utiliza para entrar a IBM Notes. (4) Presionar Acceder para que el servidor de Traveler valide la información y permita acceder al link de descarga. 3_ (5) Seleccionar el link de descarga Configurar el Android. (7) Al finalizar la descarga presionar el botón Abrir, para continuar con la instalación. (6) Se desplegará una ventana en donde deberá presionar el botón Guardar. (8) El sistema operativo del móvil solicitará la autorización del usuario para concretar la instalación de la aplicación, para continuar presionar el botón Instalar. De este modo, se dará inicio a la instalación de la aplicación. Automáticamente se mostrará la ventana de descarga de archivos. Nota: El tiempo de descarga dependerá de la velocidad de la conexión del dispositivo hacia el servidor; y requiere a lo menos de 100 Mbytes libres de memoria del mismo. 4_ 5_ (9) Se desplegará una ventana que notificará la instalación de la aplicación. Para continuar presionar el botón Abrir. (12) Se preguntará si desea que aplicar la seguridad del equipo a la aplicación de Traveler Para lo cual presionar el botón Activar. (10) Para terminar el proceso, es necesario configurar Traveler, para lo cual ingresar en : (13) Se solicitará determinar qué sincronizará con la cuenta de IBM Notes, y donde almacenará los datos sincronizados. Servidor_ movilmail.pucv.cl (14) Presionar el botón Finalizar, para guardar la configuración. Nombre de usuario_ Ingresar el User Name (Corresponde a todo lo que se encuentra antes del @.pucv. cl) del correo institucional del usuario. Contraseña_ La contraseña que utiliza en IBM Notes. (11) Luego de ingresar los datos, presionar Siguiente para continuar. Se desplegará una ventana donde mostrará la conexión con el servidor. 6_ 7_ FUNCIONES BÁSICAS DE TRAVELER Automáticamente, se desplegará una ventana notificando que la instalación ha sido exitosa. Para salir presionar el botón Aceptar. Las aplicaciones quedarán ubicadas en la pantalla general, tal como muestra la figura: ¿Como crear un nuevo correo? (1) Presionar el icono , para abrir la aplicación de correo. (2) Seleccionar Bandeja de Entrada desde el menú. (3) Desplegar el menú de opciones del equipo. (4) Presionar el ícono de Redactar . 8_ 9_ ¿CÓMO DESINSTALAR TRAVELER? Para responder un correo (1) Desde la Bandeja de Entrada, abrir el mensaje que desea contestar. Para desinstalar la cuenta desde el dispositivo, realizar los siguientes pasos: (2)Una vez abierto el mensaje presionar el ícono , ubicado en la parte inferior de la pantalla. (1) Ingresar a la aplicación de Ajustes de su dispositivo. Automáticamente se desplegará un menú con las aplicaciones y programas que posea su equipo. (2) Seleccionar la opción Ubicación y seguridad desde el menú. 10_ 11_ (3) Automáticamente se desplegará un nuevo menú, en donde deberá seleccionar: Nuevamente se le informará sobre las consecuencias de esta acción. Presionar Aceptar. Selec. Admin. de dispositivos. (5) Salir de la pantalla e ingresar nuevamente a Ajustes . (4) Desmarcar Seguridad de Traveler. Esta acción automáticamente, desplegará una ventana en donde se le informará sobre las consecuencias de esta acción. Presionar el Botón Desactivar para continuar. (6) Seleccionar la opción Aplicación desde el menú. Nuevamente se le informará sobre las consecuencias de esta acción. Presionar Aceptar. 12_ 13_ (7) Automáticamente se desplegará un nuevo menú, en donde deberá seleccionar Administrar aplicación. (9) Presionar el botón Eliminar datos, para borrar los datos almacenados durante la instalación y el uso de la aplicación. (8) Elegir Lotus Traveler. (10) Automáticamente se desplegará una ventana de advertencia. Para continuar presionar Aceptar. 14_ 15_ (11) Para finalizar presionar el botón Desinstalar. Una vez desinstalada la aplicación se desplegará una ventana que notificará que la acción fue realizada con éxito. (12) Se le preguntará por si está seguro de la acción, para lo cual presionar Aceptar. (13) Para salir presionar Aceptar. 16_ 17_ RECURSOS DE AYUDA APOYO PROCEDIMENTAL Correo electrónico: [email protected] Mesa de ayuda: (032) 227 3402 APOYO TÉCNICO Correo soporte usuarios: [email protected] Soporte DSIC (call center): (032) 227 3400 Soporte DSIC (curauma): (032) 227 4600 GUÍA GENERAL DE APOYO sitio web: http://dsic.pucv.cl - Descargas de manuales y videos tutoriales. - Preguntas frecuentes. DSIC D I R E CC I Ó N D E S E R V I C I O S DE INFORMÁTICA Y COMUNICACIONES Avenida Brasil 2950 Valparaíso, Chile Teléfono: (32) 227 3050 Correo: [email protected] Web: http://dsic.pucv.cl