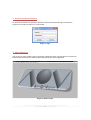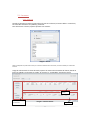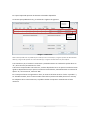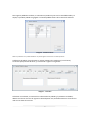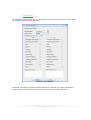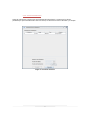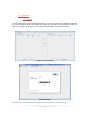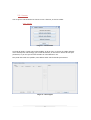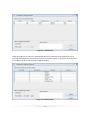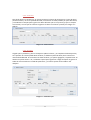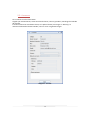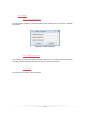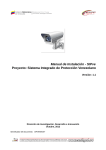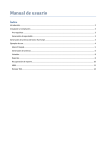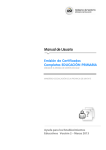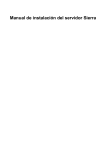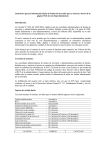Download AOV - Manual de Usuario
Transcript
AOV - Manual de Usuario 1.- INTRODUCCIÓN El presente Manual de Usuario, tiene como finalidad dar a conocer de una manera detallada y sencilla, el proceso que se lleva a cabo a través del uso del Sistema de Gestión del Laboratorio AOV, con el propósito de que los usuarios se familiaricen con la aplicación. Con el uso de esta aplicación, se busca establecer un ambiente basado en información confiable y rápida, sin tener que acudir a la base de datos, ya que todos los servicios serán provistos por el Sistema. 2.- REQUERIMIENTOS DE HARDWARE Servidor: Memoria RAM: 256 MB. Disco Duro: 40 MB. Procesador: 400 MHz. Cliente: Memoria RAM: 64 MB. Disco Duro: 100 MB. Procesador: 400 MHz. 3.- CONFIGURACIÓN Servidor: Instalación del motor de Base de Datos MySQL. Este se podrá descargar gratuitamente siguiendo este enlace: http://dev.mysql.com/downloads/. Luego de instalado MySQL, se deberá tener el archivo de configuración de la base de datos. Cliente: Instalación de Java. Este se podrá descargar gratuitamente siguiendo este enlace: http://www.java.com/es/download/. Archivo de propiedades (propiedades.properties). En ese archivo se configuran los datos necesarios para la conexión con la Base de Datos, así como también los datos de la casilla de correo de la empresa (necesarios para que el sistema pueda enviar mails desde esa casilla). 1 4.- ACCESO AL SISTEMA (LOGIN) Los usuarios accederán a la aplicación, donde se mostrará la pantalla de Login, en donde se ingresarán el nombre de usuario y la contraseña. Imagen 1 - Login 5.- MENÚ PRINCIPAL Una vez que el usuario pudo ingresar, aparecerá el Menú Principal, ventana donde se encuentran todas las aplicaciones que el sistema posee a disposición del usuario logueado. Imagen 2 - Menú Principal 2 5.1.- INGRESOS 5.1.1.- SOLICITUD Cuando el laboratorio recibe por parte de un cliente una solicitud, el usuario debe ir a este ítem; las solicitudes existentes son pedido y préstamo. Para seleccionar el cliente, aparece primero esta ventana: Imagen 3 - Buscar Nota: La búsqueda se puede hacer tanto por el número de facturación del cliente, así como también por su Nombre Fantasía. Luego de seleccionado el cliente buscado, aparece la ventana de solicitudes del cliente, donde se listan los pedidos y préstamos en estado “En Proceso” o “Suspendido” para dicho cliente. Pedidos Panel izquierdo: Tipo de solicitudes Imagen 4 - Solicitud Cliente 3 Préstamos En el panel izquierdo aparecen las distintas solicitudes disponibles. La ventana para pedido de lente, ya sea blando o rígido es la siguiente: Datos lente Derecho o medio par Datos lente Izquierdo Imagen 5 – Pedido lente Nota: El cliente puede hacer un pedido de par o medio par. Para el caso del par, se ingresan primero los datos del lente derecho, y luego los del izquierdo. En el caso de medio par, se ingresan los datos sólo en el panel superior. Si se trata de un par, el sistema lo reconocerá y automáticamente se cambiará la opción de Kit en “SI”, de lo contrario permanecerá en “NO”. Si el lente es recepcionado ‘Fuera de hora’, es decir después de las 11 am para el caso de los lentes rígidos o después de las 13 pm para el caso de los lentes blandos, automáticamente se mostrará la opción “SI”, de lo contrario, mostrará “NO”. En el caso que el lente sea ingresado en hora, se mostrará la fecha actual en “Fecha a producir” y en “Salida Promedio”, de lo contrario ambas mostrarán el próximo día hábil (de Lunes a Viernes). En cualquiera de los casos anteriores, se podrán cambiar las opciones manualmente si fuese necesario. 4 Para ingresar pedido de Producto, se selecciona el producto junto con la cantidad deseada y se acepta, el producto pedido se agregará a la lista de pedidos dentro de la ventana de solicitud. Imagen 6 - Pedido Producto Nota: Los productos no se pueden modificar. Se puede ingresar varias veces un mismo producto. A diferencia de pedido, los préstamos se realizan siempre de a medio par (Un solo lente). La ventana para préstamo de lente, ya sea blando o rígido es la siguiente: Imagen 7 – Préstamo Al finalizar una solicitud, se mostrarán los números de los pedidos y/o préstamos realizados; además si el cliente al cual se le ingreso la solicitud posee mail, automáticamente se le enviará un mail con los datos de la misma. 5 5.1.2.- RETOQUE Los retoques se pueden hacer de a par, cuando es necesario retocar ambos lentes, o de a medio par cuando se necesita retocar sólo uno. Imagen 8 - Ingreso Retoque Al finalizar un retoque se mostrará el número del mismo y además, si el cliente que solicito el retoque posee mail, automáticamente se le enviará un mail con los datos del misma. 6 5.1.3.- DEVOLUCIÓN PRÉSTAMO Luego de seleccionar el cliente que está efectuando la devolución, se muestran los lentes prestados por parte del laboratorio hacia el cliente, se selecciona el lente a devolver y se acepta. Imagen 9 - Devolución Préstamo 7 5.2.- FINALIZAR 5.2.1.- PEDIDO Finalizar Pedido tiene la funcionalidad de notificar e imprimir los sobres de los pedidos producidos. El usuario producción finaliza los pedidos que realizó en la jornada con este formulario, acepta y se genera un reporte con los sobres y sus respectivos códigos de barras para darle salida. Imagen 10 - Finalizar Pedido Imagen 11 - Sobres Nota: Este formato de sobres se aplica para los pedidos de lentes y productos, préstamos y retoques. 8 5.3.- SALIDAS Una vez que las solicitudes de los clientes se van a efectuar, se dan las salidas. 5.3.1.- PEDIDO Imagen 12 - Salida Pedidos La salida de rígidos, al igual que Finalizar Pedido, se da por lotes, o sea que se pueden efectuar varias salidas juntas. Sin embargo, para salida de blandos, se necesita un número de lote para producción, es por eso que los lentes blandos se le da salida de a uno. Para poder dar salida a los pedidos, estos deben haber sido finalizados previamente. Imagen 13 - Salida Rígidos 9 Imagen 14 - Salida Blandos Salida de productos es similar a la salida de blandos por el hecho que se da salida de a uno, sin embargo, para producto no es necesario ingresar un número de lote. La impresión de sobres para los productos se da en este formulario luego de aceptar. Imagen 15 - Salida Productos 10 5.3.2.- PRÉSTAMO Para darle salida a los préstamos, se ingresa primero el número de préstamo. En el caso de que el préstamo exista y no se le haya dado la salida, se muestran los datos pedidos por parte del cliente, y se habilitan los campos para ingresar los datos del lente que se va a prestar (ya que no siempre es el mismo). Una vez que se confirma se genera el sobre con el lente a prestar (ver Imagen 15 – Sobres). Imagen 16 - Salida Préstamo 5.3.3.- RETOQUE Al igual que los préstamos, para los retoques se pide el número, y se completan los datos que hay en la pantalla. Si el cliente pidió datos del lente, se habilita el panel de datos, de lo contrario se muestra deshabilitado. Si se tomaron los datos del lente, y se quiere agregarlos, se puede hacer. Al cambiar la opción ‘Datos’ a ‘SI’, se habilita el panel para ingresarlos. Luego de aceptar se genera el sobre tal como sucede con la salida de préstamos, y se le da la opción de dar salida a más retoques. Imagen 17 - Salida Retoques 11 5.3.4.- DISTRIBUCIÓN Y ENVÍOS Distribución y Envíos es información requerida por el cadete que va a entregar las solicitudes a los clientes. Aquí se ingresa el nombre o número del cliente y se muestra la dirección y observaciones del cliente. Al aceptar se está agregando a una lista, donde luego se mostrará un reporte con los datos de los clientes requeridos, el cual se podrá imprimir. Imagen 18 - Entregas Diarias Imagen 19 - Reporte Distribución y Envío 12 5.4.- MANTENIMIENTOS Mantenimientos es la parte del programa donde se van a poder agregar, modificar o eliminar: • Clientes • Usuarios • Productos En la imagen 20 – Mantenimiento, se muestra el mantenimiento de clientes, pero para usuarios y productos la ventana es igual, a excepción de los datos requeridos, por lo que el uso de mantenimientos es análogo, independientemente de lo que se quiera dar de alta, baja o modificar. Para agregar un nuevo cliente presionamos el botón Nuevo, donde se habilitan los campos para ingresar los datos del nuevo cliente. Para modificar datos de un cliente existente, se selecciona el cliente a modificar y se presiona el botón Modificar, habilitando los campos a modificar. Eliminar un cliente no lo borra de los registros, simplemente lo deja como inactivo (los inactivos aparecen en la parte inferior de la lista, pudiendo cambiarle el estado siempre que se desee). Campos obligatorios: Cliente: Código, Razón Social, Nombre Fantasía, RUC, Dirección y algún Teléfono. Usuarios: Nombre, Apellido, Usuario, Contraseña, Rol y algún Teléfono. Producto: Nombre, Stock, Stock Mínimo. Imagen 20 - Mantenimiento 13 5.5.- CONSULTAS Las consultas son sólo informativas. Al igual que mantenimiento, existe consulta de cliente, usuario y producto, siendo igual el método de consulta. El usuario selecciona consulta de cliente, se le pide el cliente (ver Imagen 3 – Buscar) y se muestran los datos del cliente buscado, como se ve en la siguiente imagen: Imagen 21 - Consulta 14 5.6.- INFORMES Los informes son de gran utilidad, tanto como para producción como para administración. El usuario selecciona el informe deseado y se muestra un reporte como se ve en la figura (a diferencia de pedidos de un cliente donde primero se selecciona el cliente deseado, Imagen 3 – Buscar): Imprimir Guardar Opciones de página Imagen 22 - Reporte Los informes tienen la opción de guardar, la cual se puede guardar en varios formatos, como por ejemplo: Word (.doc), Excel (.xls), Portable Document Format (.pdf). A su vez, estos también se pueden imprimir (tal como se hace con los sobres). 15 5.7.- SESIÓN 5.7.1.- CAMBIAR CONTRASEÑA El usuario puede cambiar su contraseña siempre que lo desee, esto es en Sesión -> Cambiar Contraseña. Imagen 23 - Cambio Contraseña 5.7.2.- CAMBIAR DE USUARIO Para cambiar de usuario se pregunta primero si desea salir, en el caso afirmativo se sale del sistema y aparece la ventana de Login (ver punto 4.- Acceso al Sistema). 5.7.3.- SALIR El usuario cierra la sesión y sale del sistema. 16