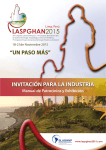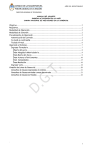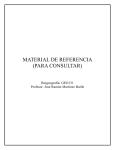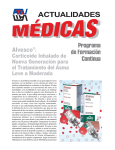Download Manual del Solicitante Actualizado 25/09/2012
Transcript
Instituto Nacional de Higiene “Rafael Rangel” Presidencia – Área de Informática Coordinación de Sistemas MANUAL DEL SOLICITANTE SISTEMA SOLICITUD DE CITAS Elaborado por: Lic. Carmen Alicia Cruz Octubre, 2012 Instituto Nacional de Higiene “Rafael Rangel” Presidencia – Área de Informática Coordinación de Sistemas INDICE Contenido Pág. Objetivo del Sistema 3 Aspectos Generales 3 Registrarse en el Sistema 3 Acceso al Sistema 5 Opciones de Menú 6 SCC – Manual de Usuario Página 2 de 12 Instituto Nacional de Higiene “Rafael Rangel” Presidencia – Área de Informática Coordinación de Sistemas MANUAL DE USUARIO SISTEMA SOLICITUD DE CITAS (SSC) OBJETIVO DEL SISTEMA Prestar los servicios en materia de registro de información específica de un solicitante de un laboratorio o empresa determinada, en cuanto a solicitud de trámites de productos farmacéuticos, biológicos, naturales, cosméticos y/o alimentos en el Instituto Nacional de Higiene “Rafael Rangel”. ASPECTOS GENERALES El SSC es un sistema web que permite centralizar la información de los solicitantes y de las empresas para la cual se desempeñan, organizando las solicitudes de los trámites del servicio que presta la Gerencia Sectorial de Registro y Control del Instituto Nacional de Higiene “Rafael Rangel”, en un control de citas con el fin de mejorar la admisión de solicitudes y productos para su determinada evaluación. El sistema es multiplataforma debida a que funciona en Windows y en Debian, para su ejecución se puede utilizar el navegador Mozilla Firefox preferiblemente. REGISTRARSE EN EL SISTEMA Para registrar en el SSC debe colocar en su navegador web (Mozilla Firefox) la siguiente dirección: http://www.inhrr.gob.ve luego ubicar el siguiente enlace “Oficina Virtual”, selecciones el enlace “Citas para Entrega de Solicitudes”, luego selecciones el enlace “Acceso al Sistema”, clic en el enlace “Espacialidades Farmac.se debe presentar la siguiente ventana del sistema: Por favor descargue el Manual del Solicitante y léalo detenidamente, Haga clic en el icono llamado “Registro” y debe aparecer el siguiente formulario de registro: SCC – Manual de Usuario Página 3 de 12 Instituto Nacional de Higiene “Rafael Rangel” Presidencia – Área de Informática Coordinación de Sistemas Rellene el formulario, a continuación se explican los campos y los botones que lo conforman: Campo Descripción Cédula de Identidad Número que identifica al solicitante. Nombres Nombres que identifican al solicitante. Apellidos Apellidos que identifican al solicitante. Correo electrónico E-mail del solicitante. Celular Número del móvil del solicitante Teléfono Oficina Número de teléfono de la oficina del solicitante Tipos de Productos a Debe seleccionar los tipos productos con los que realiza solicitudes de trámites Evaluar Clave Contraseña para accesar al sistema. Combine números y letras, mínimo 6 caracteres y máximo 10 caracteres. Confirmar Clave Coloque la misma contraseña transcripta en el campo anterior. Coloque la respuesta que le ayudará en un futuro a cambiar su clave. ¿Cuál es su color favorito? Coloque la respuesta que le ayudará en un futuro a cambiar su clave. ¿En qué ciudad nació? ¿Cuál es su fecha de Coloque la respuesta que le ayudará en un futuro a cambiar su clave. nacimiento? SCC – Manual de Usuario Página 4 de 12 Instituto Nacional de Higiene “Rafael Rangel” Presidencia – Área de Informática Coordinación de Sistemas Botón Función Válida que el numero de cédula del solicitante no exista en la base de datos y luego registra las información a la base de datos.. Borra los datos colocados en el formulario. Nota: el solicitante debe rellenar todos los campos debido a que los mismos son obligatorios. El solicitante que ingrese datos falsos en el proceso de verificación de información se le eliminará su registro. ACCESO AL SISTEMA Para accesar al SSC ubique el formulario “Acceso al Sistema de Citas”: Rellene el formulario de acceso según la siguiente explicación de campos y botones que lo conforman: Campo Descripción Cédula de Identidad Número que identifica al solicitante. Clave Contraseña colocada en el formulario de registro. Botón Función Válida que el numero de cédula y contraseña del solicitante coincidan con los datos registrados y luego muestra la pantalla principal del sistema.. Una vez que accesa al sistema se presenta la siguiente ventana: SCC – Manual de Usuario Página 5 de 12 Instituto Nacional de Higiene “Rafael Rangel” Presidencia – Área de Informática Coordinación de Sistemas OPCIONES DE MENU En la parte izquierda de la ventana principal del sistema se presenta las opciones de menú las cuales se explican a continuación: ¾ SALIR DEL SISTEMA: al hacer clic sobre esta opción, se cierra la sesión del usuario y sale del sistema, se presenta la siguiente ventana: ¾ REGISTRAR EMPRESA: al hacer clic sobre esta opción, se despliega la siguiente ventana: Campo RIF Razón Social Ubicación Teléfono Botón Descripción Número que identifica a la empresa en el sistema SENIAT. Seleccione G si es una empresa Gubernamental en caso contrario seleccione J para empresa Jurídica. En la casilla coloque el código numérico que corresponden al Rif sin el último número. El ultimo numero selecciónelo en la lista desplegable. Luego haga clic en la casilla Razón Social y Espere que el sistema le muestre el nombre de la empresa igual como está registrada en el Seniat. Si no aparece es porque hay un error en el numero transcrito. Nombre de la empresa como aparece en el documento RIF. Este dato se actualiza desde la conexión al Seniat. Ciudad donde se encuentra la empresa. Número de la central telefónica de la empresa. Ejemplo: 0212-2191600 Función Salvar la información transcripta en los campos. Salir del formulario sin guardar los cambios. SCC – Manual de Usuario Página 6 de 12 Instituto Nacional de Higiene “Rafael Rangel” Presidencia – Área de Informática Coordinación de Sistemas Nota: Cuando guarda la información puede que le aparezca el siguiente mensaje “EMPRESA YA ESTA REGISTRADA” en la parte superior del formulario, esto quiere decir que otro Solicitante ya la registró, para salir al menú principal y luego solicite su cita. solo haga clic el botón ¾ SOLICITAR CITAS ESPECIALIDADES FARMACÉUTICAS: al hacer clic sobre esta opción, se despliega las opciones de menú de los trámites de especialidades farmacéuticas separadas por grupo. En el Anexo 1 puede visualizar cuales tramites corresponden al grupo. En el siguiente ejemplo seleccionamos la opción “Solicitudes de Registro” se despliega la siguiente ventana: Campo RIF Razón Social Trámite Cantidad SCC – Manual de Usuario Descripción Número que identifica a la empresa en el sistema SENIAT. Ejemplo: J789852123. Nombre de la empresa. Este dato se rellena automáticamente si la empresa está registrada en la base de datos. Si no debe salir al menú principal y registrar la empresa. Seleccione el trámite que le interesa. Número entero del trámite a realizar. Página 7 de 12 Instituto Nacional de Higiene “Rafael Rangel” Presidencia – Área de Informática Coordinación de Sistemas Botón Función Salvar la información transcripta y continua al siguiente formulario para solicitar más tramites. Salir del formulario sin guardar los cambios. Una vez que hace clic sobre el botón Guardar se muestra el siguiente formulario, como si fuera un sistema de pedidos usted puede solicitar tantos trámites como el sistema se lo permita: Campo RIF Razón Social Grupo Trámite Cantidad Botón Descripción Número que identifica a la empresa en el sistema SENIAT. Nombre de la empresa. Seleccione el grupo que corresponde al trámite de su interés. Seleccione el trámite que Usted desea solicitar. Número entero del trámite seleccionado a realizar. Función Agrega el trámite seleccionado con su respectiva cantidad al cuadro Tramites Solicitados. Elimina el trámite de la línea seleccionada. Salva la información de los trámites solicitados y finaliza la cita. SCC – Manual de Usuario Página 8 de 12 Instituto Nacional de Higiene “Rafael Rangel” Presidencia – Área de Informática Coordinación de Sistemas Nota: El Patrocinante puede solicitar tantos trámites hasta sumar 60 minutos, si solicita mas trámites de lo debido, el sistema automáticamente al finalizar la cita eliminará aquellos trámites que sobrepasen los 60 minutos. Esto es con el fin de darle oportunidad a los demás Patrocinantes de otras casas de representación a solicitar citas. Al hacer clic en el botón Finalizar la Cita se muestra la siguiente ventana, en la cual puede observar la información del solicitante, la empresa, día de la cita, hora, minutos de duración, y los tramites seleccionados: Botón Función Muestra en pantalla el Comprobante de la Cita en formato pdf. Se devuelve a la ventana principal del sistema. Muestra el formulario para ingresar el número de depósito y fecha del mismo por cada trámite seleccionado. Comprobante de Cita en Formato pdf: SCC – Manual de Usuario Página 9 de 12 Instituto Nacional de Higiene “Rafael Rangel” Presidencia – Área de Informática Coordinación de Sistemas Recuerde Ingresar el Comprobante de Pago por la opción Ingresar Depósito aunque el monto sea cero 0,00 Bs. Esto es debido a que en el formulario debe rellenar el campo Producto que se refiere al Nombre del Producto. Para los casos que el monto es cero 0,00 Bs. Se genera un número de depósito automático y se rellena la fecha actual, solo debe rellenar el campo Producto. Si los montos son mayores a cero 0,00 Bs. Debe seleccionar Tipo de Transacción, colocar el Número del Depósito o Transferencia, la fecha en que se realizó la transacción y el Nombre del Producto. Nota Importante: El sistema valida que el numero de depósito o transferencia sea único para cada tramite, la fecha no puede ser menor a 6 meses o mayor a la fecha actual: Formulario para ingresar Depósitos o Transferencia: Campo Tipo Número Fecha E.F. /E.F.G. / SREF Producto SCC – Manual de Usuario Descripción Seleccione si es un Depósito o es una Transferencia. Número que identifica el depósito bancario o la transferencia. Coloque todos los dígitos que aparecen en el documento físico, esto es debido a que el número se validará en el sistema y no se permiten números repetidos. Fecha del depósito bancario o transferencia. Coloque 2 dígitos para el día, 2 dígitos para el mes y 4 dígitos para el año. La vigencia es hasta 6 meses. Coloque el número de Registro Sanitario o el de Solicitud de Registro Sanitario de la Especialidad Farmacéutica a tramitar. Utilice el siguiente formato Siglas+Numero. Ejemplos: E.F.12.312; E.F.G.11.234; SREF-05-0485. Coloque el Nombre del Producto que corresponde a cada trámite. Página 10 de 12 Instituto Nacional de Higiene “Rafael Rangel” Presidencia – Área de Informática Coordinación de Sistemas Botón Función Salvar la información transcripta. Salir del formulario sin guardar los cambios. Nota: El monto del depósito en físico debe coincidir con el monto del trámite correspondiente. Una vez solicitada la cita, al salir a la ventana principal del sistema, se muestra del lado derecho un cuadro llamado Citas Pendientes. Botón Función Muestra en formato pdf el comprobante de la cita, ya sea para guardarlo al computador o para imprimirlo. ¾ REGISTRAR DEPÓSITO: al hacer clic sobre esta opción, se despliega del lado derecho un cuadro llamado Citas Sin Depósito, esto con el fin de agregar los depósitos correspondientes a estas citas: Botón Función Muestra el formulario para ingresar el Comprobante de Pago a la cita seleccionada. Es el mismo explicado en la página 10 “Formulario para ingresar Depósito o Transferencia”. Una vez que se agrega el depósito la solicitud desaparece del cuadro Citas sin Depósito. ¾ CANCELAR CITA: al hacer clic sobre esta opción, se despliega del lado derecho un cuadro llamado Citas Por Cancelar, el cual contiene todas las citas pendientes, esto con el fin de seleccionar la cita a la cual no asistirá: SCC – Manual de Usuario Página 11 de 12 Instituto Nacional de Higiene “Rafael Rangel” Presidencia – Área de Informática Coordinación de Sistemas Botón Función Muestra en formato pdf el comprobante de la cita, ya sea para guardarlo al computador o para imprimirlo. Permite eliminar la cita de la línea seleccionada del sistema. Nota: Las citas eliminadas no podrán ser recuperadas. Ese tiempo queda disponible para cualquier solicitante que ingrese una nueva cita. Si elimina una solicitud por equivocación deberá hacer una nueva cita. En la pantalla principal se muestra un cuadro llamado “SOLICITUDES SIN NOMBRE DEL PRODUCTO Y/O CON DEPÓSITOS INCOMPLETOS” allí se mostrará todas aquellas solicitudes que no tienen nombre del producto y tampoco numero de depósito, debido a que se salió del formulario de Comprobante de Pago o por cualquier error de conexión o eléctrico, etc. Botón Función Muestra el formulario para ingresar el Comprobante de Pago a la cita seleccionada. Es el mismo explicado en la página 10 “Formulario para ingresar Depósito o Transferencia”. Una vez que se agrega el depósito o la transferencia la solicitud desaparece del cuadro “SOLICITUDES SIN NOMBRE DEL PRODUCTO Y/O CON DEPÓSITOS INCOMPLETOS”. FIN DEL MANUAL DEL SOLICITANTE. SCC – Manual de Usuario Página 12 de 12