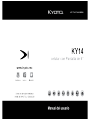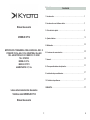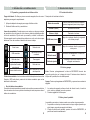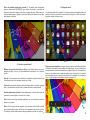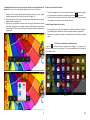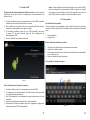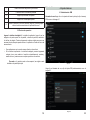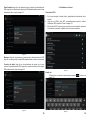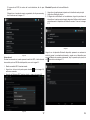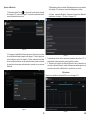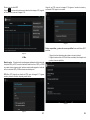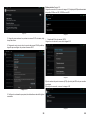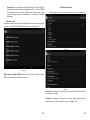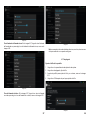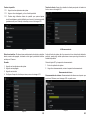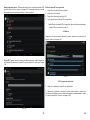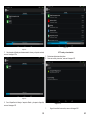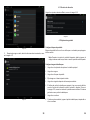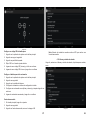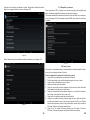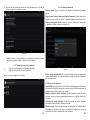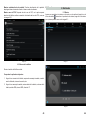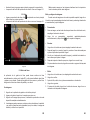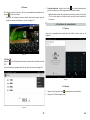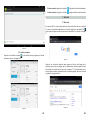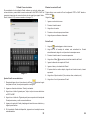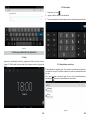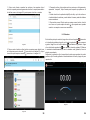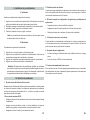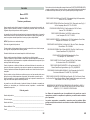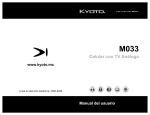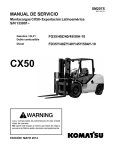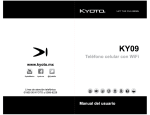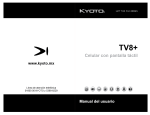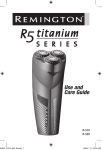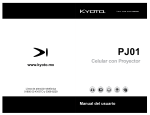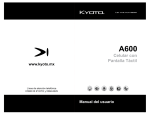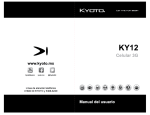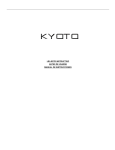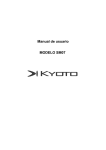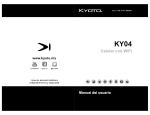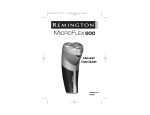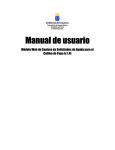Download Untitled
Transcript
Contenido Contenido 3 1. Introducción..................................................................................................... 5 2. Introducción a su teléfono celular.................................................................. Manual de usuario 6 3. Guía de inicio rápido........................................................................................ 14 4. Ajustes básicos................................................................................................ MODELO KY14 44 5. Multimedia......................................................................................................... IMPORTACION Y DESARROLLO DE LA MODA S.A. DE C. V. PONIENTE 150 No. 660-C COL. INDUSTRIAL VALLEJO DEL. AZCAPOTZALCO D. F. MEXICO C. P. 02300 TEL: 50780100 MODELO: KY14. MARCA: KYOTO ALIMENTACIÓN: 3,7 Vcc. 48 6. Funciones de comunicación........................................................................... 50 7. Internet............................................................................................................... 53 8. Otros procedimientos de aplicación............................................................... 57 9. Instalación de procedimientos........................................................................ 57 10. Solución de problemas.................................................................................. 59 GARANTIA...................................................................................................... Léase este manual antes de usarse Teléfono móvil MODELO KY14 Manual de usuario 1 2 Introducción 1. Introducción • Nunca use el teléfono celular cuando esté manejando un auto para asegurarse de una conducción segura. 1.1 Agradecimientos • En el área médica, favor de ajustarse a la reglas y regulaciones relacionadas. Por favor apague el teléfono celular cuando se encuentre cerca del área médica. • Para evitar que la señal inalámbrica interrumpa la señal controlada de avión, por favor apague el teléfono celular o usar el modo avión cuando estás de abordar un vuelo. • Para evitar fallas en los equipos electrónicos, por favor apague el teléfono celular en la cercanía de los equipos electrónicos de alta precisión. • Por favor, no desmonte el teléfono celular ni sus accesorios. Únicamente un personal autorizado tiene acceso al servicio del teléfono celular. • Por favor, mantenga el teléfono celular lejos de equipos magnéticos, su radiación puede borrar los datos almacenados en el equipo magnético. • Nunca use el teléfono celular cuando se encuentre cerca de altas temperaturas, gases inflamables (gasolineras). • Proteja el teléfono celular y los accesorios del alcance de los niños, y evite que la usen sin supervisión de los padres. • Siempre mantenga seco el teléfono celular. Para evitar que el aparato tenga un corto circuito, corrosión o una falla eléctrica, favor de proteger lo, así como la batería y el cargador del agua y la humedad, y no los opere con las manos mojadas. Favor de cumplir con las reglas y regulaciones relacionadas y respete la privacidad de los demás y los derechos de autor mientras utilice el teléfono celular. • • Para evitar falla en el aparato, la batería o el cargador favor de evitar que éstos sufran un golpe o una sacudida violenta. Favor de adherirse estrictamente a las instrucciones relacionadas con el manual cuando haga uso de cable USB para asegurarse de la seguridad del teléfono celular o PC. • • Evite que la batería, el cargador o el aparato se calienten o se encuentren en ambientes extremadamente fríos para evitar una falla. Nunca use el teléfono celular en el baño u otros ambientes húmedos y por favor proteja el teléfono celular de líquidos para no mojarlo. • Nunca golpee, tire, golpee el teléfono celular, tampoco no permita que se caiga, extruda ni doble. • Nunca desarme el aparato y los accesorios arbitrariamente, de lo contrario perderá la garantía de ellos y quedan fuera de nuestra responsabilidad. Gracias por haber adquirido nuestro producto. El teléfono celular Kyoto modelo KY14 de alta definición. Tiene un CPU MT8312, el cual es capaz de aplicar el Cortex-A9, su frecuencia dominante es 1.2GHz, está basada en un sistema operativo Android y fácil de expandir el procedimiento de aplicaciones de terceros. Este producto está diseñado con varias funciones, incluyendo WCDMA, WIFI, BT, A-GPS, FM, llamada de voz, etc. Es fácil llevar a cabo la comunicación inalámbrica e internet, tiene que acceder para navegar en internet en cualquier momento y en cualquier parte; también está construida con alta precisión de módulo A-GPS, de modo que puede ser utilizado para navegar a través de la instalación de software. Tiene muchos sensores los cuales le ofrecen una operación y un entretenimiento nuevos; además, tiene una cámara para tomar fotos, lo cual le lleva a un fresco tiempo de entretenimiento. El manual introduce sistemáticamente las funciones, usa técnicas y avisos, favor de leer este manual cuidadosamente antes de su operación. 1.2 Avisos Mantenimiento preventivo: • 1.4 Abreviaturas/Terminología Abreviaturas/ Terminología Nombre completo Descripción Terminal de Internet móvil 1.3 Instrucciones de seguridad MID Dispositivo de Internet Móvil Antes de la operación del teléfono celular, favor de leer este capítulo y enseñe a tus hijos esta información. Para mayores detalles, favor de consultar las instrucciones de seguridad y los avisos. WIFI Fidelidad inalámbrica TF TransFlash 3 Base en IEEE 802.11b LAN inalámbrica estándar Nombre alternativo Micro SD, tarjeta de memoria súper miniatura 4 2 Introducción a2.suIntroducción teléfono celulara 3 Guía de inicio rápido su teléfono celular 3. Guía d einicio rápido 2.1 Operación y preparación de su teléfono celular 3.1 Función de las teclas Carga de la batería: Si utiliza por primera vez este navegador, favor de usar el adaptador para cargarlo completamente. 1. Aplique el adaptador de energía para cargar el teléfono celular. 2. Estado del teléfono celular y recordatorios. Íconos de recordatorio: Cuando aparece una ventana con algunos mensajes de recordatorio, favor de hacer clic en la columna y deslice la pantalla para abrir la lista de recordatorio. Elija el menú que necesita y confirme la información. Entonces puede cerrar la ventana del recordatorio con un clic en la columna para deslizarse. Favor de consultar el estado de los íconos de abajo: Email nuevo Modo de avión USB conectado Depuración de USB conectado Botón de volver Descargando Despliega las aplicaciones usadas recientemente Volumen eléctrico actual. Descripción de las teclas de función: Botón de encendido Presione brevemente para dormir/despertar, presione largamente para iniciar y apagar. Volumen + (subir) Incrementa el volumen Volumen - (bajar) Desciende el volumen Haga clic en cualquier interfaz y lo regresará a la interfaz principal. HOME botón (inicio) Botón retroceso (retroceso) Botón de inicio Haga clic en cualquier interfaz y regresará al menú previo. Botón de menú Este botón se desplegará en la interfaz de menú. Botón de ajustes Despliega el historial en donde se ha navegado recientemente. 3.2 Iniciar y apagar WIFI conectado, el internet está disponible Tablero de recordatorio: Los íconos de recordatorio trabajarán mientras reciban E-mails, el WIFI esté abierto, puede abrir el tablero recordatorio para ver los detalles de la información. • Abrir el tablero de recordatorio Cuando la columna de recordatorio muestra los íconos de los nuevos recordatorios, favor de sostener la columna y deslizar hacia abajo el dedo, después se abre el tablero de recordatorios. Inicio: Presione prolongadamente la tecla de ENCENDIDO durante tres segundos, podrá entrar en la imagen de iniciar. El sistema entra al estado de bloqueo de la pantalla, favor de desbloquearla. Apagar: Presione prolongadamente ENCENDIDO, y aparecerá una ventana de apagado. 1. La ventana de apagado contiene el modo de silencio/ mudo, el modo de avión, reinicio y apagado, las cuatro opciones. 2. Presione apagado es el último paso. 3.3 Abra y cierre la pantalla 5 La pantalla se cerrará por sí misma cuando no se realice ninguna operación. 1. La pantalla se cerrará por sí misma cuando no haya ninguna operación por algún tiempo, para ahorrar energía de la batería. 2. Cuando la pantalla está activada, presione la tecla de ENCENDIDO, la pantalla se cerrará inmediatamente. 6 Active la pantalla cuando esté cerrada: Si la pantalla está desactivada, presione brevemente ENCENDIDO para activar la pantalla. La pantalla se bloqueará, mostrará la imagen como la de la imagen de abajo, deslice hacia un lado para desbloquear e ingresar a la cámara, deslice a la derecha el ícono para desbloquear la pantalla. Imagen 3.1 3.5 Página de inicio La interfaz principal de la imagen 3.2 de abajo, presiona prolongadamente en el espacio en blanco y aparecerá la ventana para configurar el fondo de pantalla, carpetas, widgets y acceso cortos. Imagen 3.2 3.4 Uso de la pantalla táctil Método de operación del teléfono celular: Hay métodos abajo para ver la pantalla principal, el menú y los procedimientos de aplicación en su teléfono celular. Haz clic: Cuando quieras usar el teclado de la pantalla o elegir la aplicación en la interfaz principal, sólo necesitas tocarla con tu dedo. Página de inicio extendida: La página de inicio puede ser extendida más allá de la amplitud de la pantalla para proporcionar más espacio, el cual puedes poner accesos directos recientemente añadidos y widgets. Haga clic en el espacio en blanco en la página de inicio después deslice hacia la derecha o la izquierda para extenderse hacia la derecha o la izquierda de la pantalla. En la página de inicio, hay dos imágenes extendidas como en la imagen 3.3. Presiona: Si quieres abrir algunos elementos (caja de texto o vincula en la página web), o procedimiento acceso directo, puedes presionar en este elemento. Desliza rápidamente o desliza: Desliza rápidamente o desliza indica hacer un movimiento vertical rápido u horizontal con el dedo. Jalar: Antes de que jales, necesitas sostenerlo con fuerza hasta que jales a la posición que quieras. Rotar: Para la mayoría de las imágenes, solo necesitas rotar el teléfono celular hacia los lados para cambiar la dirección de la pantalla de horizontal a vertical. Por ejemplo, cuando estás tecleando algunas palabras y viendo una película. 7 8 La administración de los íconos de acceso directo en las aplicaciones del escritorio: Crear un ícono de carpeta/ carpeta de íconos en el escritorio. Retire los íconos del escritorio: 1. Arrastre los íconos que necesite para ponerlos juntos en un ícono (puede también superponer varios íconos) como en la imagen 3.4. 2. Después haga clic en los íconos superpuestos, las aplicaciones se pueden plegar como en la imagen 3.5. 3. Haga clic en la carpeta sin nombrar en la caja negra, aparecerá el teclado escondido, el nombre de la carpeta puede renombrarse (este es similar al sistema Apple IOS), la posición de los íconos puede cambiarse presionando largamente. en la parte superior derecha de la pantalla, aparecerán los íconos. 2. Arrastra el ícono hasta arriba del ícono retirado, hasta que el ícono se pone rojo, después retira tu dedo para eliminar el ícono. 1. Presiona largamente los íconos que se necesitan para ser retirado, después Cambia el papel tapiz del escritorio: 1. En la página de inicio, presiona largamente cualquier espacio en blanco en la pantalla principal, aparecerá una ventana para cambiar el papel tapiz. 2. Haga clic en la galería o la galería de papel tapiz para seleccionar el papel tapiz. 3.6 Visita procedimientos de aplicaciones Haga clic en la parte superior derecha de la imagen 3.2, ingresa en la interfaz principal como en la imagen 3.6, elije el procedimiento de la aplicación que quieres visitar. Imagen 3.4 Imagen 3.6 Imagen 3.5 9 10 3.7 Conexión USB Configuración de almacenamiento del teléfono celular: Antes de transmitir documentos, tienes que conducir la configuración de almacenamiento del teléfono celular: 1. Conectar el teléfono celular y la computadora con el cable USB, la columna recordadora tele mostrará la información a recordar. 2. Abre el tablero de recordatorio; favor de ver el estado del teléfono celular y recordatorio para aprender cómo operar el tablero. 3. En el tablero recordatorio, haga clic en la “USB conectada”, será como la imagen 3.4 de arriba, después haga clic “abrir configuración de almacenamiento USB”. 4. Ahora la USB está conectada exitosamente. Aviso: Cuando el teléfono celular está conectado con el cable de USB y abres la configuración de almacenamiento USB, no puedes ver la tarjeta de memoria a través del teléfono celular. Sólo después de que retirar el cable USB, puede ver la tarjeta de memoria del teléfono celular. 3.8 Teclee palabras Use el teclado de la pantalla: Cuando comienzas el procedimiento o elige la edición de números y palabras, mostrará el teclado de la pantalla. El teclado contiene las opciones de tecleado abajo: 1. Teclado Androide 2. Google Pinyin Elija el método de tecleado que quieres: 1. Haga clic en las aplicaciones de procedimientos de ajustes. 2. Haga clic en idioma y teclado. 3. El área de ajustes en el texto se verá todos los métodos de tecleo de palabras en su teléfono celular. 4. Marque el método de tecleo que desee. Use y cambie el método de ingreso: Imagen 3.7 Copiar el documento a la tarjeta de memoria: 1. Conecte el teléfono celular a la computadora con el cable USB. 2. La configuración de almacenamiento del teléfono celular, está conectado con la computadora exitosamente. 3. Abrir “Mi computadora” en su computadora, revise los elementos en el “disco removible”. 4. Copie los documentos que necesites en el “disco removible”. 5. Después de que finalice el copiado, haga clic en “apagado la configuración de almacenamiento USB” para desinstalar. 11 Imagen 3.8 12 4 Ajustes básicos 4. Ajustes básicos 1 Cambia entre letras mayúsculas y minúsculas 2 Cambia el modo de entrada de palabras 4.1 Administración SIM 3 Haga clic para insertar un espacio. 4 Haga clic en entrada para ejecutar. Llamadas de voz:Haga clic en los ajustes del menú principal, elije el manejo SIM, como en la imagen 4.1 5 Elimine el carácter en el cursor izquierdo, haga clic y mantenga para eliminar todos los caracteres a la izquierda del cursor. 3.9 Técnicas de operación Ingrese la interfaz de widgets:En la interfaz de aplicación, haga clic en los widgets en la parte superior de la pantalla, o deslice la pantalla, cambiará a la interfaz de widgets. Presione largamente cualquier widget para crear sus accesos directos, después puedes entrar a la aplicación a través del ícono de acceso directo. • • Crea aplicaciones con íconos de acceso directo en el escritorio En la interfaz de aplicación o la interfaz de widgets, presiona largamente cualquier ícono para cambiar al escritorio automáticamente, arrastra y mantén al ícono, puedes mover a cualquier posición en el escritorio. Recuerde: si la posición meta no tiene espacio, los widget no será añadido en la pantalla principal. Imagen 4.1 Haga clic en llamadas de voz, elija la tarjeta SIM predeterminada, como la imagen 4.2 13 Imagen 4.2 14 Video llamada: Haga clic en los ajustes del menú principal, elije administración SIM y haga clic en video llamada, elije tarjeta SIM predeterminada cuando haces llamadas de video, como la imagen 4.3 4.2 Inalámbrico e Internet Conéctese a Wi-Fi: 1. En el menú principal o interfaz, elija el procedimiento de aplicación de los ajustes. 2. Haga clic en WLAN, abra WIFI, automáticamente buscará el Internet inalámbrico WIFI disponible. Como la imagen 4.5. 3. Elija el Internet Wi-Fi al que se quiere conectar, si tiene contraseña, aparecerá la ventana de contraseña, ingrésela y haca clic para conectarse. Imagen 4.3 Mensajes: Haga clic e los ajustes en el menú principal, elija administración SIM, haga clic en mensaje, elija la tarjeta SIM predeterminada cuando envíe mensaje. Conexión de datos: Haga clic en las aplicaciones de ajustes en el menú principal, elija administración SIM, haga clic en conexión de datos, elije la tarjeta SIM predeterminada, como la imagen 4.4 Imagen 4.6 Añadir red: 1) Haga clic en el ícono de la parte superior derecha imagen 4.6 Imagen 4.4 15 Imagen 4.7 , como en la 16 2) Ingrese la red SSID, el nombre de la red inalámbrica, dé clic para guardar. 3)Haga clic en el nombre de usuario ya guardado, dé clic para conectar y usar la red como en la imagen 4.7. Bluetooth:Operación de funciones Bluetooth. 1. Haga clic en las aplicaciones de ajustes en la interfaz de menú principal. 2. Haga clic en Bluetooth y ábralo. 3. Si alguien abre el Bluetooth en los alrededores, haga clic para buscar el dispositivo en la parte superior derecha, después el teléfono celular buscará automáticamente el dispositivo de Bluetooth cercano. Como en la imagen 4.10. Imagen 4.10 Imagen 4.8 Avisos de red: Si abres los avisos de red, cuando aparezca la señal de WIFI, el botón derecho te recordará que la red WLAN está disponible, como en la imagen 4.6 Haga clic en el dispositivo Bluetooth disponible, aparecerá una ventana de solicitud, ingrese la contraseña relacionada y empate con el dispositivo para conectar.Después de empatar exitosamente, elija la operación que quiera, de clic para entrar a la imagen 4.11. 1. Mantén encendida WI-FI mientras dormita. 1. Haga clic en el ícono de la parte superior derecha de la imagen 4.8, seleccione avanzado. 2. Haga clic en Mantenga WI-FI mientras dormita, como en la imagen 4.9 Imagen 4.11 Imagen 4.9 17 18 Ajustes de Bluetooth: 1) Renombrar tableta: Dé clic en el ícono de la parte superior derecha de la imagen 4.10, como en la imagen 4.12, seleccione renombrar tableta, puede renombrarla como quieras . 3) Despliega el archivo que recibiste: Elije desplegar el archivo que recibiste en la Imagen 4.12, puedes ver los archivos descargados y subidos. 4) Ajustes avanzados Bluetooth: Comprueba los ajustes de Bluetooth avanzados en la imagen 4.12, entra a la imagen 4.14. Imagen 4.12 2) Comprobar la visibilidad del tiempo de espera: Selecciona los ajustes de la visibilidad del tiempo de espera en la imagen 4.12, elija el tiempo que quiera configurar, como en el imagen 4.13 (Nota: compruebe los ajustes de las horas extraordinarias, son los ajustes de tiempo cuando comprueba el ajuste de las horas extras está marcando el momento en que se revisa Bluetooth. Imagen 4.14 1. Transmisión de archivo: Abre el servicio de transmisión de archivos, FTP y dispositivo de cliente para visitar y operar/ ejecutar el archivo. 2. 2. Dispositivo de inducción de distancia Bluetooth :Abre el dispositivo de inducción a distancia Bluetooth, cuando la distancia es bastante grande o la conexión se ha cortado, el Bluetooth te lo recordará con un sonido. 4.4 Uso datos Revisa el uso de datos de la tarjeta SIM, como en la imagen 4.15. Imagen 4.13 19 Imagen 4.15 20 Revise el uso de datos WIFI Haga clic en el ícono de la parte superior derecha de la imagen 4.15, haga clic en Uso de datos, como en la imagen 4.16. Haga clic en VPN, como en la imagen 4.18, ingrese el nombre de usuario y contraseña VPN, haga clic en conectar. Imagen 4.18 Redes compartidas y puntos de acceso portátiles:Áreas conflictivas WI-FI portátiles. Imagen 4.16 4.5 Más Modo de avión: El modo de avión puede apagar rápidamente las funciones de la tarjetas GSM y el WIFI, cuando se activa el modo de avión, el WIFI y el GSM no pueden obtener ninguna señal, entonces cuando está apagado el modo de avión, los módulos WIFI y GSM recobrarán su estado previo. 1. Haga clic en las aplicaciones de ajustes en el menú principal. 2. Haga clic más cuando el WIFI esté bien conectado, abra compartir red y puntos de acceso portátiles. VPN: Abra VPN, haga clic en añadir red VPN, como la imagen 4.17. Ingrese nombre y dirección servidor, después guardar/ salvar. Imagen 4.19 Imagen 4.17 21 22 Redes móviles: Servicio 3G Haga clic en servicio 3G, como en la imagen 4.22, elija tarjeta SIM predeterminada disponible, GSM es red 2G, WCDMA es red 3G. Imagen 4.20 Imagen 4.22 3. Haga clic para mantener los puntos de acceso WI-FI activados, elija tiempo de activar. 1. Nombre del Punto de acceso (APN). Haga clic en la red móvil, como en la imagen 4.23 4. Regrese al menú previo, abra los puntos de acceso WLAN portátiles, haga clic para configurar los puntos de acceso WI-FI. Imagen 4.23 Elija el nombre del punto de acceso (APN), elija la tarjeta SIM a la que necesita conectarte, Elija el tipo de conexión, como en la imagen 4.24 Imagen 4.21 5. Configure la contraseña que quiera, ésta deberá tener más de 8 dígitos/ caracteres. Imagen 4.24 23 24 Observación: (Los transmisores de datos CMWAP a través de GPRS, la página web que visita pertenece a la página web WAP, y el apoyo CMNET la navegación www de la red de teléfono móvil, también puede iniciar sesión en la página web de la computadora. Y los cargos son también diferentes.) 4.6 Modelo contextual 1.Abrir ajustes, haga clic en el modelo contextual, como en la imagen 4.26. 1. Operador de red Haga clic en operador de red, elija la tarjeta SIM que necesita conectar, el sistema buscará una red GSM y WCDMA disponibles, como en la imagen 4.25 Imagen 4.26 Imagen 4.25 Modo anterior de datos GPRS: Después de abrir el modo anterior de datos GPRS, el sistema elegirá prioritariamente tu red. Imagen 4.27 Vibración: En la imagen 4.27, haga clic en vibración, el teléfono celular vibrará cuando alguien le llame. Volumen: En la imagen 4.27, haga clic en volumen, puede configurar tono de timbrado, aviso y volumen de alarma, como en la imagen 4.28 25 26 Imagen 4.28 Tono/ timbrado de llamada de voz: En la imagen 4.27, haga clic tono/ timbrado de llamada de voz para elegir tono de timbrado de llamada de voz, como en la imagen 4.29 Imagen 4.30 Nota: a excepción del modo estándar, silencioso, reunión, exteriores son sólo para selección no se pueden configurar. 4.7 Desplegado Ajustar el brillo de la pantalla: 1. Haga clic en los procedimientos de aplicación de ajustes. 2. Haga clic en desplegado, elija el brillo. 3. Arrastra el portillito para ajustar el brillo y su volumen, como en la imagen 4.31. 4. Haga clic en OK después de que haya ajustado el brillo. Imagen 4.29 Tono de llamada de video: En la imagen 4.27, haga clic en tono de llamada con video para elegir un tono de llamada de un video, como en la imagen 4.30. Imagen 4.31 27 28 Fondos de pantalla: 1.1.2 Haga clic en las aplicaciones de ajustes. 1.1.3 Haga un clic en desplegado, y clic en fondo de pantalla. 1.1.4 Puedes elegir diferentes fondos de pantalla que quieras—tapices vivos/ live wallpapers---galería (definido por el usuario)---fondos de pantalla (predeterminado por el sistema)---video tapiz, como en la imagen 4.32 Tamaño de fuente: Haga clic en tamaño de fuente para ajustar el tamaño de fuente, como en la imagen 4.34. Imagen 4.34 Imagen 4.32 4.8 Almacenamiento Rotación automática: El sistema tiene predeterminada la rotación automática abierta, cuando está apagado, el sistema no hará girar la pantalla del teléfono celular por el G-sensor. Active la función de ajustes, dé clic en memoria, clic en ubicación de instalación preferida, puede elegir instalar aplicaciones nuevas para elegir ubicación de instalación preferida. Dormitar: Revisa la tarjeta SD y el espacio de almacenamiento. 1. 2. 3. 4. 1. Entra a la aplicación de ajustes. 2. Haga clic en almacenamiento, revisar el espacio de almacenamiento. Haga clic en las aplicaciones de ajustes. Haga clic en desplegado. Haga clic en dormitar. Configura el tiempo de dormitar que desee, como en la imagen 4.33 Imagen 4.33 Almacenamiento interno. Almacenamiento de sistema: Almacenamiento del sistema es el espacio que queda en el Sistema, como la imagen 4.38. no puede verse. Imagen 4.38 29 30 Almacenamiento interno: El almacenamiento interno es almacenamiento NAN local del teléfono celular, como en la imagen 4.39, si necesita revisar el contenido de almacenamiento, puedes revisarlo en el menú principal. Retire la tarjeta SD con seguridad: 1. 2. 3. 4. Haga clic en las aplicaciones de ajustes. Haga clic en la memoria. Haga clic en desinstalar la tarjeta SD. Ahora puede retirar la tarjeta SD con seguridad. Nota: Retiro de la tarjeta SD con seguridad, de esta forma puede proteger la tarjeta SD e incrementar su vida útil. 4.9 Batería Haga clic en función de ajustes, seleccione batería, puede ver la situación de la batería, como en la imagen 4.41. Imagen 4.39 Tarjeta SD: Puedes revisar el espacio de almacenamiento, espacio disponible en la tarjeta SD, desmonte la tarjeta SD y borre la tarjeta SD, como en la imagen 4.40 Imagen 4.41 4.10 Programa de aplicación 1. Haga clic en aplicación de ajustes en aplicaciones 2. Seleccione la aplicación, después de entrar, puede manejar y eliminar las aplicaciones instaladas y revise el sistema el espacio de almacenamiento usado y el espacio disponible. (Como en la imagen 4.42) Imagen 4.40 31 32 Imagen 4.44 Imagen 4.42 3. Vea el espacio utilizado para almacenamiento interno y el espacio restante, como en la imagen 4.43a 4.11 Cuenta y sincronización 1. Seleccione aplicaciones de ajustes. 2. Abra una cuenta y sincronice, como en la Imagen 4.45 Imagen 4.43 4. Ver el dispositivo de trabajo, el espacio utilizado y el espacio disponible, como en la imagen 4.44 Imagen 4.45 1. 33 Haga clic en añadir una cuenta, como en la imagen 4.46 34 4.12 Servicio de ubicación Haga clic en ajustes, seleccione Modo, como en la imagen 4.48 Imagen 4.48 4.13 Ajustes de seguridad Imagen 4.46 2. Después de cargar con éxito, abrirá las funciones de sincronización, como en la imagen 4.47 Configure bloqueo de pantalla: Bloquee la pantalla táctil con el ícono de bloqueo o contraseña para proteger su teléfono celular. Nota: Después de ajustar la pantalla bloqueada, debería ingresar el código de acceso cada vez que inicie o cuando la pantalla esté bloqueada. Configure imagen de desbloqueo: 1. Haga clic en la aplicación de ajustes en la interfaz principal. 2. Haga clic en seguro. 3. Haga clic en bloquear la pantalla. 4. Elija imagen en el área de ajuste de texto. 5. Haga clic en siguiente después del mensaje recordatorio. 6. El tablero de patrón de desbloqueo aparecerá, hay nueve puntos táctiles, conecte 4 puntos de la dirección vertical, horizontal o diagonal. Como en la imagen 4.10, mueva tus dedos de la pantalla cuando termine. El sistema grabará su nuevo patrón de desbloqueo. 7. Haga clic en continuar. 8. Cuando vea el recordatorio, ingrese el patrón de desbloqueo, después dé un clic en confirmar. Imagen 4.47 35 36 Imagen 4.54 Imagen 4.53 Configure un código NIP de desbloqueo: 1. Haga clic en la aplicación de ajustes en la interfaz principal. 2. Haga clic en seguro/ seguridad. 3. Haga clic en pantalla bloqueada. 4. Elija el NIP en el área de ajustes de texto. 5. Ingrese el nuevo código NIP (número) y dé clic en continuar. 6. Ingrese el nuevo código NIP otra vez y haga clic en confirmar. Nota: Manual de instalación necesita archivos APK para activar una fuente desconocida. 4.14 Idioma y método de entrada Haga clic, seleccione el idioma y método de entrada, elija idioma para cambiar, como Configure el desbloqueo de la contraseña: 1. Haga clic en la aplicación de ajustes en la interfaz principal. 2. Haga clic en seguridad. 3. Haga clic en la pantalla de bloqueo. 4. Configure la contraseña en el área de configuración de texto. 5. Configura una contraseña nueva (letras y números) y después haga clic en continuar. 6. Ingrese la contraseña nuevamente y haga clic en confirmar. Fuente desconocida: 1. En interfaz principal, haga clic en ajustes. 2. Haga clic en seguridad. 3. Haga clic en fuente desconocida, como en la imagen 4.54 Imagen 4.55 37 38 Haga clic en los ajustes, elija idioma e ingreso, elija ajustes a teclado Android/e, haga clic en ingresar idioma, como en la imagen 4.56 4.15 Respaldar y restaurar Para conectarse a WIFI e ingresar a su cuenta de google, elija respaldar mis datos, el sistema respaldará sus datos en el servidor de google. Si necesita restablecer los elementos de fábrica, favor de hacer clic en restaurar, como en la imagen 4.59, si necesitas formular NAND, favor haga clic en reiniciar la tableta. Imagen 4.56 Elija el idioma que quiera cambiar de la lista de idiomas, como imagen 4.57 Imagen 4.59 4.16 Hora y fecha De acuerdo a lo predeterminado, el sistema aplicará automáticamente la fecha, zona y hora que le proporcione el Internet. Imagen 4.57 39 Para la configuración manual de la fecha, hora y zona: 1. Haga clic en el procedimiento de aplicación de ajustes. 2. Deslice hacia abajo en la pantalla, después haga clic en hora y fecha. 3. Apague “Ajuste automático de hora y fecha”. 4. Apague “zona de ajuste automático’. 5. Haga clic en selección de zona, después elija la zona de la lista. Deslícese hacia debajo de la lista para ver más zonas. 6. Haga clic en ajustes de fecha, después haga clic en el botón hacia arriba o hacia abajo para ajustar la fecha, mes y año. 7. Haga clic en los ajustes cuando termine la selección. 8. Haga clic en ajustes de tiempo, después haga clic en el botón de arriba o de abajo para ajustar la hora y los minutos, haga clic en AM o en PM para cambiar entre mañana y tarde (no hay tal selección cuando ve el formato de 24-horas). Haga clic en Ajustes para terminar. 9. Haga clic en el formato 24-horas, cambia entre el formato 12-horas o 24-horas, el formato de tiempo que elija se utilizará en la alarma. 40 10. Haga clic en los ajustes de formato de fecha, después elija el formato de tiempo que quiera en el teléfono celular. 4.18 Función de asistencia Tamaño grande:Haga clic para hacer el sistema de fuente/letra de tamaño grande Haga clic en el botón de poder para finalizar llamadas: Cuando haga clic en llamada, presione el botón de “poder” la llamada finalizará y no se mantendrá. Toque y mantenga el retraso: Haga clic en tocar y mantener el retraso para incrementar el tiempo, como en la Imagen 4.62 Imagen 4.60 Nota: Si utiliza la hora y la fecha que el Internet le proporciona, no será capaz de configurar la fecha ni la hora ni la zona horaria. 4.17 Tiempo fijo para inicio y apagado 1. 2. Haga clic en procedimiento de aplicación de ajustes Haga clic en tiempo fijo de inicio y apagado. Imagen 4.62 Instalar script de página web: Se le permitirá instalar un scrip de página web cuando abra el sistema, pero esto aumentará el riesgo cuando esté navegando por una página web. Operar como en la imagen 4.61 de abajo: Imagen 4.61 41 4.19 Selección de ingeniería Ajuste USB: Después de abrir el ajuste USB, puede utilizar algún software para leer software del teléfono celular, pero cuando el ajuste USB está encendido, el almacenamiento USB necesita ajuste manual. Mantener estado de alerta/ despierto: Si activa mantener estado de aleta/ despierto, nunca dormitará automáticamente cuando su teléfono celular esté cargando. Ubicación del cursor/ indicador: Si abre la ubicación del cursor/ indicador, desplegará tocar la dirección vertical y horizontal. Muestra toques: Si abre las operaciones de desplegado de la pantalla táctil, desplegará las operaciones de toque en la pantalla. Se sugiere que use con la misma dirección que la ubicación del cursor/ indicador. 42 Mostrar actualización de la pantalla: Si activa actualización de la pantalla, desplegará área relacionada cuando el área se esté actualizando. Muestra uso de CPU: Después de abrir uso de CUP, en la parte superior derecha del teléfono celular se mostrará la situación del uso de CPU, como en la imagen 4.63 Imagen 4.63 5 Multimedia 5. Multimedia 5.1 Música Ingrese en reproductor de música: en el menú o en el escritorio haga clic en el ícono de música para entrar al reproductor de música, haga clic en la música que quiera reproducir como en la imagen 5.1: Imagen 5.1 4.20 Acerca de la tableta Revise el estado del teléfono celular Comprobar la aplicación de ajustes: 1. Haga clic en acerca de la tableta, compruebe mensaje de estado, modelo, versión Androide, número de versión, etc. 2. Haga clic en mensaje de estado, revise estado de la batería, volumen de la batería, estado SIM, número IMEI, dirección IP. Imagen 5.2 43 44 • • • • Nota: cuando navega por las imágenes, deslícese hacia la izquierda o hacia la derecha para ver más imágenes. Arrastre la barra de progreso para ajustar el progreso de la reproducción. La operación del botón del reproductor de música. Como en la imagen 5.2 5.2 Video Ingrese a reproducción de video: elija la aplicación en el menú principal, elija el video que quiera reproducir. La operación del botón del reproductor de video es como en la imagen 5.3 Edite y configure las imágenes: Cuando revise las imagines en el modo de pantalla completa, haga clic en la tecla de menú para desplegar la selección del menú, puede elegir la selección si necesita editar y ajustar imágenes. • Presentación 1. Abra una imagen, use las teclas virtuales para hacer clic en la tecla de menú, despliegue la selección de menú. 2. Haga clic en presentación, reproducirá repetida/circularmente automáticamente (o elija el botón en la carpeta de imágenes) • Recortar 1. Haga clic en la tecla de menú para desplegar la selección de menú. 2. Después haga clic en recortar, haga clic y arrastre el área relacionada para ajustar al capturador de pantalla/ cropper. 3. Haz clic en el capturador de pantalla (cropper) y arrástralo hacia adentro o hacia afuera para ajustar la imagen. 4. Después de ajustar al tamaño que quiere, haga clic en recortar/ crop. 5. Si quiere abandonar el recorte, haga clic en cancelar o regrese a la búsqueda de imágenes. Imagen 5.3 5.3 Galería de fotos • Editar La aplicación de la galería de fotos puede buscar archivos de fotos automáticamente y videos en la tarjeta SD, y ella misma clasificará estas fotos y videos en una carpeta. Puede aplicar galería de fotos para ver y editar fotos, configurar las fotos como fondos de pantalla y ver videos. 1. 2. 3. 4. 5. Haga clic en la tecla de menú, se desplegará la selección de menú. Haga clic en editar. Ajusta el brillo, estilo, color, ajustes enmascarados en la selección. Haga clic en guardar. Si quiere salir de editar, haga clic en la tecla de retroceso, haga clic en no retroceder a la búsqueda de imágenes. Ver imágenes: 1. Haga clic en la aplicación de galería en la interfaz principal. 2. Ingrese a la galería, haga clic en la carpeta que quiere ver. 3. Haga clic en la imagen que quiera ver, el sistema la reproducirá en el modo de pantalla completa automáticamente. 4. Las imágenes pueden acercarse y alejarse, coloca dos dedos en la pantalla, y se para los dedos/los dedos separados (recoja los dedos, la imagen se reducirá) o doble clic en la pantalla. 45 46 5.4 Cámara • En la interfaz principal o escritorio, dé clic en procedimientos de aplicación a la cámara , entre a la cámara. • Operación de la cámara, cambie a cámara: elija tecla de menú, haga clic cambiar a cámara frente/trasera, como en la imagen 5.4 Guardar estaciones: Haga clic en el botón en la interfaz principal para guardar la estación y el canal se guardará en la lista de canales. Nota: Necesita insertar los auriculares como antena cuando use la radio FM, si no tiene antena, su teléfono celular no podrá buscar la banda de frecuencia. 6 Funciones de comunicación 6. Funciones de comunicación 6.1 Teléfono Haga clic en procedimientos de aplicación del teléfono; Operar como en la imagen 6.1 Imagen 5.4 5.5 Radio FM Haga clic en la interfaz principal o escritorio para entrar a la interfaz de radio FM: Las instrucciones de operación del botón de radio son como en la imagen 5.5: Imagen 6.1 6.2 Mensaje 1. Ingrese al menú principal, elija procedimientos de la aplicación. 2. Haga clic en “Editar mensaje nuevo” Imagen 5.5 47 48 • Buscar contacto: haga clic en el botón , ingrese a la función de búsqueda. • Añadir contacto: haga clic en el botón , ingrese a añadir contacto interfaz. 7 Internet 7. Internet 7.1 Buscador En caso de Wi-Fi o internet móvil está bien conectado (favor de ver el capítulo 4.1 para ver los ajustes inalámbricos e internet), haga clic en navegador IE en el menú principal o escritorio para entrar a la interfaz IE, como en la imagen 7.1. Imagen 6.2 6.3 Lista de contacto Haga clic en la lista de contacto en la interfaz principal, ingrese a la lista de contactos como en la imagen 6.3 Imagen 7.1 Haga clic en la barra de dirección para ingresar al sitio de red, haga clic en comenzar para entrar a páginas de red relacionadas, después podrá buscar información en los sitios de red, como en la imagen 7.1.2 y puede hacer clic en el menú para actualizar, guardar favoritos, compartir páginas, favoritos, historial y ajustes de la página de red. Imagen7.1.2 Imagen 6.3 49 50 7.2 Email/ Correo electrónico El procedimiento de la aplicación Email contiene una guía de ajustes para correo electrónico, puede añadir la cuenta externa de E-mail POP3 o IMAP del proveedor de servicios de correo electrónico de red normal (por ejemplo Yahoo, Gmail, Hotmail y 163), como se muestra en la imagen 7.2. Eliminar la cuenta de E-mail: Puede eliminar una cuenta de E-mail configurada POP3 o IMAP desde su teléfono celular. Haga clic en : 1. Ingrese a su buzón de correo. 2. Presione la tecla de menú. 3. Haga clic en la cuenta. 4. Presione en la cuenta que quiere eliminar. 5. Haga clic para confirmar su eliminación. Enviar E-mail: 1. Haga clic para desplegar su buzón de correo. 2. Haga clic en la bandeja de entrada, esto actualizará los E-mails automáticamente; haga clic en él para leer los mansajes nuevos. 3. Presione la tecla de menú. Los menús aparecerán. 4. Haga clic en Editar para entrar a la interfaz de edición de E-mail. 5. Ingrese la dirección de receptor del E-mail. 6. Ingrese el tema y el contenido del E-mail. 7. Si quiere añadir un archivo adjunto, haga clic en la tecla de menú, el menú aparecerá. Imagen 7.2 8. Haga clic en “adjuntar archivo” (foto, música, video, contactos, etc.). Ajustes E-mail/ correo electrónico: 9. Haga clic en “enviar” para enviar el E-mail. 1. Después de hacer clic en el ícono de envío de E-mail , puede ver la guía de ajustes de E-mail, la cual puede ayudarle a configurar. 2. Ingrese su dirección electrónica / E-mail y contraseña. 3. Haga clic en el botón “siguiente paso”, elija si su tipo de correo electrónico es POP3 o IMAP. 4. Haga clic en el botón de “Siguiente paso” para comprobar si la bandeja de E-mail puede enviar y recibir correos electrónicos. 5. Ingrese a la cuenta de E-mail y despliegue el tema del correo electrónico y haga clic para finalizar. 6. Si la bandeja de E-mail está disponible, ingresará a su bandeja de correo automáticamente. 51 52 8.2 Calculadora 1. Haga clic en el ícono . 2. Ingrese al tablero básico de la calculadora. 3. Toque suavemente los números de operación en la calculadora para calcular. Imagen 7.3 8.Otros procedimientos aplicación 8. Otros de procedimientos de aplicación 8.1 Reloj Haga clic en procedimientos del reloj, ingrese a la interfaz de abajo, como la imagen 9.1.En ella están los botones del reloj, imágenes, música y la página de inicio. Imagen8.2 8.3 Administrador de archivos El administrador de archivos copia, corta, elimina, renombra los documentos o la carpeta en la tarjeta TF, también comparte los archivos, instala aplicaciones/ apk, etc. En el menú principal o escritorio, haga clic en el ícono de administrador de documentos para entra al administrador de documentos. Imagen 8.1 Imagen 8.3 53 54 1. Copie, corte, elimine, renombre los archivos y las carpetas: elije el archivo o carpeta, presione largamente el archivo o carpeta para entrar a la interfaz como en la imagen 9.4, puede operar el archivo o carpeta. 3. Compartir archivo: elija cualquier archivo, presione en él largamente y aparecerá “compartir”, elija el camino para compartir que quieres en la lista. 4. Instala el archivo de aplicación/apk:Elije el sufijo .apk del archivo en el administrador de archivos, puede instalar la tercera parte del software como recordatorio. 5. Crear archivo nuevo: Elije el menú que quieras crear el archivo, haz clic en el ícono en la parte superior derecha , elije carpeta nueva, puedes construir una carpeta nueva como recordatorio. 8.4 Grabadora Imagen8.4 2. Pegue o corte el archivo: elija el archivo que quiere pegar, elija el ícono en la esquina superior derecha para entrar a la imagen 9.5, elija el ícono de la parte superior derecha para entrar a la imagen 9.6 En la interfaz principal o escritorio, haga clic en el ícono de grabar para entrar a la interfaz de grabadora, haga clic en la tecla de grabación para comenzar a grabar. Haga clic en el tecla de detener para detener la grabación. Haga clic en la tecla de reproducción para reproducir el sonido grabado. El Sistema le recordará automáticamente que use o abandone esta grabación, favor de elegirlo manualmente. Reproducir la grabación: elija el reproductor de video para reproducir el sonido grabado, elija el sonido grabado en el administrador de fuente y haga clic para reproducirlo. Imagen 8.5 Imagen 8.8 Imagen 8.6 55 56 9 Instalación de procedimientos 9. Instalación 3. El teléfono celular se calienta: Cuando muchos procedimientos de aplicación sean usados al mismo tiempo el brillo de la pantalla está activada lo más suave o tiene carga baja, el teléfono celular puede calentarse mucho. Es normal. de procedimientos 9.1 Instalación Instale los procedimientos de aplicación de terceros: 1. Haga clic en el procedimiento de aplicación del “administrador de archivos”; elija el procedimiento de aplicación que necesite para instalar. 2. Sostenga/ mantenga el procedimiento de aplicación que necesita instalar. 3. Aparecerá instalar, haga clic en la aplicación instalar. 4. Finalice la instalación como se le guía, funcionará. Nota: Los procedimientos de terceros buscado en el Internet para usar en el sistema todos tienen el sufijo .apk. • Asegúrese de que la forma de ajustes de su E-mail sea la correcta. • Mantenga el tiempo de su sistema y el tiempo local consistente. 5. El sistema es anormal y no funciona. Cuando instale los procedimientos de aplicación de un tercero puede provocar un funcionamiento anormal, puede presionar la tecla de resetear (al lado del puerto de poder /power) para reiniciar el sistema. 9.2 Desinstalar Procedimiento de aplicación de desinstalar: 1. Haga clic en el ícono de ajustes en la interfaz principal. 2. Haga clic en procedimiento de aplicación de administración, lista todos los procedimientos de aplicación instalados en el sistema. 3. Haga clic en la aplicación que desea desinstalar, haga clic en desinstalar. 4. Haga clic en confirmar para finalizar la desinstalación. Habilidad: El administrador de procedimiento instalado por el sistema tiene muchos métodos convincentes para desinstalar después de abrir el administrador de procedimientos, haga clic en desinstalar, enlistará todos los procedimientos de aplicación instalados por el sistema. 10 Solución de problemas 10. Solución 4. El E-mail no puede ser configurado o el registro de procedimientos de aplicaciones. • Asegúrese de que su internet está bien conectado. 6. No puede abrirse la página web: • Por favor mantenga una distancia entre router al teléfono celular en un rango menor. • Favor de reiniciar el WIFI e intentar nuevamente. 7. Funciona extremadamente lento a veces. Es un fenómeno normal. Favor de apagar algunas aplicaciones que no necesitas del administrador de tareas o desinstala algunas aplicaciones de terceros para liberar más recursos del sistema. de problemas 1. El primer inicio del teléfono celular es lento. Después de que el Sistema del teléfono celular es actualizado, la primera puesta en marcha es necesario instalar los software de aplicaciones pre-instaladas, el tiempo de entrega es de alrededor de 2 a 3 minutos, la puesta en marcha después será mucho más rápido. 2. No se puede conectar a Wi-Fi: • Asegúrese de que el router inalámbrico de servicio de internet puede trabajar normalmente. • Asegura que entre el teléfono celular y el router inalámbrico no haya una distancia muy grande, no haya paredes u otras abarreras entre ellos. • Asegúrate de usar el nombre y la contraseña correctos. 57 58 Centros de servicio en donde podrá conseguir refacciones (SUJETAS A DISPONIBILIDAD), y donde se deberá entregar el ticket de compra y esta garantía (debidamente sellada por el establecimiento que la vendió) así como el producto para que se haga efectiva: Garantía Marca: KYOTO Modelo: KY14 PRICE SHOES VALLEJO Norte 45 No.1077, Col Industrial Vallejo, Del Azcapotzalco, México D.F. TEL: 53684427 Términos y condiciones Nuestra garantía será valida únicamente si el producto se presenta en buen estado, sin golpes o señas evidentes de maltrato. Se deberán de presentar todos los accesorios originales del producto para hacer valida la garantía. La garantía cubre los defectos de manufactura y funcionamiento del producto. La garantía cubre accesorios solo en caso de defecto de fábrica durante el lapso de la garantía y en caso de requerirse estarán disponibles a la venta y sujetas a disponibilidad. NOTA: El producto no es resistente al agua. Qué cubre la garantía del producto: Si este producto de descompone bajo uso normal, muestre la factura o ticket de compra en el lugar de compra para hacer válida la garantía. Garantía válida durante seis meses después de la fecha de compra. Bajo las condiciones abajo señaladas, no se podrá hacer valida la garantía: Cuando el producto se haya averiado en condiciones normales después del tiempo que indica la garantía, se haya desarmado o manipulado arbitrariamente la maquinaria o que esta haya sufrido daños por agua. Cuando el producto se hubiese utilizado en condiciones distintas a las normales o con exceso de fuerza en su operación ya que este es un aparato con componentes precisos. Cuando el producto no hubiese sido operado de acuerdo con el instructivo de uso que le acompaña. Que el producto se haya utilizado en condiciones que no son las normales, tales como daño por uso rudo, altas temperaturas, alta presión, alta humedad o exceso de polvo. Nuestra compañía no se hace responsable del daño por la operación causado por no seguir las instrucciones para el cuidado del producto. La garantía no será válida cuando el producto hubiese sido alterado o reparado por personas no autorizadas por el fabricante nacional, importador o comercializador responsable respectivo. Póliza de garantía Nombre del producto: ____________________________________________________ Fecha de compra: _______________________________________________________ Nombre del cliente: ______________________________________________________ Número telefónico / Fax: __________________________________________________ PRICE SHOES IZTAPALAPA Periférico Oriente No.20 Col. Renovación entre Eje 5 y 6 Sur Del. Iztapalapa, México D.F. TEL: 57168780 PRICE SHOES VERACRUZ Av. 20 de Noviembre No.748 Col. Centro, Veracruz TEL: 01229 989021 PRICE SHOES LEON Adolfo L No.3002Col. Jardines de Jerez, León Guanajuato TEL: 01477 7106200 PRICE SHOES ECATEPEC Av. Vía Morelos Km. 17.5, Col. Jardines de Cerro Gordo, Ecatepec, Edo. De México TEL: 57798550 PRICE SHOES NAUCALPAN Av. 1 de Mayo No.81, San Luis Tlatilco, Naucalpan, Edo de México TEL: 53129690 PRICE SHOES PUEBLA Calle 11 Norte No.5606-1 Esq. Blvd. H del 5 de mayo. Colonia Santa Maria TEL: (22)22131913 PRICE SHOES GUADALAJARA Federalismo Esq. Paria Col. Atemajac. TEL: 013338193870 PRICE SHOES TOLUCA Paseo Tollocan # 638 Esq. 28 de Octubre Col. Ameritas Vértice TEL: 018000450450 PRICE SHOES AGUASCALIENTES Av. De las Américas No.1701, Colonia Santa Elena, Aguascalientes, Ags. TEL: (44)92003300 PRICE SHOES GUADALAJARA MIRAVALLE Calz. Gobernador Uriel No. 2413, Col. Industrial Miravalle C.P. 44990 TEL: (33)12042878 PRICE SHOES OLIVAR DEL CONDE Calle del Rosal No. 256, Col. Olivar del Conde 1ra. Sección, Del. Álvaro Obregón, México, Distrito Federal. Casi esquina con Avenida Alta Tensión. C.P. 01400, TEL (55) 63926100. IMPORTADO POR: IMPORTACION Y DESARROLLO DE LA MODA S. A DE C. V. PONIENTE 150 No.660-C, COL. INDUSTRIAL VALLEJO, DEL. AZCAPOTZALCO, MÉXICO D .F., C. P. 02300 RFC: IDD070314QA0. Los Gastos de transportación para el cumplimiento de la garantía en caso de reparaciones, cambios o reemplazos de productos y accesorios serán cubiertos por el importador. Las partes, componentes, consumibles y accesorios para los productos Kyoto pueden ser adquiridos en todas las sucursales de nuestros distribuidor autorizado Price Shoes. E-mail: ________________________________________________________________ 59 60