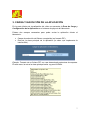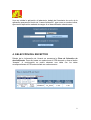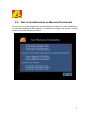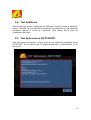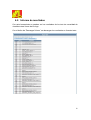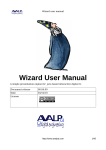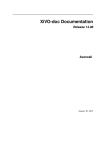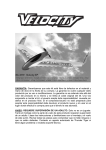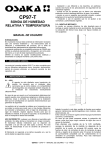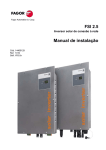Download Manual de usuario del laboratorio iLAB de La Salle
Transcript
PROYECTO i-LAB MANUAL DE USUARIO DEL LABORATORIO DE LA SALLE 1 ÍNDICE 1. INTRODUCCIÓN_______________________________________________ 3 2. CONTROLES DEL STB _________________________________________ 6 3. CARGA Y EJECUCIÓN DE LA APLICACIÓN ________________________ 7 4. SELECCIÓN DEL RECEPTOR____________________________________ 8 5. EJECUCIÓN DE LOS TEST ______________________________________ 9 5.1. Test Consumo de Memoria JVM ________________________________ 10 5.2. Test Lectura/Escritura en Memoria Persistente ____________________ 11 5.3. Test Stream Events __________________________________________ 12 5.4. Test Subtítulos ______________________________________________ 14 5.5. Test Aplicaciones AUTOSTART ________________________________ 14 5.6. Test Contenido tabla AIT ______________________________________ 15 6. VISUALIZACIÓN DE LOGS Y RESULTADOS DE LOS TEST __________ 16 6.1. STB log____________________________________________________ 16 6.2. Informe de resultados ________________________________________ 19 2 1. INTRODUCCIÓN Dentro del proyecto i-LAB, La SALLE ha desarrollado un centro de pruebas virtual accesible vía web. Desde él es posible realizar pruebas tanto a nivel de receptor como de aplicaciones y servicios interactivos, utilizando la batería de descodificadores disponibles en el laboratorio. Este documento es una guía rápida de usuario sobre el laboratorio desarrollado por la SALLE, por lo que lo deberían leer aquellas personas que vayan a utilizarlo. Explica cómo hay que configurar el navegador y cómo usar el laboratorio MHP. Requisitos y Características Principales requisitos: • Para poder reproducir el streaming de vídeo es necesario instalar el VideoLan con la opción del plugin para navegadores Web. Está disponible en la siguiente dirección: http://www.videolan.org/ • Resolución de pantalla mínima de 1024x768, aunque se recomienda que sea mayor para poder ver la interfaz gráfica del laboratorio a pantalla completa sin utilizar scroll. • Para poder visualizar el vídeo a pantalla completa es necesario acceder a la configuración del programa VideoLan y desactivar la siguiente opción. Opciones Preferencias Vídeo Transparencia de la salida de video 3 Características principales del laboratorio virtual: • Compatible con los navegadores Microsoft Internet Explorer y Mozilla FireFox. • Control remoto y selección remota del Set Top-Box (STB). • Visualización de la salida de vídeo del STB seleccionado. • Envío y configuración automática de la aplicación en el laboratorio. • Pruebas online sobre receptores y aplicaciones. • Visualización de logs y descarga del fichero de log. 4 Guía de uso La siguiente imagen muestra la interfaz gráfica del laboratorio: Zona de Carga y Ejecución de la Aplicación suministrada. Zona de Control del Mando a distancia virtual. Zona de Selección de los test. Zona de Información del Usuario. Zona de Acceso a los Logs y Resultados. Zona de Visualización del Programa en emisión. Zona de Selección del receptor. 5 Información del usuario En la esquina superior derecha de la pantalla se localiza la zona de Información del Usuario. Esta sección consta de dos entradas: · Usuario: Nombre de usuario. · Fin de sesión: La hora y el día en el que se termina la reserva del laboratorio. Se desconecta automáticamente cuando se sobrepasa el tiempo permitido. 2. CONTROLES DEL STB Debajo de la zona de selección del receptor está la zona de Control del STB. Simula un mando a distancia y su funcionamiento es idéntico al que tendría un mando real. 6 3. CARGA Y EJECUCIÓN DE LA APLICACIÓN En la parte inferior de visualización del vídeo se encuentra la Zona de Carga y Configuración de la Aplicación en el sistema de playout del laboratorio. Existen dos campos necesarios para poder enviar la aplicación cliente al laboratorio: • Campo de selección del fichero comprimido (en formato ZIP). • Ruta de la clase principal de la aplicación (la clase que implementa la interfaz Xlet). Ejemplo: Formato de un fichero ZIP con una determinada estructura de carpetas. En este caso, la ruta a la clase principal sería: org.ave.AVEXlet. 7 Una vez subida la aplicación al laboratorio, debajo del formulario de envío de la aplicación aparecerá el botón de “Lanzar Aplicación”, que como su nombre indica, ejecutará la aplicación acabada de cargar en el descodificador seleccionado. 4. SELECCIÓN DEL RECEPTOR Debajo de la Información de Usuario se encuentra la Zona de Selección de descodificador. Para ello basta con seleccionar el STB deseado y clicar el botón “Aceptar”. A continuación se podrá observar una tabla con los datos correspondientes al STB seleccionado en cada momento. 8 5. EJECUCIÓN DE LOS TEST Debajo de la zona de selección del receptor, se encuentra la Zona de selección y ejecución de los test. Primero será necesario seleccionar el test de la lista desplegable, y a continuación clicar uno de los dos botones: “Empezar Test” o “Info Test”, que como sus nombres indican, ejecutaran o mostraran información relacionada con el test, respectivamente. En las siguientes secciones se describen cada uno de los test disponibles en el laboratorio virtual de La Salle. 9 5.1. Test Consumo de Memoria JVM Cuando se selecciona el test de consumo de memoria se ejecutará la aplicación subministrada. Una vez terminada la ejecución de la aplicación cliente, aparecerá la siguiente pantalla que muestra los resultados de la memoria consumida durante el tiempo en ejecución de la aplicación. 10 5.2. Test Lectura/Escritura en Memoria Persistente Es un test a nivel de receptor que escribe ficheros de texto de varios tamaños en la memoria persistente del receptor y muestra los tiempos de acceso a estos ficheros en modo lectura y escritura. 11 5.3. Test Stream Events Este test permite enviar Stream Events a la aplicación subministra por el cliente. A continuación se describe el procedimiento para configurar y enviar eventos a una aplicación de test realizada para comprobar su funcionamiento en el laboratorio i-LAB. Para otros escenarios será necesario aplicar unos cambios en este test. Al ejecutar el test de Stream Events aparece el siguiente cuadro con los enlaces a la configuración y al envío de eventos. La siguiente pantalla permite añadir, eliminar y listar los eventos configurados en aquel mismo instante. Primero es necesario añadir los eventos antes de ejecutar la aplicación para que puedan estar registrados correctamente en el sistema de playout. Es necesario rellenar 2 campos: - Nombre del evento - Identificador del evento Una vez se hayan introducido los datos necesarios para crear un nuevo evento, tan solo será necesario clicar en el botón de “Añadir”. En cualquier momento es posible borrar los eventos no deseados con el botón “Eliminar”. 12 Para enviar los eventos es necesario seleccionar un identificador de la lista de identificadores de eventos que queramos enviar a la aplicación e introducir un número de versión. Este número de versión se tendrá que ir incrementando cada vez que se envíe un nuevo evento del mismo identificador para que el sistema de emisión lo reconozca como un evento nuevo. Es posible añadir un campo de texto al envío del evento. Cuando la aplicación del test recibe el evento, en este caso lo muestra por pantalla (aplicación de test ejemplo). En la siguiente imagen podemos ver el resultado. 13 5.4. Test Subtítulos Este test permite activar y desactivar los subtítulos cuando se lanza la aplicación cliente, y permite ver si la aplicación interactúa correctamente con los subtítulos activados. Aparece el botón de “Subtítulos” justo debajo de la zona de visualización del vídeo. 5.5. Test Aplicaciones AUTOSTART Este test permite comprobar si existe más de una aplicación señalizada como AUTOSTART en un servicio de TV digital determinado y subministrado en el laboratorio. 14 5.6. Test Contenido tabla AIT Test que muestra el contenido de la tabla AIT del servicio seleccionado, mostrando el tipo de aplicación, la prioridad, el nombre, etc. 15 6. VISUALIZACIÓN DE LOGS Y RESULTADOS DE LOS TEST Para poder visualizar los ficheros de log así como los informes de resultados, está disponible la herramienta de visualización de logs que se accede mediante el enlace que aparece en la parte inferior derecha de la pantalla. 6.1. STB log Mediante esta herramienta se pueden visualizar las trazas de debug de los diferentes descodificadores disponibles en la sesión actual. En primer lugar es necesario seleccionar el receptor en el que estamos interesados. 16 En la parte inferior de la pantalla existen 3 botones que permiten, por un lado, listar todo el fichero, borrar el contenido del fichero mostrado en pantalla, y finalmente un botón para descargar toda la información en formato texto. En la zona central de la pantalla está disponible un sencillo motor de búsqueda que permite al usuario buscar palabras o frases dentro del fichero. 17 Las líneas del fichero que concuerden con la palabra a buscar aparecerán en un color diferente a las otras líneas del fichero. 18 6.2. Informe de resultados Con esta herramienta se pueden ver los resultados de los test sin necesidad de visualizar otras líneas de los logs. Con el botón de “Descargar fichero” se descargan los resultados en formato texto. 19