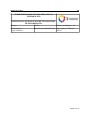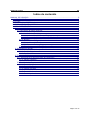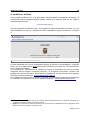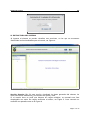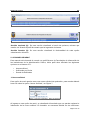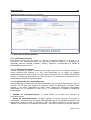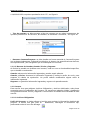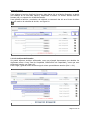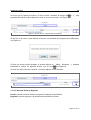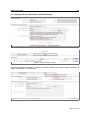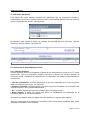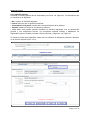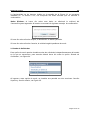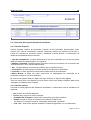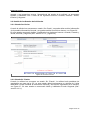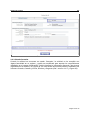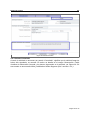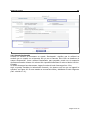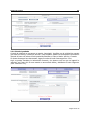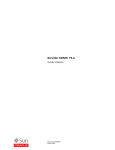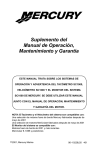Download contratación de tecnologías de la información
Transcript
Manual de Usuario STI CONTRATACIÓN DE TECNOLOGÍAS DE LA INFORMACIÓN CTI MANUAL DE USUARIO Mayo 2012 Página 1 de 22 Manual de Usuario STI SUBSECRETARIA DE TECNOLOGÍAS DE LA INFORMACIÓN MANUAL DE CONTRATACIÓN DE TECNOLOGÍAS DE INFORMACIÓN Código Versión Número de Páginas: 22 Elaborado por: Jorge Cañizares Revisado por: Paulina Rodas Aprobado por: Eduardo Alvear Página 2 de 22 Manual de Usuario STI Versión del documento Fecha de revisión (dd/mm/aa) V1.0 31/05/12 Cambio realizado Licencia Usted es libre de: Copiar, distribuir y comunicar públicamente la obra Hacer obras derivadas Condiciones: Reconocimiento Debe reconocer los créditos de la obra de la manera especificada por el autor o el licenciador (pero no de una manera que sugiera que tiene su apoyo o apoyan el uso que hace de su obra). Compartir bajo la misma licencia • • • • Si altera o transforma esta obra, o genera una obra derivada, sólo puede distribuir la obra generada bajo una licencia idéntica a ésta. Al reutilizar o distribuir la obra, tiene que dejar bien claro los términos de la licencia de esta obra. Alguna de estas condiciones puede no aplicarse si se obtiene el permiso del titular de los derechos de autor. Nada en esta licencia menoscaba o restringe los derechos morales del autor. Página 3 de 22 Manual de Usuario STI Índice de contenido MANUAL DE USUARIO.......................................................................................................... 5 I. INTRODUCCIÓN............................................................................................................. 5 II. FLUJO............................................................................................................................ 5 III. INGRESO AL SISTEMA................................................................................................ 6 IV. ESTRUCTURA DEL SISTEMA...................................................................................... 7 V. OPCIONES DE MENÚ................................................................................................... 8 1. Nueva solicitud .......................................................................................................... 8 1.1. Secciones de Nueva Solicitud............................................................................ 9 1.1.1. Información General.................................................................................... 9 1.1.1.1. Solicitud Enviada por........................................................................... 9 1.1.1.2. Información del Contrato/Proyecto...................................................... 9 1.1.1.3. Botones de Guardar, Guardar / Enviar y Regresar............................ 10 1.1.2. Anexos...................................................................................................... 10 1.1.2.1. Archivos Obligatorios......................................................................... 10 1.1.2.2. Archivos Adicionales.......................................................................... 11 1.1.2.3. Botones Enviar y Regresar................................................................ 12 1.1.3. Ejemplo de una solicitud de Contrato/Proyecto:........................................ 13 2. Solicitudes por Enviar.............................................................................................. 14 2.1. Secciones de Solicitudes por Enviar................................................................. 14 2.1.1. Sección Superior....................................................................................... 14 2.1.2. Sección Inferior ........................................................................................ 15 3. Estado de Solicitudes............................................................................................... 16 3.1. Secciones de la opción Estado de Solicitudes................................................. 17 3.1.1. Sección Superior ...................................................................................... 17 3.1.2. Sección inferior ........................................................................................ 17 3.2. Detalle de los Estados de Solicitudes............................................................... 18 3.2.1. Estado Por Enviar..................................................................................... 18 3.2.2. Estado En Trámite..................................................................................... 18 3.2.3. Estado Devuelta........................................................................................ 19 3.2.4. Estado Cancelada..................................................................................... 20 3.2.5. Estado Rechazada.................................................................................... 21 3.2.6. Estado Aprobada....................................................................................... 22 Página 4 de 22 Manual de Usuario STI MANUAL DE USUARIO I. INTRODUCCIÓN Este documento está dirigido a los usuarios Directores de Tecnología de las Entidades de la Administración Pública, que requieren enviar solicitudes de aprobación a la Subsecretaría de Tecnologías de la Información (STI), para cumplir con el Acuerdo 350 y el Decreto 1014. La aprobación de ejecución de proyectos informáticos se basa en el Acuerdo No. 350, en el artículo : 2.2.3) GESTIÓN ESTRATÉGICA Y OPERATIVA DE TECNOLOGÍAS DE INFORMACIÓN EN LAS ENTIDADES DEL GOBIERNO CENTRAL. Literal b.3) Aprobar o rechazar la ejecución de proyectos informáticos de las entidades del Gobierno Central que sobrepasen el valor de cincuenta salarios mínimos unificados, y en el Decreto 1014, en el cual se delega a la STI para el cumplimiento de la política de software libre. El presente documento describe las funcionalidades del sistema de Contratación de Tecnologías de Información (CTI) desde el perfil de usuario Director de Tecnología de las instituciones de la Administración Púbica, el sistema en mención permite la gestión de solicitudes de aprobación para la ejecución de proyectos institucionales de las entidades de la Administración Pública Central. II. FLUJO En el sistema de Contratación de Tecnologías de Información (CTI), se automatiza el siguiente flujo: Figura 1: Flujo Sistema de CTI Página 5 de 22 Manual de Usuario STI III. INGRESO AL SISTEMA Para acceder al sistema CTI se lo debe hacer siempre desde un navegador de internet, se recomienda usar el navegador Mozilla Firefox versión 10 o superior. Una vez ahí, digite la siguiente dirección URL: cti.informatica.gob.ec/ Una vez ingresada la dirección URL, se presentará la siguiente pantalla ver Figura 2 y si no tiene bloqueado los Pop-up1, también se abrirá la pantalla de ingreso al sistema, ver Figura 3. Figura 2: Ingreso al sistema Si tiene bloqueado los Pop-up, la página de ingreso al sistema no se desplegará, se deberá hacer clic en el hipervínculo AQUÍ para poder visualizarla y permitir así, su autentificación como usuario del sistema. En el proceso de autenticación se validará su usuario y contraseña, que son los mismos asignados para el ingreso al Sistema QUIPUX2. Si al ingresar estos datos, aparece una pantalla sin opciones de menú, debe solicitar la habilitación de sus permisos a la siguiente dirección de correo electrónico: [email protected]. Si no dispone de una cuenta de usuario, solicitarlo al administrador institucional QUIPUX de su institución o enviando un correo a la siguiente dirección: [email protected]. 1 2 Pop-up: El término anglosajón pop-up (en español: ventana emergente) denota un elemento emergente que se utiliza generalmente dentro de terminología Web. Quipux: Es un sistema de Gestión Documental, que la Presidencia de la República pone a disposición de las instituciones del sector público, sin ningún costo. Página 6 de 22 Manual de Usuario STI Figura 3: Autentificación IV. ESTRUCTURA DEL SISTEMA Al ingresar al sistema se pueden visualizar tres secciones, en las que se encuentran distribuidas las funcionalidades para el usuario, ver Figura 4: Figura 4: Secciones del Sistema Sección Superior (1).- En esta sección visualizará los datos generales del sistema, los datos del usuario autenticado y los botones de Ayuda y Salir. Si el usuario tiene un perfil que dispone de cargos múltiples, se mostrará una lista desplegable con todos los cargos asociados al mismo, ver Figura 5. Caso contrario se mostrará una pantalla como en la Figura 6. Página 7 de 22 Manual de Usuario STI Figura 5: Sección Superior (1) – Perfil cargos múltiples Figura 6: Sección Superior (1) – Perfil cargo único Sección Izquierda (2).- En esta sección visualizará el menú de opciones, mismas que estarán de acuerdo al perfil de usuario que ha ingresado al sistema. Sección Derecha (3).- En esta sección visualizará la funcionalidad de cada opción seleccionada del menú. V. OPCIONES DE MENÚ Este manual está orientado al usuario con perfil Director de Tecnologías de Información de las instituciones de la Administración Púbica, dicho perfil tiene asociado las siguientes opciones en el sistema CTI: • • • Nueva solicitud Solicitudes por Enviar Estado de Solicitudes 1. Nueva solicitud Esta opción de menú permite crear una nueva solicitud de aprobación, para acceder deberá hacer clic sobre la opción “Nueva Solicitud”, ver Figura 7: Figura 7: Sección Izquierda(2) - Menú de opciones Al ingresar a esta opción de menú, se visualizará el formulario que nos permite registrar la información de la nueva solicitud. El formulario se encuentra dividido en dos secciones: Página 8 de 22 Manual de Usuario STI Información General y Anexos, ver Figura 8: Figura 8: Sección Derecha (3) - Formulario Nueva Solicitud 1.1. Secciones de Nueva Solicitud 1.1.1. Información General Esta sección consta de dos partes: la una es Solicitud Enviada Por y la otra es la Información del Contrato/Proyecto. Se encuentran además visibles y habilitados los siguientes botones: Guardar, Guardar / Enviar y Regresar. A continuación se detalla la funcionalidad de esta sección. 1.1.1.1. Solicitud Enviada por Permite visualizar los datos informativos del usuario que está en el sistema creando la nueva solicitud para enviarla a la STI; esta información no se digita, es cargada automáticamente en esta sección. Los datos que se aprecian son: el nombre del Servidor Público, el Cargo que desempeña, la Fecha de Envío y el nombre de la Institución de la Administración Pública a la que pertenece. 1.1.1.2. Información del Contrato/Proyecto Permite ingresar la información del Contrato/Proyecto que se quiere implementar y que se enviará a la STI para que empiece el respectivo trámite de aprobación. Contiene cuatro campos y son todos obligatorios de llenar. Estos campos se encuentran plenamente identificados con un asterisco de color rojo (*). A continuación se detalla su respectiva funcionalidad: • Nombre de Contrato/Proyecto: se debe definir un nombre que describa al Contrato/Proyecto. • Monto de Contrato/Proyecto: se debe ingresar el monto asociado al proyecto a implementar. Considerar que el Acuerdo 350 especifica que la STI aprobará proyectos cuyo presupuesto supere el valor de 14,600.00 USD (50 salarios mínimos), en caso que se ingrese un valor menor se presentará el mensaje: “Solo los Contratos o Proyectos mayores Página 9 de 22 Manual de Usuario STI a 14,600.00 USD, requieren aprobación de la STI”, ver Figura 9: Figura 9: Mensaje informativo • Tipo de contrato: se debe escoger el tipo de contrato que se quiere implementar, las opciones posibles son: de Servicios, de Software, de Hardware o uno Mixto, ver Figura 10: Figura 10: Tipo de Contrato • Resumen Contrato/Proyecto: se debe detallar en forma resumida el Contrato/Proyecto que se desea implementar, indicando los objetivos, el alcance, las especificaciones técnicas, los requerimientos y los entregables que se contemplan en el mismo. 1.1.1.3. Botones de Guardar, Guardar / Enviar y Regresar Al final de la pantalla se visualizan tres botones, cada uno con su funcionalidad específica, que se detalla a continuación: Guardar: almacena la información ingresada y permite seguir editando. Guardar y Enviar: almacena la información ingresada y realiza la acción de envío, para empezar el trámite de aprobación. No podrá realizar modificación alguna sobre la información ingresada. Regresar: no guarda la información ingresada y regresa a la pantalla anterior. 1.1.2. Anexos Esta sección sirve para adjuntar Archivos Obligatorios y Archivos Adicionales, todos éstos necesarios para la justificación del Proyecto. Se encuentran además visibles y habilitados los siguientes botones: Enviar y Regresar. A continuación se detalla la funcionalidad de esta sección. 1.1.2.1. Archivos Obligatorios Perfil del Proyecto: se debe adjuntar el archivo que contiene la información detallada del proyecto. Si desea una guía para su elaboración, descargue el documento tipo, presionando sobre el icono de descarga Página 10 de 22 Manual de Usuario STI Para adjuntar el archivo Perfil del Proyecto, debe hacer clic en el botón Examinar, se abrirá una ventana en la cual debe ubicar y seleccionar el mismo. El archivo deberá estar en formato pdf y no superar los 10 MB de tamaño. Para guardar el archivo y asociarlo a la solicitud, es necesario dar clic en el icono de disco que está en la columna de Acción, ver Figura 11: Figura 11: Sección Anexos - Archivos Obligatorios 1.1.2.2. Archivos Adicionales Se puede adjuntar archivos adicionales, como por ejemplo documentos que detallen los siguientes temas: Costo Total de Propiedad, Planificación de Capacidad y otros que crea pertinente hacerlo, ver Figura 12. Para cargar y guardar estos archivos siga el mismo procedimiento anterior (Ref.: 1.2.1). Figura 12: Sección Anexos - Archivos Adicionales Página 11 de 22 Manual de Usuario STI Una vez que se guardó el archivo, el icono Acción, cambiará la imagen de a X, esto permitirá eliminar el archivo adjunto en caso de no ser el correcto, ver Figura 13: Figura 13: Sección Anexos - Eliminar Archivos Adjuntos Al dar clic en el icono X para eliminar el archivo, se realizará una pregunta de confirmación, ver Figura 14: Figura 14: Pregunta de Confirmación Si hace clic sobre el botón Aceptar, el archivo adjunto se habilitada la opción de adjuntar archivo con el icono habrá eliminado y quedará Ver Figura 15. Si hace clic sobre el botón Cancelar, el archivo adjunto no se eliminará. Figura 15: Sección Anexos - Adjuntar Archivo 1.1.2.3. Botones Enviar y Regresar Enviar: permite enviar la solicitud y empezar el trámite de aprobación. Regresar: permite regresar a la pestaña de Información General. Página 12 de 22 Manual de Usuario STI 1.1.3. Ejemplo de una solicitud de Contrato/Proyecto: Figura 16: Nueva Solicitud – Información General Figura 17: Nueva Solicitud - Anexos Una vez guardada y enviada la solicitud, se podrá visualizar en la parte superior derecha, el estado de la misma, ver Figura 18: Figura 18: Información General - Estado de Solicitud Página 13 de 22 Manual de Usuario STI 2. Solicitudes por Enviar Esta opción de menú permite visualizar las solicitudes que se encuentran creadas y almacenadas, pero que no se han enviado a la STI, para acceder deberá hacer clic sobre la opción “Solicitudes por Enviar”, ver Figura 19: Figura 19: Menú de opciones Al ingresar a esta opción de menú, se visualiza una pantalla con dos secciones: Sección Superior y Sección Inferior, ver Figura 20: Figura 20: Secciones de la Opción Solicitudes por Enviar 2.1. Secciones de Solicitudes por Enviar 2.1.1. Sección Superior Permite ingresar criterios de búsqueda y filtrado de las solicitudes por enviar a la STI, estos criterios son: Tipo de Contratación, Nombre / Resumen y Número de solicitud. Además se encuentra visible y habilitado el botón Buscar. A continuación se detalla la funcionalidad de esta sección: • Tipo de contratación: se debe seleccionar el tipo de contratación por el cual se quiere filtrar las solicitudes por enviar, ver Figura 10. • Nombre / Resumen: se debe ingresar un texto a buscar en el nombre o en el resumen del contrato/proyecto, de la solicitud almacenada. • No.: se debe ingresar el número de solicitud que se requiere buscar. • Botón Buscar: al hacer clic sobre este botón, se desplegarán los resultados de la búsqueda, basado en los filtros definidos. En caso de no requerir filtrar por alguno de estos criterios, no ingrese valor alguno. Tome en cuenta que si se ingresa los tres filtros, todos éstos deben cumplirse para poder desplegar el resultado de la consulta. Página 14 de 22 Manual de Usuario STI 2.1.2. Sección Inferior Presenta una lista paginada de las Solicitudes por Enviar, ver Figura 21. La información que se visualiza es la siguiente: • No.: número de solicitud asignado. • Fecha: fecha en que se guardó la solicitud. • Contratación / Proyecto: nombre del Contrato/Proyecto de la solicitud. • Estado: estado en el que se encuentra la solicitud. • Link “Ver”: esta opción permite visualizar la solicitud ingresada, con su información general y sus respectivos anexos. Se encuentran además visibles y habilitados los siguientes botones: Guardar, Guardar / Enviar, Eliminar y Regresar, ver Figura 22. Si desea una lista más específica, debe usar los criterios de búsqueda y filtrado, descritos en la sección superior (Ref.: 2.1.1). Figura 21: Listado Solicitudes por Enviar Figura 22: Link Ver - Solicitudes por Enviar Página 15 de 22 Manual de Usuario STI La funcionalidad de los botones visibles en la pantalla de la Figura 22, se encuentra detallada en la sección 1.1.3, con excepción del botón Eliminar que se describe a continuación: Botón Eliminar: al hacer clic sobre este botón se eliminará la solicitud del Contrato/Proyecto ingresado. Al hacerlo se mostrará el siguiente mensaje de confirmación: Figura 23: Pregunta de Confirmación Si hace clic sobre el botón Aceptar, la eliminación se habrá ejecutado. Si hace clic sobre el botón Cancelar, la solicitud seguirá pendiente de envío. 3. Estado de Solicitudes Esta opción de menú permite visualizar todas las solicitudes independientemente del estado en la que se encuentren, para acceder deberá hacer clic sobre la opción “Estado de Solicitudes”, ver Figura 24. Figura 24: Menú de Opciones Al ingresar a esta opción de menú, se visualiza una pantalla con dos secciones: Sección Superior y Sección Inferior, ver Figura 25: Página 16 de 22 Manual de Usuario STI Figura 25: Secciones de la Opción Estado de Solicitudes 3.1. Secciones de la opción Estado de Solicitudes 3.1.1. Sección Superior Permite ingresar criterios de búsqueda y filtrado de las solicitudes almacenadas, estos criterios son: Tipo de Contratación, Nombre / Resumen, Número de solicitud, Fecha Inicio y Fecha Fin. Además se encuentra visible y habilitado el botón Buscar. A continuación se detalla la funcionalidad de esta sección: • Tipo de contratación: se debe seleccionar el tipo de contratación por el cual se quiere filtrar las solicitudes almacenadas, ver Figura 10. • Nombre / Resumen: se debe ingresar un texto a buscar en el nombre o en el resumen del contrato/proyecto, de la solicitud almacenada. • No.: se debe ingresar el número de solicitud que se requiere buscar. • Fecha Inicio: se debe ingresar la fecha desde la cual buscar las solicitudes. • Fecha Fin: se debe ingresar la fecha hasta cuando buscar las solicitudes. • Botón Buscar: al hacer clic sobre este botón, se desplegarán los resultados de la búsqueda, basado en los filtros definidos. En caso de no requerir filtrar por alguno de estos criterios, no ingrese valor alguno. Tome en cuenta que si se ingresa los cinco filtros, todos éstos deben cumplirse para poder desplegar el resultado de la consulta. 3.1.2. Sección inferior Presenta una lista paginada del Estado de Solicitudes. La información que se visualiza es la siguiente: • • • • • No: número de solicitud asignado. Fecha: fecha en que se creó la solicitud. Contratación / Proyecto: nombre del Contrato/Proyecto de la solicitud. Estado: estado en el que se encuentra la solicitud, pudiendo ser: Por Enviar, En Trámite, Devuelta, Cancelada, Rechazada, Aprobada. Link “Ver”: esta opción permite visualizar la solicitud ingresada, con su información Página 17 de 22 Manual de Usuario STI general y sus respectivos anexos. Dependiendo del estado de la solicitud, se encuentran visibles y habilitados uno o todos de los siguientes botones: Guardar, Guardar / Enviar, Eliminar y Regresar. 3.2. Detalle de los Estados de Solicitudes 3.2.1. Estado Por Enviar Cuando la solicitud se encuentra en estado “Por Enviar”, se puede editar toda la información de la pestaña Información General y se puede cambiar los archivos Anexos, ver Figura 26. En este estado encontrará visibles y habilitados los siguientes botones: Guardar, Guardar y Enviar, Eliminar y Regresar (Ref.: sección 1.1.3. y Figura 23). Figura 26: Estado Por Enviar 3.2.2. Estado En Trámite Cuando la solicitud se encuentra en estado “En Trámite”, la solicitud está pendiente de aprobación por parte de la STI, en este estado deberá permanecer un máximo de 3 días laborables. Podrá visualizar la Información General y los Anexos ingresados en la solicitud, ver Figura 27. En este estado se encontrará visible y habilitado el botón Regresar (Ref.: sección 1.1.3.). Página 18 de 22 Manual de Usuario STI Figura 27: Estado En Trámite 3.2.3. Estado Devuelta Cuando la solicitud se encuentra en estado “Devuelta”, la solicitud no ha cumplido con alguna formalidad en su registro, y podrá ser modificada para atender los requerimientos detallados en el campo Observación. Podrá visualizar la Información General y los Anexos ingresados en la solicitud, ver Figura 28. En este estado encontrará visibles y habilitados los botones: Guardar, Guardar y Enviar, Eliminar y Regresar (Ref.: sección 1.1.3. y Figura 23). Página 19 de 22 Manual de Usuario STI Figura 28: Estado Devuelta 3.2.4. Estado Cancelada Cuando la solicitud se encuentra en estado “Cancelada”, significa que la solicitud luego de haber sido Aprobada, se canceló. El motivo se detalla en el campo Observación. Podrá visualizar la Información General y los Anexos ingresados en la solicitud, ver Figura 29. En este estado se encontrará visible y habilitado el botón Regresar (Ref.: sección 1.1.3.). Página 20 de 22 Manual de Usuario STI Figura 29: Estado Cancelada 3.2.5. Estado Rechazada Cuando la solicitud se encuentra en estado “Rechazada”, significa que la solicitud se rechazó por no cumplir con el Acuerdo 350 y/o con el Decreto 1014. Esto se detalla en el campo Observación. Como solicitud Rechazada, para respaldo, puede ver el respectivo documento firmado al hacer clic sobre el link Aprobación/Rechazo o sobre el botón Ver Doc. Firmado. Si desea descargar éste documento, haga clic sobre el botón Descargar Doc. Firm. Aquí se puede visualizar la Información General y los Anexos con los que se ingresó la solicitud, ver Figura 30. En este estado se encontrará visible y habilitado el botón Regresar (Ref.: sección 1.1.3.). Página 21 de 22 Manual de Usuario STI Figura 30: Estado Rechazada 3.2.6. Estado Aprobada Cuando la solicitud se encuentra en estado “Aprobada”, significa que la solicitud ha pasado por todos los filtros y niveles de decisión. Para respaldo, puede ver el respectivo documento firmado al hacer clic sobre el link Aprobación/Rechazo o sobre el botón Ver Doc. Firmado. Si desea descargar éste documento, haga clic sobre el botón Descargar Doc. Firm. Aquí se puede visualizar la Información General y los Anexos con los que se ingresó la solicitud, ver Figura 31. En este estado se encontrará visible y habilitado el botón Regresar (Ref.: sección 1.1.3.). Figura 31: Estado Aprobado Página 22 de 22