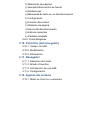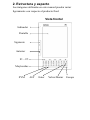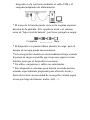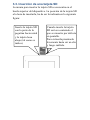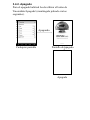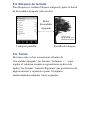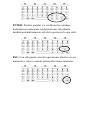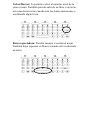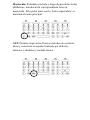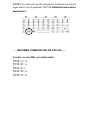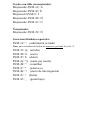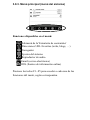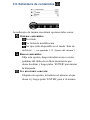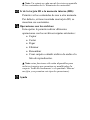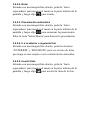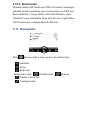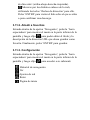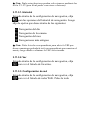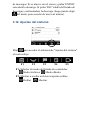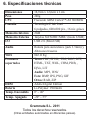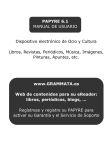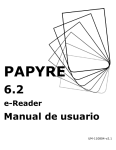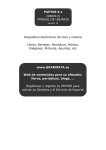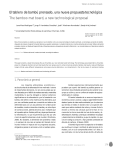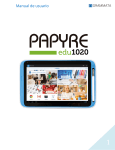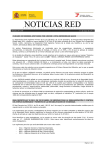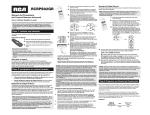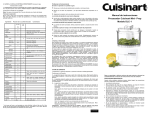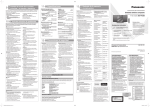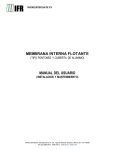Download Manual Usuario Papyre 613
Transcript
PAPYRE 613 Manual de Usuario UM-20110325-613 1. Aviso de seguridad 2. Estructura y aspecto 3. Operaciones 3.1. Activación/Desactivación 3.2. Carga de la batería 3.3. Inserción de una tarjeta SD 3.4. Encendido/Apagado 3.4.1. Encendido 3.4.2. Apagado 3.5. Bloqueo de teclado 3.6. Teclas 3.7. Métodos de escritura 3.7.1. Métodos existentes 3.7.2. Mayúsculas y minúsculas 3.7.3. Otras teclas 3.8. Vista de inicio o principal 3.8.1. Leído recientemente 3.8.2. Listado de marcas y notas 3.8.3. Menú principal 3.9. Estantería de contenidos 3.9.1. Leyendo eBooks a) Paso de páginas b) Marcación de páginas c) Aumento/disminución de fuente d) Anotaciones e) Búsqueda de texto en un libro/documento f) Configuración g) Función diccionario h) Rotación de página i) Acerca del libro/documento j) Archivos recientes k) Pantalla completa 3.9.2. Fotos/Imágenes 3.10. Favoritos (del navegador) 3.10.1. Visitar una URL 3.10.2. Modificación 3.10.3. Eliminación 3.11. Navegador 3.11.1. Selección del modo 3.11.2. Añadir a favoritos 3.11.3. Introducción de una URL 3.11.4. Configuración 3.12. Ajustes del sistema 3.12.1. Modo de listar los contenidos 3.12.2. Visualizar/ocultar archivos ocultos 3.12.3. Idiomas 3.12.4. Tipos de fuentes del sistema 3.12.5. Niveles de grises 3.12.6. Visualizar/ocultar archivos ocultos 3.12.7. Fecha y hora 3.12.8. Información del sistema 3.12.9. Modo de refresco de pantalla 3.12.10. Activación cuenta Adobe 3.13. Reproducción de Audio 3.13.1. Recientemente reproducido 3.13.2. Mi lista de reproducción 3.13.3. Audio de fondo 3.13.4. Funciones 3.14. RSS 3.14.1. Importación de feed 3.14.2. Eliminación de feed 3.14.3. Navegación por las noticias 3.15. Email (correo electrónico) 3.15.1. Añadir cuenta de correo 3.15.2. Eliminación de cuenta de correo 3.15.3. Edición de cuenta de correo 3.15.4. Comprobación de emails 3.15.5. Ir a la página ... 3.15.6. Eliminación de emails 3.15.7. Envío de aviso de 'leído' al remitente 3.15.8. Envío de un email 3.15.9. Responder 3.15.10. Responder a todos 3.15.11. Cargar correo electrónico 3.15.12. Descarga de adjuntos 3.15.13. Edición de un correo electrónico 4. Conexión USB 5. Excepciones 6. Especificaciones técnicas 1. Aviso de seguridad Para un uso seguro y eficaz del producto, por favor, respete estrictamente las normas indicadas a continuación: No exponga el producto directamente a los rayos del sol ni a temperaturas extremas. Si lo hace, puede dañar alguno de los componentes electrónicos del dispositivo y/o la batería. No coloque ni utilice el producto en entornos húmedos. No sumerja el producto en ningún líquido y evite verter líquidos sobre el mismo. Esto podría causar daños y/o un mal funcionamiento. Coloque el producto en un lugar estable, evitándole torsiones, sacudidas, golpes o caídas, ya que puede causarle daños externos y/o internos.* No presione la pantalla ni ponga objetos pesados sobre ella. Así será menos probable que la pantalla se rompa (pudiendo también dañar a alguien).* No coloque el producto en lugares con mucho polvo o muy sucios. No utilice disolventes ni productos químicos para limpiar la superficie del producto. Por favor, utilice un paño suave para limpiar el polvo de la pantalla o de la carcasa. No desmonte el producto por su cuenta. Sólo nuestro Servicio Técnico o centros autorizados están cualificados para ello. La manipulación no autorizada del mismo supone la pérdida de los beneficios de la garantía del producto. Ponga especial cuidado para no dejar el producto o cualquiera de sus accesorios al alcance de los niños más pequeños. No coloque el producto cerca de campos magnéticos. Utilice los accesorios autorizados, evitando utilizar otros componentes externos no autorizados/indicados. * Recuerde estos consejos a la hora de transportar el dispositivo en bolsos, maletas, mochilas, etc., procurando que no vaya en contacto con objetos rígidos que puedan presionar el dispositivo. Este producto tiene la certificación CE. 2. Estructura y aspecto Las imágenes utilizadas en este manual pueden variar ligeramente con respecto al producto final. Vista frontal Indicador Pantalla Siguiente Anterior F1 ~ F5 Mayúsculas SYM ALT Enter Volver/Borrar Escape regulador volumen Vista trasera Vista del lateral derecho Altavoces Reset Vista Superior Encendido/ Apagado Botón Activación/ Desactivación del dispositivo Ranura tarjeta SD Vista inferior Para auriculares Puerto USB 3. Operaciones 3.1. Activación/Desactivación Antes de poder utilizar por primera vez el dispositivo, necesitará activarlo. Para ello, retire la tapa situada en la parte trasera y ponga el botón de 'Activación/Desactivación', que se encuentra bajo la misma, en posición ON (no olvide volver a poner la tapa). Activación/ Desactivación General (On/Off) Nota: se recomienda ponerlo en posición Off si no va a utilizar el dispositivo durante un período de tiempo prolongado 3.2. Carga de la batería * El dispositivo dispone de una batería recargable. * El tiempo de recarga de la batería son 4 horas (aprox.). * La batería se puede recargar de dos formas: ① Por cable USB: Conecte el dispositivo a un PC mediante el cable USB. ② Por cable USB + Adaptador de corriente: Conecte el dispositivo a la corriente mediante el cable USB y el cargador/adaptador de alimentación. * El icono de la batería puede verse en la esquina superior derecha de la pantalla. Si le queda un nivel o el sistema avisa de ‘bajo nivel de batería’, por favor, póngalo a cargar. Completa Baja * El dispositivo se puede utilizar durante la carga, pero el tiempo de recarga puede incrementarse. * Si la energía de la batería es extremadamente baja, cuando la ponga en carga es posible que tenga que esperar varios minutos para que el dispositivo reaccione. * No utilice cargadores o cables no autorizados. * Este dispositivo consume poca batería en modo lectura, estando especialmente preparado para ofrecerle horas y horas de lectura sin necesidad de recargarla (variará según el uso que haga del mismo: audio, wifi, ...). 3.3. Inserción de una tarjeta SD La ranura para insertar la tarjeta SD se encuentra en el borde superior del dispositivo. La posición de la tarjeta SD a la hora de insertarla, ha de ser la indicada en la siguiente figura: Inserte la tarjeta SD con la parte de la pegatina hacia usted y la tarjeta boca abajo (tal como se indica). Cuando inserte la tarjeta SD será su contenido el que se muestre por defecto en pantalla. Para extraerla presiónela levemente hasta oir un clic y luego suéltela. 3.4. Encendido/Apagado 3.4.1. Encendido Para el encendido habitual ha de utilizar el botón de 'Encendido/Apagado' situado en el borde superior del dispositivo (manténgalo pulsado varios segundos). Encendiendo www.papyre.com Apagado Pantalla presentación Vista de inicio/principal 3.4.2. Apagado Para el apagado habitual ha de utilizar el botón de 'Encendido/Apagado' (manténgalo pulsado varios segundos). Apagando Cualquier pantalla Pantalla de apagado Apagado 3.5. Bloqueo de teclado Para bloquear el teclado (bloqueo temporal), pulse el botón de Encendido/Apagado (sólo un clic). Botón Encendido/ Apagado Cualquier pantalla Pantalla de bloqueo 3.6. Teclas De inicio cabe volver a mencionar el botón de ‘Encendido/Apagado’, los botones ‘Volumen + / -’ para regular el volumen cuando se reproduzcan archivos de audio y los botones ‘Anterior/Siguiente’ que permiten ir a la página anterior y siguiente o pasar 10 páginas manteniéndolos pulsados varios segundos. F1~F5: Equivalen a las diferentes opciones de los menús que se mostrarán en la parte inferior de la pantalla. Letras/Números: Permiten introducir letras, números u otros caracteres. También las teclas numéricas permiten elegir funciones o archivos. Flechas (arriba-abajo-derecha-izquierda): Le permiten mover el cursor, moverse por una página web cuyas dimensiones superen el tamaño de pantalla, así como pasar páginas mientras está leyendo un libro. ENTER: Permite guardar y/o confirmar los cambios realizados en numerosas configuraciones (al pulsarla también automáticamente sale de la opción en la que esté). ESC: Con ella puede cancelar operaciones abiertas en ese momento o volver a menús principales/vistas anteriores. Volver/Borrar: Le permite volver al anterior nivel de la vista o menú. También permite salir de un libro o un texto, así como borrar texto cuando esté haciendo anotaciones o escribiendo algún texto. Barra espaciadora: Permite mostrar u ocultar el menú. También dejar espacios en blanco cuando esté escribiendo un texto. Mayúscula: Pulsando esta tecla y luego alguna de las teclas alfabéticas, introducirá la correspondiente letra en mayúscula. Si la pulsa junto con la ‘barra espaciadora’ se mostrará el menú principal. ALT: Permite elegir entre diversos métodos de escritura: letras y caracteres en español (método por defecto), números y símbolos y método básico. SYM: Con esta tecla podrá introducir símbolos/caracteres especiales (vea el apartado ‘3.7.1.2. Símbolos/caracteres especiales’). ------ RESUMEN COMBINACIÓN DE TECLAS Vocales en con tilde (en minúscula): SYM+A= á SYM+E= é SYM+I= í SYM+O= ó SYM+U= ú ------ Vocales con tilde (en mayúscula): Mayúscula+SYM+A= Á Mayúscula+SYM+E= É Mayúscul+SYM+I= Í Mayúscula+SYM+O= Ó Mayúscula+SYM+U= Ú Ñ mayúscula: Mayúscula+SYM+N= Ñ Caracteres/Símbolos especiales: SYM+A= ! (admiración cerrada) Nota: para introducirla habrá de mantener pulsada la tecla ‘A’ SYM+S= @ SYM+D= € SYM+F= $ SYM+G= % SYM+H= " SYM+J= * SYM+K= ? SYM+L= / SYM+Z= _ (arroba) (euro) (dolar) (tanto por ciento) (comillas) (asterisco) (cierre de interrogación) (barra) (guión bajo) SYM+X= SYM+C= , SYM+V= ; SYM+B= . SYM+N= ñ SYM+M= : (guión medio) (coma) (punto y coma) (punto) (ñ minúscula) (dos puntos) 3.7. Métodos de escritura Tal y como se ha mencionado, a través de las teclas alfabéticas y numéricas podrá introducir cualquier texto (anotaciones, búsquedas, contraseñas, páginas, etc.). 3.7.1. Métodos existentes Pulse la tecla ‘ALT’ para cambiar de método de escritura: • En español (método activado por defecto) • Números y símbolos • Básico 3.7.1.1. Números Los números del 1 al 0, que se encuentran sobre la primera fila de teclas alfabéticas, podrá introducirlos una vez que elija el método de escritura ‘Números y símbolos’ con la tecla 'ALT'. 3.7.1.2. Símbolos/caracteres especiales Existen dos modos para introducir símbolos/caracteres especiales: 1º) Acceder al listado completo de símbolos/caracteres: Mantenga pulsada la tecla ‘SYM’ y aparecerá en pantalla el listado (para ver todo el listado vuelva a mantener pulsada esta tecla mientras el listado esté visible). 2º) Escritura rápida de algunos de los caracteres/símbolos situados sobre las teclas alfabéticas (color más claro): Pulse la tecla ‘SYM’ y luego pulse una de las teclas alfabéticas con caracteres especiales encima. De esta forma escribirá el carácter correspondiente. En el caso de las vocales, con esta combinación de teclas las introducirá con tilde (tenga en cuenta que hay una excepción con la tecla 'A', ya que pulsando SYM+A escribirá dicha vocal con tilde (á). Para introducir el signo cerrado de admiración (!) recuerde que sería SYM+A (pero en este caso, manteniendo brevemente pulsada la tecla 'A'). 3.7.2. Mayúsculas y minúsculas En modo de escritura ‘básico’ escribirá con minúsculas (cuando elija este método podrá comprobar que la descripción del mismo está en blanco). Para introducir mayúsculas pulse la tecla ‘Mayúscula’ y después la letra que desee introducir en mayúscula. 3.7.3. Otras teclas Retroceso/Borrado: permite borrar las letras o caracteres introducidos erróneamente. Barra espaciadora: introduce espacios entre palabras. Flechas (Arriba, Abajo, Derecha, Izquierda): permiten moverse con el cursor a través de un texto que esté escribiendo. 3.8. Vista de inicio o principal 3.8.1. Leído Recientemente Los libros que esté leyendo se guardarán en la carpeta ‘Leído Recientemente’. Esta carpeta está situada en la primera opción del listado de la vista principal (núm. 0). Acceda ella y luego abra el libro/documento deseado, utilizando para ello la tecla numérica ‘0’ o ‘ENTER’. 3.8.2. Listado de Marcas y Notas (Marcas) Las marcas y notas hechas a los libros/documentos que esté leyendo, podrá verlas accediendo al listado de las mismas a través de la carpeta ‘Marcas’, que encontrará como segunda opción del listado de la vista principal (núm. 1). Una vez que acceda al listado de marcas y notas encontrará los libros/documentos leídos recientemente que tengan páginas marcadas o con notas (a la izquierda verá los títulos de dichos libros/documentos y a la derecha el número de marcas que tiene cada uno). Acceda al libro/documento del que desee consultar las marcas y luego elija la que desee ver, pulsando para ello la tecla numérica que corresponda a dicha marca o bien, muévase hasta ella con las flechas y luego pulse ‘ENTER’. Eliminar una marca del listado: mantenga pulsada la tecla numérica correspondiente a dicha marca (tendrá que pulsar ‘ENTER’ para confirmar la acción o podrá pulsar ‘Esc’ si finalmente no desea eliminarla). 3.8.3. Menú principal (menú del sistema) Funciones disponibles en el menú: Submenú de la 'Estantería de contenidos' Direcciones URL favoritas (webs, blogs, …) Navegador Ajustes del sistema Reproductor de audio Email (correo electrónico) RSS (fuentes de información online) Presione las teclas F1~F5 para acceder a cada una de las funciones del menú, según correspondan. 3.9. Estantería de contenidos Accediendo a la misma encontrará opciones tales como: Ordenar contenidos: Por título Por fecha de modificación Por tipo (sólo disponible en el modo ‘lista de archivos’ > ver apartado 3.12 ‘Ajustes del sistema’) Buscar contenidos: Elija esta opción, luego introduzca una o varias palabras del título de un libro/documento que desee localizar y luego pulse ‘ENTER’ para iniciar la búsqueda. Ir a un estante concreto: Elegida esta opción, introduzca el número al que desea ir y luego pulse ‘ENTER’ para ir al mismo. Nota: Un estante es cada una de las vistas en pantalla de los contenidos de la ‘Estantería de contenidos’. Ir de la tarjeta SD a la memoria interna (HD): Permite ver los contenidos de una u otra memoria. Por defecto, si tiene insertada una tarjeta SD, se muestran sus contenidos. Operaciones con los archivos: Esta opción le permite realizar diferentes operaciones con los archivos/carpetas existentes: • Copiar • Cortar • Pegar • Eliminar • Renombrar • Crear carpeta o añadir archivo de audio a la lista de reproducción. Nota: estas funciones sólo están disponibles para archivos/carpetas que permitan ser modificados (la carpeta ‘Leído Recientemente’ o el apartado ‘Marcas’ son fijas y no permiten este tipo de operaciones). Ayuda 3.9.1. Lectura de eBooks (libros) El Papyre 613 reproduce numerosos formatos de texto: Epub, Pdf , Fb2, Doc, Txt, Wol, Htm, etc. Usted puede realizar las siguientes acciones mientras lee un libro/documento: A) Paso de páginas B) Marcación de páginas C) Aumento/disminución del tamaño de fuente D) Anotaciones E) Búsqueda de texto dentro de un libro/docum. F) Configuración G) Búsqueda de palabras en diccionarios H) Rotación de página I) Acerca del libro/documento J) Archivos recientes K) Pantalla completa Veamos a continuación cada una de ellas, siendo importante mencionar que dependiendo del formato de los archivos, usted podrá llevar a cabo sobre ellos más o menos acciones: A) Paso de páginas Usted puede pasar páginas de forma secuencial: Estando con un libro/documento abierto, pulse los botones 'SIGUIENTE' y 'ANTERIOR' para pasar páginas de 1 en 1. Manténgalos pulsados si desea pasarlas de 10 en 10. (ha de cerrar siempre los menús antes de poder pasar página). Usted puede ir a una página concreta: Estando con un libro/documento abierto, pulse la tecla ‘Barra espaciadora’ para activar el menú y luego elija para abrir el menú ‘Ir a’, el cual incluye: Ir a la primera página Ir al índice (luego acceda al apartado que desee). Ir a una página concreta (introduzca el número de la misma y luego pulse "ENTER" para ir a la misma). Ir a la última página B) Marcación de páginas Añadir marca: Estando en la página del libro/documento que desea marcar, pulse la tecla para marcarla. Eliminar marca hecha en el momento: Estando en la página marcada, pulse la tecla para eliminarla. Ver el listado de marcas: Estando en la vista de inicio del Papyre, entre usted en el apartado ‘Marcas’ que encontrará situado en la segunda posición del listado (numeró 1). También, dependiendo del formato del ebook, podrá ver el listado de marcas estando leyendo un libro y manteniendo . pulsado C) Aumento/disminución del tamaño de fuente Estando con un libro/documento abierto, pulse la ‘barra espaciadora’ para mostrar el menú en la parte inferior de la para mostrar el listado de pantalla y luego elija tamaños de fuente disponibles (luego elija el que desee). D) Anotaciones Estando con un libro/documento abierto, pulse la ‘barra espaciadora’ para mostrar el menú en la parte inferior de la para abrir el editor de notas. Para pantalla. Luego elija guardarla pulse la tecla ‘ESC’ y luego ‘ENTER’ (un mensaje le dirá que la nota se ha guardado correctamente). E) Búsqueda de texto dentro de un libro/documento Estando con un libro/documento abierto, pulse la ‘barra espaciadora’ para mostrar el menú en la parte inferior de la . Luego introduzca la palabra que pantalla y luego elija desea buscar y pulse la tecla ‘ENTER’. Muévase con las teclas con flechas (arriba-abajo-derecha-izquierda) para ir viendo donde está la palabra buscada (la palabra irá apareciendo resaltada con un color de fondo destacado). F) Configuración Como se ha comentado, algunos formatos sobre ellos acciones que otros no permiten y en algunos casos dichas acciones están visibles dentro del apartado ‘Configuración’. Estando con un libro/documento abierto, pulse la ‘barra espaciadora’ para mostrar el menú en la parte inferior de la para acceder al submenú pantalla y luego elija ‘Configuración’, el cual incluye: Configuración de perfil de lectores Tipos de fuentes Tamaño de fuente Espacio interlineal Ayuda G) Función diccionario Usted puede incluir en el dispositivo diccionarios con formato .dict , para lo cual tendrá que hacer lo siguiente: Dentro de la memoria interna de su dispositivo encontrará la carpeta 'Resource' y dentro de ésta, la carpeta 'Dictionary', donde deberá guardar los archivos del diccionario (normalmente son dos archivos: .dict (.dict.dz) y .index). Si desea tener más de un diccionario, basta con crear una carpeta a cada uno, dentro de la carpeta 'Dictionary'. • Para los formatos FB2, HTML, TXT, PDB, RTF: Estando con un libro/documento abierto, pulse la ‘barra espaciadora’ para mostrar el menú en la parte inferior de la para acceder la función pantalla y luego elija 'Diccionario'. Ahora escriba la/s palabra/s que desea buscar y pulse 'ENTER' para confirmar. • Para otros formatos: Acceda a esta función del mismo modo que para los otros formatos. Una vez en ella, pulse la tecla 'SYM' y mueva el cursor que aparece al principio del texto con las teclas 'Flechas de dirección'. Luego pulse 'ENTER' para traducir o buscar el significado de la/s palabra/s. Utilice ‘ENTER’ y luego las teclas 'ANTERIOR'/'SIGUIENTE' para ver todo el texto de la traducción o del significado. H) Rotación de página Estando con un libro/documento abierto, pulse la ‘barra espaciadora’ para mostrar el menú en la parte inferior de la para ver el contenido de forma pantalla y luego elija horizontal. Elija si quiere volver a verlo verticalmente. I) Acerca del libro/documento Estando con un libro/documento abierto, pulse la ‘barra espaciadora’ para mostrar el menú en la parte inferior de la para ver información de dicho pantalla y luego elija archivo: título, tamaño, autor, fecha, ... J) Archivos recientes Estando con un libro/documento abierto, pulse la ‘barra espaciadora’ para mostrar el menú en la parte inferior de la para ver archivos recientes con el pantalla y luego elija mismo formato que el libro/documento abierto. Pulse la tecla numérica que corresponda para entrar en el que desee. K) Pantalla completa Estando con un libro/documento abierto, pulse la ‘barra espaciadora’ para mostrar el menú en la parte inferior de la . pantalla y luego elija 3.9.2. Fotos/imágenes El Papyre 613 soporta diversos formatos de imagen tales como BMP, JPG, PNG, etc. Estando en la vista de inicio/principal, abra los archivos de imagen (también los puede guardar en una carpeta, por tanto, acceda a ella y abra la imagen que desee visualizar). Las acciones que se pueden llevar a cabo sobre las imágenes/fotos son: 3.9.2.1. Ajuste de brillo y contraste Estando con una imagen/foto abierta, pulse la ‘barra espaciadora’ para mostrar el menú en la parte inferior de la pantalla y luego elija o para mostrar el submenú de brillo/contraste: Aumentar Reducir Configuración por defecto 3.9.2.2. Rotar Estando con una imagen/foto abierta, pulse la ‘barra espaciadora’ para mostrar el menú en la parte inferior de la para rotarla. pantalla y luego elija 3.9.2.3. Presentación automática Estando con una imagen/foto abierta, pulse la ‘barra espaciadora’ para mostrar el menú en la parte inferior de la pantalla y luego elija para comenzar la presentación. Pulse la tecla 'Volver/Borrar' para detener la presentación. 3.9.2.4. Ir a la anterior o siguiente foto Estando con una imagen/foto abierta, pulse los botones ‘ANTERIOR’ y ‘SIGUIENTE’ para ver el resto de fotos que tenga en una carpeta o en la estantería de contenidos. 3.9.2.5. Invertir tinta Estando con una imagen/foto abierta, pulse la ‘barra espaciadora’ para mostrar el menú en la parte inferior de la para invertir la tinta de la foto. pantalla y luego elija 3.10. Favoritos 3.10.1. Visitar una URL para acceder al listado de direcciones URLs Elija (direcciones de Internet) seleccionadas como favoritas. Luego pulse la tecla numérica que corresponda o muévase con las flechas y pulse ‘ENTER’ en aquella dirección a la que quiera acceder (si no está conectado a Internet, se activará la búsqueda de redes WiFi para que se conecte). 3.10.2. Modificación Entando dentro del listado, mantenga pulsada la tecla numérica correspondiente a la URL que desea editar y dentro del menú flotante, elija ‘Editar’ para modificar el título/descripción de la misma (Esta función no es aplicable a los favoritos pre-configurados de fábrica). 3.10.3. Eliminación Entando dentro del listado de URLs favoritas, mantenga pulsada la tecla numérica que corresponda a la URL que desea eliminar y luego dentro del menú flotante, elija ‘Eliminar’ para eliminarla (Esta función no es aplicable a los favoritos pre-configurados de fábrica). 3.11. Navegador Elija para acceder a esta opción, la cual incluye: Adelante Atrás Refrescar Visualización Modo selección: Añadir a favoritos Configuración Enlaces Introducción de URL Descargas Nota: Todas estas funciones pueden seleccionarse mediante las teclas F1~F5 (pero ha de poder conectarse a Internet). F3 Volver/Borrar 3.11.1. Modo de selección Estando dentro de la opción ‘Navegador’, pulse la ‘barra espaciadora’ para mostrar el menú en la parte inferior de la (moverse por la página) o pantalla y luego elija (moverse por los enlaces que contiene la página): Moverse por una página: para poder ver la página web completa, utilizando para ello las teclas ‘flechas de dirección’ (arriba-abajo-derecha-izquierda). Moverse por los distintos enlaces de la web, utilizando las teclas ‘flechas de dirección’ para ello. Pulse ‘ENTER’ para visitar el link sobre el que se sitúe o para confirmar una descarga. 3.11.2. Añadir a favoritos Estando dentro de la opción ‘Navegador’, pulse la ‘barra espaciadora’ para mostrar el menú en la parte inferior de la para poder editar el título y la pantalla y luego elija descripción de la dirección URL que desea guardar como favorita. Finalmente, pulse ‘ENTER’ para guardar. 3.11.3. Configuración Estando dentro de la opción ‘Navegador’, pulse la ‘barra espaciadora’ para mostrar el menú en la parte inferior de la para acceder a su submenú: pantalla y luego elija Historial de navegación Ver Ajustes de red Rotar Página de inicio Nota: Todas estas funciones pueden seleccionarse mediante las teclas F1~F5 (pero ha de poder conectarse a Internet). 3.11.3.1. Historial Estando dentro de la configuración de navegación, elija para las opciones del historial de navegación. Luego elija la opción que desee dentro de las siguientes: Navegación del día Navegación de la semana Navegación del mes Navegaciones más antiguas Nota: Pulse la tecla correspondiente para abrir la URL que desee o mantenga pulsada la tecla correspondiente para mostrar el menú y luego añadir o eliminar la URL seleccionada. 3.11.3.2. Ver Estando dentro de la configuración de navegación, elija para ver el listado de favoritos. 3.11.3.3. Configuración de red Estando dentro de la configuración de navegación, elija para ver el listado de redes WiFi. Pulse la tecla numérica correspondiente para conectarse/desconectarse a una red (seguramente tendrá que introducir contraseña). Podrá desconectar la WiFi pulsando el botón de encendido, como lo haría para bloquear el teclado. 3.11.3.4. Rotar Dentro de la configuración de navegación, elija para cambiar la orientación de la pantalla (horizontal~vertical). 3.11.3.5. Página de inicio Dentro de la configuración de navegación, elija para configurar la dirección web que desea como página de inicio cada vez que comience a navegar por Internet. 3.11.4. Introducción de una URL Estando dentro de la opción ‘Navegador’, pulse la ‘barra espaciadora’ para mostrar el menú en la parte inferior de la para poder introducir una URL. pantalla y luego elija Finalmente, pulse ‘ENTER’ para abrir la misma. 3.11.5. Descarga de ficheros Si elige descargar un archivo, el sistema mostrará un listado de descargas. Si se mueve con el cursor y pulsa 'ENTER' cancelará la descarga. Si pulsa 'ESC' saldrá del listado de descargas, continuándose la descarga (luego puede elegir del menú, para acceder de nuevo al mismo). 3.12. Ajustes del sistema para acceder al submenú de "Ajustes del sistema", Elija el cual incluye: F1 F2 F3 F4 F5 F1: Selector de modo del listado de contenidos: Modo Archivos Modo eBooks F2: Mostrar u ocultar archivos/carpetas ocultas: Ocultar Mostrar Nota: Tanto en F1 como en F2 lo que estará activado será el icono que no esté viendo en ese momento, es decir, si por ejemplo en F2 usted está viendo el icono del ‘ojo abierto’ es porque no tiene visibles los archivos/carpetas ocultos en el listado principal, de modo que si pulsa F2 los hará visibles. F3: Idioma (seleccione el que desee y pulse ‘ENTER’) F4: Fuente por defecto (seleccione la que desee). F5: Niveles de grises (hay tres modos disponibles): • Auto (modo automático que cambia según el tipo de contenido que se muestra en pantalla) • 16 niveles (ideal para documentos con imágenes o imágenes sueltas). • 4 niveles (suficiente para la lectura de texto). Ahora, con la tecla ‘Flecha de dirección derecha’, muévase por el menú para ver el resto de opciones disponibles: F1 F2 F3 F4 F1: Fecha y hora: ajustar la fecha y hora del sistema. F2: Acerca de: información de versiones del sistema. F3: Modo de refresco: permite elegir el tipo de refresco de pantalla que desea mientras esté leyendo un libro/documento: Refresco de pantalla completa Refresco rápido F4: Activar el dispositivo (Adobe Digital Edition): Elija para acceder a la función: introduzca ID y la contraseña para activar el dispositivo: Activar el dispositivo Limpiar información del usuario Cancelar activación 3.13. Reproducción de Audio o seleccione un archivo de audio para acceder a Elija esta función. 3.13.1. Recientemente reproducido Acceda al listado de archivos de audio que haya abierto últimamente. 3.13.2. Mi lista de reproducción • Añadir a la lista: Teniendo visibles en pantalla archivos de audio, mantenga pulsada la correspondiente tecla numérica del archivo que desea añadir a 'Mi lista de reproducción'. Luego seleccione ‘Añadir a la lista...’ utilizando 'ENTER' o la tecla numérica que se indique. • Borrar de la lista: Estando dentro de 'Mi lista de reproducción', mantenga pulsada la correspondiente tecla numérica del archivo que desea quitar de la lista. Luego seleccione ‘Borrar de la lista’ utilizando 'ENTER' o la tecla numérica que se indique. 3.13.3. Audio de fondo ) seleccione un Estando en el apartado de audio ( archivo de audio para escucharlo de fondo mientras realiza otras acciones con su Papyre (pulse la tecla ‘Volver/Borrar’ para salir y mantener la reproducción). 3.13.4. Funciones Estando en el apartado de audio ( ) podrá ver las funciones disponibles (utilice para ello las teclas F1-F5): Atrás Pausa / Adelante Detener Reproducción Con ‘F5’ puede elegir entre 4 modos de reproducción: Orden natural Repetición única Repetición secuencial Aleatoria Para regular el volumen de la reproducción de archivos audio, utilice los botones ‘Volumen +’ y ‘Volumen -’ (situados en el lateral derecho del Papyre). Aviso Importante: Escuchar música/audio, a un alto volumen, puede provocarle daños. Se recomienda un volumen moderado y no abusar del volumen a la máxima potencia Consejo: antes de utilizar los auriculares, disminuya el volumen del audio y luego regúlelo a su gusto). 3.14. RSS Elija para acceder esta función (tendrá que poder conectarse a una red WiFi). La primera vez que desee utilizar esta función tendrá que importar el feed RSS previamente. Los archivos feed soportados son XML2.0, XML1.0, OPML y ATOM. 3.14.1. Importación de Feed Estando en el listado de noticias, elija para acceder al listado de feeds importados, el cual muestra todos los feeds guardados en la memoria. Elija el feed que desee importar a la lista de noticias (el sistema se conectaría a Internet para descargar el feed si no hubiera fichero ni en la memoria interna ni en la tarjeta SD). 3.14.2. Eliminación de Feed Estando en el listado de noticias, elija para borrar todos los archivos feed o mantenga pulsadas las teclas numéricas correspondientes para eliminar los archivos feed deseados. 3.14.3. Navegación por las noticias (RSS) Esta función ofrece funciones tales como: Aumentar zoom Disminuir zoom Vista normal (muestra las páginas completas). Vista lectura (muestra la parte más importante). Importación de plantilla (la plantilla se guardaría en la carpeta ‘RSS_Mode’). Pulse la teclas ‘flechas de dirección’ para moverse por la página. Pulse la teclas ‘flechas de dirección’ para moverse por los enlaces de la página y pulse ‘ENTER’ para abrir el enlace deseado. 3.15. Email (Correo electrónico) Elija para acceder esta función (antes tendrá que conectarse a una red WiFi). Es necesario configurar la cuenta de correo cuando se utiliza esta función por primera vez. Cuando utilice el correo electrónico la próxima vez, puede acceder directamente a la bandeja de entrada. 3.15.1. Añadir cuenta de correo electrónico Elija teniendo visible el menú de la sección . El sistema le permitirá disponer de una configuración rápida para algunas cuentas de correo: entrar en su cuenta, completar la configuración, … Elija otra bandeja de entrada para poder editar sus parámetros de forma manual. 3.15.2. Eliminación cuenta de correo electrónico Estando en ‘Mi cuenta’, mantenga pulsada la correspondiente tecla numérica de la cuenta que desea eliminar y luego elija ‘Borrar/Eliminar’, del menú que aparece. 3.15.3. Edición de cuenta de correo electrónico Estando en ‘Mi cuenta’, mantenga pulsada la correspondiente tecla numérica de la cuenta que desea editar y luego elija ‘Editar’ del menú que aparece. 3.15.4. Comprobación el correo electrónico Elija o , desde la bandeja de entrada, para visualizar todos o parte de los nuevos correos electrónicos. 3.15.5. Ir a la página … Elija , desde la bandeja de entrada, donde podrá introducir el número de página a la que desea ir, para lo cual, habrá de pulsar la tecla ‘ENTER’ para completar la acción. 3.15.6. Eliminación de correos electrónicos Elija desde el apartado ‘Email’ para borrar todos los correos de la bandeja de entrada. O pulse la tecla numérica correspondiente al correo que desee borrar. 3.15.7. Envío de aviso de ‘leído’ al remitente Elija desde el apartado ‘Email’ para enviar al remitente un aviso de ‘leído’. 3.15.8. Envío de un correo electrónico Elija desde el apartado ‘Email’ para enviar un correo. 3.14.9. Responder Elija desde el apartado ‘Email’ para responder al remitente. 3.14.10. Responder a todos Elija desde el apartado ‘Email’ para responder a todos los intervinientes en ese correo. 3.14.11. Cargar correo electrónico Elija desde el apartado ‘Email’ para cargar el contenido y adjuntos del actual correo electrónico. 3.14.12. Descarga de adjuntos Elija para descargar todos los archivos adjuntos en el actual correo electrónico. 3.14.13. Edición de correo electrónico Elija desde el apartado ‘Email’ para acceder a esta función. Pulse ‘Enviar’ para enviar el correo electrónico una vez finalizado. 4. Conexión USB El dispositivo puede conectarse directamente a un ordenador a través del cable USB incluido en la caja. Funciona con sistema Plug & Play, es decir, conectar y listo. Después de conectar el dispositivo a un ordenador, en la pantalla del PAPYRE le aparecerá una ventana de aviso para que confirme la conexión USB. Si no acepta la conexión como unidad extraíble USB, el dispositivo quedará conectado en modo de carga de batería (en este modo las operaciones quedarán limitadas o nulas). Con sistema operativo Windows se recomienda extraer el dispositivo en modo seguro (igual que hacemos con un lápiz de memoria). De no hacerlo así, corre el riesgo de perder o dañar los ficheros transferidos. Extraer en modo seguro 12:12 Una vez desconectado del cable USB, el dispositivo volverá a mostrar la página de inicio, pudiendo ya utilizarlo con normalidad. 5. Excepciones Si el dispositivo no funciona con normalidad, pruebe a pulsar el botón 'RESET', situado en la parte trasera, para reiniciarlo. Si lo anteriormente mencionado no resuelve el problema, por favor, mantenga pulsado el botón 'RESET' durante 3 segundos y luego presione el botón 'Encendido/Apagado'. 6. Especificaciones técnicas Dimensiones Peso CPU Pantalla Memoria Interna Memoria Externa I/O Audio WiFi Formatos soportados DRM Batería Temp. Encendido Temp. Apagado 18,9cm x 12,6cm x 1cm 240g. Freescale ARM Cortex™-A8 800MHz Tecnología E Ink Pearl 6 pulgadas, 600x800 pix., 16 niv. grises 2GB Tarjetas SD/SDHC/MMC (hasta 32GB) USB 2.0 (MiniUSB) Ranura para auriculares (jack 3.5mm) y Altavoces traseros 802.11b/g Texto: PDF, EPUB, FB2, DOC, RTF, HTML, TXT, WOL, CHM, PDB, , DjVu, LIT Audio: MP3, WAV Foto: BMP, JPG, PNG, GIF Otros: RAR, ZIP Adobe Digital Edition Li-Polymer 1500mAh 0º ~ 40º -20º ~ 55º Grammata S.L. 2011 Todos los derechos reservados. (Otras entidades autorizadas en diferentes países). ____________ Podrá descargar este manual y/o actualizaciones del mismo desde: www.papyre.com ____________