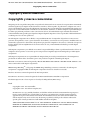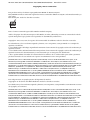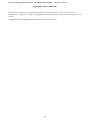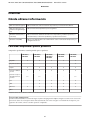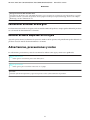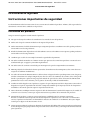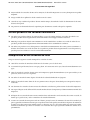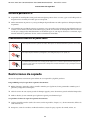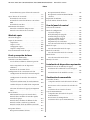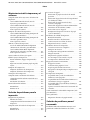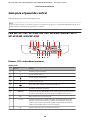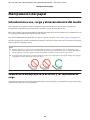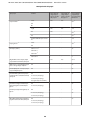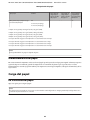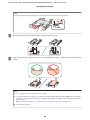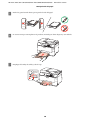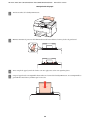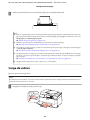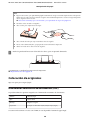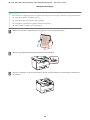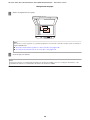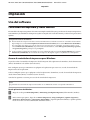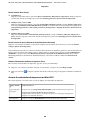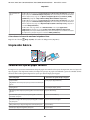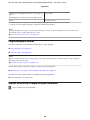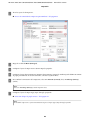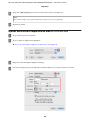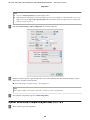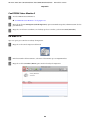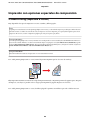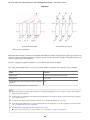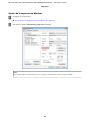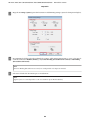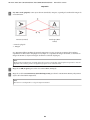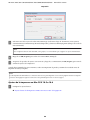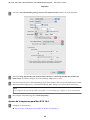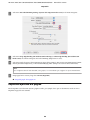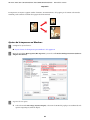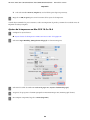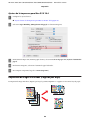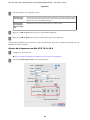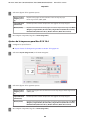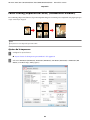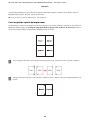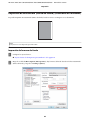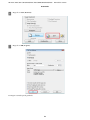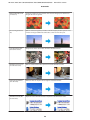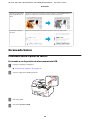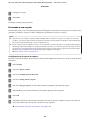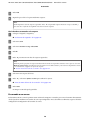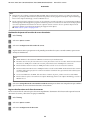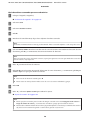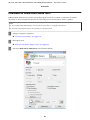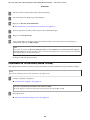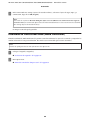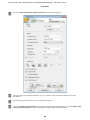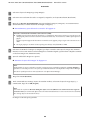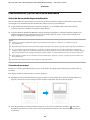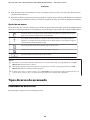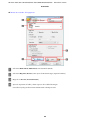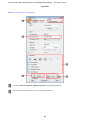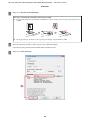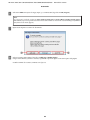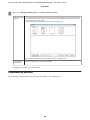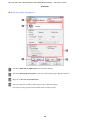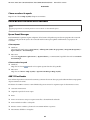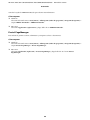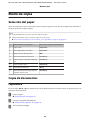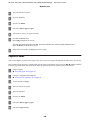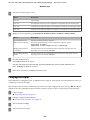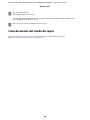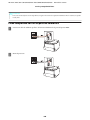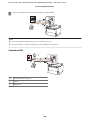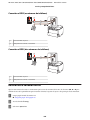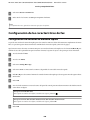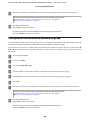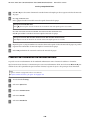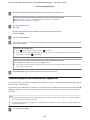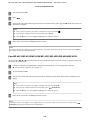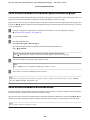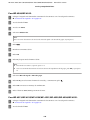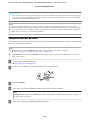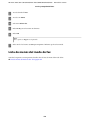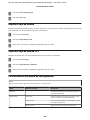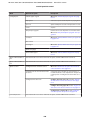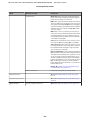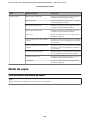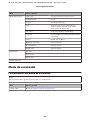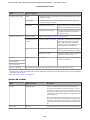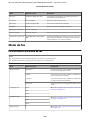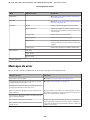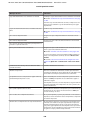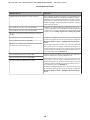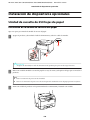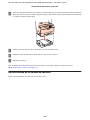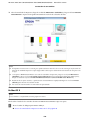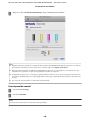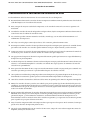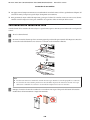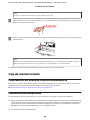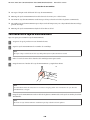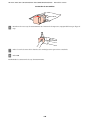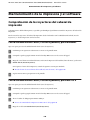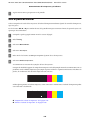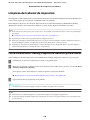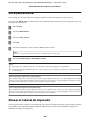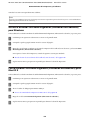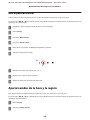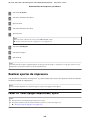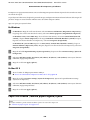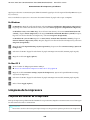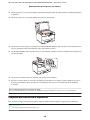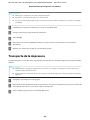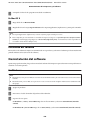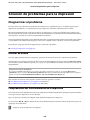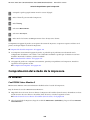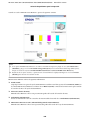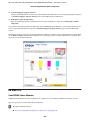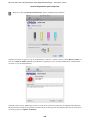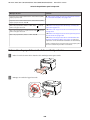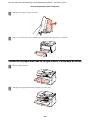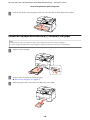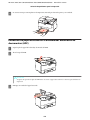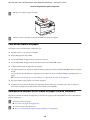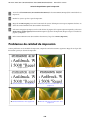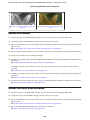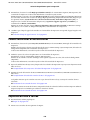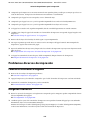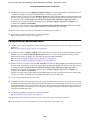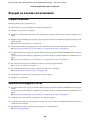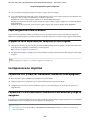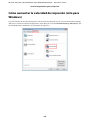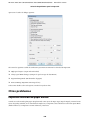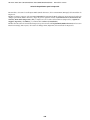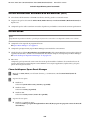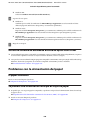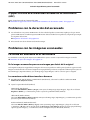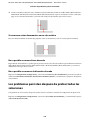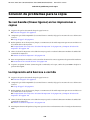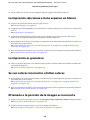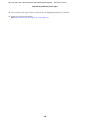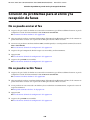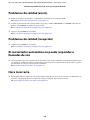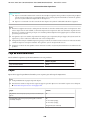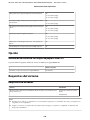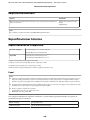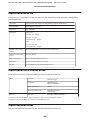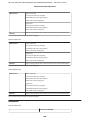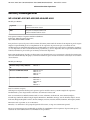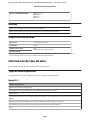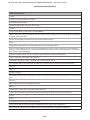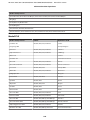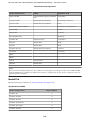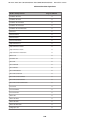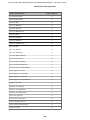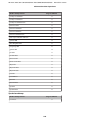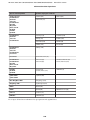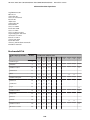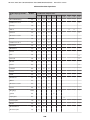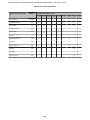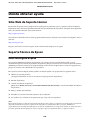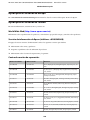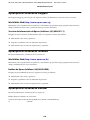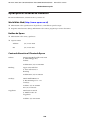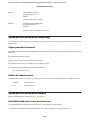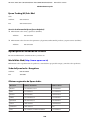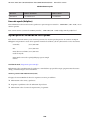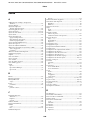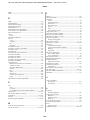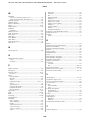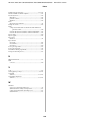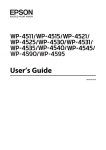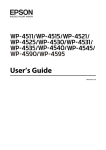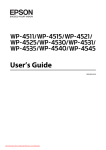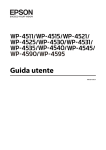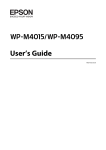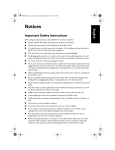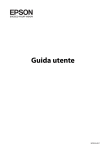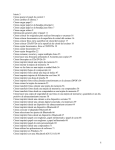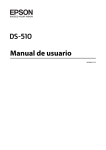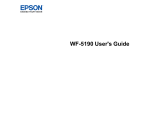Download Manual de usuario
Transcript
Manual de usuario
NPD4578-01 ES
WP-4511/4515/4521/4525/4530/4531/4535/4540/4545/4590/4595
Manual de usuario
Copyrights y marcas comerciales
Copyrights y marcas comerciales
Copyrights y marcas comerciales
Ninguna parte de esta publicación podrá ser reproducida, almacenada en un sistema de recuperación ni transmitida
en forma alguna ni por ningún medio electrónico, mecánico, de fotocopiado, de grabación o cualquier otro, sin el
previo consentimiento por escrito de Seiko Epson Corporation. No se asume ninguna responsabilidad de patentes con
respecto al uso de la información contenida en este documento. Asimismo, se declina cualquier responsabilidad por
los daños que pudieran producirse como consecuencia del uso de la información aquí contenida. Este manual
contiene información específica para el producto Epson adquirido. Epson no se hace responsable si dicha información
se utiliza para el uso de otros productos.
Ni Seiko Epson Corporation ni sus filiales se responsabilizarán ante el comprador del producto o ante terceras
personas de las pérdidas, costes o gastos derivados de accidentes, usos incorrectos o no previstos, modificaciones no
autorizadas, reparaciones o alteraciones del producto por parte del comprador o de terceros, o derivados (excepto en
Estados Unidos) del incumplimiento de las instrucciones de uso y mantenimiento facilitadas por Seiko Epson
Corporation.
Seiko Epson Corporation y sus afiliados no asumen la responsabilidad por daños o problemas derivados del uso de
cualquiera de las opciones o accesorios que no sean productos originales Epson u homologados por Seiko Epson
Corporation.
Seiko Epson Corporation no se responsabiliza de ningún daño provocado por interferencias electromagnéticas
producidas al utilizar cables de interfaz que no sean productos originales u homologados Epson.
®
EPSON es una marca comercial registrada y EPSON EXCEED YOUR VISION o EXCEED YOUR VISION es una
marca comercial de Seiko Epson Corporation.
™
PRINT Image Matching y el logotipo de PRINT Image Matching son marcas comerciales de Seiko Epson
Corporation. Copyright© 2001 de Seiko Epson Corporation. Todos los derechos reservados.
®
Intel es una marca comercial registrada de Intel Corporation.
®
PowerPC es una marca comercial registrada de International Business Machines Corporation.
El software Epson Scan se basa en parte en el trabajo de Independent JPEG Group.
libtiff
Copyright © 1988-1997 Sam Leffler
Copyright © 1991-1997 Silicon Graphics, Inc.
Permission to use, copy, modify, distribute, and sell this software and its documentation for any purpose is
hereby granted without fee, provided that (i) the above copyright notices and this permission notice
appear in all copies of the software and related documentation, and (ii) the names of Sam Leffler and
Silicon Graphics may not be used in any advertising or publicity relating to the software without the
specific, prior written permission of Sam Leffler and Silicon Graphics.
THE SOFTWARE IS PROVIDED "AS-IS" AND WITHOUT WARRANTY OF ANY KIND, EXPRESS,
IMPLIED OR OTHERWISE, INCLUDING WITHOUT LIMITATION, ANY WARRANTY OF
MERCHANTABILITY OR FITNESS FOR A PARTICULAR PURPOSE.
2
WP-4511/4515/4521/4525/4530/4531/4535/4540/4545/4590/4595
Manual de usuario
Copyrights y marcas comerciales
IN NO EVENT SHALL SAM LEFFLER OR SILICON GRAPHICS BE LIABLE FOR ANY SPECIAL,
INCIDENTAL, INDIRECT OR CONSEQUENTIAL DAMAGES OF ANY KIND, OR ANY DAMAGES
WHATSOEVER RESULTING FROM LOSS OF USE, DATA OR PROFITS, WHETHER OR NOT
ADVISED OF THE POSSIBILITY OF DAMAGE, AND ON ANY THEORY OF LIABILITY, ARISING
OUT OF OR IN CONNECTION WITH THE USE OR PERFORMANCE OF THIS SOFTWARE.
Características de Integrated Print System (IPS), Zoran Corporation, para la emulación del lenguaje de impresión.
®
®
®
Microsoft , Windows y Windows Vista son marcas comerciales registradas de Microsoft Corporation.
®
®
®
®
®
®
®
Apple , Macintosh , Mac®, Mac OS , AppleTalk , Bonjour , ColorSync , y TrueType son marcas comerciales
registradas de Apple, Inc.
Apple Chancery, Chicago, Geneva, Hoefler Text, Monaco y New York son marcas comerciales o marcas comerciales
registradas de Apple, Inc.
®
®
Los nombres y logotipos de ABBYY y ABBYY FineReader son marcas comerciales registradas de ABBYY Software
House.
Monotype es una marca comercial de Monotype Imaging, Inc. registrada en la Oficina de Marcas y Patentes de Estados
Unidos y puede estar registrada en determinadas jurisdicciones.
Albertus, Arial, Gillsans, Times New Roman y Joanna son marcas comerciales de The Monotype Corporation
registradas en la Oficina de Marcas y Patentes de Estados Unidos y pueden estar registradas en determinadas
jurisdicciones.
ITC Avant Garde Gothic, ITC Bookman, ITC Lubalin, ITC Mona Lisa Recut, ITC Symbol, ITC Zapf-Chancery e ITC
ZapfDingbats son marcas comerciales de International Typeface Corporation registradas en la Oficina de Marcas y
Patentes de Estados Unidos y pueden estar registradas en determinadas jurisdicciones.
Clarendon, Helvetica, New Century Schoolbook, Optima, Palatino, Stempel Garamond, Times y Univers son marcas
comerciales registradas de Heidelberger Druckmaschinen AG, que pueden estar registradas en determinadas
jurisdicciones, y su licencia se obtiene exclusivamente a través de Linotype Library GmbH, una subsidiaria propiedad
de Heidelberger Druckmaschinen AG.
Wingdings es una marca comercial registrada de Microsoft Corporation en Estados Unidos y otros países.
Antique Olive es una marca comercial registrada de Marcel Olive y puede estar registrada en algunas jurisdicciones.
Adobe SansMM, Adobe SerifMM, Carta, y Tekton son marcas comerciales registradas de Adobe Systems
Incorporated.
Marigold y Oxford son marcas comerciales de AlphaOmega Typography.
Coronet es una marca comercial registrada de Ludlow Type Foundry.
Eurostile es una marca comercial de Nebiolo.
Bitstream es una marca comercial registrada de Bitstream Inc. registrada en Patent y Trademark Office de los Estados
Unidos y puede estar registrada en determinadas jurisdicciones.
Swiss es una marca comercial de Bitstream Inc. registrada en Patent y Trademark Office de los Estados Unidos y puede
estar registrada en determinadas jurisdicciones.
3
WP-4511/4515/4521/4525/4530/4531/4535/4540/4545/4590/4595
Manual de usuario
Copyrights y marcas comerciales
Este producto incluye el software criptográfico RSA BSAFE® de RSA Security Inc.
RSA y BSAFE son marcas comerciales registradas o marcas comerciales de RSA Security Inc. en los Estados Unidos y/u
otros países.
RSA Security Inc. Todos los derechos reservados.
PCL es la marca comercial registrada de Hewlett-Packard Company.
Adobe, el logotipo de Adobe, PostScript3, Adobe Reader, Acrobat y Photoshop son marcas comerciales de Adobe
Systems Incorporated, que pueden estar registradas en determinadas jurisdicciones.
Copyright © 1987, 1993, 1994, los regentes de la Universidad de California. Todos los derechos reservados.
La redistribución y el uso en formas originales y binarias, con o sin permiso, están permitidos si se cumplen las
siguientes condiciones:
1. Las redistribuciones del código original han de mantener el aviso anterior de copyright, esta lista de condiciones y la
siguiente renuncia.
2. Las redistribuciones en forma binaria deberán reproducir el aviso anterior de copyright, esta lista de condiciones y la
siguiente renuncia en la documentación y/u otros materiales que se entreguen en la distribución.
4. No se podrán utilizar el nombre de la universidad ni los nombres de sus colaboradores para avalar o promover
productos derivados de este software sin el previo consentimiento escrito correspondiente.
ESTE PRODUCTO LO PROPORCIONAN LOS REGENTES Y SUS COLABORADORES TAL CUAL, Y SE
RECHAZA CUALQUIER GARANTÍA EXPRESA O IMPLÍCITA, INCLUIDAS, SIN LIMITACIÓN, LAS
GARANTÍAS IMPLÍCITAS SOBRE COMERCIABILIDAD Y ADECUACIÓN PARA UN FIN PARTICULAR. LOS
REGENTES O COLABORADORES NO SERÁN EN NINGÚN CASO RESPONSABLES DE CUALQUIER DAÑO
DIRECTO, INDIRECTO, ACCIDENTAL, ESPECIAL, EJEMPLAR O RESULTANTE (INCLUIDA, SIN
LIMITACIÓN, LA OBTENCIÓN DE BIENES O SERVICIOS SUSTITUTIVOS, LA PÉRDIDA DE USO,
INFORMACIÓN O BENEFICIOS O CUALQUIER INTERRUPCIÓN DE LA RELACIÓN COMERCIAL),
INDEPENDIENTEMENTE DE SU CAUSA Y EN CUALQUIER CASO DE RESPONSABILIDAD O AGRAVIO
(INCLUIDA LA NEGLIGENCIA O DE ALGÚN OTRO MODO) QUE PUEDA DERIVAR DE CUALQUIER
FORMA DEL USO DE ESTE SOFTWARE, INCLUSO SI SE ADVIERTE DE LA POSIBILIDAD DE DICHO DAÑO.
Este código muestra un ejemplo práctico del algoritmo de Arcfour.
Copyright © 29 de abril de 1997 Kalle Kaukonen. Todos los derechos reservados.
La redistribución y el uso en formas originales y binarias, con o sin permiso, están permitidos si se mantienen este aviso
de copyright y esta renuncia.
ESTE PRODUCTO LO PROPORCIONAN KALLE KAUKONEN Y SUS COLABORADORES TAL CUAL, Y SE
RECHAZA CUALQUIER GARANTÍA EXPRESA O IMPLÍCITA, INCLUIDAS, SIN LIMITACIÓN, LAS
GARANTÍAS IMPLÍCITAS SOBRE COMERCIABILIDAD Y ADECUACIÓN PARA UN FIN PARTICULAR.
KALLE KAUKONEN O COLABORADORES NO SERÁN EN NINGÚN CASO RESPONSABLES DE CUALQUIER
DAÑO DIRECTO, INDIRECTO, ACCIDENTAL, ESPECIAL, EJEMPLAR O RESULTANTE (INCLUIDA, SIN
LIMITACIÓN, LA OBTENCIÓN DE BIENES O SERVICIOS SUSTITUTIVOS, LA PÉRDIDA DE USO,
INFORMACIÓN O BENEFICIOS O CUALQUIER INTERRUPCIÓN DE LA RELACIÓN COMERCIAL),
INDEPENDIENTEMENTE DE SU CAUSA Y EN CUALQUIER CASO DE RESPONSABILIDAD O AGRAVIO
(INCLUIDA LA NEGLIGENCIA O DE ALGÚN OTRO MODO) QUE PUEDA DERIVAR DE CUALQUIER
FORMA DEL USO DE ESTE SOFTWARE, INCLUSO SI SE ADVIERTE DE LA POSIBILIDAD DE DICHO DAÑO.
4
WP-4511/4515/4521/4525/4530/4531/4535/4540/4545/4590/4595
Manual de usuario
Copyrights y marcas comerciales
Aviso general: los nombres de otros productos utilizados en esta documentación se citan con el mero fin de su
identificación y son marcas comerciales de sus propietarios respectivos. Epson renuncia a cualquier derecho sobre esas
marcas.
Copyright © 2012 Seiko Epson Corporation. Todos los derechos reservados.
5
WP-4511/4515/4521/4525/4530/4531/4535/4540/4545/4590/4595
Manual de usuario
Directrices
Directrices
Dónde obtener información
Guía de instalación (papel)
Ofrece información sobre la instalación del producto y la instalación del software.
Guía de instrucciones im‐
portantes de seguridad (pa‐
pel)
Ofrece instrucciones importantes para la seguridad.
Manual de usuario (PDF, es‐
te manual)
Ofrece información detallada sobre funciones del producto, productos opcionales, el
mantenimiento, la solución de problemas y especificaciones técnicas.
Manual de red (HTML)
Ofrece a los administradores de red información sobre el controlador de impresora y la
configuración de red.
Funciones disponibles para el producto
Compruebe qué funciones están disponibles para su producto.
WP-4511/
WP-4515
WP-4521/
WP-4525
WP-4530/
WP-4531/
WP-4535
WP-4540/
WP-4545
WP-4590/
WP-4595
Imprimir
✓
✓
✓
✓
✓
Imprimir (PS3/PCL)
-
-
-
-
✓
Copiar
✓
✓
✓
✓
✓
Escanear a USB, Es‐
ca a PC
✓
✓
✓
✓
✓
Escanear a carp. re‐
des/FTP, Escanear
a correo
✓*
✓*
-
-
✓*
Fax
-
✓
✓
✓
✓
ADF
-
✓
✓
✓
✓
Ethernet
✓
✓
✓
✓
✓
Wi-Fi
-
-
✓
✓
-
* Estas funciones sólo se admiten en WP-4515/WP-4525/WP-4595.
Nota para WP-4590/WP-4595:
Para los modelos PS3/PCL, necesitará descargar el software de la página web de Epson. Póngase en contacto con el servicio de
atención al cliente de su zona para obtener más información sobre cómo conseguir el controlador de la impresora y los
requisitos del sistema, como los sistemas operativos compatibles.
6
WP-4511/4515/4521/4525/4530/4531/4535/4540/4545/4590/4595
Manual de usuario
Directrices
Nota para WP-4515/WP-4525/WP-4595:
Si las funciones Escanear a carp. redes/FTP y Escanear a correo no aparecen en el panel de control del producto, es posible
que deba actualizar el firmware del producto desde la página web de Epson o Epson WebConfig. Para acceder a Epson
WebConfig, consulte el Manual de red.
Ilustraciones utilizadas en esta guía
Las ilustraciones mostradas en esta guía son de un modelo similar del producto. Aunque pueden diferir del producto
en sí, el método de funcionamiento es el mismo.
Nombres de menú empleados en esta guía
A pesar de que los menús, los elementos de ajuste o los nombres de las opciones en la pantalla LCD pueden diferir de su
producto actual, el método de funcionamiento es el mismo.
Advertencias, precauciones y notas
Las advertencias, precauciones y notas de este manual se indican como sigue y tienen estos significados.
advertencias
!Las
deben seguirse estrictamente para evitar daños físicos.
precauciones
!Las
deben seguirse para evitar daños materiales en el equipo.
Las notas
contienen información importante y sugerencias prácticas sobre el funcionamiento del producto.
7
WP-4511/4515/4521/4525/4530/4531/4535/4540/4545/4590/4595
Manual de usuario
Instrucciones de seguridad
Instrucciones de seguridad
Instrucciones importantes de seguridad
Lea detenidamente todas las instrucciones de esta sección antes de utilizar el producto. Además, debe seguir todas las
advertencias e instrucciones señaladas en el producto.
Instalación del producto
Tenga en cuenta lo siguiente cuando instale el producto:
❏ No tape ni obstruya los orificios de ventilación o las entradas de aire del producto.
❏ Utilice sólo el tipo de corriente indicado en la etiqueta del producto.
❏ Utilice únicamente el cable de alimentación que acompaña al producto. Si utilizara otro cable, podría producirse
un incendio o una descarga eléctrica.
❏ El cable de alimentación del producto sólo debe utilizarse con éste. Si lo utiliza con otro aparato, podría producirse
un incendio o una descarga eléctrica.
❏ Confirme que su cable de CA cumple la norma de seguridad local pertinente.
❏ No utilice enchufes montados en el mismo circuito que aparatos tales como fotocopiadoras o sistemas de aire
acondicionado que se apaguen y enciendan regularmente.
❏ No utilice tomas de corriente controladas por interruptores de pared o temporizadores automáticos.
❏ Mantenga alejado el ordenador de fuentes potenciales de interferencia electromagnética, tales como altavoces o
receptores de teléfonos inalámbricos.
❏ Los cables del sistema de alimentación no se deben colocar en lugares donde se puedan quemar, cortar, desgastar,
enredar o enmarañar. No coloque ningún objeto sobre los cables de suministro de corriente, ni los coloque allí
donde se puedan pisar o aplastar. Tenga especial cuidado de que todos los cables del sistema de alimentación
permanezcan rectos en los extremos y en los puntos de entrada y salida del transformador.
❏ Si utiliza un cable alargador con el producto, asegúrese de que el amperaje total de los dispositivos conectados al
alargador no supere la capacidad total del cable. Compruebe también que el amperaje total de los dispositivos
enchufados a la toma de pared no supere la capacidad total de ésta.
❏ Nunca desmonte, modifique ni intente reparar el cable de alimentación, la unidad de la impresora, la unidad del
escáner ni sus accesorios, a menos que siga las instrucciones específicas de los manuales del producto.
❏ Desenchufe el producto y contacte con personal técnico cualificado ante las siguientes situaciones:
El cable o el enchufe están estropeados; ha entrado líquido en el producto; éste se ha caído o se ha dañado la
carcasa; el producto no funciona con normalidad o muestra un cambio en su rendimiento. No ajuste ningún
control que no figure en las instrucciones de uso.
❏ Si tiene previsto utilizar el producto en Alemania, la instalación del edificio debe estar protegida por un disyuntor
de 10 ó 16 amperios para proporcionar una protección contra cortocircuitos y sobrecargas de corriente adecuada
para el producto.
8
WP-4511/4515/4521/4525/4530/4531/4535/4540/4545/4590/4595
Manual de usuario
Instrucciones de seguridad
❏ Cuando conecte el producto a un ordenador o a otro dispositivo con un cable, compruebe que los conectores
tengan la orientación correcta. Cada conector tiene una única orientación correcta. Si inserta un conector con la
orientación errónea puede dañar los dos dispositivos conectados por el cable.
❏ Si se dañara el enchufe, sustituya el conjunto de cables o póngase en contacto con un electricista cualificado. Si el
enchufe dispone de fusibles, sustitúyalos siempre por fusibles del tamaño y amperaje adecuados.
Elección de un lugar para el producto
Cuando elija dónde colocar el producto, tenga en cuenta lo siguiente:
❏ Colóquelo sobre una superficie plana y estable que sea mayor que la base del producto en todas las direcciones. Si
coloca el producto junto a la pared, deje más de 10 cm entre la parte trasera del producto y la pared. El producto no
funcionará correctamente si está inclinado en un ángulo.
❏ Cuando guarde o transporte el producto, no lo incline, no lo coloque verticalmente ni le dé la vuelta; de lo
contrario, podría derramarse tinta.
❏ Deje espacio detrás del producto para los cables, así como encima del producto para poder levantar por completo
la cubierta para documentos.
❏ Evite los lugares expuestos a cambios súbitos de temperatura y humedad. Mantenga el producto alejado de la luz
directa del sol, de una luz fuerte o de fuentes de calor.
❏ No coloque ni deje el producto al aire libre, cerca de suciedad o polvo, agua, fuentes de calor o en lugares sometidos
a golpes, vibraciones, altas temperaturas o humedad. No la utilice con las manos mojadas.
❏ Coloque el producto cerca de una toma de pared de la que pueda desenchufarlo con facilidad.
Uso del producto
Tenga en cuenta lo siguiente cuando utilice el producto:
❏ No introduzca objetos por las ranuras del producto.
❏ Procure que no se vierta ningún líquido dentro del producto.
❏ No introduzca la mano en el producto ni toque los cartuchos de tinta durante la impresión.
❏ No toque el cable plano blanco situado dentro del producto.
❏ No utilice aerosoles que contengan gases inflamables en el interior o proximidades del producto. Podría provocar
un incendio.
❏ No desplace el cabezal de impresión con la mano, ya que podría dañar el producto.
❏ Para apagar el producto, utilice siempre el botón P On. No desenchufe el producto ni apague el interruptor hasta
que el panel LCD se haya apagado completamente.
❏ Antes de trasladar el producto, compruebe que el cabezal de impresión está en la posición de reposo (a la derecha
del todo) y que los cartuchos de tinta están en su posición.
9
WP-4511/4515/4521/4525/4530/4531/4535/4540/4545/4590/4595
Manual de usuario
Instrucciones de seguridad
❏ Deje instalados los cartuchos de tinta. Si los extrajera, el cabezal de impresión se secaría y la impresora no podría
imprimir.
❏ Tenga cuidado de no pillarse los dedos cuando cierre el escáner.
❏ Cuando no vaya a utilizar el producto durante mucho tiempo, desenchufe el cable de alimentación de la toma
eléctrica de la pared.
❏ No presione con demasiada fuerza la superficie para documentos cuando coloque los originales.
Uso del producto con conexión inalámbrica
❏ No utilice este producto dentro de centros médicos o cerca de equipos médicos. Las ondas de radio de este
producto pueden afectar negativamente al funcionamiento de los equipos médicos eléctricos.
❏ Mantenga este producto alejado como mínimo 22 cm de estimuladores cardíacos. Las ondas de radio de este
producto pueden afectar negativamente al funcionamiento de los estimuladores cardíacos.
❏ No utilice este producto cerca de dispositivos controlados automáticamente tales como puertas automáticas o
alarmas de incendios. Las ondas de radio de este producto pueden afectar negativamente a estos dispositivos y
pueden provocar accidentes a causa de un mal funcionamiento.
Manipulación de los cartuchos de tinta
Tenga en cuenta lo siguiente cuando manipule los cartuchos de tinta:
❏ Guarde los cartuchos de tinta fuera del alcance de los niños y no se beba la tinta.
❏ Si se mancha la piel de tinta, lávese con agua y jabón. Si le entra tinta en los ojos, láveselos inmediatamente con
agua.
❏ Antes de instalar el cartucho de tinta nuevo en la impresora, agítelo horizontalmente (5 cm para un lado y 5 cm
para otro) unas 15 veces en 5 segundos.
❏ No utilice el cartucho de tinta después de la fecha de caducidad indicada en el paquete.
❏ Utilice el cartucho de tinta dentro de los seis primeros meses después de instalarlo para conseguir los mejores
resultados.
❏ No desmonte los cartuchos de tinta ni trate de rellenarlos. Si lo hiciera, podría averiar el cabezal de impresión.
❏ No toque el chip IC verde del lateral del cartucho. Podría afectar a la impresión y al funcionamiento normal de la
impresora.
❏ El chip IC de este cartucho de tinta conserva muchos datos relacionados con el cartucho, tales como su estado, de
forma que se pueda sacar y volver a introducir el cartucho libremente.
❏ Si extrae un cartucho de tinta para usarlo en el futuro, proteja la zona de suministro de tinta de la suciedad y el
polvo y guárdelo en el mismo entorno que este producto. Recuerde que hay una válvula en el puerto de suministro
de tinta, lo que hace innecesario utilizar tapones o cubiertas, pero sí es necesario vigilar para evitar que la tinta
manche los elementos que entren en contacto con el cartucho. No toque el puerto de suministro de tinta ni sus
proximidades.
10
WP-4511/4515/4521/4525/4530/4531/4535/4540/4545/4590/4595
Manual de usuario
Instrucciones de seguridad
Uso de la pantalla LCD
❏ La pantalla de cristal líquido (LCD) puede mostrar algunos puntos claros u oscuros, y por eso el brillo puede ser
irregular. Esto es normal y no indica que esté estropeada.
❏ Utilice únicamente un paño seco y suave para limpiar la pantalla LCD. No utilice productos de limpieza líquidos
ni químicos.
❏ Si la pantalla LCD está dañada, póngase en contacto con su proveedor. Si la solución de cristal líquido entra en
contacto con las manos, láveselas con abundante agua y jabón. Si la solución de cristal líquido entra en contacto
con los ojos, enjuágueselos inmediatamente con abundante agua. Si, aun después de lavarse a conciencia, sigue
notando molestias o problemas de vista, acuda a un médico de inmediato.
Precauciones relativas al panel táctil
Pulse el panel táctil con la yema de los dedos. No lo pulse con demasiada fuerza ni presione con las uñas.
No emplee objetos afilados ni puntiagudos, como bolígrafos, lápices con punta, etc.
La cubierta del panel táctil es de cristal y puede romperse si se somete a impactos fuertes. Póngase en
contacto con el servicio de soporte técnico de Epson si el cristal se fractura o se raja y no toque o intente
retirar el cristal roto.
Restricciones de copiado
Observe las siguientes restricciones para realizar un uso responsable y legal del producto.
Está prohibida por ley la copia de los siguientes documentos:
❏ Billetes bancarios, monedas, valores cotizables emitidos por el gobierno, bonos garantizados emitidos por el
gobierno y obligaciones municipales
❏ Sellos de correo sin usar, tarjetas postales de franqueo pagado y otros documentos postales oficiales franqueados
❏ Timbres fiscales y bonos emitidos por el gobierno según el procedimiento legal
Sea prudente a la hora de copiar los siguientes documentos:
❏ Valores cotizables privados (títulos de acciones, títulos negociables, cheques, etc.), abonos mensuales, billetes de
tarifa reducida, etc.
❏ Pasaportes, carnés de conducir, certificados médicos, tarjetas de peaje, cupones de comida, tickets, etc.
11
WP-4511/4515/4521/4525/4530/4531/4535/4540/4545/4590/4595
Manual de usuario
Instrucciones de seguridad
Nota:
También puede estar prohibida por ley la copia de estos artículos.
Uso responsable de materiales con copyright:
❏ Los productos no deberían utilizarse incorrectamente copiando materiales sujetos a copyright. A menos que actúe
por consejo de un abogado bien informado, sea responsable y respetuoso y obtenga el permiso del titular del
copyright antes de copiar material publicado.
Protección de la información personal
Este producto le permite guardar nombres y números de teléfono en la memoria incluso cuando está apagado.
Utilice el siguiente menú para borrar la memoria si da el producto a otra persona o si lo desecha.
F Setup > Recuper. ajustes > Todos ajustes
12
WP-4511/4515/4521/4525/4530/4531/4535/4540/4545/4590/4595
Manual de usuario
Índice
Índice
Carga de sobres. . . . . . . . . . . . . . . . . . . . . . . . . .
Colocación de originales. . . . . . . . . . . . . . . . . . .
Alimentador automático de documentos
(ADF). . . . . . . . . . . . . . . . . . . . . . . . . . . . . .
Cristal para documentos. . . . . . . . . . . . . . . . .
Copyrights y marcas comerciales
Copyrights y marcas comerciales. . . . . . . . . . . . . . . 2
. 33
. 35
. 35
. 37
Directrices
Dónde obtener información. . . . . . . . . . . . . . . .
Funciones disponibles para el producto. . . . . .
Ilustraciones utilizadas en esta guía. . . . . . . . .
Nombres de menú empleados en esta guía. . . .
Advertencias, precauciones y notas. . . . . . . . . . .
.
.
.
.
.
Impresión
.6
.6
.7
.7
.7
Uso del software. . . . . . . . . . . . . . . . . . . . . . . . .
Controlador de impresora y Status Monitor. . .
Impresión básica. . . . . . . . . . . . . . . . . . . . . . . . .
Selección del tipo de papel correcto . . . . . . . . .
Carga de papel o sobres. . . . . . . . . . . . . . . . . .
Ajustes básicos de la impresora para Windows
...................................
Ajustes básicos de la impresora en Mac OS X
10.5 o 10.6. . . . . . . . . . . . . . . . . . . . . . . . . . .
Ajustes básicos de la impresora para Mac OS X
10.4. . . . . . . . . . . . . . . . . . . . . . . . . . . . . . . .
Cancelar la impresión. . . . . . . . . . . . . . . . . . . . .
Con el botón de la impresora. . . . . . . . . . . . . .
En Windows. . . . . . . . . . . . . . . . . . . . . . . . . .
En Mac OS X. . . . . . . . . . . . . . . . . . . . . . . . .
Impresión con opciones especiales de
composición. . . . . . . . . . . . . . . . . . . . . . . . . . . .
2-Sided Printing (Impresión a 2 caras). . . . . . .
Impresión ajustada a la página. . . . . . . . . . . . .
Impresión de Pages Per Sheet (Páginas por
hoja). . . . . . . . . . . . . . . . . . . . . . . . . . . . . . .
Poster Printing (Impresión de Póster)
(solamente en Windows). . . . . . . . . . . . . . . . .
Impresión de Watermark (Marca de fondo)
(solamente en Windows). . . . . . . . . . . . . . . . .
Uso compartido de la impresora. . . . . . . . . . . . .
Uso del controlador de impresora PostScript y
PCL6. . . . . . . . . . . . . . . . . . . . . . . . . . . . . . . . .
Instrucciones de seguridad
Instrucciones importantes de seguridad. . . . . . . . . . 8
Instalación del producto. . . . . . . . . . . . . . . . . . . 8
Elección de un lugar para el producto. . . . . . . . . 9
Uso del producto. . . . . . . . . . . . . . . . . . . . . . . . 9
Uso del producto con conexión inalámbrica. . . . 10
Manipulación de los cartuchos de tinta. . . . . . . . 10
Uso de la pantalla LCD. . . . . . . . . . . . . . . . . . . 11
Precauciones relativas al panel táctil. . . . . . . . . . 11
Restricciones de copiado. . . . . . . . . . . . . . . . . . . . 11
Protección de la información personal. . . . . . . . . . 12
Presentación del producto
Piezas del producto. . . . . . . . . . . . . . . . . . . . . . .
Guía para el panel de control. . . . . . . . . . . . . . . .
Para WP-4511/WP-4515/WP-4521/
WP-4525/WP-4530/WP-4531/WP-4535/
WP-4590/WP-4595. . . . . . . . . . . . . . . . . . . . .
Para WP-4540/WP-4545. . . . . . . . . . . . . . . . .
Función de ahorro de energía. . . . . . . . . . . . . . .
Reinicio automático tras un corte de corriente. . .
. 17
. 20
. 20
. 22
. 24
. 24
. 39
. 39
. 41
. 41
. 42
. 42
. 44
. 45
. 47
. 47
. 47
. 48
. 49
. 49
. 56
. 59
. 63
. 67
. 68
. 68
Escaneado
Manipulación del papel
Introducción a uso, carga y almacenamiento del
medio. . . . . . . . . . . . . . . . . . . . . . . . . . . . . . . . .
Selección de la bandeja que se ha de utilizar y
sus capacidades de carga. . . . . . . . . . . . . . . . .
Almacenamiento del papel. . . . . . . . . . . . . . .
Carga del papel. . . . . . . . . . . . . . . . . . . . . . . . . .
En la cassette del papel. . . . . . . . . . . . . . . . . .
En la bandeja MP trasera. . . . . . . . . . . . . . . . .
Escanear un documento. . . . . . . . . . . . . . . . . . .
Iniciar un escaneado. . . . . . . . . . . . . . . . . . . .
Funciones de ajuste de la imagen. . . . . . . . . . .
Escaneado básico. . . . . . . . . . . . . . . . . . . . . . . .
Escaneado desde el panel de control. . . . . . . . .
Escaneado en Home Mode (Modo Fácil). . . . .
Escaneado en Office Mode (Modo Oficina). . .
Escaneado en Professional Mode (Modo
Profesional). . . . . . . . . . . . . . . . . . . . . . . . . .
. 25
. 25
. 27
. 27
. 27
. 31
13
. 69
. 69
. 72
. 74
. 74
. 81
. 82
. 84
WP-4511/4515/4521/4525/4530/4531/4535/4540/4545/4590/4595
Manual de usuario
Índice
Previsualización y ajuste del área de escaneado
...................................
Tipos diversos de escaneado. . . . . . . . . . . . . . . .
Escaneado de una revista. . . . . . . . . . . . . . . . .
Escaneado de varios documentos a un archivo
PDF. . . . . . . . . . . . . . . . . . . . . . . . . . . . . . . .
Escaneado de una foto. . . . . . . . . . . . . . . . . . .
Información del software. . . . . . . . . . . . . . . . . . .
Inicio del controlador de Epson Scan. . . . . . . .
Inicio de otro software de escaneado. . . . . . . .
Recepción manual de faxes. . . . . . . . . . . . .
Recepción de un fax mediante llamada
selectiva. . . . . . . . . . . . . . . . . . . . . . . . . . .
Impresión de informes. . . . . . . . . . . . . . . . . .
Lista de menús del modo de fax. . . . . . . . . . . .
. 87
. 88
. 88
. 90
. 94
. 96
. 96
. 97
. . 119
. . 120
. . 120
. . 121
Uso del panel de control
Selección de un modo. . . . . . . . . . . . . . . . . . . . . 122
Modo de configuración. . . . . . . . . . . . . . . . . . . . 122
Ajustes de bloqueo. . . . . . . . . . . . . . . . . . . . . 122
Reloj del tiempo de apagado. . . . . . . . . . . . . . 123
Tamaño del papel cargado. . . . . . . . . . . . . . . . 123
Aviso de tamaño de papel. . . . . . . . . . . . . . . . 123
Imprimir hoja de estado. . . . . . . . . . . . . . . . . 124
Imprimir hoja de estado PS3. . . . . . . . . . . . . . 124
Lista de menús del modo de configuración. . . . 124
Modo de copia. . . . . . . . . . . . . . . . . . . . . . . . . . 128
Lista de menús del modo de copia. . . . . . . . . . 128
Modo de escaneado. . . . . . . . . . . . . . . . . . . . . . . 129
Lista de menús del modo de escaneado. . . . . . . 129
Modo de fax. . . . . . . . . . . . . . . . . . . . . . . . . . . . 132
Lista de menús del modo de fax. . . . . . . . . . . . 132
Mensajes de error. . . . . . . . . . . . . . . . . . . . . . . . 133
Modo de copia
Selección del papel. . . . . . . . . . . . . . . . . . . . . . . . 99
Copia de documentos. . . . . . . . . . . . . . . . . . . . . . 99
Copia básica. . . . . . . . . . . . . . . . . . . . . . . . . . . 99
Copia a 2 caras. . . . . . . . . . . . . . . . . . . . . . . . 100
Compaginar copias. . . . . . . . . . . . . . . . . . . . . 101
Copia de composición. . . . . . . . . . . . . . . . . . . 102
Lista de menús del modo de copia. . . . . . . . . . . . 103
Envío y recepción de faxes
Introducción de FAX Utility. . . . . . . . . . . . . . . . 104
Conexión a una línea telefónica. . . . . . . . . . . . . . 104
Uso de la línea telefónica solamente para fax
. . . . . . . . . . . . . . . . . . . . . . . . . . . . . . . . . . . 104
Línea compartida con un dispositivo
telefónico. . . . . . . . . . . . . . . . . . . . . . . . . . . . 105
Revisión de la conexión de fax. . . . . . . . . . . . . 107
Configuración de las características de fax. . . . . . 108
Configuración de entradas de marcado rápido
. . . . . . . . . . . . . . . . . . . . . . . . . . . . . . . . . . . 108
Configuración de entradas de marcado de
grupo. . . . . . . . . . . . . . . . . . . . . . . . . . . . . . . 109
Creación de información de encabezamiento
. . . . . . . . . . . . . . . . . . . . . . . . . . . . . . . . . . . 110
Cambio del ajuste de salida de fax a impresión
. . . . . . . . . . . . . . . . . . . . . . . . . . . . . . . . . . . 111
Selección de la fuente de papel para imprimir
faxes. . . . . . . . . . . . . . . . . . . . . . . . . . . . . . . . 112
Envío de faxes. . . . . . . . . . . . . . . . . . . . . . . . . . . 112
Información básica para el envío de faxes. . . . . 112
Envío de faxes mediante el marcado rápido/
marcado de grupo. . . . . . . . . . . . . . . . . . . . . . 114
Envío de faxes mediante la difusión de fax. . . . 114
Envío de un fax a una hora especificada. . . . . . 116
Envío de un fax desde un teléfono conectado
. . . . . . . . . . . . . . . . . . . . . . . . . . . . . . . . . . . 117
Recepción de faxes. . . . . . . . . . . . . . . . . . . . . . . 118
Recepción automática de faxes. . . . . . . . . . . . . 118
Instalación de dispositivos opcionales
Unidad de cassette de 250 hojas de papel. . . . . . . 136
Instalación de la unidad de cassette del papel
. . . . . . . . . . . . . . . . . . . . . . . . . . . . . . . . . . . 136
Desinstalación de la unidad de cassette. . . . . . . 137
Sustitución de consumibles
Cartuchos de tinta. . . . . . . . . . . . . . . . . . . . . . . . 138
Comprobación del estado del cartucho de tinta
. . . . . . . . . . . . . . . . . . . . . . . . . . . . . . . . . . . 138
Precauciones en la sustitución de cartuchos de
tinta. . . . . . . . . . . . . . . . . . . . . . . . . . . . . . . . 141
Sustitución de un cartucho de tinta. . . . . . . . . 142
Caja de mantenimiento. . . . . . . . . . . . . . . . . . . . 143
Comprobación del estado de la caja de
mantenimiento. . . . . . . . . . . . . . . . . . . . . . . . 143
Precauciones de manipulación. . . . . . . . . . . . . 143
Sustitución de la caja de mantenimiento. . . . . . 144
14
WP-4511/4515/4521/4525/4530/4531/4535/4540/4545/4590/4595
Manual de usuario
Índice
Los atascos de papel. . . . . . . . . . . . . . . . . . . . . . . 167
Extracción de papel atascado de la unidad
posterior. . . . . . . . . . . . . . . . . . . . . . . . . . . . . 168
Extracción de papel atascado de la tapa frontal
y la bandeja de salida. . . . . . . . . . . . . . . . . . . . 169
Extracción de papel atascado de la(s)
cassette(s) del papel. . . . . . . . . . . . . . . . . . . . . 170
Extracción de papel atascado en el alimentador
automático de documentos (ADF). . . . . . . . . . 171
Para evitar atascos de papel. . . . . . . . . . . . . . . 173
Reimpresión después de un atasco de papel
(sólo en Windows). . . . . . . . . . . . . . . . . . . . . 173
Problemas de calidad de impresión. . . . . . . . . . . 174
Bandas horizontales. . . . . . . . . . . . . . . . . . . . 175
Bandas verticales o desalineación. . . . . . . . . . . 175
Colores incorrectos o falta de colores. . . . . . . . 176
Impresión borrosa o corrida. . . . . . . . . . . . . . 176
Problemas diversos de impresión. . . . . . . . . . . . . 177
Caracteres incorrectos o ilegibles. . . . . . . . . . . 177
Márgenes incorrectos. . . . . . . . . . . . . . . . . . . 177
La impresión sale ligeramente inclinada. . . . . . 178
Imagen invertida. . . . . . . . . . . . . . . . . . . . . . . 178
Impresión de páginas en blanco. . . . . . . . . . . . 178
La cara impresa está corrida o rayada. . . . . . . . 178
La impresión es demasiado lenta. . . . . . . . . . . 179
El papel no avanza correctamente. . . . . . . . . . . . 180
El papel no avanza. . . . . . . . . . . . . . . . . . . . . . 180
Avanzan varias páginas a la vez. . . . . . . . . . . . 180
Papel cargado de forma incorrecta. . . . . . . . . . 181
El papel no se ha expulsado por completo o está
arrugado. . . . . . . . . . . . . . . . . . . . . . . . . . . . . 181
La impresora no imprime. . . . . . . . . . . . . . . . . . 181
La pantalla LCD y todos los indicadores
luminosos están apagados. . . . . . . . . . . . . . . . 181
La pantalla LCD o los indicadores luminosos se
encendieron y luego se apagaron. . . . . . . . . . . 181
La pantalla LCD o los indicadores luminosos
están encendidos. . . . . . . . . . . . . . . . . . . . . . . 182
Aparece un error de tinta tras la sustitución del
cartucho. . . . . . . . . . . . . . . . . . . . . . . . . . . . . 182
Cómo aumentar la velocidad de impresión (sólo
para Windows). . . . . . . . . . . . . . . . . . . . . . . . . . 183
Otros problemas. . . . . . . . . . . . . . . . . . . . . . . . . 184
Impresión silenciosa de papel normal. . . . . . . . 184
Mantenimiento de la impresora y el
software
Comprobación de los inyectores del cabezal de
impresión. . . . . . . . . . . . . . . . . . . . . . . . . . . . . . 146
Con la utilidad Nozzle Check (Test de
inyectores) para Windows. . . . . . . . . . . . . . . . 146
Con la utilidad Nozzle Check (Test de
inyectores) para Mac OS X. . . . . . . . . . . . . . . . 146
Usar el panel de control. . . . . . . . . . . . . . . . . . 147
Limpieza del cabezal de impresión. . . . . . . . . . . . 148
Con la utilidad Head Cleaning (Limpieza de
cabezales) para Windows. . . . . . . . . . . . . . . . . 148
Con la utilidad Head Cleaning (Limpieza de
cabezales) para Mac OS X. . . . . . . . . . . . . . . . 149
Usar el panel de control. . . . . . . . . . . . . . . . . . 150
Alinear el cabezal de impresión. . . . . . . . . . . . . . 150
Uso de la utilidad Print Head Alignment
(Alineación de cabezales) para Windows. . . . . 151
Con la utilidad Print Head Alignment
(Alineación de cabezales) para Mac OS X. . . . . 151
Usar el panel de control. . . . . . . . . . . . . . . . . . 152
Ajuste/cambio de la hora y la región. . . . . . . . . . . 152
Realizar ajustes de impresora. . . . . . . . . . . . . . . . 153
Power Off Timer (Apagar temporizador)
Ajuste. . . . . . . . . . . . . . . . . . . . . . . . . . . . . . . 153
Paper Size Loaded (Tamaño papel cargado)
Ajuste. . . . . . . . . . . . . . . . . . . . . . . . . . . . . . . 154
Limpieza de la impresora. . . . . . . . . . . . . . . . . . . 155
Limpieza del exterior de la impresora. . . . . . . . 155
Limpieza del interior de la impresora. . . . . . . . 156
Transporte de la impresora. . . . . . . . . . . . . . . . . 157
Comprobación e instalación del software. . . . . . . 158
Comprobación del software instalado en su
ordenador. . . . . . . . . . . . . . . . . . . . . . . . . . . . 158
Instalación del software. . . . . . . . . . . . . . . . . . 159
Desinstalación del software. . . . . . . . . . . . . . . . . 159
En Windows. . . . . . . . . . . . . . . . . . . . . . . . . . 159
En Mac OS X. . . . . . . . . . . . . . . . . . . . . . . . . 160
Solución de problemas para la
impresión
Diagnosticar el problema. . . . . . . . . . . . . . . . . . . 162
Monitor de estado. . . . . . . . . . . . . . . . . . . . . . 162
Comprobación del funcionamiento de la
impresora. . . . . . . . . . . . . . . . . . . . . . . . . . . . 162
Comprobación del estado de la impresora. . . . . . 163
En Windows. . . . . . . . . . . . . . . . . . . . . . . . . . 163
En Mac OS X. . . . . . . . . . . . . . . . . . . . . . . . . 165
Solución de problemas para el
escaneado
Problemas indicados mediante mensajes en el
panel LCD o indicador luminoso de estado. . . . . . 186
15
WP-4511/4515/4521/4525/4530/4531/4535/4540/4545/4590/4595
Manual de usuario
Índice
Problemas al iniciar un escaneado. . . . . . . . . . . . 186
Uso del alimentador automático de
documentos (ADF). . . . . . . . . . . . . . . . . . . . . 187
Uso del botón. . . . . . . . . . . . . . . . . . . . . . . . . 187
Uso de un software de escaneado distinto de
Epson Scan Driver. . . . . . . . . . . . . . . . . . . . . . 188
Problemas con la alimentación del papel. . . . . . . . 188
El papel se ensucia. . . . . . . . . . . . . . . . . . . . . . 188
Se produce una alimentación múltiple de hojas
de papel. . . . . . . . . . . . . . . . . . . . . . . . . . . . . 188
El papel se atasca en el alimentador automático
de documentos (ADF) . . . . . . . . . . . . . . . . . . 189
Problemas con la duración del escaneado. . . . . . . 189
Problemas con las imágenes escaneadas. . . . . . . . 189
La calidad del escaneado no es satisfactoria. . . . 189
El área o la dirección de escaneado no es
satisfactoria. . . . . . . . . . . . . . . . . . . . . . . . . . . 190
Los problemas persisten después de probar todas
las soluciones. . . . . . . . . . . . . . . . . . . . . . . . . . . 191
Unidad de cassette de 250 hojas de papel/
PXBACU1. . . . . . . . . . . . . . . . . . . . . . . . . . . 199
Requisitos del sistema. . . . . . . . . . . . . . . . . . . . . 199
Requisitos de Windows. . . . . . . . . . . . . . . . . . 199
Requisitos de Macintosh. . . . . . . . . . . . . . . . . 200
Especificaciones técnicas. . . . . . . . . . . . . . . . . . . 200
Especificaciones de la impresora. . . . . . . . . . . 200
Especificaciones del escáner. . . . . . . . . . . . . . . 203
Especificaciones del alimentador automático
de documentos (ADF). . . . . . . . . . . . . . . . . . . 203
Especificaciones de fax. . . . . . . . . . . . . . . . . . . 204
Especificación de la interfaz de red. . . . . . . . . . 204
Especificaciones físicas. . . . . . . . . . . . . . . . . . 204
Eléctricas. . . . . . . . . . . . . . . . . . . . . . . . . . . . 205
Ambientales. . . . . . . . . . . . . . . . . . . . . . . . . . 207
Normas y homologaciones. . . . . . . . . . . . . . . . 208
Interfaz. . . . . . . . . . . . . . . . . . . . . . . . . . . . . . 210
Dispositivo USB externo. . . . . . . . . . . . . . . . . 210
Información de tipo de letra. . . . . . . . . . . . . . . . . 210
Tipos de letra disponibles. . . . . . . . . . . . . . . . 210
Juegos de símbolos. . . . . . . . . . . . . . . . . . . . . 217
Solución de problemas para la copia
Se ven bandas (líneas ligeras) en las impresiones o
copias. . . . . . . . . . . . . . . . . . . . . . . . . . . . . . . . . 192
La impresión está borrosa o corrida. . . . . . . . . . . 192
La impresión sale tenue o tiene espacios en blanco
. . . . . . . . . . . . . . . . . . . . . . . . . . . . . . . . . . . . . 193
La impresión es granulosa. . . . . . . . . . . . . . . . . . 193
Se ven colores incorrectos o faltan colores. . . . . . 193
El tamaño o la posición de la imagen es incorrecta
. . . . . . . . . . . . . . . . . . . . . . . . . . . . . . . . . . . . . 193
Dónde obtener ayuda
Sitio Web de Soporte técnico. . . . . . . . . . . . . . . . 222
Soporte Técnico de Epson. . . . . . . . . . . . . . . . . . 222
Antes de dirigirse a Epson. . . . . . . . . . . . . . . . 222
Ayuda para los usuarios de Europa. . . . . . . . . . 223
Ayuda para los usuarios de Taiwán. . . . . . . . . . 223
Ayuda para los usuarios de Australia. . . . . . . . 224
Ayuda para los usuarios de Singapur. . . . . . . . 225
Ayuda para los usuarios de Tailandia. . . . . . . . 225
Ayuda para los usuarios de Vietnam. . . . . . . . . 225
Ayuda para los usuarios de Indonesia. . . . . . . . 226
Ayuda para los usuarios de Hong Kong. . . . . . 227
Ayuda para los usuarios de Malasia. . . . . . . . . 227
Ayuda para los usuarios de la India. . . . . . . . . 228
Ayuda para los usuarios de las Filipinas. . . . . . 229
Solución de problemas para el envío y
la recepción de faxes
No se puede enviar el fax. . . . . . . . . . . . . . . . . . . 195
No se puede recibir faxes. . . . . . . . . . . . . . . . . . . 195
Problemas de calidad (envío). . . . . . . . . . . . . . . . 196
Problemas de calidad (recepción). . . . . . . . . . . . . 196
El contestador automático no puede responder a
llamadas de voz. . . . . . . . . . . . . . . . . . . . . . . . . . 196
Hora incorrecta. . . . . . . . . . . . . . . . . . . . . . . . . . 196
Índice
Información sobre el producto
Tinta y papel. . . . . . . . . . . . . . . . . . . . . . . . . . . . 197
Cartuchos de tinta. . . . . . . . . . . . . . . . . . . . . . 197
Caja de mantenimiento. . . . . . . . . . . . . . . . . . 198
Papel. . . . . . . . . . . . . . . . . . . . . . . . . . . . . . . 198
Opción. . . . . . . . . . . . . . . . . . . . . . . . . . . . . . . . 199
16
WP-4511/4515/4521/4525/4530/4531/4535/4540/4545/4590/4595
Manual de usuario
Presentación del producto
Presentación del producto
Piezas del producto
Nota:
Las ilustraciones mostradas en esta sección son de un modelo similar del producto. Aunque pueden diferir del producto en sí,
el método de funcionamiento es el mismo.
a.
Cubierta del ADF *
b.
Alimentador automático de documentos (ADF) *
c.
Guía lateral *
d.
Bandeja de entrada del ADF (coloque los originales que se van a copiar aquí) *
e.
Bandeja de salida del ADF (los originales se expulsan aquí cuando se han copiado) *
f.
Cassette del papel 1
g.
Cassette del papel 2 (opcional)
* Estas piezas sólo están disponibles para el modelo de fax.
17
WP-4511/4515/4521/4525/4530/4531/4535/4540/4545/4590/4595
Manual de usuario
Presentación del producto
a.
Guías laterales
b.
Tope
c.
Extensión de la bandeja de salida
d.
Bandeja de salida
e.
Guías laterales
f.
Bandeja MP trasera
g.
Protector del alimentador
a.
Cubierta para documentos
b.
Cristal para documentos
c.
Panel de control
d.
Conector USB para dispositivo de almacenamiento externo
18
WP-4511/4515/4521/4525/4530/4531/4535/4540/4545/4590/4595
Manual de usuario
Presentación del producto
a.
Ranuras de cartucho de tinta
b.
Cubierta frontal
c.
Cabezal de impresión
a.
Puerto LINE *
b.
Puerto EXT. *
c.
Puerto USB externo
d.
Puerto LAN
e.
Caja de mantenimiento
f.
Unidad posterior
g.
Entrada de CA
* Estas piezas sólo están disponibles para el modelo de fax.
19
WP-4511/4515/4521/4525/4530/4531/4535/4540/4545/4590/4595
Manual de usuario
Presentación del producto
Guía para el panel de control
El diseño del panel de control varía según la zona.
Nota:
A pesar de que los menús, los elementos de ajuste o los nombres de las opciones en la pantalla LCD pueden diferir de su
producto actual, el método de funcionamiento es el mismo.
Para WP-4511/WP-4515/WP-4521/WP-4525/WP-4530/WP-4531/
WP-4535/WP-4590/WP-4595
Botones, LCD e indicadores luminosos
Botón y LCD
Botones
Función
a
P
Enciende y apaga la impresora.
b
K
Accede al modo de fax.*1
c
d
Accede al modo de escaneado.
r
e
Accede al modo de copia.
Activa o desactiva el modo de respuesta automática.*1
f
-
g
l, u, r, d
h
OK
i
0 - 9, *, #
j
y
La pantalla LCD muestra los menús.
Selecciona los menús. Utilice u y d para especificar el número de copias. Al teclear
un número de fax, l actúa como tecla de retroceso, y r inserta un espacio.
Activa el ajuste que se ha seleccionado.
Especifica la fecha/hora o el número de copias, así como los números de fax.
Introduce caracteres alfanuméricos y conmuta entre mayúscula, minúscula y
números cada vez que se pulsa. Puede resultar más fácil utilizar el teclado de
software para introducir texto en vez de estos botones.
Detiene la impresión/copia/escaneado/envío de faxes.
20
WP-4511/4515/4521/4525/4530/4531/4535/4540/4545/4590/4595
Manual de usuario
Presentación del producto
Botones
Función
k
Muestra el marcado rápido/la lista de marcado de grupo en el modo de fax.*1
l
Muestra el último número marcado. Cuando se introducen números en el modo de
fax, con este botón se introduce un símbolo de pausa (-) que actúa como una breve
pausa durante la marcación.*1
m
F
n
Accede al modo de configuración.
Muestra la ayuda para solucionar problemas.
o
x
Muestra ajustes detallados para cada modo.
p
y
Cancela/vuelve al menú anterior.
q
x
Inicia la copia/escaneado/envío de fax en blanco y negro.*2
r
x
Inicia la copia/escaneado/envío de fax en colores.*2
*1 Estos botones y sus funciones sólo están disponibles para los modelos con función de fax.
*2 Las funciones de fax sólo están disponibles para los modelos con función de fax.
Indicadores luminosos
Indicadores luminosos
P
Función
Se ilumina cuando el producto está encendido.
Está intermitente cuando el producto se encuentra en proceso de recibir datos,
imprimir/copiar/escanear/enviar faxes, sustituir un cartucho de tinta, cargar tinta o
limpiar el cabezal de impresión.
Se enciende cuando el fax está en el modo de respuesta automática.
Error
Se enciende cuando se produce un error.
Si desea más información, consulte el Manual de red. Wi-Fi sólo está disponible en
modelos con función Wi-Fi.
Uso de la pantalla LCD
21
WP-4511/4515/4521/4525/4530/4531/4535/4540/4545/4590/4595
Manual de usuario
Presentación del producto
Función
a
Pulse u o d para seleccionar el elemento de menú. La sección resaltada se mueve hacia arriba o abajo.
b
Muestra los botones y funciones disponibles.
c
Pulse l o r para ajustar la densidad.
d
Pulse u o d para ajustar el número de copias.
e
El icono de ADF se muestra si hay cargado un documento en el alimentador automático de documentos
(ADF).
f
Un teclado virtual para introducir texto. Utilice los botones u, d, l y r para seleccionar un carácter o un botón
en el teclado y pulse OK para introducir el carácter o usar el botón seleccionado.
Los botones del teclado realizan las siguientes operaciones.
(retroceso) borra el carácter a la izquierda del cursor.
desplaza el cursor a la izquierda o derecha dentro del texto.
inserta un espacio.
Una vez finalizado, seleccione Hecho y pulse OK.
Para WP-4540/WP-4545
Botones, LCD e indicadores luminosos
Botón y LCD
Botones
Función
a
P
Enciende y apaga la impresora.
b
K
Accede al modo de fax.
c
Accede al modo de escaneado.
d
r
Accede al modo de copia.
e
-
La pantalla LCD muestra los menús.
f
F
Accede al modo de configuración.
g
x
Muestra ajustes detallados para cada modo.
h
0 - 9, *, #
Especifica la fecha/hora o el número de copias, así como los números de fax.
22
WP-4511/4515/4521/4525/4530/4531/4535/4540/4545/4590/4595
Manual de usuario
Presentación del producto
Botones
Función
i
y
j
Detiene la impresión/copia/escaneado/envío de faxes.
Activa o desactiva el modo de respuesta automática.
k
l, r
Muestra el menú anterior o siguiente.
l
y
m
OK
Activa el ajuste que se ha seleccionado.
n
x
Inicia la copia/escaneado/envío de fax en blanco y negro.
o
x
Inicia la copia/escaneado/envío de fax en colores.
Cancela/vuelve al menú anterior.
Indicadores luminosos
Indicadores luminosos
P
Función
Se ilumina cuando el producto está encendido.
Está intermitente cuando el producto se encuentra en proceso de recibir datos,
imprimir/copiar/escanear/enviar faxes, sustituir un cartucho de tinta, cargar tinta o
limpiar el cabezal de impresión.
Se enciende cuando el fax está en el modo de respuesta automática.
Error
Se enciende cuando se produce un error.
Si desea más información, consulte el Manual de red. Wi-Fi sólo está disponible en
modelos con función Wi-Fi.
Uso de la pantalla LCD
Función
a
Pulse l o r en la parte derecha de la pantalla LCD para mostrar la pantalla anterior o siguiente.
b
Pulse y Cancel para detener la impresión/copia/escaneado/envío de faxes.
c
El icono de ADF se muestra si se ha puesto un documento en el alimentador automático de documentos.
23
WP-4511/4515/4521/4525/4530/4531/4535/4540/4545/4590/4595
Manual de usuario
Presentación del producto
Función de ahorro de energía
Tras 13 de inactividad, la pantalla se apaga para ahorrar energía.
Pulse cualquier botón para devolver la pantalla a su estado anterior.
Reinicio automático tras un corte de corriente
Si se produce un corte de corriente mientras el producto se encuentra en el modo de reposo de fax o durante la
impresión, se reinicia automáticamente y se emite un pitido.
24
WP-4511/4515/4521/4525/4530/4531/4535/4540/4545/4590/4595
Manual de usuario
Manipulación del papel
Manipulación del papel
Introducción a uso, carga y almacenamiento del medio
Con la mayoría de los papeles normales conseguirá unas buenas impresiones. No obstante, los papeles con
recubrimiento y satinados proporcionan mejores resultados, ya que absorben menos tinta.
Epson ofrece papeles especiales formulados para la tinta de las impresoras de inyección Epson, y recomienda el uso de
esos papeles para garantizar una impresión de alta calidad.
Para obtener información detallada sobre los soportes especiales de Epson, véase “Tinta y papel” de la página 197.
Cuando cargue papeles especiales distribuidos por Epson, lea las hojas de instrucciones que se incluyen con el papel y
tenga presentes los siguientes puntos.
Nota:
❏ Cargue el papel en la cassette con la cara imprimible boca abajo. La cara imprimible suele ser más blanca o más
satinada. Si desea más información, consulte las hojas de instrucciones suministradas junto con el papel. Hay algunos
tipos de papel que tienen las esquinas cortadas para ayudar a identificar la dirección de carga correcta.
❏
Si el papel está curvado, alíselo o enróllelo ligeramente en dirección contraria antes de cargarlo. La impresión en papel
curvado puede causar manchas de tinta en el soporte.
Selección de la bandeja que se ha de utilizar y sus capacidades de
carga
Consulte la tabla siguiente para seleccionar la bandeja de la cassette del papel y sus capacidades de carga según el tipo y
el tamaño del soporte que se está empleando.
25
WP-4511/4515/4521/4525/4530/4531/4535/4540/4545/4590/4595
Manual de usuario
Manipulación del papel
Tipo papel
Tamaño
Capacidad de
carga (hojas)
para la cassette
del papel 1
Capacidad de
carga (hojas)
para la cassette
del papel 2
Capacidad de
carga (hojas)
para la bandeja
MP trasera
Papel normal *1
Carta
250
250
80 *5
Legal
250
250
1 *6
A5
250
-
80 *5
A6
-
-
80 *5
Tamaño definido por el usua‐
rio
-
-
1 *6
Carta
-
-
10 *7
-
-
10
Sobre C4 *4
-
-
1
Bright White Ink Jet Paper (Papel
especial blanco brillante) de Epson
A4
200
200
50 *8
Matte Paper - Heavyweight (Papel
mate - alto gramaje) de Epson
A4
-
-
20
Photo Quality Ink Jet Paper (Papel
especial HQ) de Epson
A4
-
-
80
Premium Glossy Photo Paper (Pa‐
pel fotográfico satinado Premium)
de Epson
A4
-
-
20
-
-
20
A4
B5
Papel grueso *2
A4
Envelope (Sobre)
Sobre nº 10 *3
Sobre DL *3
Sobre C6 *3
10 ×15 cm (4×6 pulg.)
13 ×18 cm (5×7 pulg.)
16:9 grande (102×181 mm)
Premium Semigloss Photo Paper
(Papel fotográfico semibrillo) de
Epson
A4
Photo Paper (Papel fotográfico) de
Epson
A4
-
-
1
10 ×15 cm (4×6 pulg.)
-
-
20
-
-
20
10 ×15 cm (4×6 pulg.)
13 ×18 cm (5×7 pulg.)
Ultra Glossy Photo Paper (Papel fo‐
tográfico satinado extra) de Epson
A4
10 ×15 cm (4×6 pulg.)
13 ×18 cm (5×7 pulg.)
26
WP-4511/4515/4521/4525/4530/4531/4535/4540/4545/4590/4595
Manual de usuario
Manipulación del papel
Tipo papel
Tamaño
Capacidad de
carga (hojas)
para la cassette
del papel 1
Capacidad de
carga (hojas)
para la cassette
del papel 2
Capacidad de
carga (hojas)
para la bandeja
MP trasera
Glossy Photo Paper (Papel fotográ‐
fico satinado) de Epson
A4
-
-
20
13 ×18 cm (5×7 pulg.)
10 ×15 cm (4×6 pulg.)
*1 Papel con un gramaje de 64 g/m² (17 lb) a 90 g/m² (24 lb).
*2 Papel con un gramaje de 91 g/m² (24 lb) a 256 g/m² (68 lb).
*3 Papel con un gramaje de 75 g/m² (20 lb) a 90 g/m² (24 lb).
*4 Papel con un gramaje de 80 g/m² (21 lb) a 100 g/m² (26 lb).
*5 La capacidad de carga para una impresión a 2 caras manual es de 30 hojas.
*6 La capacidad de carga para una impresión a 2 caras manual es de 1 hoja.
*7 La capacidad de carga para una impresión a 2 caras manual es de 5 hojas.
*8 La capacidad de carga para una impresión a 2 caras manual es de 20 hojas.
Nota:
La disponibilidad de los papeles depende del país.
Almacenamiento del papel
En cuanto termine de imprimir, vuelva a colocar el papel que no haya usado en el paquete original. Al manejar soportes
especiales, Epson recomienda guardar las impresiones en una funda de plástico que se pueda volver a cerrar
herméticamente. Guarde el papel sin utilizar y las impresiones en un lugar templado, al abrigo de la humedad y de los
rayos solares.
Carga del papel
En la cassette del papel
Siga estos pasos para cargar el papel:
Nota:
Las ilustraciones mostradas en esta sección son de un modelo similar del producto. Aunque pueden diferir del producto en sí,
el método de funcionamiento es el mismo.
27
WP-4511/4515/4521/4525/4530/4531/4535/4540/4545/4590/4595
Manual de usuario
Manipulación del papel
A
Saque la cassette del papel.
Nota:
Si se ha expulsado la bandeja de salida, ciérrela antes de sacar la cassette del papel.
B
Deslice las guías laterales hasta que toquen los bordes de la cassette del papel.
28
WP-4511/4515/4521/4525/4530/4531/4535/4540/4545/4590/4595
Manual de usuario
Manipulación del papel
Nota:
Si usa papel tamaño Legal, despliegue la cassette del papel como se muestra en la ilustración.
C
Mueva la guía lateral para ajustarla al tamaño del papel que vaya a usar.
D
Cargue el papel pegado a la guía lateral, con la cara imprimible boca abajo, y confirme que no sobresalga de la
cassette.
Nota:
❏ Airee y alinee los bordes del papel antes de cargarlo.
❏
Si es papel normal, no lo cargue por encima de la línea que hay justo debajo de la flecha d del interior de la guía
lateral. Si es un soporte especial de Epson, compruebe que el número de hojas sea inferior al límite especificado
para ese papel.
& “Selección de la bandeja que se ha de utilizar y sus capacidades de carga” de la página 25
❏
No use papel perforado.
29
WP-4511/4515/4521/4525/4530/4531/4535/4540/4545/4590/4595
Manual de usuario
Manipulación del papel
E
Deslice las guías laterales hasta que toquen los bordes del papel.
F
La cassette tiene que entrar plana en el producto; insértela por detrás despacio y con cuidado.
G
Despliegue la bandeja de salida y suba el tope.
30
WP-4511/4515/4521/4525/4530/4531/4535/4540/4545/4590/4595
Manual de usuario
Manipulación del papel
Nota:
❏ Una vez cargado el papel, ajuste el tamaño para cada origen del papel. El papel se alimentará desde el origen del papel
apropiado en función del ajuste. Para ajustar el tamaño del papel, pulse Setup. A continuación, seleccione Config
imprsra y Tamaño papel cargado.
& “Tamaño del papel cargado” de la página 123
❏
También se puede utilizar la utilidad del panel para ajustar el tamaño del papel.
& “Paper Size Loaded (Tamaño papel cargado) Ajuste” de la página 154
❏
Para modelos con función de fax, se puede seleccionar desde qué origen (u orígenes) del papel se alimenta el papel en
Fuente papel a imprimir.
& “Selección de la fuente de papel para imprimir faxes” de la página 112
❏
Si utiliza papel de tamaño Legal, baje el tope (*).
❏
Coloque el producto de forma que haya el espacio suficiente delante de él para que el papel salga por completo.
❏
No saque ni inserte la cassette del papel cuando el producto esté en funcionamiento.
En la bandeja MP trasera
Siga estos pasos para cargar el papel:
Nota:
Las ilustraciones mostradas en esta sección son de un modelo similar del producto. Aunque pueden diferir del producto en sí,
el método de funcionamiento es el mismo.
A
Despliegue la bandeja de salida y suba el tope.
Nota:
Si utiliza papel de tamaño Legal, baje el tope (*).
31
WP-4511/4515/4521/4525/4530/4531/4535/4540/4545/4590/4595
Manual de usuario
Manipulación del papel
B
Tire hacia arriba de la bandeja MP trasera.
C
Mientras mantiene el protector del alimentador tirado hacia adelante, levante y deslice la guía lateral.
D
Airee una pila de papel y nivele los bordes con unos golpecitos sobre una superficie plana.
E
Cargue el papel con la cara imprimible hacia arriba en el centro de la bandeja MP trasera. La cara imprimible es
generalmente más blanca y brillante que la otra cara.
32
WP-4511/4515/4521/4525/4530/4531/4535/4540/4545/4590/4595
Manual de usuario
Manipulación del papel
F
Deslice la guía lateral hasta tocar el borde del papel, pero sin apretarla demasiado.
Nota:
❏ Una vez cargado el papel, ajuste el tamaño para cada origen del papel. El papel se alimentará desde el origen del
papel apropiado en función del ajuste. Para ajustar el tamaño del papel, pulse Setup. A continuación, seleccione
Config imprsra y Tamaño papel cargado.
& “Tamaño del papel cargado” de la página 123
❏
También se puede utilizar la utilidad del panel para ajustar el tamaño del papel.
& “Paper Size Loaded (Tamaño papel cargado) Ajuste” de la página 154
❏
Para modelos con función de fax, se puede seleccionar desde qué origen (u orígenes) del papel se alimenta el papel
en Fuente papel a imprimir.
& “Selección de la fuente de papel para imprimir faxes” de la página 112
❏
Si es papel normal, no lo cargue por encima de la línea que hay justo debajo de la flecha d del interior de la guía
lateral. Si es un soporte especial de Epson, compruebe que el número de hojas sea inferior al límite especificado
para ese papel.
& “Selección de la bandeja que se ha de utilizar y sus capacidades de carga” de la página 25
❏
De papel tamaño Legal, puede cargar 1 hoja a la vez como máximo.
Carga de sobres
Siga estos pasos para cargar sobres:
Nota:
Las ilustraciones mostradas en esta sección son de un modelo similar del producto. Aunque pueden diferir del producto en sí,
el método de funcionamiento es el mismo.
A
Despliegue la bandeja de salida y suba el tope.
33
WP-4511/4515/4521/4525/4530/4531/4535/4540/4545/4590/4595
Manual de usuario
Manipulación del papel
B
Tire hacia arriba de la bandeja MP trasera.
C
Mientras mantiene el protector del alimentador tirado hacia adelante, levante y deslice la guía lateral.
D
Cargue los sobres con el borde corto por delante y con la solapa hacia abajo y en el centro de la bandeja MP
trasera.
34
WP-4511/4515/4521/4525/4530/4531/4535/4540/4545/4590/4595
Manual de usuario
Manipulación del papel
Nota:
❏ El grosor de los sobres y su capacidad de plegado varían mucho. Si el grosor total de la pila de sobres sobrepasa los
10 mm, alise los sobres uno a uno antes de cargarlos. Si la calidad de impresión se resiente al cargar una pila de
sobres, cárguelos de uno en uno.
& “Selección de la bandeja que se ha de utilizar y sus capacidades de carga” de la página 25
E
❏
No utilice sobres curvados o arrugados.
❏
Alise el sobre y las solapas antes de cargar.
❏
Alise el borde del sobre que vaya a introducir antes de cargarlo.
❏
No use sobres demasiado finos, ya que pueden curvarse durante la impresión.
❏
Alinee los bordes de los sobres antes de cargarlos.
Deslice la guía lateral hasta tocar el borde de los sobres, pero sin apretarla demasiado.
A continuación, se explican las instrucciones de impresión.
& “Impresión básica” de la página 41
Colocación de originales
Siga estos pasos para cargar el papel:
Alimentador automático de documentos (ADF)
Se pueden utilizar los siguientes originales en el alimentador automático de documentos.
Tamaño
A4/Carta/Legal
Tipo
Papel normal
Gramaje
64 g/m2 a 95 g/m2
Capacidad
30 hojas o 3 mm o menos (A4, Carta)/10 hojas (Legal)
Si escanea un documento a 2 caras con el ADF, no está disponible el tamaño de papel Legal.
35
WP-4511/4515/4521/4525/4530/4531/4535/4540/4545/4590/4595
Manual de usuario
Manipulación del papel
!Precaución:
Para evitar atascos de papel, no utilice los siguientes documentos. Para estos tipos se utiliza el crista para documentos.
❏
Documentos fijados con grapas, clips, etc.
❏
Documentos que llevan pegados cintas o papeles.
❏
Fotografías, transparencias o papel de transferencia térmica.
❏
Papel rasgado, arrugado o que tenga agujeros.
A
Nivele los bordes de los originales con unos golpecitos sobre una superficie plana.
B
Mueva la guía lateral del alimentador automático de documentos.
C
Inserte los originales con la cara hacia arriba y el borde corto por delante en el alimentador automático de
documentos.
36
WP-4511/4515/4521/4525/4530/4531/4535/4540/4545/4590/4595
Manual de usuario
Manipulación del papel
D
Deslice la guía lateral hasta se encuentre a ras con los originales.
Nota:
❏ Para la composición de Copia 2-up, coloque el original tal como se muestra.
❏
Si se utiliza la función de copia con el alimentador automático de documentos (ADF), los ajustes de impresión se fijan en
Zoom - Tamaño real, Tipo papel - Papl normal y Tam. papel - A4. La impresión de recorta si se copia un original con
un tamaño superior a A4.
Cristal para documentos
A
Abra la cubierta para documentos y coloque el original boca abajo en el cristal para documentos.
37
WP-4511/4515/4521/4525/4530/4531/4535/4540/4545/4590/4595
Manual de usuario
Manipulación del papel
B
Deslice el original hasta la esquina.
Nota:
Consulte las secciones siguientes si se producen problemas con el área de escaneado o la dirección de escaneado al
emplear EPSON Scan.
& “Los bordes del documento original no se han escaneado” de la página 190
& “Se escanean varios documentos en un solo archivo” de la página 191
C
Cierre la tapa con cuidado.
Nota:
Si hay un documento en el alimentador automático de documentos (ADF) y otro en el cristal para documentos, se da
prioridad al documento en el alimentador automático de documentos (ADF).
38
WP-4511/4515/4521/4525/4530/4531/4535/4540/4545/4590/4595
Manual de usuario
Impresión
Impresión
Uso del software
Controlador de impresora y Status Monitor
El controlador de impresora permite seleccionar una amplia variedad de ajustes para obtener las mejores impresiones.
Status Monitor y las utilidades de la impresora ayudan a comprobar el estado de la misma y a obtener unas prestaciones
óptimas.
Nota para los usuarios de Windows:
❏ El controlador de su impresora localiza e instala, automáticamente, la última versión de su controlador del sitio Web de
Epson. Haga clic en el botón Driver Update (Actualización del controlador) de la ventana Maintenance (Utilidades)
del controlador de la impresora y siga las instrucciones que aparezcan en la pantalla. Si el botón no aparece en la
ventana Maintenance (Utilidades), vaya al menú de inicio de Windows, señale All Programs (Todos los programas)
o Programs (Programas) y busque la carpeta Epson.
❏
Si desea cambiar el idioma del controlador, seleccione el idioma deseado en el ajuste Language (Idioma) en la ventana
Maintenance (Utilidades) del controlador de su impresora. En algunas regiones esta función no está disponible.
Acceso al controlador de impresora para Windows
Se puede acceder al controlador de impresora desde la mayoría de las aplicaciones de Windows, desde el menú Start
(Inicio) de Windows o la taskbar (barra de tareas).
Para configurar ajustes que únicamente se apliquen en la aplicación que está en uso, acceda al controlador de
impresora desde esa aplicación.
Si desea configurar ajustes que se apliquen a todas las aplicaciones de Windows, acceda al controlador de impresora
desde el menú Start (Inicio) o la taskbar (barra de tareas).
Consulte las siguientes secciones para acceder al controlador de impresora.
Nota:
Las pantallas del controlador de impresora mostradas en este Manual de usuario corresponden a Windows 7.
Desde aplicaciones de Windows
A
Haga clic en la opción Print (Imprimir) o Print Setup (Configurar impresora) del menú File (Archivo).
B
En la ventana que aparece, haga clic en Printer (Impresora), Setup (Configurar), Options (Opciones),
Preferences (Preferencias) o en Properties (Propiedades). (Según la aplicación utilizada, es posible que deba
hacer clic en uno o en una combinación de dichos botones.)
39
WP-4511/4515/4521/4525/4530/4531/4535/4540/4545/4590/4595
Manual de usuario
Impresión
Desde el menú Start (Inicio)
❏ En Windows 7:
Haga clic en el botón de inicio y seleccione Devices and Printers (Dispositivos e impresoras). Después, haga clic
con el botón derecho en la impresora y seleccione Printing preferences (Preferencias de impresión).
❏ Windows Vista y Server 2008:
Haga clic en el botón Start (Inicio), seleccione Control Panel (Panel de control) y después Printer (Impresora)
en la categoría Hardware and Sound (Hardware y sonido). A continuación, seleccione la impresora y haga clic en
Select printing preferences (Seleccionar preferencias de impresión) o Printing Preferences (Preferencias de
impresión).
❏ Windows XP y Server 2003:
Haga clic en Start (Inicio), Control Panel (Panel de control), y luego en Printers and Faxes (Impresoras y
faxes). Después, haga clic con el botón derecho en la impresora y seleccione Printing preferences (Preferencias
de impresión).
Desde el icono de acceso directo de la taskbar (barra de tareas)
Haga clic, con el botón secundario, en el icono de impresora de la taskbar (barra de tareas) y seleccione Printer
Settings (Ajustes de la impresora).
Si desea añadir un icono de acceso directo a la taskbar (barra de tareas) de Windows, primero acceda al controlador de
impresora desde el menú Start (Inicio) como se explica arriba. A continuación, haga clic en la ficha Maintenance
(Utilidades) y después en el botón Monitoring Preferences (Preferencias de Monitorización). En la ventana
Monitoring Preferences (Preferencias de Monitorización), seleccione la casilla de verificación Shortcut Icon
(Icono).
Obtener información mediante la ayuda en línea
En la ventana del controlador de impresora, siga uno de estos procedimientos.
❏ Haga clic, con el botón secundario del ratón, en el elemento, y después seleccione Help (Ayuda).
❏ Haga clic en el botón
XP).
de la parte superior derecha de la ventana y luego en la opción (solamente en Windows
Acceso al controlador de impresora en Mac OS X
En la tabla siguiente se describe cómo acceder al diálogo del controlador de impresora.
Cuadro de diálo‐
go
Cómo acceder a él
Page Setup (Ajus‐
tar página)
Haga clic en la opción Page Setup (Ajustar Página) del menú File (Archivo) de su aplicación.
Print (Imprimir)
Nota para los usuarios de Mac OS X 10.5 o posterior:
Según la aplicación utilizada, es posible que no aparezca el menú Page Setup (Ajustar
Página) en el menú File (Archivo).
Haga clic en la opción Print (Imprimir) del menú File (Archivo) de la aplicación.
40
WP-4511/4515/4521/4525/4530/4531/4535/4540/4545/4590/4595
Manual de usuario
Impresión
Epson Printer Uti‐
lity 4
En Mac OS X 10.6, haga clic en System Preferences (Preferencias del Sistema) en el menú
Apple y después en Print & Fax (Impresión y Fax). Seleccione la impresora del cuadro de lista
Printers (Impresoras), haga clic en Options & Supplies (Opciones y recambios), Utility
(Utilidades) y después en Open Printer Utility (Abrir utilidad de impresora).
En Mac OS X 10.5, haga clic en System Preferences (Preferencias del Sistema) en el menú
Apple y después en Print & Fax (Impresión y Fax). Seleccione la impresora del cuadro de lista
Printers (Impresoras), haga clic en Open Print Queue (Abrir cola de impresión) y después en
el botón Utility (Utilidades).
En Mac OS X 10.4, haga doble clic en Macintosh HD, en la carpeta Applications
(Aplicaciones) y después en el icono Printer Setup Utility (Utilidad configuración
impresoras) en la carpeta Utilities (Utilidades). Seleccione la impresora en la Printer List (Lista
de impresoras) y después haga clic en el botón Utility (Utilidades).
Cómo obtener información mediante la Ayuda en línea
Haga clic en el botón
Help (Ayuda) del cuadro de diálogo Print (Imprimir).
Impresión básica
Selección del tipo de papel correcto
La impresora se ajustará automáticamente al tipo de papel seleccionado en los ajustes de impresión. Por eso el ajuste de
Tipo de papel es tan importante. Indica a la impresora qué tipo de papel está utilizando y ajusta la cantidad de tinta
adecuada. En la tabla siguiente figuran los ajustes que debería elegir para el papel.
Para este papel
Seleccione este ajuste de tipo de papel
Papel normal*
plain papers (Papel Normal)
Bright White Ink Jet Paper (Papel especial blanco brillante) de
Epson
Papel grueso*
Thick-Paper (Papel grueso)
Ultra Glossy Photo Paper (Papel fotográfico satinado extra) de
Epson*
Epson Ultra Glossy
Premium Glossy Photo Paper (Papel fotográfico satinado
Premium) de Epson*
Epson Premium Glossy
Premium Semigloss Photo Paper (Papel fotográfico semibri‐
llo) de Epson*
Epson Premium Semigloss
Glossy Photo Paper (Papel fotográfico satinado) de Epson*
Epson Glossy
Photo Paper (Papel fotográfico) de Epson*
Epson Photo
41
WP-4511/4515/4521/4525/4530/4531/4535/4540/4545/4590/4595
Manual de usuario
Impresión
Matte Paper - Heavyweight (Papel mate - alto gramaje) de
Epson*
Epson Matte
Photo Quality Ink Jet Paper (Papel especial HQ) de Epson*
Sobres
Envelope (Sobre)
* Estos tipos de papel son compatibles con Exif Print y PRINT Image Matching. Para más información, consulte la documentación que
acompaña a la cámara digital compatible con Exif Print o PRINT Image Matching.
Nota:
La disponibilidad de los soportes especiales depende del país. Consulte al soporte de Epson para obtener información
actualizada sobre los medios disponibles en su zona.
& “Sitio Web de Soporte técnico” de la página 222
Carga de papel o sobres
Consulte la siguiente sección para más detalles sobre la carga del papel.
& “Carga del papel” de la página 27
& “Carga de sobres” de la página 33
Nota:
Una vez cargado el papel, ajuste el tamaño para cada origen del papel. El papel se alimentará desde el origen del papel
apropiado en función del ajuste.
& “Tamaño del papel cargado” de la página 123
Cuando utilice papeles especiales de Epson, consulte el apartado siguiente.
& “Introducción a uso, carga y almacenamiento del medio” de la página 25
Consulte la sección de más adelante correspondiente al área imprimible.
& “Área imprimible” de la página 202
Ajustes básicos de la impresora para Windows
A
Abra el archivo que desee imprimir.
42
WP-4511/4515/4521/4525/4530/4531/4535/4540/4545/4590/4595
Manual de usuario
Impresión
B
Abra los ajustes de la impresora.
C
Haga clic en la ficha Main (Principal).
D
Configure el ajuste de Paper Source (Fuente Papel) apropiado.
E
Configure el ajuste de Document Size (Tamaño de Documento) apropiado. También puede definir un tamaño
de papel personalizado. Si desea más detalles, consulte la ayuda en línea.
F
Para cambiar la orientación de la impresión, seleccione Portrait (Vertical) (alto) o Landscape (Paisaje)
(ancho).
& “Acceso al controlador de impresora para Windows” de la página 39
Nota:
Seleccione Landscape (Paisaje) cuando imprima sobres.
G
Configure el ajuste de Paper Type (Tipo de Papel) apropiado.
& “Selección del tipo de papel correcto ” de la página 41
Nota:
La calidad de impresión se ajusta automáticamente para el Paper Type (Tipo de Papel) ajustado.
43
WP-4511/4515/4521/4525/4530/4531/4535/4540/4545/4590/4595
Manual de usuario
Impresión
H
Haga clic en OK (Aceptar) para cerrar la ventana de los ajustes de la impresora.
Nota:
Para realizar cambios en los ajustes avanzados, consulte la sección correspondiente.
I
Imprima su archivo.
Ajustes básicos de la impresora en Mac OS X 10.5 o 10.6
A
Abra el archivo que desee imprimir.
B
Abra el cuadro de diálogo Print (Imprimir).
C
Haga clic en el botón d para ampliar este diálogo.
D
Seleccione la impresora que esté utilizando en Printer (Impresora) y realice los ajustes necesarios.
& “Acceso al controlador de impresora en Mac OS X” de la página 40
44
WP-4511/4515/4521/4525/4530/4531/4535/4540/4545/4590/4595
Manual de usuario
Impresión
Nota:
❏ Seleccione Landscape (Paisaje) cuando imprima sobres.
❏
Según la aplicación utilizada, es posible que algunas opciones de este diálogo no estén disponibles. Si es el caso,
haga clic en la opción Page Setup (Ajustar Página) del menú File (Archivo) de su aplicación y, a continuación,
realice los ajustes necesarios.
E
Seleccione Print Settings (Ajustes Impresión) en el menú emergente.
F
Realice los ajustes que desee para la impresión. Si desea más información sobre los Print Settings (Ajustes
Impresión), consulte la ayuda en línea.
& “Selección del tipo de papel correcto ” de la página 41
Nota:
Para realizar cambios en los ajustes avanzados, consulte la sección correspondiente.
G
Para empezar a imprimir, haga clic en Print (Imprimir).
Ajustes básicos de la impresora para Mac OS X 10.4
A
Abra el archivo que desee imprimir.
45
WP-4511/4515/4521/4525/4530/4531/4535/4540/4545/4590/4595
Manual de usuario
Impresión
B
Abra el cuadro de diálogo Page Setup (Ajustar Página).
C
Seleccione la impresora que esté utilizando en el ajuste Format for (Formato para) y realice los ajustes
necesarios.
& “Acceso al controlador de impresora en Mac OS X” de la página 40
Nota:
Seleccione Landscape (Paisaje) cuando imprima sobres.
D
Haga clic en OK (Aceptar) para cerrar el cuadro de diálogo Page Setup (Ajustar Página).
E
Abra el cuadro de diálogo Print (Imprimir).
F
Seleccione la impresora que esté utilizando en el ajuste Printer (Impresora). Después, configure los ajustes de
Copies & Pages (Copias y páginas).
& “Acceso al controlador de impresora en Mac OS X” de la página 40
46
WP-4511/4515/4521/4525/4530/4531/4535/4540/4545/4590/4595
Manual de usuario
Impresión
G
Seleccione Print Settings (Ajustes Impresión) en el menú emergente.
H
Realice los ajustes que desee para la impresión. Si desea más información sobre los Print Settings (Ajustes
Impresión), consulte la ayuda en línea.
& “Selección del tipo de papel correcto ” de la página 41
Nota:
Para realizar cambios en los ajustes avanzados, consulte la sección correspondiente.
I
Para empezar a imprimir, haga clic en Print (Imprimir).
Cancelar la impresión
Si desea cancelar la impresión, siga las instrucciones descritas en la sección correspondiente de más adelante.
Con el botón de la impresora
Pulse yCancel para cancelar un trabajo de impresión en curso.
En Windows
Nota:
No puede cancelar un trabajo de impresión si ya se ha enviado completamente a la impresora. En ese caso, cancele el trabajo
mediante la impresora.
47
WP-4511/4515/4521/4525/4530/4531/4535/4540/4545/4590/4595
Manual de usuario
Impresión
Con EPSON Status Monitor 3
A
Acceda a EPSON Status Monitor 3.
B
Haga clic en el botón Print Queue (Cola de impresión). Aparecerá Windows Spooler (Administración de colas
para Windows).
C
Haga clic, con el botón secundario, en el trabajo que desee cancelar y seleccione Cancel (Cancelar).
& “Con EPSON Status Monitor 3” de la página 163
En Mac OS X
Siga estos pasos para cancelar un trabajo de impresión.
A
Haga clic en el icono de impresora del Dock.
B
En la lista Nombre del Documento, seleccione el documento que esté imprimiéndose.
C
Haga clic en el botón Delete (Borrar) para cancelar el trabajo de impresión.
48
WP-4511/4515/4521/4525/4530/4531/4535/4540/4545/4590/4595
Manual de usuario
Impresión
Impresión con opciones especiales de composición
2-Sided Printing (Impresión a 2 caras)
Hay disponibles dos tipos de impresión a 2 caras: estándar y folleto pegado.
Nota:
Si queda poca tinta durante la 2-sided printing (Impresión a 2 caras), se detendrá la impresión y tendrá que cambiar la tinta.
Cuando termine el cambio de cartucho de tinta, la impresora volverá a imprimir, pero quizá falten algunas partes de la
impresión. En tal caso, vuelva a imprimir la página que incluye las partes que faltan.
Nota para Windows:
La 2-sided printing (Impresión a 2 caras) manual sólo está disponible si está activada la función EPSON Status Monitor 3.
Para activar el Status Monitor, acceda al controlador de impresora y haga clic en la ficha Maintenance (Utilidades) seguido
del botón Extended Settings (Más ajustes). En la ventana Extended Settings (Más ajustes), marque la casilla de verificación
Enable EPSON Status Monitor 3 (Activar EPSON Status Monitor 3).
Nota para Mac OS X:
Mac OS X admite únicamente la impresión a 2 caras automática normal.
La 2-sided printing (Impresión a 2 caras) normal le permite imprimir por las dos caras de una hoja.
Elija impresión automática o manual. Si se elige la impresión manual, se imprimen primero las páginas pares. Después
de impresas, estas hojas se pueden volver a cargar para imprimir las páginas impares en el reverso.
La 2-sided printing (Impresión a 2 caras) de folleto plegado le permite crear folletos que sólo se doblan una vez.
49
WP-4511/4515/4521/4525/4530/4531/4535/4540/4545/4590/4595
Manual de usuario
Impresión
Encuadernación lateral
Encuadernación central
✽: Posición encuadernado
Elija impresión automática o manual. Si se imprime manualmente, primero se imprimen las páginas que aparecen en
el interior (después de doblar la página). Las páginas que aparecerán en el exterior del folleto se imprimen después de
volver a cargar el papel en la impresora.
Después, se pliegan las páginas resultantes y se encuadernan para formar un folleto.
La 2-sided printing (Impresión a 2 caras) sólo se puede realizar con papeles de los siguientes tipos y tamaños.
Papel
Tamaño
Papel normal
Legal*, Carta, A4, Ejecutivo*, B5, A5*, A6*
Papel grueso
Carta*, A4*
Bright White Ink Jet Paper (Papel especial blanco brillante)
de Epson
A4
* Sólo 2-sided printing (Impresión a 2 caras) manual.
Nota:
❏ Utilice únicamente los papeles adecuados para la 2-sided printing (Impresión a 2 caras). De lo contrario, la calidad de la
impresión podría empeorar.
❏
Según el papel y la cantidad de tinta utilizados para imprimir textos e imágenes, puede ser que la tinta traspase el papel y
se vea por la otra cara.
❏
La superficie del papel podría mancharse durante la 2-sided printing (Impresión a 2 caras).
❏
La 2-sided printing (Impresión a 2 caras) manual puede no estar disponible si se accede a la impresora a través de una
red, o si la impresora es de uso compartido.
❏
La capacidad de carga difiere durante la impresión a 2 caras.
& “Selección de la bandeja que se ha de utilizar y sus capacidades de carga” de la página 25
50
WP-4511/4515/4521/4525/4530/4531/4535/4540/4545/4590/4595
Manual de usuario
Impresión
Ajustes de la impresora en Windows
A
Configure los ajustes básicos.
B
Seleccione la casilla 2-Sided Printing (Impresión a 2 caras).
& “Ajustes básicos de la impresora para Windows” de la página 42
Nota:
Si se utiliza la impresión automática, cerciórese de que está marcada la casilla de verificación Auto.
51
WP-4511/4515/4521/4525/4530/4531/4535/4540/4545/4590/4595
Manual de usuario
Impresión
C
Haga clic en Settings (Ajustes) para abrir la ventana 2-Sided Printing Settings (Ajustes de la impresión dúplex).
D
Para imprimir los folletos plegados utilizando la opción 2-sided printing (Impresión a 2 caras), seleccione la
casilla de verificación Booklet (Folleto) y elija Center Binding (Encuadernación central) o Side Binding
(Encuadernación lateral).
Nota:
La Center Binding (Encuadernación central) no está disponible en la impresión manual.
E
Seleccione el borde del documento que se encuadernará.
Nota:
Algunos ajustes no están disponibles si está seleccionada la opción Booklet (Folleto).
52
WP-4511/4515/4521/4525/4530/4531/4535/4540/4545/4590/4595
Manual de usuario
Impresión
F
Elija mm o inch (pulgadas) como ajuste de Unit (Unidades). Después, especifique la anchura del margen de
encuadernación.
Portrait (Vertical)
Landscape (Horizontal)
* : Línea de plegado
** : Margen
Si se imprimen folletos mediante la opción de impresión a 2 caras, aparecerá un margen de la anchura
especificada en ambos lados del pliegue. Por ejemplo: si se especifica un margen de 10 mm, se obtendrá un
margen de 20 mm (se dejará un margen de 10 mm a cada lado del pliegue).
Nota:
El margen de encuadernación real puede diferir de los ajustes especificados según la aplicación que utilice. Antes de
imprimir todo el trabajo, pruebe con algunas hojas para ver los resultados reales.
G
Haga clic en OK (Aceptar) para volver a la ventana Main (Principal).
H
Haga clic en el botón Print Density (Densidad impresión) para abrir la ventana Print Density Adjustment
(Ajuste de la densidad de impresión).
Nota:
Este botón no está disponible si se elige la impresión manual.
53
WP-4511/4515/4521/4525/4530/4531/4535/4540/4545/4590/4595
Manual de usuario
Impresión
I
Seleccione uno de los ajustes de Select Document Type (Seleccione el tipo de documento.). Este ajustará,
automáticamente, la Print Density (Densidad impresión) y el Increase Ink Drying Time (Tiempo de secado de
tinta aumentado).
Nota:
Si va a imprimir datos de alta densidad, como gráficos, le recomendamos que configure los ajustes manualmente.
J
Haga clic en OK (Aceptar) para volver a la ventana Main (Principal).
K
Asegúrese de que todos los ajustes sean correctos y haga clic, a continuación, en OK (Aceptar) para cerrar la
ventana de ajustes de la impresora.
Cuando haya terminado los pasos anteriores, realice una impresión de prueba y examine los resultados antes de
imprimir un trabajo completo.
Nota:
Si está imprimiendo manualmente, se muestran instrucciones para imprimir el reverso de las páginas mientras se imprime
el anverso de las páginas. Siga las instrucciones de la pantalla para volver a colocar el papel.
Ajustes de la impresora en Mac OS X 10.5 o 10.6
A
Configure los ajustes básicos.
& “Ajustes básicos de la impresora en Mac OS X 10.5 o 10.6” de la página 44
54
WP-4511/4515/4521/4525/4530/4531/4535/4540/4545/4590/4595
Manual de usuario
Impresión
B
Seleccione Two-sided Printing Settings (Ajustes de la impresión a dos caras) en el menú emergente.
C
Seleccione Long-Edge binding (Encuadernación borde largo) o Short-Edge binding (Encuadernación
borde corto) en el menú emergente Two-sided Printing (Impresión a 2 caras).
D
Seleccione uno de los ajustes de Document Type (Tipo de documento). Este ajustará, automáticamente, la Print
Density (Densidad impresión) y el Increased Ink Drying Time (Tiempo de secado de tinta aumentado).
Nota:
Si va a imprimir datos de alta densidad, como gráficos, le recomendamos que configure los ajustes manualmente.
E
Para empezar a imprimir, haga clic en Print (Imprimir).
Ajustes de la impresora para Mac OS X 10.4
A
Configure los ajustes básicos.
& “Ajustes básicos de la impresora para Mac OS X 10.4” de la página 45
55
WP-4511/4515/4521/4525/4530/4531/4535/4540/4545/4590/4595
Manual de usuario
Impresión
B
Seleccione Two-sided Printing Settings (Ajustes de la impresión a dos caras) en el menú emergente.
C
Seleccione Long-Edge binding (Encuadernación borde largo) o Short-Edge binding (Encuadernación
borde corto) en el menú emergente Two-sided Printing (Impresión a 2 caras).
D
Seleccione uno de los ajustes de Document Type (Tipo de documento). Este ajustará, automáticamente, la Print
Density (Densidad impresión) y el Increased Ink Drying Time (Tiempo de secado de tinta aumentado).
Nota:
Si va a imprimir datos de alta densidad, como gráficos, le recomendamos que configure los ajustes manualmente.
E
Ponga papel en la cassette y haga clic en Print (Imprimir).
& “Carga del papel” de la página 27
Impresión ajustada a la página
Puede imprimir con la función Ajustar a página cuando, por ejemplo, desee que un documento creado en A4 se
imprima en papel de otro tamaño.
56
WP-4511/4515/4521/4525/4530/4531/4535/4540/4545/4590/4595
Manual de usuario
Impresión
La impresión con Ajustar a página cambia el tamaño, automáticamente, de la página por el tamaño seleccionado.
También puede cambiar el tamaño de la página de forma manual.
Ajustes de la impresora en Windows
A
Configure los ajustes básicos.
B
Haga clic en la ficha More Options (Más Opciones) y active la casilla Reduce/Enlarge Document (Reducir/
Ampliar Documento).
C
Siga uno de estos pasos:
& “Ajustes básicos de la impresora para Windows” de la página 42
❏ Si ha seleccionado Fit to Page (Ajustar a Página), seleccione el tamaño del papel que está utilizando en la
opción Output Paper (Salida de Papel).
57
WP-4511/4515/4521/4525/4530/4531/4535/4540/4545/4590/4595
Manual de usuario
Impresión
❏ Si ha seleccionado Zoom to (Ampliar a), use las flechas para elegir un porcentaje.
D
Haga clic en OK (Aceptar) para cerrar la ventana de los ajustes de la impresora.
Cuando haya terminado los pasos anteriores, realice una impresión de prueba y examine los resultados antes de
imprimir un trabajo completo.
Ajustes de la impresora en Mac OS X 10.5 o 10.6
A
Configure los ajustes básicos.
B
Seleccione Paper Handling (Manipulación del papel) en el menú emergente.
C
Seleccione la casilla de verificación Scale to fit paper size (Ajustar el tamaño del papel).
D
Asegúrese de que aparece el tamaño apropiado en Destination Paper Size (Tamaño papel destino).
E
Para empezar a imprimir, haga clic en Print (Imprimir).
& “Ajustes básicos de la impresora en Mac OS X 10.5 o 10.6” de la página 44
58
WP-4511/4515/4521/4525/4530/4531/4535/4540/4545/4590/4595
Manual de usuario
Impresión
Ajustes de la impresora para Mac OS X 10.4
A
Configure los ajustes básicos.
B
Seleccione Paper Handling (Manipulación del papel) en el menú emergente.
C
En Destination Paper Size (Tamaño papel destino), seleccione Scale to fit paper size (Ajustar el tamaño del
papel).
D
En el menú emergente, seleccione el tamaño de papel adecuado.
E
Para empezar a imprimir, haga clic en Print (Imprimir).
& “Ajustes básicos de la impresora para Mac OS X 10.4” de la página 45
Impresión de Pages Per Sheet (Páginas por hoja)
La impresión de Pages Per Sheet (Páginas por hoja) le permite imprimir 2 ó 4 páginas en una única hoja de papel.
59
WP-4511/4515/4521/4525/4530/4531/4535/4540/4545/4590/4595
Manual de usuario
Impresión
Ajustes de la impresora en Windows
A
Configure los ajustes básicos.
B
Seleccione 2-Up o 4-Up como Multi-Page (Multi páginas).
C
Haga clic en el botón Page Order (Orden de página) para abrir la ventana Page Order Settings (Ajustes de
orden de página).
& “Ajustes básicos de la impresora para Windows” de la página 42
60
WP-4511/4515/4521/4525/4530/4531/4535/4540/4545/4590/4595
Manual de usuario
Impresión
D
Seleccione alguno de los siguientes ajustes.
Page Order (Or‐
den de página)
Permite especificar el orden de impresión de las páginas en la hoja de papel. Es posible
que no estén disponibles algunos ajustes, según la opción seleccionada en Orientation
(Orientación) en la ventana Main (Principal).
Print Page Bor‐
ders (Imprimir
Bordes de Pági‐
na)
Imprime los marcos alrededor de las páginas en todas las hojas.
E
Haga clic en OK (Aceptar) para volver a la ventana Main (Principal).
F
Haga clic en OK (Aceptar) para cerrar la ventana de los ajustes de la impresora.
Cuando haya terminado los pasos anteriores, realice una impresión de prueba y examine los resultados antes de
imprimir un trabajo completo.
Ajustes de la impresora en Mac OS X 10.5 o 10.6
A
Configure los ajustes básicos.
B
Seleccione Layout (Disposición) en el menú emergente.
& “Ajustes básicos de la impresora en Mac OS X 10.5 o 10.6” de la página 44
61
WP-4511/4515/4521/4525/4530/4531/4535/4540/4545/4590/4595
Manual de usuario
Impresión
C
D
Seleccione alguno de los siguientes ajustes:
Pages per Sheet
(Páginas por ho‐
ja)
Imprime varias páginas de su documento en una sola hoja de papel.
Layout Direction
(Orientación)
Permite especificar el orden de impresión de las páginas en la hoja de papel.
Border (Borde)
Imprime un borde alrededor de las páginas en todas las hojas. Puede elegir entre None
(Ninguno), Single Hairline (Una línea fina), Single Thin Line (Doble línea normal),
Double Hairline (Doble línea fina) y Double Thin Line (Doble línea normal).
Puede elegir entre 1, 2, 4, 6, 9 y 16.
Para empezar a imprimir, haga clic en Print (Imprimir).
Ajustes de la impresora para Mac OS X 10.4
A
Configure los ajustes básicos.
B
Seleccione Layout (Disposición) en el menú emergente.
C
Seleccione alguno de los siguientes ajustes:
D
& “Ajustes básicos de la impresora para Mac OS X 10.4” de la página 45
Pages per Sheet
(Páginas por ho‐
ja)
Imprime varias páginas de su documento en una sola hoja de papel. Puede elegir entre 1,
2, 4, 6, 9 y 16.
Layout Direction
(Orientación)
Permite especificar el orden de impresión de las páginas en la hoja de papel.
Border (Borde)
Imprime un borde alrededor de las páginas en todas las hojas. Puede elegir entre None
(Ninguno), Single Hairline (Una línea fina), Single Thin Line (Doble línea normal),
Double Hairline (Doble línea fina) y Double Thin Line (Doble línea normal).
Para empezar a imprimir, haga clic en Print (Imprimir).
62
WP-4511/4515/4521/4525/4530/4531/4535/4540/4545/4590/4595
Manual de usuario
Impresión
Poster Printing (Impresión de Póster) (solamente en Windows)
Poster Printing (Impresión de Póster) le permite imprimir imágenes en tamaño póster ampliando una página para que
ocupe varias hojas de papel.
Nota:
Esta función no está disponible para Mac OS X.
Ajustes de la impresora
A
Configure los ajustes básicos.
B
Seleccione 2x1 Poster (2x1 Póster), 2x2 Poster (2x2 Póster), 3x3 Poster (3x3 Póster) o 4x4 Poster (4x4
Póster) como Multi-Page (Multi páginas).
& “Ajustes básicos de la impresora para Windows” de la página 42
63
WP-4511/4515/4521/4525/4530/4531/4535/4540/4545/4590/4595
Manual de usuario
Impresión
C
Para ajustar la forma en que va a imprimir el póster, haga clic en Settings (Ajustes). Se abrirá la ventana Poster
Settings (Ajustes del Póster).
D
Configure los siguientes ajustes:
Print Cutting
Guides (Impri‐
mir Líneas de
Corte)
Imprime líneas de guía para cortar.
Overlapping
Alignment
Marks (Superpo‐
sición de Marcas
de Alineación)
Superpone ligeramente los paneles e imprime los marcadores de alineación para que los
paneles puedan alinearse de manera más precisa.
Trim Lines (Lí‐
neas de Recorte)
Imprime líneas de borde en los paneles como guía para cortar las páginas.
Nota:
Si desea imprimir sólo algunos de los paneles y no todo el póster, haga clic en los paneles que NO desee imprimir.
E
Haga clic en OK (Aceptar) para volver a la ventana Main (Principal).
F
Haga clic en OK (Aceptar) para cerrar la ventana de los ajustes de la impresora.
64
WP-4511/4515/4521/4525/4530/4531/4535/4540/4545/4590/4595
Manual de usuario
Impresión
Cuando haya terminado los pasos anteriores, haga una impresión de prueba y examine los resultados antes de
imprimir todo el trabajo. Después, siga las instrucciones.
& “Crear un póster a partir de impresiones” de la página 65
Crear un póster a partir de impresiones
A continuación, se muestra un ejemplo de cómo crear un póster con el ajuste 2x2 Poster (2x2 Póster) seleccionado en
Multi-Page (Multi páginas) y Overlapping Alignment Marks (Superposición de Marcas de Alineación) como el
ajuste seleccionado en Print Cutting Guides (Imprimir Líneas de Corte).
A
Corte el margen de la hoja 1 por una línea vertical que pase por el centro de las cruces superior e inferior:
B
Coloque el extremo de la hoja 1 sobre la hoja 2 y alinee las cruces. Pegue las dos hojas temporalmente por el
reverso:
65
WP-4511/4515/4521/4525/4530/4531/4535/4540/4545/4590/4595
Manual de usuario
Impresión
C
Corte las hojas pegadas en dos por una línea vertical que pase por las marcas de alineación (esta vez se trata de la
línea situada a la izquierda de las cruces):
D
Alinee los extremos del papel ayudándose de los marcadores de alineación y péguelos con cinta adhesiva por el
reverso.
E
Repita los pasos del 1 al 4 para pegar las hojas 3 y 4.
F
Repita los pasos del 1 al 4 para pegar los extremos superior e inferior del papel.
G
Corte los márgenes restantes.
66
WP-4511/4515/4521/4525/4530/4531/4535/4540/4545/4590/4595
Manual de usuario
Impresión
Impresión de Watermark (Marca de fondo) (solamente en Windows)
Es posible imprimir una Watermark (Marca de fondo) basada en texto o en imágenes en su documento.
Nota:
Esta función no está disponible para Mac OS X.
Impresión de la marca de fondo
A
Configure los ajustes básicos.
B
Haga clic en la ficha More Options (Más Opciones), elija la marca de fondo deseada en la lista Watermark
(Marca de fondo) y haga clic en Settings (Ajustes).
& “Ajustes básicos de la impresora para Windows” de la página 42
67
WP-4511/4515/4521/4525/4530/4531/4535/4540/4545/4590/4595
Manual de usuario
Impresión
Si desea crear su propia marca de fondo, consulte la ayuda en línea.
C
Especifique los ajustes deseados para la marca de fondo.
D
Haga clic en OK (Aceptar) para volver a la ventana More Options (Más Opciones).
E
Haga clic en OK (Aceptar) para cerrar la ventana de los ajustes de la impresora.
Cuando haya terminado los pasos anteriores, realice una impresión de prueba y examine los resultados antes de
imprimir un trabajo completo.
Uso compartido de la impresora
Se puede configurar la impresora de forma que puedan utilizarla otros usuarios de la red.
En primer lugar, configurará la impresora como compartida en el ordenador conectado directamente a ella.
Después, agregará la impresora a todos los ordenadores de la red que van a acceder a ella.
Para más información, consulte la documentación de Windows o Macintosh.
Uso del controlador de impresora PostScript y PCL6
Para los modelos PS3/PCL, necesitará descargar el software de la página web de Epson. Póngase en contacto con el
servicio de atención al cliente de su zona para obtener más información sobre cómo conseguir los controladores de la
impresora y los requisitos del sistema, como los sistemas operativos compatibles.
68
WP-4511/4515/4521/4525/4530/4531/4535/4540/4545/4590/4595
Manual de usuario
Escaneado
Escaneado
Escanear un documento
Iniciar un escaneado
Escanee un documento para acostumbrarse a este proceso.
A
Coloque el documento.
B
Inicie Epson Scan.
& “Colocación de originales” de la página 35
❏ Windows:
Haga doble clic en el icono de Epson Scan que se encuentra en el escritorio.
❏ Mac OS X:
Seleccione Applications (Aplicaciones) > Epson Software > EPSON Scan.
C
Seleccione Home Mode (Modo Fácil).
69
WP-4511/4515/4521/4525/4530/4531/4535/4540/4545/4590/4595
Manual de usuario
Escaneado
D
Seleccione Text/Line Art (Texto/Dibujo Lineal) como ajuste de Document Type (Tipo Documento).
E
Haga clic en Preview (Previsualización).
70
WP-4511/4515/4521/4525/4530/4531/4535/4540/4545/4590/4595
Escaneado
F
Haga clic en Scan (Escanear).
G
Haga clic en OK (Aceptar).
La imagen escaneada queda guardada.
71
Manual de usuario
WP-4511/4515/4521/4525/4530/4531/4535/4540/4545/4590/4595
Manual de usuario
Escaneado
Funciones de ajuste de la imagen
Epson Scan ofrece todo tipo de ajustes para mejorar el color, la definición, el contraste y otros aspectos que afectan a la
calidad de la imagen.
Consulte la Ayuda para obtener más información sobre Epson Scan.
Histogram (Histograma)
Ofrece una interfaz gráfica para ajustar los niveles de luminosidad, sombra y gama
individualmente.
Tone Correction (Correc‐
ción de Tono)
Ofrece una interfaz gráfica para ajustar los niveles de tono individualmente.
Image Adjustment (Ajus‐
te de Imagen)
Ajusta el brillo, el contraste y el balance de los colores rojo, verde y azul de toda la
imagen.
Color Palette (Paleta de
colores)
Ofrece una interfaz gráfica para ajustar los niveles de los semitonos tales como los
matices de la piel, sin influir en las zonas luminosas y oscuras de la imagen.
72
WP-4511/4515/4521/4525/4530/4531/4535/4540/4545/4590/4595
Manual de usuario
Escaneado
Unsharp Mask (Desenfo‐
car máscara)
Aumenta la definición de los bordes de las áreas de imagen para obtener una
imagen más clara en general.
Descreening (Destrama‐
do)
Quita las tramas arrugadas (conocidas como moiré) que pueden aparecer en las
zonas de la imagen sutilmente sombreadas, como los tonos de la piel.
Color Restoration (Res‐
tauración de Color)
Recupera los colores de las fotos desvaídas automáticamente.
Backlight Correction (Co‐
rrección claroscuro)
Quita las sombras de las fotos que tienen una luz de fondo excesiva.
Dust Removal (Elimina‐
ción del Polvo)
Elimina las marcas de polvo de los originales automáticamente.
Text Enhancement (Me‐
jora del texto)
Mejora el reconocimiento de texto al explorar los documentos de texto.
73
WP-4511/4515/4521/4525/4530/4531/4535/4540/4545/4590/4595
Manual de usuario
Escaneado
Auto Area Segmentation
(Auto Segmentación de
Área)
Al separar el texto de la imagen hace que las imágenes en Black&White (Blanco y
Negro) sean más claras y el reconocimiento de texto más preciso.
Color Enhance (Mejora
de Color)
Mejora un color determinado. Puede seleccionar entre rojo, azul o verde.
Escaneado básico
Escaneado desde el panel de control
Escaneado a un dispositivo de almacenamiento USB
A
Coloque el original (u originales).
B
Conecte el dispositivo USB al producto.
C
Seleccione Scan.
D
Seleccione Escanear a USB.
& “Colocación de originales” de la página 35
74
WP-4511/4515/4521/4525/4530/4531/4535/4540/4545/4590/4595
Manual de usuario
Escaneado
E
Configure los ajustes.
F
Pulse Start.
La imagen escaneada queda guardada.
Escaneado a una carpeta
La función Escanear a carp. redes/FTP le permite guardar imágenes escaneadas en una carpeta en un servidor. Antes
de utilizar esta función, asegúrese de haber configurado y guardado los ajustes de la carpeta.
Nota:
❏ Esta función sólo se admite en WP-4515/WP-4525/WP-4595. Si la función no aparece en el panel de control del
producto, es posible que deba actualizar el firmware del producto desde la página web de Epson o Epson WebConfig.
Para acceder a Epson WebConfig, consulte el Manual de red.
❏
Puede resultar más fácil configurar los ajustes en un ordenador conectado al producto con programas Epson (Epson
WebConfig o Epson NetConfig). Estos programas también le permiten crear una lista de ajustes de carpeta, de modo
que pueda seleccionar rápidamente una carpeta de la lista e importar los ajustes de la carpeta de otros productos Epson.
Puede descargar la última versión de Epson NetConfig de la página web de Epson.
& “Dónde obtener ayuda” de la página 222
Configuración de los ajustes de carpeta
Puede crear una lista de carpetas, de modo que pueda seleccionar rápidamente destinos a los que desea enviar los datos
escaneados.
A
Pulse F Setup.
B
Seleccione Ajustes escáner.
C
Seleccione Configuración de dirección.
D
Seleccione Config. lista de carpetas.
E
Seleccione Agregar carpetas. Se muestran los números disponibles de entrada de carpeta.
F
Pulse u o d para seleccionar el número de entrada de carpeta que desea registrar.
G
Pulse OK.
H
Especifique el modo de comunicación, introduzca una ruta de carpeta y configure los ajustes de carpeta. Si
desea más detalles sobre cada opción, consulte la sección siguiente.
& “Lista de menús del modo de escaneado” de la página 129
75
WP-4511/4515/4521/4525/4530/4531/4535/4540/4545/4590/4595
Manual de usuario
Escaneado
I
Pulse OK.
J
Repita los pasos del 5 al 9 para añadir más carpetas.
Nota:
Puede imprimir la lista de carpetas registradas. Pulse x en la pantalla superior Escanear a carp. redes/FTP y
seleccione Esc. a informe de carp/FTP > Escanear a lista de carpetas.
Envío de datos escaneados a la carpeta
A
Coloque el original (u originales).
B
Seleccione Scan.
C
Seleccione Escanear a carp. redes/FTP.
D
Pulse r.
E
Pulse x para mostrar una lista de carpetas registradas.
& “Colocación de originales” de la página 35
Nota:
También puede especificar la carpeta introduciendo la ruta de la carpeta directamente. Tras el paso 4, seleccione
Modo de comunicación, introduzca la ruta de carpeta con el teclado numérico y otros botones del panel de control,
y, a continuación, configure los ajustes de carpeta.
& “Lista de menús del modo de escaneado” de la página 129
F
Seleccione una carpeta de la lista.
G
Pulse x y seleccione Ajustes escáner para cambiar los ajustes.
H
Pulse Start.
& “Lista de menús del modo de escaneado” de la página 129
La imagen escaneada queda guardada.
Escaneado a un correo
La función Escanear a correo le permite enviar archivos de imágenes escaneadas por correo electrónico directamente
desde el producto mediante un servidor de correo preconfigurado. Antes de utilizar esta función, asegúrese de haber
configurado la Configuración del servidor de correo.
76
WP-4511/4515/4521/4525/4530/4531/4535/4540/4545/4590/4595
Manual de usuario
Escaneado
Nota:
❏ Esta función sólo se admite en WP-4515/WP-4525/WP-4595. Si la función no aparece en el panel de control del
producto, es posible que deba actualizar el firmware del producto desde la página web de Epson o Epson WebConfig.
Para acceder a Epson WebConfig, consulte el Manual de red.
❏
Puede resultar más fácil configurar los ajustes en un ordenador conectado al producto con programas Epson (Epson
WebConfig o Epson NetConfig). Estos programas también le permiten crear una lista de contactos, de modo que pueda
seleccionar rápidamente destinatarios de la lista e importar listas de contactos de otros productos Epson. Puede
descargar la última versión de Epson NetConfig de la página web de Epson.
& “Dónde obtener ayuda” de la página 222
Realización de ajustes del servidor de correo electrónico
A
Pulse F Setup.
B
Seleccione Ajustes escáner.
C
Seleccione Configuración del servidor de correo.
D
Siga las instrucciones que aparezcan en la pantalla para realizar los ajustes. Cuando termine, aparecerá un
mensaje de finalización.
Nota:
❏ SMTP AUTH es la abreviatura de SMTP Service Extension for Authentication.
E
❏
El nombre de la cuenta y la contraseña son necesarios para iniciar sesión en el servidor. Puede introducir hasta
30 caracteres ASCII para el nombre de la cuenta y hasta 20 caracteres ASCII para la contraseña.
❏
Puede introducir hasta 64 caracteres ASCII para la dirección de correo electrónico del remitente.
❏
Puede introducir hasta 50 caracteres ASCII para la dirección del servidor SMTP. Puede utilizar la dirección IP o
el nombre de host para especificar el servidor. Para utilizar el nombre de host, previamente debe realizar ajustes
en el servidor DNS.
❏
Si selecciona POP antes de SMTP, debe introducir el número de puerto y la dirección del servidor POP3.
❏
Puede realizar los ajustes de zona horaria en Epson WebConfig. Para acceder a Epson WebConfig, consulte el
Manual de red.
Seleccione Comprobación de conexión del servidor de correo para realizar una comprobación que confirme
que el servidor de correo electrónico funciona correctamente.
Registro de direcciones en la lista de contactos
Puede crear una lista de contactos para seleccionar rápidamente destinatarios de la lista. Puede registrar hasta 50
direcciones de correo y direcciones de grupo combinadas.
A
Pulse F Setup.
B
Seleccione Ajustes escáner.
C
Seleccione Configuración de dirección.
77
WP-4511/4515/4521/4525/4530/4531/4535/4540/4545/4590/4595
Manual de usuario
Escaneado
D
Seleccione Configur. dirección correo.
E
Seleccione Agregar contactos. Se muestran los números disponibles de entrada de direcciones de correo.
F
Pulse u o d para seleccionar el número de entrada de dirección que desea registrar.
G
Pulse OK.
H
Pulse r. Utilice el teclado numérico con otros botones del panel de control para introducir el nombre de la
dirección de correo electrónico que desea registrar.
I
Pulse d y después introduzca una dirección de correo electrónico. Puede introducir hasta 64 caracteres.
J
Pulse OK.
Nota:
También puede añadir entradas de dirección de correo electrónico a un grupo, lo que permite enviar un mensaje a
varios destinatarios a la vez. Siga las instrucciones descritas a continuación.
K
Seleccione Configur. dirección grupo en el paso 4.
L
Seleccione Agregar grupo. Se muestran los números disponibles de entrada de direcciones de grupo.
M
Pulse u o d para seleccionar el número de entrada de dirección que desea registrar.
N
Pulse OK.
O
Pulse r. Utilice el teclado numérico con otros botones del panel de control para introducir el nombre de la
dirección de correo electrónico que desea registrar.
P
Pulse u o d para seleccionar el número de entrada de dirección de correo electrónico que desea añadir al
grupo.
Q
Pulse r para añadir la entrada de dirección de correo electrónico al grupo.
Nota:
Pulse l para cancelar la adición de la entrada de dirección de correo electrónico que ha seleccionado.
R
Repita las pasos 16 y 17 para añadir otras entradas de dirección de correo electrónico al grupo.
S
Pulse OK.
78
WP-4511/4515/4521/4525/4530/4531/4535/4540/4545/4590/4595
Manual de usuario
Escaneado
Envío de archivos escaneados por correo electrónico
A
Coloque el original (u originales).
B
Seleccione Scan.
C
Seleccione Escanear a correo.
D
Pulse r.
E
Introduzca el tema del mensaje al que desea adjuntar el archivo escaneado.
& “Colocación de originales” de la página 35
Nota:
Se introduce automáticamente el mensaje predeterminado “Datos escaneados adjuntos” como cuerpo del correo.
F
Seleccione Dirección01 e introduzca una dirección de correo electrónico. Para añadir otra dirección de correo
electrónico, pulse d y, a continuación, seleccione otro número de dirección.
Nota:
Para seleccionar direcciones de la lista de contactos, vaya al paso siguiente. Si no tiene que añadir direcciones de la
lista de contactos, vaya al paso 10.
G
Pulse x para mostrar la lista de contactos.
H
Pulse u o d para seleccionar una entrada de dirección de correo electrónico y, a continuación, pulse r para
añadirla. Repita este paso para añadir otra entrada.
Nota:
❏ Para cancelar la adición de entrada, pulse l.
❏
Puede enviar un mensaje hasta a 10 direcciones de correo electrónico individuales y grupos.
I
Pulse OK.
J
Pulse x y seleccione Ajustes escáner para cambiar los ajustes.
& “Ajustes de escáner” de la página 131
Nota:
❏ Puede especificar un nombre para el archivo de imagen escaneado. Seleccione Configuración de archivos >
Prefijo de nombre de archivo y, a continuación, introduzca el prefijo para el nombre de archivo.
❏
Puede indicar el tamaño máximo de los archivos que pueden adjuntarse a un mensaje en Tamaño máx. archivo
adj. Seleccione un tamaño más grande si envía archivos grandes con frecuencia.
79
WP-4511/4515/4521/4525/4530/4531/4535/4540/4545/4590/4595
Manual de usuario
Escaneado
K
Pulse Start.
La imagen escaneada se envía por correo electrónico.
Escaneado a un ordenador
A
Coloque el original (u originales).
B
Seleccione Scan.
C
Seleccione una opción.
D
Seleccione su PC.
& “Colocación de originales” de la página 35
& “Lista de menús del modo de escaneado” de la página 129
Nota:
Si el producto está conectado a una red, se puede seleccionar el PC en el que se desea guardar la imagen escaneada.
E
Pulse Start.
La imagen escaneada queda guardada.
80
WP-4511/4515/4521/4525/4530/4531/4535/4540/4545/4590/4595
Manual de usuario
Escaneado
Escaneado en Home Mode (Modo Fácil)
El Home Mode (Modo Fácil) le permite personalizar algunos ajustes de escaneado y comprobar los cambios
efectuados en una previsualización. Este modo resulta útil para el escaneado básico de fotos y gráficos.
Nota:
❏ Con el Home Mode (Modo Fácil), sólo es posible escanear desde el cristal para documentos.
❏
Consulte la Ayuda para obtener más información sobre Epson Scan.
A
Coloque el original (u originales).
B
Inicie Epson Scan.
C
Seleccione Home Mode (Modo Fácil) en la lista Mode (Modo).
& “Cristal para documentos” de la página 37
& “Inicio del controlador de Epson Scan” de la página 96
81
WP-4511/4515/4521/4525/4530/4531/4535/4540/4545/4590/4595
Manual de usuario
Escaneado
D
Seleccione el ajuste de Document Type (Tipo Documento).
E
Seleccione el ajuste de Image Type (Tipo Imagen).
F
Haga clic en Preview (Previsualización).
G
Ajuste la exposición, el brillo y demás aspectos de la calidad de imagen.
H
Haga clic en Scan (Escanear).
I
En la ventana File Save Settings (Ajustes de Guardar Archivo), seleccione el ajuste de Type (Tipo) y, a
continuación, haga clic en OK (Aceptar).
& “Previsualización y ajuste del área de escaneado” de la página 87
Nota:
Si la casilla de verificación Show this dialog box before next scan (Mostrar esta ventana antes de la siguiente
sesión de escaneo) no está marcada, Epson Scan comenzará inmediatamente a escanear sin mostrar la ventana File
Save Settings (Ajustes de Guardar Archivo).
La imagen escaneada queda guardada.
Escaneado en Office Mode (Modo Oficina)
Office Mode (Modo Oficina) le permite escanear documentos de texto rápidamente sin previsualizar la imagen.
Nota:
Consulte la Ayuda para obtener más información sobre Epson Scan.
A
Coloque el original (u originales).
& “Colocación de originales” de la página 35
Nota sobre el alimentador automático de documentos (ADF):
No cargue papel por encima de la línea que hay justo debajo de la flecha d en el ADF.
B
Inicie Epson Scan.
& “Inicio del controlador de Epson Scan” de la página 96
82
WP-4511/4515/4521/4525/4530/4531/4535/4540/4545/4590/4595
Manual de usuario
Escaneado
C
Seleccione Office Mode (Modo Oficina) en la lista Mode (Modo).
D
Seleccione el ajuste de Image Type (Tipo Imagen).
E
Seleccione el ajuste de Document Source (Origen Documento).
F
Seleccione el tamaño de su original en el ajuste Size (Tamaño).
G
Seleccione una resolución adecuada a su original (u originales) en el ajuste Resolution (Resolución).
H
Haga clic en Scan (Escanear).
83
WP-4511/4515/4521/4525/4530/4531/4535/4540/4545/4590/4595
Manual de usuario
Escaneado
I
En la ventana File Save Settings (Ajustes de Guardar Archivo), seleccione el ajuste de Type (Tipo) y, a
continuación, haga clic en OK (Aceptar).
Nota:
Si la casilla de verificación Show this dialog box before next scan (Mostrar esta ventana antes de la siguiente
sesión de escaneo) no está marcada, Epson Scan comenzará inmediatamente a escanear sin mostrar la ventana File
Save Settings (Ajustes de Guardar Archivo).
La imagen escaneada queda guardada.
Escaneado en Professional Mode (Modo Profesional)
El Professional Mode (Modo Profesional) le permite controlar totalmente los ajustes de escaneado y comprobar los
cambios efectuados en una previsualización. Este modo está recomendado para usuarios avanzados.
Nota:
Consulte la Ayuda para obtener más información sobre Epson Scan.
A
Coloque el original (u originales).
B
Inicie Epson Scan.
& “Colocación de originales” de la página 35
& “Inicio del controlador de Epson Scan” de la página 96
84
WP-4511/4515/4521/4525/4530/4531/4535/4540/4545/4590/4595
Manual de usuario
Escaneado
C
Seleccione Professional Mode (Modo Profesional) en la lista Mode (Modo).
D
Seleccione el tipo de original (u originales) que va a escanear como ajuste de Document Type (Tipo
Documento).
E
Seleccione el ajuste de Document Source (Origen Documento).
F
Si selecciona Reflective (Reflectante) en el ajuste Document Type (Tipo Documento), seleccione Photo (Foto)
o Document (Documento) en el ajuste Auto Exposure Type (Tipo Auto Exposición).
85
WP-4511/4515/4521/4525/4530/4531/4535/4540/4545/4590/4595
Manual de usuario
Escaneado
G
Seleccione el ajuste de Image Type (Tipo Imagen).
H
Seleccione una resolución adecuada a su original (u originales) en el ajuste Resolution (Resolución).
I
Haga clic en Preview (Previsualización) para previsualizar la imagen (o imágenes). La ventana Preview
(Previsualización) se abrirá mostrando su imagen (o imágenes).
& “Previsualización y ajuste del área de escaneado” de la página 87
Nota sobre el alimentador automático de documentos (ADF):
❏ El ADF carga la primera página del documento y, seguidamente, Epson Scan realiza un escaneado previo de
dicha página y la muestra en la ventana Preview (Previsualización). A continuación, el ADF expulsa la primera
página.
Coloque la primera página del documento encima del resto de páginas y luego cargue todo el documento en el
ADF.
❏
No cargue papel por encima de la línea que hay justo debajo de la flecha d en el ADF.
J
Seleccione el tamaño de la imagen (o imágenes) que haya escaneado como ajuste de Target Size (Tamaño
Destino) si es necesario. Puede escanear las imágenes a su tamaño original, o puede reducir o ampliar su tamaño
si selecciona Target Size (Tamaño Destino).
K
Ajuste la calidad de la imagen si es preciso.
& “Funciones de ajuste de la imagen” de la página 72
Nota:
Puede guardar los ajustes realizados a modo de configuración personalizada asignándole un Name (Nombre), y
aplicarla en escaneados posteriores. Sus ajustes personalizados también están disponibles en Epson Event Manager.
Consulte la Ayuda para obtener más información sobre Epson Event Manager.
L
Haga clic en Scan (Escanear).
M
En la ventana File Save Settings (Ajustes de Guardar Archivo), seleccione el ajuste de Type (Tipo) y, a
continuación, haga clic en OK (Aceptar).
Nota:
Si la casilla de verificación Show this dialog box before next scan (Mostrar esta ventana antes de la siguiente
sesión de escaneo) no está marcada, Epson Scan comenzará inmediatamente a escanear sin mostrar la ventana File
Save Settings (Ajustes de Guardar Archivo).
La imagen escaneada queda guardada.
86
WP-4511/4515/4521/4525/4530/4531/4535/4540/4545/4590/4595
Manual de usuario
Escaneado
Previsualización y ajuste del área de escaneado
Selección de un modo de previsualización
Una vez seleccionados los ajustes básicos y la resolución, podrá previsualizar su imagen y seleccionar o ajustar el área
de la imagen en la ventana Preview (Previsualización). Hay dos tipos de previsualización.
❏ La previsualización Normal muestra la imagen (o imágenes) en su totalidad. Puede seleccionar el área de
escaneado y ajustar la calidad de la imagen de forma manual.
❏ La previsualización Thumbnail (Miniatura) muestra la imagen (o imágenes) en forma de miniatura. Epson Scan
localiza automáticamente los extremos del área de escaneado, aplica los ajustes de exposición automática a la
imagen (o imágenes) y permite girarla si es preciso.
Nota:
❏ Algunos de los ajustes modificados después de previsualizar una imagen se restablecen si se cambia el modo de
previsualización.
❏
Dependiendo del tipo de documento y del modo de Epson Scan que utilice, quizás no pueda cambiar el tipo de previsualización.
❏
Si se previsualiza una imagen (o imágenes) sin mostrar el cuadro de diálogo Preview (Previsualización), la imagen (o
imágenes) aparecerá(n) en el modo de previsualización predeterminado. Si se previsualiza mostrando el cuadro de diálogo
Preview (Previsualización), la imagen (o imágenes) aparecerá(n) en el modo utilizado justo antes de la previsualización.
❏
Para cambiar el tamaño de la ventana Preview (Previsualización), haga clic y arrastre la esquina de la ventana Preview
(Previsualización).
❏
Consulte la Ayuda para obtener más información sobre Epson Scan.
Creación de un marco
Un marco es una línea punteada móvil que aparece en los bordes de la imagen previsualizada para señalar el área de
escaneado.
Para dibujar un marco, realice una de las acciones siguientes.
❏ Para dibujar el marco de forma manual, coloque el puntero en la zona donde desee colocar la esquina del marco y
haga clic. Arrastre la cruz por la imagen hasta la esquina contraria del área de escaneado deseada.
❏ Para dibujar el marco de forma automática, haga clic en el icono de localización automática
. Este icono
únicamente puede usarse cuando se tiene una previsualización normal y un solo documento en el cristal para
documentos.
87
WP-4511/4515/4521/4525/4530/4531/4535/4540/4545/4590/4595
Manual de usuario
Escaneado
❏ Para dibujar un marco de un tamaño concreto, especifique un nuevo ancho y alto en el ajuste Document Size
(Tamaño de Documento).
❏ Para unos resultados y exposición de la imagen óptimos, asegúrese de que todos los lados del marco están dentro
de la imagen previsualizada. No incluya en el marco ninguna zona de las que rodean la imagen previsualizada.
Ajuste de un marco
Puede mover el marco y ajustar su tamaño. Si está viendo una previsualización normal, podrá crear múltiples marcos
(hasta 50) en cada imagen a fin de escanear diferentes áreas de la imagen como archivos de escaneado independientes.
Para mover el marco, coloque el cursor dentro del marco. El puntero se convertirá en una mano.
Haga clic en el marco y arrástrelo hasta el lugar deseado.
Para cambiar el tamaño del marco, coloque el cursor sobre el extremo o la esquina del marco.
El puntero se convertirá en una flecha doble recta o inclinada. Haga clic en el extremo o esquina y
arrástrelo hasta alcanzar el tamaño deseado.
Para crear más marcos del mismo tamaño, haga clic en este icono.
Para borrar un marco, haga clic dentro de él y luego en este icono.
Para activar todos los marcos, haga clic en este icono.
Nota:
❏ Para limitar el movimiento del marco únicamente a la vertical u horizontal, mantenga pulsada la tecla Shift
(Mayúsculas) mientras mueve el marco.
❏
Para limitar el tamaño del marco únicamente a las proporciones actuales, mantenga pulsada la tecla Shift
(Mayúsculas) mientras cambia el tamaño del marco.
❏
Si dibuja varios marcos, asegúrese de hacer clic en All (Todas) en la ventana Preview (Previsualización) antes de
escanear. De lo contrario, sólo se escaneará el área que hay dentro del último marco dibujado.
Tipos diversos de escaneado
Escaneado de una revista
En primer lugar, coloque la revista e inicie Epson Scan.
88
WP-4511/4515/4521/4525/4530/4531/4535/4540/4545/4590/4595
Manual de usuario
Escaneado
& “Iniciar un escaneado” de la página 69
A
Seleccione Home Mode (Modo Fácil) en la lista Mode (Modo).
B
Seleccione Magazine (Revista) como ajuste de Document Type (Tipo Documento).
C
Haga clic en Preview (Previsualización).
D
Ajuste la exposición, el brillo y demás aspectos de la calidad de imagen.
Consulte la Ayuda para obtener más información sobre Epson Scan.
89
WP-4511/4515/4521/4525/4530/4531/4535/4540/4545/4590/4595
Manual de usuario
Escaneado
E
Haga clic en Scan (Escanear).
F
Seleccione PDF como ajuste de Type (Tipo) y, a continuación, haga clic en OK (Aceptar).
La imagen escaneada queda guardada.
Escaneado de varios documentos a un archivo PDF
En primer lugar, coloque el documento e inicie Epson Scan.
90
WP-4511/4515/4521/4525/4530/4531/4535/4540/4545/4590/4595
Manual de usuario
Escaneado
& “Iniciar un escaneado” de la página 69
A
Seleccione Professional Mode (Modo Profesional) en la lista Mode (Modo).
B
Seleccione el ajuste de Document Source (Origen Documento).
91
WP-4511/4515/4521/4525/4530/4531/4535/4540/4545/4590/4595
Manual de usuario
Escaneado
C
Haga clic en Preview (Previsualización).
Nota sobre el alimentador automático de documentos (ADF):
❏ La página del documento expulsada por el ADF aún no se ha escaneado. Vuelva a cargar todo el documento en
el ADF.
❏
No cargue papel por encima de la línea que hay justo debajo de la flecha d en el ADF.
D
Ajuste la exposición, el brillo y demás aspectos de la calidad de imagen.
E
Haga clic en Scan (Escanear).
Consulte la Ayuda para obtener más información sobre Epson Scan.
92
WP-4511/4515/4521/4525/4530/4531/4535/4540/4545/4590/4595
Manual de usuario
Escaneado
F
Seleccione PDF como ajuste de Type (Tipo) y, a continuación, haga clic en OK (Aceptar).
Nota:
Si se desactiva la casilla de verificación Show Add Page dialog after scanning (Mostrar diálogo Añadir página
tras escaneo.), Epson Scan guarda automáticamente el documento sin mostrar la ventana Add Page Confirmation
(Confirmación de añadir página).
G
Epson Scan empieza a escanear el documento.
H
Si desea escanear más páginas, haga clic en Add page (Añadir página).
Cargue el documento y vuelva a escanear, repitiendo el proceso según sea necesario para cada página.
Cuando termine de escanear, continúe con el paso 9.
93
WP-4511/4515/4521/4525/4530/4531/4535/4540/4545/4590/4595
Manual de usuario
Escaneado
I
Haga clic en Edit page (Editar página) o Save File (Guardar archivo).
Edit page (Editar
página)
Seleccione este botón si desea borrar o reorganizar alguna de las páginas. A continuación, utilice los
iconos situados en la parte inferior de la ventana Editing Page (Página de edición) para seleccionar,
girar, reorganizar y borrar páginas.
Consulte la Ayuda para obtener más información sobre Epson Scan.
Cuando haya terminado de editar las páginas, haga clic en OK (Aceptar).
Save File (Guar‐
dar archivo)
Seleccione este botón cuando haya terminado.
Las páginas se guardan en un archivo PDF.
Escaneado de una foto
En primer lugar, coloque la foto en el cristal para documentos e inicie Epson Scan.
94
WP-4511/4515/4521/4525/4530/4531/4535/4540/4545/4590/4595
Manual de usuario
Escaneado
& “Iniciar un escaneado” de la página 69
A
Seleccione Home Mode (Modo Fácil) en la lista Mode (Modo).
B
Seleccione Photograph (Fotografía) como ajuste de Document Type (Tipo Documento).
C
Haga clic en Preview (Previsualización).
D
Ajuste la exposición, el brillo y demás aspectos de la calidad de imagen.
Consulte la Ayuda para obtener más información sobre Epson Scan.
95
WP-4511/4515/4521/4525/4530/4531/4535/4540/4545/4590/4595
Manual de usuario
Escaneado
E
Haga clic en Scan (Escanear).
F
Seleccione JPEG como ajuste de Type (Tipo) y, a continuación, haga clic en OK (Aceptar).
La imagen escaneada queda guardada.
Información del software
Inicio del controlador de Epson Scan
Este software le permite controlar todos los aspectos del proceso de escaneado. Puede utilizarlo como un programa de
escaneado independiente, o bien con otro programa de escaneado compatible con TWAIN.
Cómo empezar
❏ Windows:
Haga doble clic en el icono de EPSON Scan que se encuentra en el escritorio.
O bien, seleccione el icono del botón de inicio o Start (Inicio) > All Programs (Todos los programas) o
Programs (Programas) > EPSON > EPSON Scan > EPSON Scan.
❏ Mac OS X:
Seleccione Applications (Aplicaciones) > Epson Software > EPSON Scan.
96
WP-4511/4515/4521/4525/4530/4531/4535/4540/4545/4590/4595
Manual de usuario
Escaneado
Cómo acceder a la ayuda
Haga clic en el botón Help (Ayuda) de Epson Scan Driver.
Inicio de otro software de escaneado
Nota:
Algunos programas de escaneado pueden no estar incluidos en determinados países.
Epson Event Manager
Esta herramienta le permite asignar cualquiera de los botones del producto para abrir un programa de escaneado.
Además, puede guardar los ajustes de escaneado más frecuentes para agilizar sensiblemente sus proyectos de
escaneado.
Cómo empezar
❏ Windows:
Seleccione el botón de inicio o Start (Inicio) > All Programs (Todos los programas) o Programs (Programas) >
Epson Software > Event Manager.
❏ Mac OS X:
Seleccione Applications (Aplicaciones) > Epson Software y, a continuación, haga doble clic en el icono Launch
Event Manager.
Cómo acceder a la ayuda
❏ Windows:
Haga clic en el icono
situado en la esquina superior derecha de la pantalla.
❏ Mac OS X:
Haga clic en el menú > Help (Ayuda) > Epson Event Manager Help (Ayuda).
ABBYY FineReader
Este software le permite escanear un documento y convertir el texto en datos que pueda editar mediante un programa
de procesamiento de textos.
El software de OCR no reconoce o tiene dificultades para reconocer los siguientes tipos de documentos o texto.
❏ Caracteres manuscritos
❏ Originales copiados de otras copias
❏ Faxes
❏ Texto con caracteres con poco espacio entre ellos o de interlineado reducido
❏ Texto incluido en tablas o subrayado
❏ Fuentes cursivas o itálicas, y fuentes de un tamaño inferior a 8 puntos
❏ Documentos doblados o arrugados
97
WP-4511/4515/4521/4525/4530/4531/4535/4540/4545/4590/4595
Manual de usuario
Escaneado
Consulte la ayuda de ABBYY FineReader para obtener más información.
Cómo empezar
❏ Windows:
Seleccione el botón de inicio o Start (Inicio) > All Programs (Todos los programas) o Programs (Programas) >
carpeta ABBYY FineReader > ABBYY FineReader.
❏ Mac OS X:
Seleccione Applications (Aplicaciones) y haga doble clic en ABBYY FineReader.
Presto! PageManager
Este software le permite escanear, administrar y compartir sus fotos o documentos.
Cómo empezar
❏ Windows:
Seleccione el botón de inicio o Start (Inicio) > All Programs (Todos los programas) o Programs (Programas) >
carpeta Presto! PageManager > Presto! PageManager.
❏ Mac OS X:
Seleccione Application (Aplicación) > Presto! PageManager y haga doble clic en el icono Presto!
PageManager.
98
WP-4511/4515/4521/4525/4530/4531/4535/4540/4545/4590/4595
Manual de usuario
Modo de copia
Modo de copia
Selección del papel
Antes de la impresión se ha de seleccionar el ajuste del tipo de papel correcto. Este ajuste importante determina el
modo en que la tinta se aplica al papel.
Nota:
❏ La disponibilidad de los soportes especiales depende del país.
❏
Para la capacidad de carga, consulte las siguientes instrucciones.
& “Selección de la bandeja que se ha de utilizar y sus capacidades de carga” de la página 25
Si desea imprimir con este papel
Elija este tipo de papel en la pantalla LCD
a
Papel normal
Papl normal
b
Epson Bright White Ink Jet Paper
Papl normal
c
Matte Paper-Alto Gramaje Epson
Mate
d
Epson Premium Glossy Photo Paper
Prem.Glossy
e
Papel fotográfico semibrillo Premium Ep‐
son
Prem.Glossy
f
Papel fotográfico Epson
Papel fotogr.
g
Epson Glossy Photo Paper
Glossy
h
Epson Ultra Glossy Photo Paper (Papel fo‐
tográfico satinado extra)
Ultra Glossy
Copia de documentos
Copia básica
Use los botones l, r, u o d para cambiar la vista de la pantalla LCD para encontrar el menú, la opción de ajuste o la
opción que desea introducir.
A
Cargue el papel.
& “Carga del papel” de la página 27
B
Coloque el original horizontalmente.
& “Colocación de originales” de la página 35
C
Acceda al modo r Copy.
99
WP-4511/4515/4521/4525/4530/4531/4535/4540/4545/4590/4595
Manual de usuario
Modo de copia
D
Ajuste el número de copias.
E
Ajuste la densidad.
F
Acceda a x Menu.
G
Seleccione Ajustes papel y copia.
H
Seleccione los ajustes de copia adecuados.
I
Para WP-4540/WP-4545:
Pulse OK para finalizar los ajustes.
Para WP-4511/WP-4515/WP-4521/WP-4525/WP-4530/WP-4531/WP-4535/WP-4590/WP-4595:
Pulse x Menu para finalizar los ajustes.
J
Pulse uno de los botones x Start para iniciar la copia.
Copia a 2 caras
Con la copia dúplex se pueden crear copias a dos caras o a una cara a partir de originales de doble cara o de una cara.
Siga las instrucciones descritas a continuación para efectuar la copia dúplex. Use los botones l, r, u o d para cambiar
la vista de la pantalla LCD para encontrar el menú, la opción de ajuste o la opción que desea introducir.
A
Cargue el papel.
& “Carga del papel” de la página 27
B
Coloque el original horizontalmente.
& “Colocación de originales” de la página 35
C
Acceda al modo r Copy.
D
Ajuste el número de copias.
E
Ajuste la densidad.
F
Acceda a x Menu.
G
Seleccione Ajustes papel y copia.
H
Seleccione Copia 2 caras.
100
WP-4511/4515/4521/4525/4530/4531/4535/4540/4545/4590/4595
Manual de usuario
Modo de copia
I
J
K
Seleccione el tipo de copia a 2 caras.
Ajuste
Descripción
1>1 cara
Copia normal.
1>2 caras
Dos originales con una sola cara se imprimen en cada lado de una sola hoja de papel.
2>1 caras
Cada lado de un original de doble cara se imprime en un lado de una sola hoja de papel.
2>2 caras
Cada lado de un original de doble cara se imprime en cada lado de una sola hoja de papel.
Realice los ajustes apropiados para Orientación documento, Direcc encuadern. o Margen unión.
Ajuste
Descripción
Document Orientation
(Orientación documento)
Especifica la orientación de los originales.
Este ajuste no está disponible si se han realizado los siguientes ajustes.
Copia 2 caras - 2>2 caras o
Copia 2 caras - 1>1 cara si Compos está fijado en Con margen
Binding Direction (Direcc
encuadern.)
Especifica la dirección de encuadernación de los originales. Este ajuste sólo está
disponible si está seleccionado 2>1 caras.
Binding Margin (Margen
unión)
Especifica la dirección de encuadernación de las impresiones. Este ajuste sólo está
disponible si está seleccionado 1>2 caras.
Para WP-4540/WP-4545:
Pulse OK para finalizar los ajustes.
Para WP-4511/WP-4515/WP-4521/WP-4525/WP-4530/WP-4531/WP-4535/WP-4590/WP-4595:
Pulse x Menu para finalizar los ajustes.
L
Pulse uno de los botones x Start para iniciar la copia.
Compaginar copias
Con la función de compaginar copias, se imprimen varias copias de varias páginas en un documento en orden y se
combinan por conjunto de copias.
Siga las instrucciones descritas a continuación para efectuar la copia compaginada. Use los botones l, r, u o d para
cambiar la vista de la pantalla LCD para encontrar el menú, la opción de ajuste o la opción que desea introducir.
A
Cargue el papel.
& “Carga del papel” de la página 27
B
Coloque el original horizontalmente.
& “Colocación de originales” de la página 35
C
Acceda al modo r Copy.
D
Ajuste el número de copias.
101
WP-4511/4515/4521/4525/4530/4531/4535/4540/4545/4590/4595
Manual de usuario
Modo de copia
E
Ajuste la densidad.
F
Acceda a x Menu.
G
Seleccione Ajustes papel y copia.
H
Seleccione Compaginar copia.
I
Seleccione Act.
J
Para WP-4540/WP-4545:
Pulse OK para finalizar los ajustes.
Para WP-4511/WP-4515/WP-4521/WP-4525/WP-4530/WP-4531/WP-4535/WP-4590/WP-4595:
Pulse x Menu para finalizar los ajustes.
K
Pulse uno de los botones x Start para iniciar la copia.
Copia de composición
Con la función de composición se pueden copiar dos originales de una cara en una sola página.
Siga las instrucciones descritas a continuación para utilizar la función de composición. Use los botones l, r, u o d
para cambiar la vista de la pantalla LCD para encontrar el menú, la opción de ajuste o la opción que desea introducir.
A
Cargue el papel.
& “Carga del papel” de la página 27
B
Coloque el original horizontalmente.
& “Colocación de originales” de la página 35
C
Acceda al modo r Copy.
D
Acceda a x Menu.
E
Seleccione Ajustes papel y copia.
F
Seleccione Compos.
G
Seleccione Copia 2-up.
102
WP-4511/4515/4521/4525/4530/4531/4535/4540/4545/4590/4595
Manual de usuario
Modo de copia
H
Para WP-4540/WP-4545:
Pulse OK para finalizar los ajustes.
Para WP-4511/WP-4515/WP-4521/WP-4525/WP-4530/WP-4531/WP-4535/WP-4590/WP-4595:
Pulse x Menu para finalizar los ajustes.
I
Pulse uno de los botones x Start para iniciar la copia.
Lista de menús del modo de copia
Consulte la siguiente sección para más detalles sobre la lista de menús del modo de copia.
& “Lista de menús del modo de copia” de la página 128
103
WP-4511/4515/4521/4525/4530/4531/4535/4540/4545/4590/4595
Manual de usuario
Envío y recepción de faxes
Envío y recepción de faxes
Introducción de FAX Utility
FAX Utility es un software capaz de transmitir datos como documentos, dibujos y tablas creados mediante una
aplicación de procesamiento de texto o de hojas de cálculo directamente por fax sin imprimir. Además, esta utilidad
tiene una función de guardar un fax recibido como archivo PDF en un ordenador. Ello permite comprobar los datos
sin imprimirlos e imprimir sólo los datos que realmente desea imprimir. Utilice el siguiente procedimiento para
ejecutar la utilidad.
Windows
Haga clic en el botón de inicio (Windows 7 y Vista) o haga clic en Start (Inicio) (Windows XP), señale All Programs
(Todos los programas), seleccione Epson Software y haga clic en FAX Utility (Utilidad de FAX). (El sistema
operativo de servidor no es compatible.)
Mac OS X
Haga clic en System Preference (Preferencia del sistema), haga clic en Print & Fax (Impresión y Fax) y seleccione
FAX (su impresora) en Impresora. A continuación, haga clic en Open Print Queue (Abrir cola de impresión) (Mac
OS X 10.5) o Print Queue (Cola de impresión) (Mac OS X 10.4) y haga clic en Utility (Utilidades).
Nota:
Para más detalles, consulte la ayuda en línea de FAX Utility.
Conexión a una línea telefónica
Uso de la línea telefónica solamente para fax
A
Conecte un cable de teléfono que lleve del conector telefónico de la pared al puerto LINE.
B
Active la respuesta automática.
104
WP-4511/4515/4521/4525/4530/4531/4535/4540/4545/4590/4595
Manual de usuario
Envío y recepción de faxes
!Precaución:
Si no conecta un teléfono externo al producto, asegúrese de activar la respuesta automática. De lo contrario, no podrá
recibir faxes.
Línea compartida con un dispositivo telefónico
A
Conecte un cable de teléfono que lleve del conector telefónico de la pared al puerto LINE.
B
Retire el protector.
105
WP-4511/4515/4521/4525/4530/4531/4535/4540/4545/4590/4595
Manual de usuario
Envío y recepción de faxes
C
Conecte un teléfono o un contestador automático al puerto EXT.
Nota:
❏ Consulte la siguiente información para otros métodos de conexión.
❏
Para más detalles, consulte la documentación que acompaña a los dispositivos.
Conexión a DSL
a
Conector telefónico de pared
b
Splitter
c
Módem DSL
106
WP-4511/4515/4521/4525/4530/4531/4535/4540/4545/4590/4595
Manual de usuario
Envío y recepción de faxes
Conexión a RDSI (un número de teléfono)
a
Conector RDSI de pared
d
Adaptador del terminal o router RDSI
Conexión a RDSI (dos números de teléfono)
a
Conector RDSI de pared
d
Adaptador del terminal o router RDSI
Revisión de la conexión de fax
Siga las instrucciones descritas a continuación para revisar la conexión de fax. Use los botones l, r, u o d para
cambiar la vista de la pantalla LCD para encontrar el menú, la opción de ajuste o la opción que desea introducir.
A
Cargue papel normal de tamaño A4.
& “Carga del papel” de la página 27
B
Acceda al modo F Setup.
C
Seleccione Ajuste fax.
107
WP-4511/4515/4521/4525/4530/4531/4535/4540/4545/4590/4595
Manual de usuario
Envío y recepción de faxes
D
Seleccione Revisar conexión fax.
E
Pulse uno de los botones x Start para imprimir el informe.
Nota:
Si se informa de errores, pruebe las soluciones que ofrece el informe.
Configuración de las características de fax
Configuración de entradas de marcado rápido
Se puede crear una lista de marcado rápido para seleccionar los números de fax de destinatarios rápidamente al enviar
faxes. Se pueden registrar hasta 60 entradas combinadas de marcado rápido y marcado de grupo.
Siga las instrucciones descritas a continuación para crear una lista de marcado rápido. Use los botones l, r, u o d para
cambiar la vista de la pantalla LCD para encontrar el menú, la opción de ajuste o la opción que desea introducir.
A
Acceda al modo K Fax.
B
Acceda a x Menu.
C
Seleccione Config Marc rápi.
D
Seleccione Crear. Se muestran los números disponibles de entrada de marcado rápido.
E
Pulse u o d para seleccionar el número de entrada de marcado rápido que desea registrar. Puede registrar hasta
60 entradas.
F
Pulse OK.
G
Use el teclado numérico con otros botones del panel de control para introducir un número de teléfono. Puede
entrar hasta 64 dígitos.
Nota para WP-4540/WP-4545:
Para separar los números de teléfono, introduzca un espacio pulsando
.
Nota para WP-4521/WP-4525/WP-4530/WP-4531/WP-4535/WP-4590/WP-4595:
Para separar los números de teléfono, introduzca un espacio pulsando r.
H
Pulse OK.
108
WP-4511/4515/4521/4525/4530/4531/4535/4540/4545/4590/4595
Manual de usuario
Envío y recepción de faxes
I
Introduzca un nombre para identificar la entrada de marcado rápido. Puede entrar hasta 30 caracteres.
Nota para WP-4521/WP-4525/WP-4530/WP-4531/WP-4535/WP-4590/WP-4595:
Para más detalles sobre el uso del teclado virtual, consulte la sección siguiente.
& “Uso de la pantalla LCD” de la página 21
J
Para WP-4540/WP-4545:
Pulse OK para registrar el nombre.
Para WP-4521/WP-4525/WP-4530/WP-4531/WP-4535/WP-4590/WP-4595:
Seleccione Hecho para registrar el nombre.
Configuración de entradas de marcado de grupo
Se pueden añadir entradas de marcado rápido a un grupo, lo que permite enviar un fax a varios destinatarios a la vez. Se
pueden introducir hasta 60 entradas combinadas de marcado rápido y marcado de grupo.
Siga las instrucciones descritas a continuación para añadir entradas de marcado rápido a un grupo. Use los botones l,
r, u o d para cambiar la vista de la pantalla LCD para encontrar el menú, la opción de ajuste o la opción que desea
introducir.
A
Acceda al modo K Fax.
B
Acceda a x Menu.
C
Seleccione Config Marc grup.
D
Seleccione Crear. Se muestran los números disponibles de entrada de marcado de grupo.
E
Pulse u o d para seleccionar el número de entrada de marcado de grupo que desea registrar.
F
Pulse OK.
G
Introduzca un nombre para identificar la entrada de marcado de grupo. Puede entrar hasta 30 caracteres.
Nota para WP-4521/WP-4525/WP-4530/WP-4531/WP-4535/WP-4590/WP-4595:
Para más detalles sobre el uso del teclado virtual, consulte la sección siguiente.
& “Uso de la pantalla LCD” de la página 21
H
Para WP-4540/WP-4545:
Pulse OK para registrar el nombre.
Para WP-4521/WP-4525/WP-4530/WP-4531/WP-4535/WP-4590/WP-4595:
Seleccione Hecho para registrar el nombre.
109
WP-4511/4515/4521/4525/4530/4531/4535/4540/4545/4590/4595
Manual de usuario
Envío y recepción de faxes
I
Pulse u o d para seleccionar el número de entrada de marcado rápido que desea registrar en la lista de marcado
de grupo.
J
Para WP-4540/WP-4545:
Pulse
para añadir la entrada de marcado rápido al marcado de grupo.
Nota para WP-4540/WP-4545:
de nuevo para cancelar la adición de la entrada de marcado rápido que ha seleccionado.
Pulse
Para WP-4521/WP-4525/WP-4530/WP-4531/WP-4535/WP-4590/WP-4595:
Pulse r para añadir la entrada de marcado rápido al marcado de grupo.
Nota para WP-4521/WP-4525/WP-4530/WP-4531/WP-4535/WP-4590/WP-4595:
Pulse l para cancelar la adición de la entrada de marcado rápido que ha seleccionado.
K
Repita los pasos 9 y 10 para añadir otras entradas de marcado rápido a la lista de marcado de grupo. Se pueden
registrar hasta 30 entradas de marcado rápido en un marcado de grupo.
L
Pulse OK para finalizar la creación de una lista de marcado de grupo.
Creación de información de encabezamiento
Se puede crear un encabezamiento de fax añadiendo información como el número de teléfono o el nombre.
Siga las instrucciones descritas a continuación para crear un encabezamiento de fax. Use los botones l, r, u o d para
cambiar la vista de la pantalla LCD para encontrar el menú, la opción de ajuste o la opción que desea introducir.
Nota:
Asegúrese de haber configurado la hora correctamente.
& “Ajuste/cambio de la hora y la región” de la página 152
A
Acceda al modo F Setup.
B
Seleccione Ajuste fax.
C
Seleccione Comunicación.
D
Seleccione Encabz.
E
Seleccione Encabz fax.
110
WP-4511/4515/4521/4525/4530/4531/4535/4540/4545/4590/4595
Manual de usuario
Envío y recepción de faxes
F
Introduzca la información del encabezamiento. Puede entrar hasta 40 caracteres.
Nota para WP-4521/WP-4525/WP-4530/WP-4531/WP-4535/WP-4590/WP-4595:
Para más detalles sobre el uso del teclado virtual, consulte la sección siguiente.
& “Uso de la pantalla LCD” de la página 21
G
Para WP-4540/WP-4545:
Pulse OK.
Para WP-4521/WP-4525/WP-4530/WP-4531/WP-4535/WP-4590/WP-4595:
Seleccione Hecho.
H
Seleccione Su nº teléfono.
I
Use el teclado numérico con otros botones del panel de control para introducir su número de teléfono. Puede
entrar hasta 20 dígitos.
Nota para WP-4540/WP-4545:
para introducir un espacio y pulse
❏ Pulse
❏
para borrar.
Pulse el botón # para introducir un signo más (+), que representa el prefijo de llamada internacional. Observe
no funcionan.
que el botón * y el botón
Nota para WP-4521/WP-4525/WP-4530/WP-4531/WP-4535/WP-4590/WP-4595:
❏ Pulse r para introducir un espacio y pulse l para borrar.
❏
J
Pulse el botón # para introducir un signo más (+), que representa el prefijo de llamada internacional. Observe
que el botón * no funciona.
Pulse OK (Aceptar) para registrar la información del encabezamiento.
Cambio del ajuste de salida de fax a impresión
Se puede seleccionar si guardar el fax recibido como un archivo de datos o si imprimirlo. Para imprimir el fax, siga los
pasos descritos a continuación.
Siga las instrucciones indicadas más adelante para cambiar el ajuste de salida de fax a impresión. Use los botones l, r,
u o d para cambiar la vista de la pantalla LCD para encontrar el menú, la opción de ajuste o la opción que desea
introducir.
Nota:
❏ Use FAX Utility para cambiar el ajuste para guardar el fax recibido como un archivo de datos. No se puede cambiar el
ajuste de guardar desde el panel de control.
❏
A
Si cambia el ajuste de guardar a imprimir, se imprimirán automáticamente los datos del fax recibido guardados en la
memoria del producto.
Acceda al modo F Setup.
111
WP-4511/4515/4521/4525/4530/4531/4535/4540/4545/4590/4595
Manual de usuario
Envío y recepción de faxes
B
Seleccione Ajuste fax.
C
Seleccione Ajustes recepción.
D
Seleccione Salida de faxes.
E
Pulse OK.
F
Seleccione Sí.
Selección de la fuente de papel para imprimir faxes
Siga las instrucciones descritas a continuación para seleccionar la fuente de papel para imprimir el fax. Use los botones
l, r, u o d para cambiar la vista de la pantalla LCD para encontrar el menú, la opción de ajuste o la opción que desea
introducir.
A
Acceda al modo F Setup.
B
Seleccione Ajuste fax.
C
Seleccione Ajustes recepción.
D
Seleccione Fuente papel a imprimir.
E
Seleccione la fuente de papel que desee cambiar.
F
Cambie el ajuste.
Envío de faxes
Información básica para el envío de faxes
Para WP-4540/WP-4545:
Use los botones l, r, u o d para cambiar la vista de la pantalla LCD para encontrar el menú, la opción de ajuste o la
opción que desea introducir.
A
Coloque el original en el alimentador automático de documentos o en el cristal para documentos.
& “Colocación de originales” de la página 35
112
WP-4511/4515/4521/4525/4530/4531/4535/4540/4545/4590/4595
Manual de usuario
Envío y recepción de faxes
B
Acceda al modo K Fax.
C
Pulse
D
Use las teclas del teclado numérico para introducir el número de fax y pulse después OK. Puede entrar hasta un
máximo de 64 dígitos.
.
Nota:
❏ Para separar los números de teléfono, introduzca un espacio pulsando
E
❏
Para mostrar el último número de fax utilizado, pulse Remarc.
❏
Pulse x Menu y seleccione Ajustes envío fax para cambiar los ajustes.
.
Pulse uno de los botones x Start para iniciar el envío.
Nota:
Si el número de fax está ocupado o existe algún problema, este producto repite la marcación tras un minuto. Pulse Remarc
para repetir la marcación inmediatamente.
Para WP-4521/WP-4525/WP-4530/WP-4531/WP-4535/WP-4590/WP-4595:
Use los botones l, r, u o d para cambiar la vista de la pantalla LCD para encontrar el menú, la opción de ajuste o la
opción que desea introducir.
A
Coloque el original en el alimentador automático de documentos o en el cristal para documentos.
& “Colocación de originales” de la página 35
B
Acceda al modo K Fax.
C
Use las teclas del teclado numérico para introducir el número de fax. Puede entrar hasta un máximo de 64
dígitos.
Nota:
❏ Para separar los números de teléfono, introduzca un espacio pulsando r.
D
❏
Para mostrar el último número de fax utilizado, pulse
❏
Pulse x Menu y seleccione Ajustes envío fax para cambiar los ajustes.
Redial/Pause.
Pulse uno de los botones x Start para iniciar el envío.
Nota:
Si el número de fax está ocupado o existe algún problema, este producto repite la marcación tras un minuto. Pulse
Redial/Pause para repetir la marcación inmediatamente.
113
WP-4511/4515/4521/4525/4530/4531/4535/4540/4545/4590/4595
Manual de usuario
Envío y recepción de faxes
Envío de faxes mediante el marcado rápido/marcado de grupo
Se pueden añadir entradas de marcado rápido a un grupo, lo que permite enviar un fax a varios destinatarios a la vez. Se
pueden introducir hasta 60 entradas combinadas de marcado rápido y marcado de grupo.
Siga las instrucciones descritas a continuación para enviar faxes mediante el marcado rápido/marcado de grupo. Use
los botones l, r, u o d para cambiar la vista de la pantalla LCD para encontrar el menú, la opción de ajuste o la opción
que desea introducir.
A
Coloque el original en el alimentador automático de documentos o en el cristal para documentos.
& “Colocación de originales” de la página 35
B
Acceda al modo K Fax.
C
Para WP-4540/WP-4545:
Pulse Marcado rápido o Marcado grupo.
Para WP-4521/WP-4525/WP-4530/WP-4531/WP-4535/WP-4590/WP-4595:
Speed Dial.
Pulse
Nota para WP-4521/WP-4525/WP-4530/WP-4531/WP-4535/WP-4590/WP-4595:
Speed Dial para cambiar entre lista de marcado rápido o lista de marcado de grupo.
Pulse
D
Seleccione el número de entrada al que realizar el envío.
Nota:
Pulse x Menu y seleccione Ajustes envío fax para cambiar los ajustes.
E
Pulse uno de los botones x Start para iniciar el envío.
Nota:
Para escanear y enviar por fax ambos lados del original, cargue el original en el ADF. Tras el paso 4, pulse x Menu y
seleccione Ajustes envío fax - Fax 2 caras - Act.
Envío de faxes mediante la difusión de fax
La difusión permite enviar de forma sencilla el mismo fax a varios números (hasta 30) mediante el marcado rápido/
marcado de grupo o mediante la introducción de números de fax.
Siga las instrucciones descritas a continuación para enviar faxes mediante la difusión. Use los botones l, r, u o d para
cambiar la vista de la pantalla LCD para encontrar el menú, la opción de ajuste o la opción que desea introducir.
Nota:
Sólo se pueden enviar faxes en blanco y negro.
114
WP-4511/4515/4521/4525/4530/4531/4535/4540/4545/4590/4595
Manual de usuario
Envío y recepción de faxes
Para WP-4540/WP-4545:
A
Coloque el original en el alimentador automático de documentos o en el cristal para documentos.
& “Colocación de originales” de la página 35
B
Acceda al modo K Fax.
C
Acceda a x Menu.
D
Seleccione Difusión fax.
Nota:
Para seleccionar destinatarios de una lista de marcado rápido o de marcado de grupo, vaya al paso 9.
E
Pulse
F
Introduzca un número de fax.
G
Pulse OK.
H
Pulse d y después añada el número de fax.
.
Nota:
❏ Para añadir otro número, repita los pasos 5 a 8.
❏
Si no necesita añadir destinatarios de las listas de marcado rápido/marcado de grupo, pulse OK y vaya al paso
12.
I
Seleccione Marcado rápido o Marcado grupo.
J
Pulse u o d para seleccionar el número de entrada y, a continuación, pulse
K
Pulse OK. Se muestra un mensaje de confirmación.
L
Pulse el botón x Start (B&W) para iniciar el envío.
.
Para WP-4521/WP-4525/WP-4530/WP-4531/WP-4535/WP-4590/WP-4595:
A
Coloque el original en el alimentador automático de documentos o en el cristal para documentos.
& “Colocación de originales” de la página 35
B
Acceda al modo K Fax.
115
WP-4511/4515/4521/4525/4530/4531/4535/4540/4545/4590/4595
Manual de usuario
Envío y recepción de faxes
C
Acceda a x Menu.
D
Seleccione Difusión fax.
Nota:
Para seleccionar destinatarios de una lista de marcado rápido o de marcado de grupo, vaya al paso 7.
E
Pulse r y después introduzca un número de fax.
F
Pulse d y después añada el número de fax.
Nota:
❏ Para añadir otro número, repita los pasos 5 y 6.
❏
G
Si no necesita añadir destinatarios de las listas de marcado rápido/marcado de grupo, pulse OK y vaya al paso
10.
Pulse
Nota:
Pulse
H
Speed Dial.
Speed Dial para cambiar entre lista de marcado rápido o lista de marcado de grupo.
Pulse u o d para seleccionar un número de entrada y, a continuación, pulse r para añadir números de teléfono.
Repita este paso para añadir otra entrada.
Nota:
Para cancelar la adición de entrada, pulse l.
I
Pulse OK. Se muestra un mensaje de confirmación.
J
Pulse el botón x Start (B&W) para enviar el fax.
Envío de un fax a una hora especificada
Siga las instrucciones descritas a continuación para enviar un fax a una hora especificada. Use los botones l, r, u o d
para cambiar la vista de la pantalla LCD para encontrar el menú, la opción de ajuste o la opción que desea introducir.
Nota:
❏ Asegúrese de haber configurado la hora correctamente.
& “Ajuste/cambio de la hora y la región” de la página 152
❏
A
Sólo se pueden enviar faxes en blanco y negro.
Coloque el original en el alimentador automático de documentos o en el cristal para documentos.
& “Colocación de originales” de la página 35
116
WP-4511/4515/4521/4525/4530/4531/4535/4540/4545/4590/4595
Manual de usuario
Envío y recepción de faxes
B
Acceda al modo K Fax.
C
Introduzca un número de fax. También se puede utilizar la repetición de marcación, las listas de marcado
rápido o de marcado de grupo para seleccionar los números de fax.
D
Acceda a x Menu.
E
Seleccione Enviar fax luego.
F
Seleccione Act.
G
Ajuste la hora a la que desea enviar el fax y pulse OK.
H
Pulse y Back para volver a la pantalla de envío de fax.
I
Pulse el botón x Start (B&W) para reservar un fax.
Nota:
Si ha de cancelar el envío de fax a la hora que ha especificado, pulse y Stop/Reset.
Envío de un fax desde un teléfono conectado
Si el destinatario tiene el mismo número para el teléfono y el fax, puede enviar un fax después de haber hablado por
teléfono sin colgar.
A
Coloque el original en el alimentador automático de documentos o en el cristal para documentos.
& “Colocación de originales” de la página 35
B
Marque un número desde el teléfono conectado al producto.
C
Seleccione Envi.
D
Pulse uno de los botones x Start para enviar el fax.
117
WP-4511/4515/4521/4525/4530/4531/4535/4540/4545/4590/4595
Manual de usuario
Envío y recepción de faxes
E
Cuelgue el teléfono.
Recepción de faxes
Recepción automática de faxes
El producto recibe e imprime los faxes automáticamente en el modo de respuesta automática.
Nota:
❏ En función de los ajustes de Salida de faxes, el fax recibido se guarda como datos o se imprime.
& “Cambio del ajuste de salida de fax a impresión” de la página 111
❏
Si Salida de faxes está ajustado en Guardar, los datos del fax recibidos se guardan automáticamente como datos y se
puede omitir el paso 1.
A
Cargue papel normal de tamaño A4.
& “Carga del papel” de la página 27
B
Pulse
Auto Answer para activar el modo de respuesta automática.
Nota:
❏ Si hay conectado un contestador automático directamente a este producto, asegúrese de ajustar Tonos para
resp correctamente mediante el siguiente procedimiento.
❏
En función de la región, Tonos para resp puede no estar disponible.
C
Acceda al modo F Setup.
D
Seleccione Ajuste fax.
E
Seleccione Comunicación.
F
Seleccione Tonos para resp.
G
Pulse u o d para seleccionar el número de tonos y, a continuación, pulse OK.
118
WP-4511/4515/4521/4525/4530/4531/4535/4540/4545/4590/4595
Manual de usuario
Envío y recepción de faxes
!Precaución:
Seleccione más tonos de los necesitados para que el contestador automático descuelgue. Si está ajustado para descolgar
en el cuarto tono, ajuste el producto para que descuelgue en el quinto tono o posterior. De lo contrario, el contestador
automático no podrá recibir llamadas de voz.
Nota:
Si recibe una llamada y la otra parte es un fax, el producto recibe el fax automáticamente incluso si el contestador
automático descuelga. Si usted descuelga el teléfono, espere hasta que en la pantalla LCD se muestre un mensaje que indique
que se ha establecido una conexión antes de colgar. Si la otra parte es una persona, el teléfono se puede utilizar normalmente
o se puede dejar un mensaje en el contestador automático.
Recepción manual de faxes
Si el teléfono está conectado al producto y el modo de respuesta automática está desactivado, se pueden enviar datos de
fax una vez establecida la conexión.
Nota:
❏ En función de los ajustes de Salida de faxes, el fax recibido se guarda como datos o se imprime.
& “Cambio del ajuste de salida de fax a impresión” de la página 111
❏
Si Salida de faxes está ajustado en Guardar, los datos del fax recibidos se guardan automáticamente como datos y se
puede omitir el paso 1.
A
Cargue papel normal de tamaño A4.
& “Carga del papel” de la página 27
B
Cuando suene el teléfono, descuelgue el teléfono conectado al producto.
C
Seleccione Recibir.
D
Pulse uno de los botones x Start para recibir el fax y vuelva a colgar el teléfono.
Nota:
Si Salida de faxes está ajustado en Guardar, los datos del fax recibidos se guardan automáticamente como datos y
no deberá seguir con el paso 5.
E
Pulse uno de los botones x Start para imprimir los faxes.
119
WP-4511/4515/4521/4525/4530/4531/4535/4540/4545/4590/4595
Manual de usuario
Envío y recepción de faxes
Recepción de un fax mediante llamada selectiva
Esta opción le permite recibir un fax del servicio de información de fax al que ha llamado.
Nota:
❏ En función de los ajustes de Salida de faxes, el fax recibido se guarda como datos o se imprime.
& “Cambio del ajuste de salida de fax a impresión” de la página 111
❏
Si Salida de faxes está ajustado en Guardar, los datos del fax recibidos se guardan automáticamente como datos y se
puede omitir el paso 1.
Siga las instrucciones descritas a continuación para recibir un fax mediante la llamada selectiva. Use los botones l, r,
u o d para cambiar la vista de la pantalla LCD para encontrar el menú, la opción de ajuste o la opción que desea
introducir.
A
Cargue papel normal de tamaño A4.
& “Carga del papel” de la página 27
B
Acceda al modo K Fax.
C
Acceda a x Menu.
D
Seleccione Esp. resp.
E
Introduzca el número de fax.
F
Pulse uno de los botones x Start para recibir el fax.
Nota:
❏ Si Salida de faxes está ajustado en Guardar, los datos del fax recibidos se guardan automáticamente como
datos y no deberá seguir con el paso 7.
❏
G
Si está activado el modo Respuesta automática, los datos de fax recibidos se imprimen automáticamente y no
deberá seguir con el paso 7.
Pulse uno de los botones x Start para imprimir el fax recibido.
Impresión de informes
Siga las instrucciones descritas a continuación para imprimir un informe de fax. Use los botones l, r, u o d para
cambiar la vista de la pantalla LCD para encontrar el menú, la opción de ajuste o la opción que desea introducir.
A
Cargue papel normal de tamaño A4.
& “Carga del papel” de la página 27
120
WP-4511/4515/4521/4525/4530/4531/4535/4540/4545/4590/4595
Manual de usuario
Envío y recepción de faxes
B
Acceda al modo K Fax.
C
Acceda a x Menu.
D
Seleccione Inform fax.
E
Pulse u o d para seleccionar un elemento.
F
Pulse OK.
Nota:
Sólo se puede ver Reg fax en la pantalla.
G
Pulse uno de los botones x Start para imprimir el informe que ha seleccionado.
Lista de menús del modo de fax
Consulte la siguiente sección para más detalles sobre la lista de menús del modo de fax.
& “Lista de menús del modo de fax” de la página 132
121
WP-4511/4515/4521/4525/4530/4531/4535/4540/4545/4590/4595
Manual de usuario
Uso del panel de control
Uso del panel de control
Selección de un modo
Este producto se puede utilizar como impresora, copiadora, escáner o fax. Al utilizar una de estas funciones, excepto la
de impresión, seleccione la función deseada pulsando el botón de modo correspondiente en el panel de control.
Cuando se selecciona el modo, aparece la pantalla principal de cada modo.
Hay tres botones de modo en el panel de control que permiten conmutar entre los modos: modo de copia, modo de
escaneado y modo de fax. Además, puede emplear también el botón de configuración para realizar varios ajustes para
este producto.
Modo de configuración
Ajustes de bloqueo
Puede hacer que se bloquee el panel de control para que quede a prueba de niños o para prevenir cambios inesperados
al utilizar el panel de control.
A
Acceda al modo F Setup.
B
Seleccione Ajustes bloqueo.
C
Seleccione Act.
D
Introduzca la contraseña. Puede entrar hasta 20 caracteres.
Nota para WP-4511/WP-4515/WP-4521/WP-4525/WP-4530/WP-4531/WP-4535/WP-4590/WP-4595:
Para más detalles sobre el uso del teclado virtual, consulte “Uso de la pantalla LCD” de la página 21.
E
Para WP-4540/WP-4545:
Pulse OK.
Para WP-4511/WP-4515/WP-4521/WP-4525/WP-4530/WP-4531/WP-4535/WP-4590/WP-4595:
Pulse los botones l, r, u o d para seleccionar Hecho y pulse, a continuación, el botón OK.
Nota:
❏ Para desactivar los Ajustes de bloqueo o cambiar la contraseña, lleve a cabo los pasos 1 y 2, indicados arriba, y siga las
instrucciones en pantalla.
❏
Si olvida la contraseña, póngase en contacto con el soporte técnico de Epson.
& “Dónde obtener ayuda” de la página 222
122
WP-4511/4515/4521/4525/4530/4531/4535/4540/4545/4590/4595
Manual de usuario
Uso del panel de control
Reloj del tiempo de apagado
Nota:
Esta función no está disponible en el modelo de fax.
Se puede ajustar el tiempo antes de que se aplique la gestión de energía. Cualquier incremento afectará la eficacia de la
energía de la impresora. Tenga en cuenta el medio ambiente antes de realizar cualquier cambio.
A
Acceda al modo F Setup.
B
Seleccione Config imprsra.
C
Seleccione Reloj tiempo apagado.
D
Seleccione el tiempo.
Tamaño del papel cargado
Seleccione el tamaño del papel cargado en la bandeja MP trasera y en la(s) cassette(s).
A
Acceda al modo F Setup.
B
Seleccione Config imprsra.
C
Seleccione Tamaño papel cargado.
D
Seleccione la fuente del papel que ha cargado.
E
Seleccione el tamaño del papel que ha cargado.
Aviso de tamaño de papel
Si desea ignorar un error del tamaño del papel, seleccione Des. Si desactiva este elemento, el producto continúa con la
impresión incluso si el tamaño de la imagen excede el área imprimible del tamaño de papel especificado. Esto puede
provocar manchas debido a la tinta que no se transfiere debidamente al papel. Si este elemento está activado, el
producto detiene la impresión si se produce un error del tamaño de papel.
A
Acceda al modo F Setup.
B
Seleccione Config imprsra.
123
WP-4511/4515/4521/4525/4530/4531/4535/4540/4545/4590/4595
Manual de usuario
Uso del panel de control
C
Seleccione Aviso tamaño papel.
D
Seleccione Act o Des.
Imprimir hoja de estado
Imprime una hoja mostrando los ajustes actuales del producto y las opciones instaladas. Esta hoja puede resultar útil
para confirmar si se han instalado las opciones correctamente.
A
Acceda al modo F Setup.
B
Seleccione Imprim hoja estad.
C
Pulse uno de los botones x Start para imprimir la hoja de estado.
Imprimir hoja de estado PS3
Imprime una hoja donde se muestra información sobre PS3, como la versión PS3.
A
Acceda al modo F Setup.
B
Seleccione Imprimir hoja estado PS3.
C
Pulse uno de los botones x Start para imprimir la hoja de estado.
Lista de menús del modo de configuración
Nota:
En función del modelo, algunas funciones pueden no estar disponibles.
Menú
Elemento de ajuste
Descripción
Nivl tinta
-
Compruebe el estado de los cartuchos de tinta y la
caja de mantenimiento.
Mantenimnto
Test inyect.
Imprime un patrón de test de inyectores para com‐
probar el estado del cabezal de impresión.
Limp. cabezal
Limpia el cabezal de impresión para mejorar el estado
del cabezal de impresión.
Alineac cabezl
Ajusta la alineación del cabezal de impresión.
124
WP-4511/4515/4521/4525/4530/4531/4535/4540/4545/4590/4595
Manual de usuario
Uso del panel de control
Menú
Elemento de ajuste
Descripción
Config imprsra
Tamaño papel cargado
&Consulte “Tamaño del papel cargado” de la pági‐
na 123
Papl grueso
Active esta opción cuando imprima en papel grueso.
Tpo seca
Ajusta el tiempo de secado en la impresión a 2 caras.
Sonid
Act, Des
Reloj tiempo apagado
Esta función no está disponible en el modelo de fax.
&Consulte “Reloj del tiempo de apagado” de la pá‐
gina 123
Fecha/hor
&Consulte “Ajuste/cambio de la hora y la región” de
la página 152
Hora verano
-
País/Región
& Consulte “Ajuste/cambio de la hora y la región” de
la página 152
Idioma/Language
-
Aviso tamaño papel
&Consulte “Aviso de tamaño de papel” de la pági‐
na 123
Ajustes LAN inalámbrica/
red
Para más detalles acerca de los elementos de ajuste, consulte el Manual de red en línea.
Ajustes LAN inalámbrica/
red
Para más detalles acerca de los elementos de ajuste, consulte el Manual de red en línea.
Ajustes escáner
Configuración del servidor de correo
& Consulte “Realización de ajustes del servidor de
correo electrónico” de la página 77
Comprobación de conexión del servidor
de correo
Compruebe que el servidor de correo funcione co‐
rrectamente. Realice esta comprobación después de
realizar ajustes en Configuración del servidor de co‐
rreo.
Configuración de dirección
Configur. dirección correo: & Consulte “Registro
de direcciones en la lista de contactos” de la pági‐
na 77
Configur. dirección grupo: & Consulte “Registro de
direcciones en la lista de contactos” de la página 77
Config. lista de carpetas: & Consulte “Configura‐
ción de los ajustes de carpeta” de la página 75
Conf compart arch
Para más detalles acerca de los elementos de ajuste, consulte el Manual de red en línea.
125
WP-4511/4515/4521/4525/4530/4531/4535/4540/4545/4590/4595
Manual de usuario
Uso del panel de control
Menú
Elemento de ajuste
Descripción
Ajuste fax
Ajustes envío fax
Resolución: seleccione esta opción para cambiar la
resolución de los datos de fax que está enviando.
Calidad: seleccione esta opción para cambiar la re‐
solución de los datos de fax que está enviando.
Contraste: seleccione esta opción para cambiar el
contraste de los datos de fax que está enviando.
Fax 2 caras: active esta opción si envía originales de
doble cara en el ADF.
Informe última transmis.: indica si el producto ha de
imprimir un informe para faxes salientes o cuándo.
Seleccione Des para apagar la impresión del informe,
seleccione En error para imprimir los informes sólo
cuando se produce un error o seleccione En enví para
imprimir informes para cada fax que ha enviado.
Ajustes recepción
Fuente papel a imprimir: & Consulte “Selección de
la fuente de papel para imprimir faxes” de la pági‐
na 112
Reducción auto: indica si los faxes grandes recibidos
se reducen hasta caber en el tamaño A4 o si se impri‐
men en el tamaño original en varias hojas.
Salida de faxes: & Consulte “Cambio del ajuste de
salida de fax a impresión” de la página 111.
126
WP-4511/4515/4521/4525/4530/4531/4535/4540/4545/4590/4595
Manual de usuario
Uso del panel de control
Menú
Elemento de ajuste
Descripción
Comunicación
Modo marc: indica el tipo de sistema telefónico al
que ha conectado el producto. En algunas regiones
puede que este ajuste no se muestre.
DRD: indica el tipo de patrón de timbre de respuesta
que desea utilizar para recibir faxes. Para seleccionar
una opción distinta de Tod (o Des), deberá configurar
el sistema de teléfono para utilizar patrones de timbre
diferentes. Esta opción puede ser Act o Des en fun‐
ción de la región.
ECM: indica si usar o no el modo de corrección de
errores para corregir automáticamente datos de fax
enviados/recibidos con errores debido a la línea u
otros problemas. No se pueden enviar o recibir faxes a
color si ECM está apagado.
V.34: indica la velocidad a la que se envían y se reci‐
ben los faxes. Act es 33,6 Kbps y Des es 14,4 Kbps.
Tonos para resp: indica el número de tonos que se
han de producir antes de que el producto reciba un
fax automáticamente. En algunas regiones puede
que este ajuste no se muestre.
Detecc tono llamada: si esta opción está ajustada en
Act, el producto comienza a marcar después de haber
detectado un tono de llamada. Se puede dar el caso
de que no se detecte un tono de llamada si hay co‐
nectada una PBX (centralita privada) o un TA (adap‐
tador de terminal). En tal caso, ajuste esta opción en
Des. Sin embargo, al hacerlo se puede eliminar el
primer dígito de un número de fax y se envía el fax al
número equivocado.
Encabz.: & Consulte “Creación de información de
encabezamiento” de la página 110
Revisar conexión fax
Comprueba el estado de la conexión de fax.
Imprim hoja estad
-
&Consulte “Imprimir hoja de estado” de la pági‐
na 124
Imprimir hoja estado PS3
-
& Consulte “Imprimir hoja de estado PS3” de la pá‐
gina 124
Ajustes bloqueo
Act, Des, Cambiar contraseña
&Consulte “Ajustes de bloqueo” de la página 122
127
WP-4511/4515/4521/4525/4530/4531/4535/4540/4545/4590/4595
Manual de usuario
Uso del panel de control
Menú
Elemento de ajuste
Descripción
Recuper. ajustes
Ajustes envío/recepción fax
Restablece los ajustes de envío y recepción de fax a la
configuración predeterminada de fábrica.
Ajustes datos fax
Restablece los ajustes de datos de fax a la configura‐
ción predeterminada de fábrica.
Ajust. LAN inalámbrica/red
Restablece los ajustes de LAN inalámbrica/red a la
configuración predeterminada de fábrica.
Ajustes LAN inalámbrica/red
Restablece los ajustes de red/LAN inalámbrica a la
configuración predeterminada de fábrica.
Ajustes red
Restablece los ajustes de red a la configuración pre‐
determinada de fábrica.
Todos excepto ajustes LAN inalámbrica/
red y fax
Restablece todos los ajustes excepto los de LAN ina‐
lámbrica/red y de fax a la configuración predetermi‐
nada de fábrica.
Todos excepto ajustes LAN inalámbrica/
red y fax
Restablece todos los ajustes excepto los de red/LAN
inalámbrica y de fax a la configuración predetermi‐
nada de fábrica.
Todos menos ajustes red y fax
Restablece todos los ajustes excepto los de red y de
fax a la configuración predeterminada de fábrica.
Todo menos ajustes red
Restablece todos los ajustes excepto los de red a la
configuración predeterminada de fábrica.
Todos ajustes
Restablece todos los ajustes a la configuración pre‐
determinada de fábrica.
Modo de copia
Lista de menús del modo de copia
Nota:
En función del modelo, algunas funciones pueden no estar disponibles.
128
WP-4511/4515/4521/4525/4530/4531/4535/4540/4545/4590/4595
Manual de usuario
Uso del panel de control
Menú
Ajustes y opciones
Ajustes papel y copia
Copia 2 caras
1>1 cara, 1>2 caras, 2>1 caras, 2>2 caras
Compaginar copia
Des, Act
Compos
Con margen, Copia 2-up
Zoom
Tamño person, Tamaño real, Auto ajus pág,
10x15cm->A4, A4->10x15cm, 13x18->10x15,
10x15->13x18, A5->A4, A4->A5
Tam. papel
A4, A5, 10x15cm (4x6"), 13x18cm (5x7")
Tipo papel
Papl normal, Mate, Prem. Glossy, Ultra Glossy, Glossy,
Papel fotogr.
Calidad
Calidad estándar, Óptim
Orientación documento
Vertical, Horizontal
Direcc encuadern.
Izquierda, Superior
Margen unión
Izquierda, Superior
Mantenimnto
Test inyect.
Limp. cabezal
Alineac cabezl
Solución problemas
Modo de escaneado
Lista de menús del modo de escaneado
Nota:
En función del modelo, algunas funciones pueden no estar disponibles.
Menú
Ajustes y opciones
Escanear a USB
& Consulte “Ajustes de escáner” de la página 131
129
WP-4511/4515/4521/4525/4530/4531/4535/4540/4545/4590/4595
Manual de usuario
Uso del panel de control
Menú
Ajustes y opciones
Escanear a carp. redes/
FTP > r
Guardar en
Modo de comunicación
Seleccione Carpeta de redes (SMB) o
FTP.
Guardar en
Introduzca una ruta de acceso a la car‐
peta donde están guardadas las imáge‐
nes escaneadas.
Puede utilizar una dirección IP o un
nombre de host para especificar el PC.
Para utilizar un nombre de host, previa‐
mente debe realizar ajustes en el servi‐
dor DNS.
Escanear a carp. redes/
FTP > x
Nombre de usuario
Introduzca un nombre de cuenta de
usuario para permitir que el usuario ac‐
ceda a la carpeta especificada en Guar‐
dar en.
Contraseña
Introduzca una contraseña para el usua‐
rio especificado en Nombre de usuario.
Modo de conexión
Seleccione el modo de sesión FTP si FTP
está seleccionado como Modo de co‐
municación.
Número de puerto
Introduzca un número de puerto si FTP
está seleccionado como Modo de co‐
municación.
Nombre del perfil*
Introduzca el nombre que quiere que
aparezca en la lista de carpetas cuando
realiza ajustes de carpeta desde Config.
lista de carpetas
Config. lista de carpetas*
& Consulte “Configuración de los ajus‐
tes de carpeta” de la página 75
Ajustes escáner
& Consulte “Ajustes de escáner” de la página 131
Configuración de ar‐
chivos
Prefijo de nombre de archivo
Introduzca un nombre para el archivo de
imagen escaneado. El número de serie
del archivo y el número de página (sólo
para archivos TIFF y JPEG) se insertan
automáticamente después del nombre
introducido.
Esc. a informe de
carp/FTP
Escanear a lista de carpetas
Imprima una lista de las carpetas que ha
añadido a la Lista de carpetas.
Escanear a registro de carpe‐
tas
Imprima un registro de los últimos 30
trabajos de escaneo a carpeta.
130
WP-4511/4515/4521/4525/4530/4531/4535/4540/4545/4590/4595
Manual de usuario
Uso del panel de control
Menú
Ajustes y opciones
Escanear a correo > r
Tema
Introduzca una línea de tema para el correo que ha utilizado para enviar la
imagen escaneada.
DirecciónXX
Introduzca direcciones de correo electrónico a las que desea enviar el
archivo de imagen escaneado.
Contactos
Configur. dirección correo*
Guarde direcciones de correo que desee
utilizar con la función Escanear a correo.
Configur. dirección grupo*
Configure grupos de direcciones de co‐
rreo que desee utilizar con la función
Escanear a correo.
Escanear a correo > x
Esca a PC
Ajustes escáner*
& Consulte “Ajustes de escáner” de la página 131
Configuración de ar‐
chivos*
Prefijo de nombre de archivo
Introduzca un nombre para el archivo de
imagen escaneado. Para los archivos
TIFF y JPEG, se introduce automática‐
mente un número de página después
del nombre que ha especificado.
Informe de correos
Lista de direcciones de correo
Imprima una lista de direcciones que
haya registrado en la lista de contactos.
Registro de correos
Imprima un registro para los últimos 60
trabajos de escaneo a correo
Esc. 2 caras
Seleccione Act para escanear las dos ca‐
ras de un documento.
Ajustes escáner
Esca a PC (PDF)
Esca a PC (correo)
Escanear a PC (WSD)
Disponible para ordenadores que ejecuten versiones inglesas de Windows 7 o Vista.
* También puede configurar estos ajustes en un ordenador conectado al producto con programas Epson (Epson WebConfig o Epson
NetConfig). Para acceder a Epson WebConfig, consulte el Manual de red. Puede descargar las últimas versiones de Epson NetConfig
de la página web de Epson.
& “Dónde obtener ayuda” de la página 222
Ajustes de escáner
Menú
Opción de ajuste
Descripción
Format
JPEG, PDF, TIFF
Seleccione el formato de almacenamiento del archivo.
Si selecciona TIFF al utilizar la función Escanear a correo, se
desactiva el escaneado en color y el documento se escanea
en monocromo. Ello se debe a que los archivos TIFF en color
normalmente son demasiado grandes para adjuntarlos a un
correo electrónico.
Si selecciona TIFF al utilizar la función Escanear a carp. redes/
FTP, el escaneado en color está disponible pero asegúrese de
comprobar el tamaño del archivo ya que puede que sea mu‐
cho más grande que los archivos guardados en otros forma‐
tos.
Esc. 2 caras
Des, Act
Seleccione Act para escanear las dos caras de un documento.
131
WP-4511/4515/4521/4525/4530/4531/4535/4540/4545/4590/4595
Manual de usuario
Uso del panel de control
Menú
Opción de ajuste
Descripción
Área esca
A4, Recorte autom, Área máx
Si los bordes de las imágenes escaneadas salen tenues o
recortados, seleccione Área máx.
Document
Text, Fotografía
Seleccione el tipo de documento.
Resolución
200dpi, 300dpi, 600dpi
Seleccione la resolución de escaneado.
Contraste
-4 a +4
Ajuste el contraste de la imagen escaneada.
Orientación documento
Vertical, Horizontal
-
Direcc encuadern.
Izquierda, Superior
Seleccione el borde del documento que se encuadernará.
Tamaño máx. archivo adj.
1 MB, 2 MB, 5 MB, 10 MB, 20 MB, 30
MB
Solamente disponible para la función Escanear a correo. In‐
dique el tamaño máximo de las imágenes escaneadas que
pueden adjuntarse a un correo electrónico.
Modo de fax
Lista de menús del modo de fax
Nota:
❏ Estas funciones sólo están disponibles para los modelos con función de fax.
❏
En función del modelo, algunas funciones pueden no estar disponibles.
Menú
Opción de ajuste
Descripción
Ajustes envío fax
Resolución
Seleccione esta opción para cambiar la resolución de
los datos de fax que está enviando.
Calidad
Seleccione esta opción para cambiar la calidad de los
datos de fax que está enviando.
Contraste
Seleccione esta opción para cambiar la resolución de
los datos de fax que está enviando.
Fax 2 caras
Active esta opción si envía originales de doble cara en
el ADF.
Crear
& Consulte “Configuración de entradas de marcado
rápido” de la página 108
Config Marc rápi
Edit
Borrar
Config Marc grup
Crear
& Consulte “Configuración de entradas de marcado
de grupo” de la página 109
Edit
Borrar
Enviar fax luego
-
&Consulte “Envío de un fax a una hora especificada”
de la página 116
132
WP-4511/4515/4521/4525/4530/4531/4535/4540/4545/4590/4595
Manual de usuario
Uso del panel de control
Menú
Opción de ajuste
Descripción
Difusión fax
-
&Consulte “Envío de faxes mediante la difusión de
fax” de la página 114
Esp. resp.
-
&Consulte “Recepción de un fax mediante llamada
selectiva” de la página 120
Inform fax
Reg fax
Imprime o muestra el registro de comunicación.
Últim transmisión
Imprime un registro de comunicación para la trans‐
misión previa o los resultados recibidos de la llamada
selectiva previa.
List Marc rápid
Imprime la lista de marcado rápido.
List marc grupo
Imprime la lista de marcado de grupo.
Reimpri faxes
Reimpresiones de los últimos faxes recibidos. Si la
memoria está llena, se borran primero los faxes más
antiguos.
Seguim protoc
Imprime el protocolo para la última comunicación.
Mantenimnto
Test inyect.
Limp. cabezal
Alineac cabezl
Solución problemas
Mensajes de error
En esta sección se describe el significado de los mensajes que aparecen en la pantalla LCD.
Mensajes de error
Soluciones
Falta papel o atasco de papel
&Consulte “Los atascos de papel” de la página 167
Ninguna fuente de papel coincide con ajuste de tamaño.
Ponga papel XXX en YYY. Pulse x o x.
&Consulte “Carga del papel” de la página 27
Ninguna fuente de papel coincide con ajuste de tamaño.
Ponga papel adecuado en YYY. Pulse x o x.
Error en la impresora. Apáguela y luego enciéndala. Con‐
sulte el manual.
Apague la impresora y vuélvala a encender. Asegúrese de que no
haya papel en la impresora. Si sigue apareciendo el mensaje, con‐
tacte con el soporte técnico de Epson.
Error impresora. Apáguela y vuelva a encenderla. Para de‐
talles, consulte el manual.
Error comunicación. Conecte ordenador.
Error d comunicación. Compruebe q el PC esté conectdo y
prueb otra vez.
Asegúrese de que el ordenador está conectado correctamente. Si
sigue apareciendo el mensaje, cerciórese de que el software de
escaneado está instalado en el ordenador y de que los ajustes de
software son correctos.
133
WP-4511/4515/4521/4525/4530/4531/4535/4540/4545/4590/4595
Manual de usuario
Uso del panel de control
Mensajes de error
Soluciones
Caja de mantenimiento cerca del final de su vida útil.
Sustituya la caja de mantenimiento antes del final de su vida útil.
&Consulte “Sustitución de la caja de mantenimiento” de la pági‐
na 144
Cuando la caja de mantenimiento está llena, la impresora se de‐
tiene y se ha de sustituir la caja de mantenimiento para seguir
imprimiendo.
Caja de mantenimiento al final de su vida útil. Debe susti‐
tuirla.
Cambie la caja de mantenimiento.
No se detecta dispositivo USB.
Asegúrese de que el dispositivo USB se ha insertado correcta‐
mente.
No se detecta dispositivo USB
Asegúrese de que el disco de almacenamiento se ha insertado
correctamente.
&Consulte “Sustitución de la caja de mantenimiento” de la pági‐
na 144
No se detecta dispositivo. Compruebe que dispositivo co‐
nectado es capaz de almacenar.
No hay tono. Pruebe Revisar conexión fax.
Asegúrese de que el cable de teléfono está conectado correcta‐
mente y que la línea telefónica funciona.
&Consulte “Conexión a una línea telefónica” de la página 104
Si conecta el producto a una línea telefónica PBX (centralita pri‐
vada) o a un adaptador de terminal, desactive la Detecc tono
llamada.
& Consulte “Lista de menús del modo de configuración” de la
página 124 (Ajuste fax > Comunicación > Detecc tono llama‐
da)
Combinación dirección IP y máscara subred no válida.
Consulte el manual.
Consulte el Manual de red en línea.
Modo de recuperación
Error en la actualización de firmware. Tendrá que reintentar la
actualización de firmware. Tenga disponible un cable USB y visite
el sitio web local de Epson para instrucciones adicionales.
Se imprimirá una cara. Sólo puede usar papel normal de
tamaño XXX para impresión 2 caras.
Pulse el botón y para cancelar la impresión o pulse uno de los
botones x Start para imprimir una cara utilizando el papel ac‐
tualmente cargado.
Para imprimir a dos caras, cancele la impresión, cargue un tamaño
de papel compatible con la impresión a dos caras y vuelva a im‐
primir el documento.
No se puede imprimir. Memoria llena.
No hay suficiente memoria en la impresora para acabar el trabajo
de impresión en curso. Pulse uno de los botones x Start para
cancelar el trabajo en curso.
Error en datos. No se imprimió documento.
No se puede imprimir ya que hay un problema con los datos de
impresión, como la inclusión de datos comprimidos. Compruebe
los datos de impresión.
Memoria llena. Se imprimió una sola copia del documento.
No hay suficiente memoria en la impresora para imprimir los do‐
cumentos con el número de copias especificado. La impresora
imprime automáticamente sólo una copia de los documentos,
para poder seguir imprimiendo. Para imprimir varias copias de los
documentos, intente simplificar la página reduciendo el número
de gráficos o el tipo y número de tipos de letra.
134
WP-4511/4515/4521/4525/4530/4531/4535/4540/4545/4590/4595
Manual de usuario
Uso del panel de control
Mensajes de error
Soluciones
Memoria llena. Datos impresos con baja resolución.
No hay suficiente memoria en la impresora para imprimir la página
con la calidad de impresión especificada. La impresora reduce
automáticamente la calidad de impresión para poder seguir im‐
primiendo. Si la calidad de la impresión no es aceptable, intente
simplificar la página reduciendo el número de gráficos o el tipo y
número de tipos de letra.
Error de DNS al conectarse con el servidor POP3.
Compruebe los ajustes de DNS del producto desde el panel de
control y compruebe los ajustes de DNS del servidor, el ordenador
o el punto de acceso. Para comprobar los ajustes desde el panel de
control, seleccione Config > Ajustes red > Config. red general.
Error de DNS al conectarse con el servidor SMTP.
Operación cancelada. Error DNS. Compruebe los ajustes
de DNS.
Error de autenticación del servidor SMTP.
Error de autenticación del servidor POP3.
Operación cancelada.f Error de autenticación. Compruebe
los ajustes del servidor de impresora.
Error de comunicación con el servidor SMTP.
Error de comunicación con el servidor POP3.
Error de comunicación. Operación cancelada.
Compruebe la Configuración del servidor de correo desde el panel
de control y asegúrese de que cada opción esté bien configurada.
& Config > Ajustes escáner > Configuración del servidor de
correo
Cuando utilice la función Escanear a carp. redes/FTP, compruebe
que la ruta de acceso a la carpeta, el nombre de usuario y la con‐
traseña introducidos sean correctos en el ordenador y el panel de
control del producto. Pulse r en la pantalla superior Escanear a
carp. redes/FTP y seleccione Guardar en.
Asegúrese de que el producto esté conectado a la red. Para ob‐
tener más información, consulte el Manual de red.
Cuando utilice la función Escanear a carp. redes/FTP, compruebe
que la ruta de acceso a la carpeta, el nombre de usuario y la con‐
traseña introducidos sean correctos en el ordenador y el panel de
control del producto. Pulse r en la pantalla superior Escanear a
carp. redes/FTP y seleccione Guardar en.
Compruebe la Configuración del servidor de correo desde el panel
de control y asegúrese de que cada opción esté bien configurada.
& Config > Ajustes escáner > Configuración del servidor de
correo
135
WP-4511/4515/4521/4525/4530/4531/4535/4540/4545/4590/4595
Manual de usuario
Instalación de dispositivos opcionales
Instalación de dispositivos opcionales
Unidad de cassette de 250 hojas de papel
Instalación de la unidad de cassette del papel
Siga estos pasos para instalar la unidad de cassette del papel.
A
Apague el producto y desenchufe el cable de alimentación y todos los cables de interfaz.
!Precaución:
Asegúrese de desenchufar el cable de alimentación del producto para prevenir descargas eléctricas.
B
Retire con cuidad la unidad de cassette del papel de su caja de cartón y colóquela en el lugar que va a instalar el
producto.
Nota:
❏ Retire los materiales de protección de la unidad.
❏
C
Conserve los materiales de protección si desea transportar la unidad de cassette de papel opcional en el futuro.
Tome con cuidado el producto en la posición indicada a continuación y levántelo con cuidado.
136
WP-4511/4515/4521/4525/4530/4531/4535/4540/4545/4590/4595
Manual de usuario
Instalación de dispositivos opcionales
D
Alinee las esquinas del producto y la unidad y, a continuación, baje con cuidado el producto sobre la unidad de
modo que el conector y las dos clavijas de la parte superior de la unidad encajen respectivamente en el terminal y
los orificios del fondo del producto.
E
Vuelva a conectar todos los cables de interfaz y el cable de alimentación.
F
Enchufe el cable de alimentación del producto a una toma de corriente.
G
Encienda el producto.
Para confirmar que el dispositivo opcional está instalado correctamente, imprima una hoja de estado.
& “Imprimir hoja de estado” de la página 124
Desinstalación de la unidad de cassette
Realice el procedimiento de instalación en el orden inverso.
137
WP-4511/4515/4521/4525/4530/4531/4535/4540/4545/4590/4595
Manual de usuario
Sustitución de consumibles
Sustitución de consumibles
Cartuchos de tinta
Comprobación del estado del cartucho de tinta
En Windows
Nota:
❏ Epson no puede garantizar la calidad ni la fiabilidad de las tintas que no sean de Epson. Si los cartuchos de tinta
instalados no son genuinos, no aparecerá en pantalla el estado de los cartuchos.
❏
Cuando queda poca tinta en un cartucho, aparece la pantalla Low Ink Reminder (Aviso Tinta Baja). También puede
consultar el estado de los cartuchos de tinta en esta pantalla. Si no desea que aparezca esta pantalla, abra el controlador
de impresora, haga clic en la ficha Maintenance (Utilidades) y luego en Monitoring Preferences (Preferencias de
Monitorización). En la pantalla Monitoring Preferences (Preferencias de Monitorización), desactive la casilla See Low
Ink Reminder alerts (Consulte las alertas Aviso Tinta Baja).
❏
Si un cartucho se está quedando sin tinta, prepare uno nuevo.
Para consultar el estado de los cartuchos, siga uno de estos pasos:
❏ Abra el controlador de impresora, haga clic en la pestaña Main (Principal) y luego en el botón Ink Levels (Niveles
de tinta).
❏ Haga doble clic en el icono de acceso directo a la impresora de la taskbar (barra de tareas) de Windows. Si desea
añadir un icono de acceso directo a la taskbar (barra de tareas), consulte la siguiente sección:
& “Desde el icono de acceso directo de la taskbar (barra de tareas)” de la página 40
138
WP-4511/4515/4521/4525/4530/4531/4535/4540/4545/4590/4595
Manual de usuario
Sustitución de consumibles
❏ Abra el controlador de impresora, haga clic en la ficha Maintenance (Utilidades) y luego en el botón EPSON
Status Monitor 3. Aparecerá un gráfico mostrando el estado de los cartuchos de tinta.
Nota:
❏ Al imprimir en monocromo o escala de grises pueden utilizarse tintas de color en vez de tinta negra en función de los
ajustes de la calidad de impresión o el tipo de papel. Ello se debe a que se utiliza una mezcla de tintas de color para crear
el negro.
❏
Si no aparece EPSON Status Monitor 3, acceda al controlador de impresión y haga clic en la ficha Maintenance
(Utilidades) y luego en el botón Extended Settings (Más ajustes). En la ventana Extended Settings (Más ajustes),
marque la casilla de verificación Enable EPSON Status Monitor 3 (Activar EPSON Status Monitor 3).
❏
En función de los ajustes actuales, se puede mostrar el Status Monitor simplificado. Haga clic en el botón Details
(Detalles) para mostrar la ventana de arriba.
❏
Los niveles de tinta mostrados son una indicación aproximada.
En Mac OS X
Nota:
Si un cartucho se está quedando sin tinta, prepare uno nuevo.
Puede saber el estado de los cartuchos de tinta con EPSON Status Monitor. Siga estos pasos.
A
Abra el cuadro de diálogo Epson Printer Utility 4.
& “Acceso al controlador de impresora en Mac OS X” de la página 40
139
WP-4511/4515/4521/4525/4530/4531/4535/4540/4545/4590/4595
Manual de usuario
Sustitución de consumibles
B
Haga clic en el botón EPSON Status Monitor. Aparecerá EPSON Status Monitor.
Nota:
❏ El gráfico muestra el estado de los cartuchos de tinta cuando se abrió EPSON Status Monitor por primera vez. Si desea
poner al día la información sobre el estado de los cartuchos, haga clic en Update (Actualizar).
❏
Epson no puede garantizar la calidad ni la fiabilidad de las tintas que no sean de Epson. Si los cartuchos de tinta
instalados no son genuinos, no aparecerá en pantalla el estado de los cartuchos.
❏
Al imprimir en monocromo o escala de grises pueden utilizarse tintas de color en vez de tinta negra en función de los
ajustes de la calidad de impresión o el tipo de papel. Ello se debe a que se utiliza una mezcla de tintas de color para crear
el negro.
❏
Los niveles de tinta mostrados son una indicación aproximada.
Usar el panel de control
A
Acceda al modo F Setup.
B
Seleccione Nivl tinta.
Nota:
Los niveles de tinta mostrados son una indicación aproximada.
140
WP-4511/4515/4521/4525/4530/4531/4535/4540/4545/4590/4595
Manual de usuario
Sustitución de consumibles
Precauciones en la sustitución de cartuchos de tinta
Lea detenidamente todas las instrucciones de esta sección antes de usar la impresora.
❏ Recomendamos almacenar los cartuchos de tinta a temperatura ambiente normal y utilizarlos antes de la fecha de
caducidad impresa en el envoltorio del cartucho.
❏ Para conseguir los mejores resultados de impresión, use el cartucho de tinta en los seis meses siguientes a la
instalación.
❏ Si cambia los cartuchos de tinta de un lugar frío a un lugar caliente, déjelos a temperatura ambiente durante más de
cuatro horas antes de utilizar el cartucho de tinta.
❏ Los cartuchos pueden contener materiales reciclados; sin embargo, esto no afecta al funcionamiento o al
rendimiento de la impresora.
❏ No lo deje caer ni lo golpee contra objetos duros; de lo contrario, podría derramarse tinta.
❏ Esta impresora utiliza cartuchos de tinta que llevan incorporado un chip IC para supervisar la cantidad de tinta
que utiliza cada cartucho. Los cartuchos pueden utilizarse aunque se hayan extraído y vuelto a insertar.
❏ Si tiene que extraer un cartucho de tinta temporalmente, no olvide proteger la zona de suministro de tinta de la
suciedad y el polvo. Guarde el cartucho de tinta en el mismo sitio que la impresora.
❏ No apague nunca la impresora durante la carga inicial de tinta. Es posible que la tinta no se cargue debidamente y
la impresora no pueda imprimir.
❏ La válvula del puerto de suministro de tinta está diseñada para evitar que pueda derramarse la tinta sobrante. No
obstante, se recomienda manipular los cartuchos con cuidado. No toque el puerto de suministro de tinta del
cartucho ni sus proximidades.
❏ Para aprovechar al máximo la tinta, saque un cartucho únicamente cuando esté preparado para sustituirlo. Los
cartuchos que tienen poca tinta no se pueden utilizar después de volverlos a insertar.
❏ Otros productos no fabricados por Epson pueden averiar la impresora y la garantía de Epson no lo cubrirá y, bajo
determinadas circunstancias, pueden provocar un funcionamiento imprevisible de la impresora.
❏ Guarde los cartuchos de tinta fuera del alcance de los niños. No permita que los niños los ingieran ni manipulen.
❏ Maneje los cartuchos de tinta ya usados con cuidado, pues puede quedar algo de tinta alrededor del puerto de
suministro. Si se mancha la piel de tinta, lávese a conciencia con agua y jabón. Si le entra tinta en los ojos, láveselos
inmediatamente con agua. Si, aun después de lavarse a conciencia, sigue notando molestias o problemas de vista,
acuda a un médico de inmediato.
❏ Epson recomienda la utilización de cartuchos de tinta Epson originales. Epson no puede garantizar la calidad ni la
fiabilidad de las tintas que no sean de Epson. La tinta no genuina puede provocar daños no cubiertos por las
garantías de Epson, y, en determinadas condiciones, un funcionamiento anormal de la impresora. No se
mostrarán datos sobre los niveles de tinta de los cartuchos no genuinos, y se registrará el uso de tinta no genuina
para su posible uso por parte del Servicio Técnico.
❏ Deje el cartucho antiguo instalado en la impresora hasta que tenga otro de repuesto. De lo contrario, la tinta que
queda en los cabezales de impresión podría secarse.
❏ No puede seguir imprimiendo con un cartucho de tinta vacío, aunque los otros todavía tengan tinta. Antes de
imprimir, sustituya el cartucho vacío.
141
WP-4511/4515/4521/4525/4530/4531/4535/4540/4545/4590/4595
Manual de usuario
Sustitución de consumibles
❏ No apague nunca la impresora mientras esté cambiando el cartucho de tinta. Si lo hace, podría dañar el chip IC del
cartucho de tinta y la impresora puede dejar de imprimir correctamente.
❏ Para garantizar la mejor calidad de impresión y proteger el cabezal, el cartucho cuenta con una reserva de tinta
variable cuando la impresora avisa para cambiarlo. Las siguientes cifras no incluyen dicha reserva.
Sustitución de un cartucho de tinta
Cuando el nivel de los cartuchos de tinta es bajo o se agota la tinta, aparece un mensaje en el ordenador o en el panel de
control.
A
Abra la cubierta frontal.
B
Presione el cartucho de tinta que desee sustituir y agárrelo por el tirador para extraerlo de la impresora. Deseche
el cartucho usado debidamente. No conserve el cartucho usado ni intente rellenarlo.
Nota:
❏ La ilustración muestra el cambio del cartucho de tinta negra. Cambie el cartucho apropiado a su situación.
❏
C
Los cartuchos de tinta retirados pueden tener tinta alrededor del puerto de suministro de tinta. Por lo que
deberá tener cuidado de no ensuciarse con tinta del área adyacente al retirar lo cartuchos.
Extraiga el cartucho de tinta de recambio de su envoltorio. No toque el chip verde del lateral del cartucho.
Podría afectar al funcionamiento e impresión normales.
142
WP-4511/4515/4521/4525/4530/4531/4535/4540/4545/4590/4595
Manual de usuario
Sustitución de consumibles
Nota:
No agite los cartuchos de tinta usados, ya que pueden perder tinta.
D
Agite el cartucho de tinta durante 5 segundos 15 veces horizontalmente en movimientos de 5 cm, tal como se
muestra en la siguiente ilustración.
E
Ponga el cartucho de tinta en el compartimento. Empuje el cartucho hasta que encaje en su sitio y cierre luego la
cubierta frontal.
Nota:
El indicador de encendido seguirá intermitente mientras la impresora esté cargando tinta. No apague la impresora
durante la carga inicial de tinta. Si la carga de tinta no se ha completado, no se podrá imprimir.
El cambio de cartucho de tinta ha terminado. La impresora volverá a su estado anterior.
Caja de mantenimiento
Comprobación del estado de la caja de mantenimiento
El estado de la caja de mantenimiento se muestra en la misma pantalla que el estado del cartucho de tinta. Puede
comprobar el estado desde el software de la impresora o desde el panel de control.
& “Comprobación del estado del cartucho de tinta” de la página 138
Precauciones de manipulación
Lea detenidamente todas las instrucciones de esta sección antes de sustituir la caja de mantenimiento.
❏ Epson recomienda la utilización de cajas de mantenimiento originales Epson. El uso de cajas de mantenimiento de
otros fabricantes puede causar averías no cubiertas por las garantías de Epson y, en determinadas circunstancias,
puede provocar un funcionamiento imprevisible de la impresora. Epson no puede garantizar la calidad ni la
fiabilidad de las cajas de mantenimiento que no sean originales Epson.
❏ No desmonte la caja de mantenimiento.
143
WP-4511/4515/4521/4525/4530/4531/4535/4540/4545/4590/4595
Manual de usuario
Sustitución de consumibles
❏ No toque el chip IC verde del lateral de la caja de mantenimiento.
❏ Mantenga la caja de mantenimiento fuera del alcance de los niños y no se beba la tinta.
❏ No incline la caja de mantenimiento usada hasta que la haya colocado en la bolsa de plástico suministrada.
❏ No reutilice una caja de mantenimiento que se haya sacado de la impresora y no se haya utilizado durante un largo
período de tiempo.
❏ Mantenga la caja de mantenimiento alejada de la luz directa del sol.
Sustitución de la caja de mantenimiento
Siga estos pasos para sustituir la caja de mantenimiento.
A
Asegúrese de que el producto no esté drenando la tinta.
B
Saque la caja de mantenimiento de recambio de su embalaje.
Nota:
No toque el chip verde del lateral de la caja. Ello podría afectar al funcionamiento normal.
C
Pulse a la vez los botones de los laterales de la unidad posterior para sacarla.
D
Ponga la mano en el tirador de la caja de mantenimiento y sáquela hacia afuera.
Nota:
Si se mancha las manos de tinta, lávese a conciencia con agua y jabón. Si le entra tinta en los ojos, láveselos
inmediatamente con agua.
E
Ponga la caja de mantenimiento usada en la bolsa de plástico suministrada con la caja de recambio y deséchela
debidamente.
Nota:
No incline la caja de mantenimiento usada hasta que haya sellado la bolsa de plástico.
144
WP-4511/4515/4521/4525/4530/4531/4535/4540/4545/4590/4595
Manual de usuario
Sustitución de consumibles
F
Introduzca la nueva caja de mantenimiento en el interior de la impresora, empujándola hasta que llegue al
tope.
G
Pulse a la vez los botones de los laterales de la unidad posterior para volver a instalarla.
H
Pulse OK.
Ha finalizado la sustitución de la caja de mantenimiento.
145
WP-4511/4515/4521/4525/4530/4531/4535/4540/4545/4590/4595
Manual de usuario
Mantenimiento de la impresora y el software
Mantenimiento de la impresora y el software
Comprobación de los inyectores del cabezal de
impresión
Si la impresión es débil o faltan puntos, es posible que identifique el problema revisando los inyectores del cabezal de
impresión.
Puede revisar los inyectores del cabezal de impresión desde el ordenador con la utilidad Nozzle Check (Test de
inyectores), o desde la impresora con los botones.
Con la utilidad Nozzle Check (Test de inyectores) para Windows
Siga estos pasos para usar la utilidad Nozzle Check (Test de inyectores).
A
Confirme que no aparezcan advertencias o errores en la pantalla LCD.
B
Compruebe que haya papel tamaño A4 en la bandeja MP trasera o en la cassette del papel.
C
Haga clic, con el botón secundario del ratón, en el icono de impresora de la taskbar (barra de tareas) y seleccione
Nozzle Check (Test de inyectores).
Si no aparece el icono de la impresora, consulte la siguiente sección para añadirlo.
& “Desde el icono de acceso directo de la taskbar (barra de tareas)” de la página 40
D
Siga las instrucciones que aparezcan en la pantalla.
Con la utilidad Nozzle Check (Test de inyectores) para Mac OS X
Siga estos pasos para usar la utilidad Nozzle Check (Test de inyectores).
A
Confirme que no aparezcan advertencias o errores en la pantalla LCD.
B
Compruebe que haya papel tamaño A4 en la bandeja MP trasera o en la cassette del papel.
C
Abra el cuadro de diálogo Epson Printer Utility 4.
D
Haga clic en el botón Nozzle Check (Test de inyectores).
& “Acceso al controlador de impresora en Mac OS X” de la página 40
146
WP-4511/4515/4521/4525/4530/4531/4535/4540/4545/4590/4595
Manual de usuario
Mantenimiento de la impresora y el software
E
Siga las instrucciones que aparezcan en la pantalla.
Usar el panel de control
Si desea comprobar el estado de los inyectores del cabezal de impresión mediante el panel de control de la impresora,
siga estos pasos.
Use los botones l, r, u o d para cambiar la vista de la pantalla LCD para encontrar el menú, la opción de ajuste o la
opción que desea introducir.
A
Compruebe que haya papel tamaño A4 en la cassette del papel.
B
Pulse F Setup.
C
Seleccione Mantenimnto.
D
Seleccione Test inyect.
E
Pulse uno de los botones x Start para imprimir el patrón de test de inyectores.
F
Seleccione Final test inyectores.
A continuación se muestran dos ejemplos del test de inyectores.
Compare la calidad de la página de comprobación impresa con la del ejemplo mostrado a continuación. Si no ve
problemas con la calidad de impresión, por ejemplo espacios en blanco o segmentos inexistentes en las líneas de
prueba, las condiciones del cabezal de impresión son correctas.
Si falta algún segmento en las líneas impresas, como se muestra a continuación, el cabezal de impresión podría
estar obstruido o desalineado.
& “Limpieza del cabezal de impresión” de la página 148
& “Alinear el cabezal de impresión” de la página 150
147
WP-4511/4515/4521/4525/4530/4531/4535/4540/4545/4590/4595
Manual de usuario
Mantenimiento de la impresora y el software
Limpieza del cabezal de impresión
Si la impresión es débil o faltan puntos, puede intentar solucionar estos problemas limpiando el cabezal de impresión,
con lo cual se asegura que los inyectores suministran tinta correctamente.
Puede limpiar los inyectores del cabezal de impresión desde el ordenador mediante la utilidad Head Cleaning
(Limpieza de cabezales) del controlador de impresora, o bien desde la impresora mediante sus botones.
Nota:
❏ Antes realice un test de inyectores para ver qué color o colores fallan y así podrá seleccionar los colores cuyo cabezal hay
que limpiar.
& “Comprobación de los inyectores del cabezal de impresión” de la página 146
❏
Es posible que se utilice tinta negra para imprimir imágenes de colores.
❏
Dado que en la limpieza del cabezal de impresión se usa un poco de tinta de algunos cartuchos, límpielo únicamente si
baja la calidad (por ejemplo: si la impresión queda borrosa, faltan colores o son incorrectos).
❏
Si queda poca tinta, quizá no pueda limpiar el cabezal de impresión. Si se ha agotado la tinta, no podrá limpiar el
cabezal. Sustituya primero el cartucho de tinta correspondiente.
Con la utilidad Head Cleaning (Limpieza de cabezales) para Windows
Si desea limpiar el cabezal de impresión con la utilidad Head Cleaning (Limpieza de cabezales), siga estos pasos.
A
Confirme que no aparezcan advertencias o errores en la pantalla LCD.
B
Haga clic, con el botón secundario, en el icono de impresora de la taskbar (barra de tareas) y seleccione Head
Cleaning (Limpieza de cabezales).
Si no aparece el icono de la impresora, consulte la siguiente sección para añadirlo.
& “Desde el icono de acceso directo de la taskbar (barra de tareas)” de la página 40
C
Siga las instrucciones que aparezcan en la pantalla.
!Precaución:
No abra la cubierta frontal ni apague la impresora durante la limpieza de los cabezales.
Nota:
❏ Para mantener la calidad de impresión, recomendamos imprimir varias páginas regularmente.
❏
Si no ha mejorado la calidad de la impresión, confirme que seleccionó el color que mostraba errores en la impresión del
test de inyectores.
148
WP-4511/4515/4521/4525/4530/4531/4535/4540/4545/4590/4595
Manual de usuario
Mantenimiento de la impresora y el software
Nota exclusiva para impresoras con función de fax:
Si la calidad de impresión no mejora después de repetir este procedimiento unas cuatro veces, deje la impresora encendida
durante seis horas como mínimo. A continuación, vuelva a realizar la comprobación de inyectores y repita la limpieza de
cabezales si fuera necesario. Si la calidad sigue sin mejorar, póngase en contacto con el soporte de Epson.
Nota exclusiva para impresoras sin función de fax:
Si la calidad de impresión no mejora después de repetir este procedimiento alrededor de 4 veces, deje la impresora apagada
durante 6 horas como mínimo. Después, vuelva a realizar el test de inyectores y repita la limpieza de cabezales si fuera
necesario. Si la calidad sigue sin mejorar, diríjase al Soporte Técnico de Epson.
Con la utilidad Head Cleaning (Limpieza de cabezales) para Mac OS X
Si desea limpiar el cabezal de impresión con la utilidad Head Cleaning (Limpieza de cabezales), siga estos pasos.
A
Confirme que no aparezcan advertencias o errores en la pantalla LCD.
B
Abra Epson Printer Utility 4.
C
Haga clic en el botón Head Cleaning (Limpieza de cabezales).
D
Siga las instrucciones que aparezcan en la pantalla.
& “Acceso al controlador de impresora en Mac OS X” de la página 40
!Precaución:
No abra la cubierta frontal ni apague la impresora durante la limpieza de los cabezales.
Nota:
❏ Para mantener la calidad de impresión, recomendamos imprimir unas páginas con regularidad.
❏
Si no ha mejorado la calidad de la impresión, confirme que seleccionó el color que mostraba errores en la impresión del
test de inyectores.
Nota exclusiva para impresoras con función de fax:
Si la calidad de impresión no mejora después de repetir este procedimiento unas cuatro veces, deje la impresora encendida
durante seis horas como mínimo. Después, vuelva a realizar el test de inyectores y repita la limpieza de cabezales si fuera
necesario. Si la calidad sigue sin mejorar, diríjase al Soporte Técnico de Epson.
Nota exclusiva para impresoras sin función de fax:
Si la calidad de impresión no mejora después de repetir este procedimiento unas cuatro veces, deje la impresora apagada
durante seis horas como mínimo. Después, vuelva a realizar el test de inyectores y repita la limpieza de cabezales si fuera
necesario. Si la calidad sigue sin mejorar, diríjase al Soporte Técnico de Epson.
149
WP-4511/4515/4521/4525/4530/4531/4535/4540/4545/4590/4595
Manual de usuario
Mantenimiento de la impresora y el software
Usar el panel de control
Si desea limpiar el cabezal de impresión mediante el panel de control de la impresora, siga estos pasos.
Use los botones l, r, u o d para cambiar la vista de la pantalla LCD para encontrar el menú, la opción de ajuste o la
opción que desea introducir.
A
Pulse F Setup.
B
Seleccione Mantenimnto.
C
Seleccione Limp. cabezal.
D
Pulse OK.
E
Seleccione un elemento y pulse el botón x Start si fuera necesario.
Nota:
Seleccione el color que muestra un defecto en el resultado del test de inyectores.
F
Seleccione Finaliz limpieza o Final limpiez cabezal.
Nota:
❏ Para mantener la calidad de impresión, recomendamos imprimir unas páginas con regularidad.
❏
Si no ha mejorado la calidad de la impresión, confirme que seleccionó el color que mostraba errores en la impresión del
test de inyectores.
Nota exclusiva para impresoras con función de fax:
Si la calidad de impresión no mejora después de repetir este procedimiento unas cuatro veces, deje la impresora encendida
durante seis horas como mínimo. Después, vuelva a realizar el test de inyectores y repita la limpieza de cabezales si fuera
necesario. Si la calidad sigue sin mejorar, diríjase al Soporte Técnico de Epson.
Nota exclusiva para impresoras sin función de fax:
Si la calidad de impresión no mejora después de repetir este procedimiento unas cuatro veces, deje la impresora apagada
durante seis horas como mínimo. Después, vuelva a realizar el test de inyectores y repita la limpieza de cabezales si fuera
necesario. Si la calidad sigue sin mejorar, diríjase al Soporte Técnico de Epson.
Alinear el cabezal de impresión
Si observa que las líneas verticales no están alineadas o que aparecen bandas horizontales, puede intentar solucionar
este problema con la utilidad Print Head Alignment (Alineación de cabezales) del controlador de impresora o
utilizando los botones de la impresora.
150
WP-4511/4515/4521/4525/4530/4531/4535/4540/4545/4590/4595
Manual de usuario
Mantenimiento de la impresora y el software
Consulte la sección correspondiente más adelante.
Nota:
No pulse el botón y Cancel para cancelar la impresión mientras imprime un patrón de test de inyectores con la utilidad Print
Head Alignment (Alineación de cabezales).
Uso de la utilidad Print Head Alignment (Alineación de cabezales)
para Windows
Si desea alinear los cabezales mediante la utilidad Print Head Alignment (Alineación de cabezales), siga estos pasos.
A
Confirme que no aparezcan advertencias o errores en la pantalla LCD.
B
Compruebe que haya papel tamaño A4 en la cassette del papel 1.
C
Haga clic, con el botón secundario, en el icono de impresora de la taskbar (barra de tareas) y seleccione Print
Head Alignment (Alineación de cabezales).
Si no aparece el icono de la impresora, consulte la siguiente sección para añadirlo.
& “Desde el icono de acceso directo de la taskbar (barra de tareas)” de la página 40
D
Siga las instrucciones que aparecen en pantalla para alinear el cabezal de impresión.
Con la utilidad Print Head Alignment (Alineación de cabezales) para
Mac OS X
Si desea alinear los cabezales mediante la utilidad Print Head Alignment (Alineación de cabezales), siga estos pasos.
A
Confirme que no aparezcan advertencias o errores en la pantalla LCD.
B
Compruebe que haya papel tamaño A4 en la cassette del papel 1.
C
Abra el cuadro de diálogo Epson Printer Utility 4.
D
Haga clic en el botón Print Head Alignment (Alineación de cabezales).
E
Siga las instrucciones que aparecen en pantalla para alinear el cabezal de impresión.
& “Acceso al controlador de impresora en Mac OS X” de la página 40
151
WP-4511/4515/4521/4525/4530/4531/4535/4540/4545/4590/4595
Manual de usuario
Mantenimiento de la impresora y el software
Usar el panel de control
Si desea alinear el cabezal de impresión con el panel de control de la impresora, siga estos pasos.
Use los botones l, r, u o d para cambiar la vista de la pantalla LCD para encontrar el menú, la opción de ajuste o la
opción que desea introducir.
A
Compruebe que haya papel tamaño A4 en la cassette del papel 1.
B
Pulse F Setup.
C
Seleccione Mantenimnto.
D
Seleccione Alineac cabezl.
E
Pulse uno de los botones x Start para imprimir los patrones.
F
Seleccione el patrón más sólido.
G
Introduzca el número de patrón para el nº 1.
H
Repita el paso 7 para todos los patrones.
I
Finalice la alineación del cabezal de impresión.
Ajuste/cambio de la hora y la región
Para ajustar la hora y la región mediante el panel de control de la impresora, siga estos pasos.
Use los botones l, r, u o d para cambiar la vista de la pantalla LCD para encontrar el menú, la opción de ajuste o la
opción que desea introducir.
A
Pulse F Setup.
B
Seleccione Config imprsra.
152
WP-4511/4515/4521/4525/4530/4531/4535/4540/4545/4590/4595
Manual de usuario
Mantenimiento de la impresora y el software
C
Seleccione Fecha/hor.
D
Seleccione el formato de la fecha.
E
Ajuste la fecha.
F
Seleccione el formato de la hora.
G
Ajuste la hora.
Nota:
Para seleccionar el horario de verano, ajuste Hora verano en Act.
& “Lista de menús del modo de configuración” de la página 124
H
Seleccione País/Región.
I
Seleccione la región.
J
Seleccione Sí.
Nota:
Si la alimentación permanece apagada durante un largo periodo de tiempo, es posible que se tenga que reiniciar el reloj.
Compruebe el reloj cuando vuelva a encender la alimentación.
Realizar ajustes de impresora
Si ha instalado el controlador de la impresora, se pueden realizar varios ajustes de la impresora desde el ordenador
mediante la utilidad de configuración.
Nota:
Para los modelos PS3/PCL, necesitará descargar el software de la página web de Epson.
Power Off Timer (Apagar temporizador) Ajuste
Nota:
❏ Esta opción sólo está disponible para impresoras sin fax.
❏
Este ajuste también se puede realizar mediante el panel de control de la impresora.
& “Reloj del tiempo de apagado” de la página 123
153
WP-4511/4515/4521/4525/4530/4531/4535/4540/4545/4590/4595
Manual de usuario
Mantenimiento de la impresora y el software
La impresora se apaga automáticamente si no se realiza ninguna operación durante el periodo seleccionado tras entrar
en el modo de reposo.
Se puede ajustar la hora antes de aplicar la gestión de energía. Cualquier incremento afectará la eficacia de la energía del
producto. Tenga en cuenta el medio ambiente antes de realizar cualquier cambio.
Siga estos pasos para ajustar la hora.
En Windows
A
En Windows 7: Haga clic en el botón de inicio, seleccione Devices and Printers (Dispositivos e impresoras) y
luego haga clic con el botón derecho de ratón y seleccione Printer properties (Propiedades de impresora).
En Windows Vista y Server 2008: Haga clic en el botón Start (Inicio), seleccione Control Panel (Panel de
control) y después Printer (Impresora) en la categoría Hardware and Sound (Hardware y sonido). Después,
haga clic con el botón derecho en la impresora y seleccione Properties (Propiedades).
En Windows XP y Server 2003: Haga clic en Start (Inicio), Control Panel (Panel de control), y luego en
Printers and Faxes (Impresoras y faxes). Después, haga clic con el botón derecho en la impresora y seleccione
Properties (Propiedades).
B
Haga clic en la ficha Optional Settings (Ajustes opcionales) y después en el botón Printer Settings (Ajustes de
la impresora).
C
Seleccione Off (Desactivada), 2h (2 horas), 4h (4 horas), 8h (8 horas) o 12h (12 horas) como ajuste de Power
Off Timer (Apagar temporizador).
D
Haga clic en el botón Apply (Aplicar).
En Mac OS X
A
Abra el cuadro de diálogo Epson Printer Utility 4.
& “Acceso al controlador de impresora en Mac OS X” de la página 40
B
Haga clic en el botón Printer Settings (Ajustes de la impresora). Aparecerá la pantalla Printer Settings
(Ajustes de la impresora).
C
Seleccione Off (Desactivada), 2h (2 horas), 4h (4 horas), 8h (8 horas) o 12h (12 horas) como ajuste de Power
Off Timer (Apagar temporizador).
D
Haga clic en el botón Apply (Aplicar).
Paper Size Loaded (Tamaño papel cargado) Ajuste
Nota:
Este ajuste también se puede realizar mediante el panel de control de la impresora
& “Tamaño del papel cargado” de la página 123
154
WP-4511/4515/4521/4525/4530/4531/4535/4540/4545/4590/4595
Manual de usuario
Mantenimiento de la impresora y el software
Siga los pasos descritos a continuación para definir el tamaño de papel que se ha de cargar en la bandeja MP trasera y en
la(s) cassette(s).
Una vez realizado este ajuste, no es necesario seleccionar la fuente de papel cada vez que se imprime.
En Windows
A
En Windows 7: Haga clic en el botón de inicio, seleccione Devices and Printers (Dispositivos e impresoras) y
luego haga clic con el botón derecho de ratón y seleccione Printer properties (Propiedades de impresora).
En Windows Vista y Server 2008: Haga clic en el botón Start (Inicio), seleccione Control Panel (Panel de
control) y después Printer (Impresora) en la categoría Hardware and Sound (Hardware y sonido). Después,
haga clic con el botón derecho en la impresora y seleccione Properties (Propiedades).
En Windows XP y Server 2003: Haga clic en Start (Inicio), Control Panel (Panel de control), y luego en
Printers and Faxes (Impresoras y faxes). Después, haga clic con el botón derecho en la impresora y seleccione
Properties (Propiedades).
B
Haga clic en la ficha Optional Settings (Ajustes opcionales) y después en el botón Printer Settings (Ajustes de
la impresora).
C
Seleccione el tamaño de papel de cada fuente de papel como Paper Size Loaded (Tamaño papel cargado).
D
Haga clic en el botón Apply (Aplicar).
En Mac OS X
A
Abra el cuadro de diálogo Epson Printer Utility 4.
& “Acceso al controlador de impresora en Mac OS X” de la página 40
B
Haga clic en el botón Printer Settings (Ajustes de la impresora). Aparecerá la pantalla Printer Settings
(Ajustes de la impresora).
C
Seleccione el tamaño de papel de cada fuente de papel como Paper Size Loaded (Tamaño papel cargado).
D
Pulse el botón Apply (Aplicar).
Limpieza de la impresora
Limpieza del exterior de la impresora
Para que la impresora siga funcionando al máximo de sus prestaciones, límpiela a conciencia varias veces al año según
las instrucciones descritas a continuación.
!Precaución:
Nunca utilice alcohol ni disolventes para limpiar la impresora. Esos productos químicos pueden averiar la impresora.
155
WP-4511/4515/4521/4525/4530/4531/4535/4540/4545/4590/4595
Manual de usuario
Mantenimiento de la impresora y el software
❏ Utilice un paño seco y suave para limpiar la pantalla LCD/el panel táctil. No utilice productos de limpieza líquidos
ni químicos.
❏ Utilice un paño seco y suave para limpiar el cristal para documentos.
❏ Si el cristal se ensucia con grasa o con algún otro material difícil de eliminar, utilice un paño suave humedecido con
un poco de limpiacristales para limpiarlo. Seque todo líquido restante.
❏ Abra la tapa del ADF y utilice un paño suave y seco para limpiar el rodillo y el interior del ADF (sólo en impresoras
con función ADF).
❏ No presione con mucha fuerza la superficie del cristal para documentos.
❏ Procure no rayar ni dañar el cristal de la superficie para documentos, ni tampoco utilice cepillos muy duros o
abrasivos para limpiarla. Una superficie de cristal dañada puede provocar la disminución de la calidad del
escaneado.
Nota exclusiva para impresoras sin función de fax:
Cierre la bandeja MP trasera y la bandeja de salida para proteger la impresora del polvo si no la está utilizando.
Limpieza del interior de la impresora
Para conseguir siempre una impresión óptima, limpie el rodillo interior mediante el siguiente procedimiento.
!Advertencia:
No toque las piezas internas de la impresora.
156
WP-4511/4515/4521/4525/4530/4531/4535/4540/4545/4590/4595
Manual de usuario
Mantenimiento de la impresora y el software
!Precaución:
❏ Mantenga los componentes electrónicos alejados del agua.
❏
No pulverice el interior de la impresora con lubricantes.
❏
Los aceites no adecuados pueden estropear el mecanismo. Si necesita lubricar la impresora, consulte a su vendedor
o a EPSON.
A
Confirme que no aparezcan advertencias o errores en la pantalla LCD.
B
Coloque varias hojas de papel normal de tamaño A4.
C
Pulse r Copy.
D
Pulse uno de los botones x Start para realizar una copia sin colocar un documento en el cristal para
documentos.
E
Repita el paso 4 hasta que el papel no esté manchado de tinta.
Transporte de la impresora
Si traslada la impresora a otra ubicación, prepárela para transportarla en su embalaje original o en una caja de medidas
similares.
!Precaución:
❏ Cuando guarde o transporte la impresora, no la incline, no la coloque verticalmente ni le dé la vuelta; de lo
contrario, podría derramarse tinta.
❏
Deje instalados los cartuchos de tinta. Si los extrajera, el cabezal de impresión se secaría y la impresora no podría
imprimir.
A
Compruebe que la impresora esté apagada.
B
Desenchufe el cable de alimentación de la toma eléctrica de la pared; a continuación, desconecte el cable USB
del ordenador. Desconecte el resto de los cables de la impresora.
C
Retire cualquier papel que haya en la bandeja MP trasera.
157
WP-4511/4515/4521/4525/4530/4531/4535/4540/4545/4590/4595
Manual de usuario
Mantenimiento de la impresora y el software
D
Gire el protector del alimentador hacia atrás y después cierre el soporte del papel y la bandeja de salida.
E
Saque todo el papel de la cassette y vuelva a insertarla en la impresora.
F
Vuelva a embalar la impresora en la caja utilizando los materiales protectores que se suministraron con la
misma.
Nota:
❏ Mantenga la impresora en posición horizontal durante el traslado.
❏
Cuando vaya a utilizar la impresora de nuevo, retire todos los materiales de protección.
Comprobación e instalación del software
Comprobación del software instalado en su ordenador
Para utilizar las funciones descritas en este Manual de usuario, tendrá que instalar el siguiente software.
❏ Epson Driver and Utilities (Controlador y utilidades Epson)
❏ Epson Event Manager
Para comprobar qué software hay instalado en su ordenador, siga estos pasos.
En Windows
A
En Windows 7, Vista y Server 2008: Haga clic en el botón Inicio y seleccione Control Panel (Panel de
control).
En Windows XP y Server 2003: Haga clic en Start (Inicio) y seleccione Control Panel (Panel de control).
B
En Windows 7, Vista y Server 2008: Haga clic en la opción Uninstall a program (Desinstalar un programa)
de la categoría Programs (Programas).
En Windows XP: Haga doble clic en el icono Add or Remove Programs (Agregar o quitar programas).
En Windows Server 2003: Haga clic en el icono Add or Remove Programs (Agregar o quitar programas).
158
WP-4511/4515/4521/4525/4530/4531/4535/4540/4545/4590/4595
Manual de usuario
Mantenimiento de la impresora y el software
C
Compruebe la lista de los programas instalados actualmente.
En Mac OS X
A
Haga doble clic en Macintosh HD.
B
Haga doble clic en la carpeta Epson Software en la carpeta Applications (Aplicaciones) y marque el contenido.
Nota:
❏ La carpeta Applications (Aplicaciones) contiene software proporcionado por terceros.
❏
Para comprobar que está instalado el controlador de impresora, haga clic en System Preferences (Preferencias del
sistema) en el menú Apple y luego haga clic en Print & Fax (Impresión y Fax). A continuación, localice su producto en
el recuadro de lista Printers (Impresoras).
Instalación del software
Inserte el disco de software de impresora suministrado con su producto y seleccione el software que desea instalar en la
pantalla Software Select (Selección de software).
Desinstalación del software
Quizás tenga que desinstalar y luego volver a instalar el software de la impresora para solucionar ciertos problemas o si
actualiza su sistema operativo.
En Windows
Nota:
❏ En Windows 7, Vista y Server 2008, necesita una cuenta de administrador y la contraseña si inicia sesión como usuario
estándar.
❏
En Windows XP y Server 2003, tiene que iniciar sesión con una cuenta de Computer Administrator (Administrador
del equipo).
A
Apague el producto.
B
Desconecte el cable de interfaz del producto del ordenador.
C
Siga uno de estos pasos.
En Windows 7, Vista y Server 2008: Haga clic en el botón Inicio y seleccione Control Panel (Panel de
control).
En Windows XP y Server 2003: Haga clic en Start (Inicio) y seleccione Control Panel (Panel de control).
159
WP-4511/4515/4521/4525/4530/4531/4535/4540/4545/4590/4595
Manual de usuario
Mantenimiento de la impresora y el software
D
Siga uno de estos pasos.
En Windows 7, Vista y Server 2008: Haga clic en la opción Uninstall a program (Desinstalar un programa)
de la categoría Programs (Programas).
En Windows XP: Haga doble clic en el icono Add or Remove Programs (Agregar o quitar programas).
En Windows Server 2003: Haga clic en el icono Add or Remove Programs (Agregar o quitar programas).
E
Seleccione el software que desee desinstalar, por ejemplo, la aplicación o el controlador del producto de la lista
mostrada.
F
Siga uno de estos pasos.
En Windows 7 y Server 2008: Haga clic en Uninstall/Change (Desinstalar o cambiar) o en Uninstall
(Desinstalar).
En Windows Vista: Haga clic en Uninstall/Change (Desinstalar/Cambiar) o Uninstall (Desinstalar) y, a
continuación, haga clic en Continue (Continuar) en la ventana User Account Control (Control de cuentas de
usuario).
En Windows XP y Server 2003: Haga clic en Change/Remove (Cambiar o quitar) o en Remove (Quitar).
Nota:
Si elige desinstalar el controlador de impresora del producto en el paso 5, seleccione el icono para su producto y haga
clic en OK (Aceptar).
G
En el mensaje de confirmación que aparece, haga clic en Yes (Sí) o Next (Siguiente).
H
Siga las instrucciones que aparezcan en la pantalla.
En ocasiones, aparecerá un mensaje pidiéndole que reinicie el sistema. En ese caso, seleccione I want to restart my
computer now (Sí, deseo reiniciar mi equipo ahora) y haga clic en Finish (Finalizar).
En Mac OS X
Nota:
❏ Para desinstalar el software de la impresora, deberá descargar el Uninstall Center.
Acceda al sitio en:
http://www.epson.com
A continuación, seleccione el apartado de asistencia del sitio web Epson de su localidad.
❏
Para desinstalar aplicaciones, tiene que iniciar sesión con una cuenta de Computer Administrator (Administrador del
ordenador).
No podrá desinstalar programas si ha iniciado sesión como usuario de cuenta limitada.
❏
En algunas aplicaciones, el instalador está aparte del desinstalador.
A
Cierre todas las aplicaciones.
160
WP-4511/4515/4521/4525/4530/4531/4535/4540/4545/4590/4595
Manual de usuario
Mantenimiento de la impresora y el software
B
Haga doble clic en el icono Uninstall Center de la carpeta Epson en el disco duro de Mac OS X.
C
Seleccione las casillas para el software que desee desinstalar, por ejemplo, la aplicación o el controlador del
producto de la lista mostrada.
D
Haga clic en Uninstall (Eliminar).
E
Siga las instrucciones que aparezcan en la pantalla.
Si no puede encontrar el software que desea desinstalar en la ventana Uninstall Center, haga doble clic en la carpeta
Applications (Aplicaciones) de su disco duro de Mac OS X, seleccione la aplicación que desea desinstalar y arrástrela
al icono Trash (Papelera).
Nota:
Si desinstala el controlador de impresora y el nombre del producto sigue estando en la ventana Print & Fax (Impresión y
Fax), seleccione el nombre del producto y haga clic en el botón - remove (eliminar).
161
WP-4511/4515/4521/4525/4530/4531/4535/4540/4545/4590/4595
Manual de usuario
Solución de problemas para la impresión
Solución de problemas para la impresión
Diagnosticar el problema
La mejor manera de solucionar los problemas de la impresora es siguiendo dos pasos: en primer lugar, hay que
diagnosticar el problema y, en segundo lugar, hay que aplicar las soluciones adecuadas hasta resolverlo.
Encontrará la información necesaria para establecer un diagnóstico y resolver los problemas más comunes en la
solución de problemas on-line, en el panel de control, en Status Monitor o ejecutando una revisión del funcionamiento
de la impresora. Consulte la sección correspondiente más adelante.
Si tiene un problema relacionado con la calidad de impresión, un problema de impresión no relacionado con la calidad
o un problema con la alimentación del papel, o bien si no se imprime nada, consulte la sección correspondiente.
Es posible que tenga que cancelar la impresión para solucionar el problema.
& “Cancelar la impresión” de la página 47
Monitor de estado
Si ocurre algún problema durante la impresión, aparecerá un mensaje de error en la ventana Status Monitor.
Cuando tenga que sustituir un cartucho de tinta o una caja de mantenimiento, haga clic en el botón How To (Cómo)
de la ventana y el Status Monitor le guiará, paso a paso, en el procedimiento de cambio del cartucho o de la caja de
mantenimiento.
Nota para los usuarios de Windows:
Si no aparece EPSON Status Monitor 3, acceda al controlador de impresión y haga clic en la ficha Maintenance
(Utilidades) y luego en el botón Extended Settings (Más ajustes). En la ventana Extended Settings (Más ajustes), marque la
casilla de verificación Enable EPSON Status Monitor 3 (Activar EPSON Status Monitor 3).
Para consultar el estado de cada cartucho, consulte una de las siguientes secciones:
& “Con EPSON Status Monitor 3” de la página 163 (Windows)
& “Con EPSON Status Monitor” de la página 165 (Mac OS X)
Comprobación del funcionamiento de la impresora
Si no encuentra la causa del problema, realice una comprobación del funcionamiento de la impresora para determinar
si el origen está en la impresora o en el ordenador.
Siga estos pasos para realizar una comprobación del funcionamiento de la impresora.
Use los botones l, r, u o d para cambiar la vista de la pantalla LCD para encontrar el menú, la opción de ajuste o la
opción que desea introducir.
A
Asegúrese de que la impresora esté apagada.
162
WP-4511/4515/4521/4525/4530/4531/4535/4540/4545/4590/4595
Manual de usuario
Solución de problemas para la impresión
B
Compruebe que haya papel tamaño A4 en la cassette del papel.
C
Pulse el botón P para encender la impresora.
D
Pulse F Setup.
E
Seleccione Mantenimnto.
F
Seleccione Test inyect.
G
Pulse uno de los botones x Start para iniciar el test de inyectores de tinta.
Se imprimirá una página de prueba con un patrón de revisión de inyectores. Si aparecen espacios en blanco en el
patrón, tendrá que limpiar el cabezal de impresión.
& “Limpieza del cabezal de impresión” de la página 148
❏ Si se imprime correctamente la página de prueba, es probable que el problema esté relacionado con la
configuración del software, con el cable o con el ordenador. También es posible que el software no esté bien
instalado. Desinstale el software y vuelva a instalarlo.
& “Desinstalación del software” de la página 159
❏ Si la página de prueba no se imprime correctamente, quizá haya un problema con la impresora. Pruebe las
sugerencias de la siguiente sección.
& “La impresora no imprime” de la página 181
Comprobación del estado de la impresora
En Windows
Con EPSON Status Monitor 3
EPSON Status Monitor 3 muestra información detallada sobre el estado de la impresora.
Hay dos formas de acceder a EPSON Status Monitor 3:
❏ Haga doble clic en el icono de acceso directo a la impresora de la taskbar (barra de tareas) de Windows. Si desea
añadir un icono de acceso directo a la taskbar (barra de tareas), consulte la siguiente sección:
& “Desde el icono de acceso directo de la taskbar (barra de tareas)” de la página 40
❏ Abra el controlador de impresora, haga clic en la ficha Maintenance (Utilidades) y luego en el botón EPSON
Status Monitor 3.
163
WP-4511/4515/4521/4525/4530/4531/4535/4540/4545/4590/4595
Manual de usuario
Solución de problemas para la impresión
Cuando se accede a EPSON Status Monitor 3, aparece la siguiente ventana:
Nota:
❏ Si no aparece EPSON Status Monitor 3, acceda al controlador de impresión y haga clic en la ficha Maintenance
(Utilidades) y luego en el botón Extended Settings (Más ajustes). En la ventana Extended Settings (Más ajustes),
marque la casilla de verificación Enable EPSON Status Monitor 3 (Activar EPSON Status Monitor 3).
❏
En función de los ajustes actuales, se puede mostrar el Status Monitor simplificado. Haga clic en el botón Details
(Detalles) para mostrar la ventana de arriba.
EPSON Status Monitor 3 ofrece la siguiente información:
❏ Estado actual:
Si queda poca tinta o se agota o la caja de mantenimiento está llena o casi llena, aparece el botón How to (Cómo) en
la ventana EPSON Status Monitor 3. Al hacer clic en How to (Cómo) se muestran las instrucciones para sustituir
el cartucho de tinta o la caja de mantenimiento.
❏ Ink Levels (Niveles de tinta):
EPSON Status Monitor 3 ofrece una presentación gráfica del estado del cartucho de tinta.
❏ Information (Información):
Puede ver información sobre los cartuchos de tinta instalados haciendo clic en Information (Información).
❏ Maintenance Box Service Life (Vida útil del depósito de mantenimiento):
EPSON Status Monitor 3 ofrece una representación gráfica del estado de la caja de mantenimiento.
164
WP-4511/4515/4521/4525/4530/4531/4535/4540/4545/4590/4595
Manual de usuario
Solución de problemas para la impresión
❏ Technical Support (Soporte Técnico):
Puede acceder al Manual de usuario on-line desde EPSON Status Monitor 3. Si le surge algún problema, haga clic
en Technical Support (Soporte Técnico) en la ventana EPSON Status Monitor 3.
❏ Print Queue (Cola de impresión):
Para ver la Windows Spooler (Administración de colas para Windows), haga clic en Print Queue (Cola de
impresión).
Si se produce un problema durante la impresión, aparecerá EPSON Status Monitor 3 y se mostrará un mensaje de
error. Si desea más información, haga clic en Technical Support (Soporte Técnico) para acceder al Manual de
usuario.
Si queda poca tinta o se agota o la caja de mantenimiento está llena o casi llena, aparece el botón How to (Cómo). Haga
clic en How to (Cómo) y EPSON Status Monitor 3 le ayudará paso a paso en el procedimiento de sustitución del
cartucho o la caja de mantenimiento.
En Mac OS X
Con EPSON Status Monitor
Si EPSON Status Monitor detecta un problema en la impresora, se lo notificará mediante un mensaje de error.
Siga estos pasos para acceder a EPSON Status Monitor.
A
Abra Epson Printer Utility 4.
& “Acceso al controlador de impresora en Mac OS X” de la página 40
165
WP-4511/4515/4521/4525/4530/4531/4535/4540/4545/4590/4595
Manual de usuario
Solución de problemas para la impresión
B
Haga clic en el botón EPSON Status Monitor. Aparecerá EPSON Status Monitor.
Si queda poca tinta o se agota o la caja de mantenimiento está llena o casi llena, aparece el botón How to (Cómo). Si
hace clic en How to (Cómo), EPSON Status Monitor le guiará paso a paso en el procedimiento de sustitución del
cartucho o la caja de mantenimiento.
También puede usar esta utilidad para revisar el estado de los cartuchos de tinta antes de imprimir. EPSON Status
Monitor muestra el estado de los cartuchos cuando se abrió. Si desea poner al día la información sobre el estado de los
cartuchos, haga clic en Update (Actualizar).
166
WP-4511/4515/4521/4525/4530/4531/4535/4540/4545/4590/4595
Manual de usuario
Solución de problemas para la impresión
Los atascos de papel
!Advertencia:
No toque nunca los botones del panel de control si tiene la mano dentro de la impresora.
Compruebe el mensaje de error e intente las siguientes soluciones en orden de arriba abajo.
Mensajes de error
Solución
Atasco de papel. Pulse
para ver cómo sacar papel atasca‐
do.
Coloque de nuevo la unidad posterior y pulse x o x.
1. & “Extracción de papel atascado de la unidad posterior” de
la página 168
2. Pulse uno de los botones x Start para borrar el mensaje.
Atasco de papel. Pulse r.
Coloque de nuevo la unidad posterior y pulse x o x.
Atasco de papel. Pulse
para ver cómo sacar papel atasca‐
do.
Coloque de nuevo la unidad posterior y cierre la tapa frontal.
Pulse x o x.
1. & “Extracción de papel atascado de la unidad posterior” de
la página 168
Atasco de papel. Pulse r.
Coloque de nuevo la unidad posterior y cierre la tapa frontal.
Pulse x o x.
3. Pulse uno de los botones x Start para borrar el mensaje.
Atasco de papel. Pulse
para ver cómo sacar papel atasca‐
do. Cierre la tapa frontal y pulse x o x.
1. & “Extracción de papel atascado de la tapa frontal y la ban‐
deja de salida” de la página 169
2. & “Extracción de papel atascado de la tapa frontal y la ban‐
deja de salida” de la página 169
2. Pulse uno de los botones x Start para borrar el mensaje.
Atasco de papel. Pulse r.
Cierre la tapa frontal y pulse x o x.
Papel agotado o atascado. Revise el tamaño de papel y ponga
papel en cassette de papel 1.
1. & “Extracción de papel atascado de la(s) cassette(s) del
papel” de la página 170
Papel agotado o atascado. Revise el tamaño de papel y ponga
papel en cassette de papel 1. Pulse r.
2. & “Extracción de papel atascado de la unidad posterior” de
la página 168
3. Pulse uno de los botones x Start para borrar el mensaje.
Papel agotado o atascado. Revise el tamaño de papel y ponga
papel en cassette de papel 2.
Papel agotado o atascado. Revise el tamaño de papel y ponga
papel en cassette de papel 2. Pulse r.
Nota:
Si el mensaje de error no ha desaparecido, siga estos pasos.
4. & “Extracción de papel atascado de la tapa frontal y la ban‐
deja de salida” de la página 169
5. Pulse uno de los botones x Start para borrar el mensaje.
Papel agotado o atascado. Revise tamaño de papel y ponga
papel en bandeja MP trasera.
1. Vuelva a cargar papel en la bandeja MP trasera.
& “En la bandeja MP trasera” de la página 31
Papel agotado o atascado. Revise tamaño de papel y ponga
papel en bandeja MP trasera. Pulse r.
2. & “Extracción de papel atascado de la unidad posterior” de
la página 168
3. Pulse uno de los botones x Start para borrar el mensaje.
Nota:
Si el mensaje de error no ha desaparecido, siga estos pasos.
4. & “Extracción de papel atascado de la tapa frontal y la ban‐
deja de salida” de la página 169
5. Pulse uno de los botones x Start para borrar el mensaje.
167
WP-4511/4515/4521/4525/4530/4531/4535/4540/4545/4590/4595
Manual de usuario
Solución de problemas para la impresión
Mensajes de error
Solución
Papel atascado en alimentador autom. de documentos (ADF).
Saque papel atascado.
& “Extracción de papel atascado en el alimentador automá‐
tico de documentos (ADF)” de la página 171
Papel atascado en alimentador autom. de documentos (ADF).
Saque el papel atascado. Pulse r.
Atasco de papel dentro, detrás o en ADF. Pulse
cómo sacar papel atascado.
Atasco de papel dentro o en parte trasera. Pulse
cómo sacar papel atascado.
Atasco de papel dentro, detrás o en ADF. Pulse r.
para ver
1. & “Extracción de papel atascado de la(s) cassette(s) del
papel” de la página 170
para ver
2. & “Extracción de papel atascado de la unidad posterior” de
la página 168
3. & “Extracción de papel atascado de la tapa frontal y la ban‐
deja de salida” de la página 169
4. & “Extracción de papel atascado en el alimentador auto‐
mático de documentos (ADF)” de la página 171 (sólo para
impresoras con un alimentador automático de documentos)
5. Pulse el botón P para apagar la impresora. Después, pulse
de nuevo el botón P para volver a encenderla.
Extracción de papel atascado de la unidad posterior
A
Pulse a la vez los botones de los laterales de la unidad posterior para sacarla.
B
Extraiga con cuidado el papel atascado.
168
WP-4511/4515/4521/4525/4530/4531/4535/4540/4545/4590/4595
Manual de usuario
Solución de problemas para la impresión
C
Extraiga con cuidado el papel atascado.
D
Pulse a la vez los botones de los laterales de la unidad posterior para volver a instalarla.
Extracción de papel atascado de la tapa frontal y la bandeja de salida
A
Abra la cubierta frontal.
B
Extraiga todo el papel del interior, incluidos los trozos rotos.
169
WP-4511/4515/4521/4525/4530/4531/4535/4540/4545/4590/4595
Manual de usuario
Solución de problemas para la impresión
C
Cierre la tapa frontal. Si queda papel atascado cerca de la bandeja de salida, sáquelo con cuidado.
Extracción de papel atascado de la(s) cassette(s) del papel
Nota:
La ilustración de esta sección muestra cómo extraer el papel atascado de la cassette del papel 1.
Al extraer el papel atascado de la cassette del papel 2, repita las instrucciones descritas a continuación.
A
Saque la cassette del papel.
B
Vuelva a cargar el papel en la cassette del papel.
& “En la cassette del papel” de la página 27
C
Retire el papel atascado en el interior de la impresora con cuidado.
170
WP-4511/4515/4521/4525/4530/4531/4535/4540/4545/4590/4595
Manual de usuario
Solución de problemas para la impresión
D
La cassette tiene que entrar plana en la impresora; insértela por detrás despacio y con cuidado.
Extracción de papel atascado en el alimentador automático de
documentos (ADF)
A
Saque la pila de papel de la bandeja de entrada del ADF.
B
Abra la tapa del ADF.
!Precaución:
Asegúrese de que abre la tapa del ADF antes de extraer el papel atascado. De lo contrario, puede dañarse la
impresora.
C
Extraiga con cuidado el papel atascado.
171
WP-4511/4515/4521/4525/4530/4531/4535/4540/4545/4590/4595
Manual de usuario
Solución de problemas para la impresión
D
Cierre la tapa del ADF.
E
Abra la cubierta para documentos.
F
Extraiga con cuidado el papel atascado.
G
Cierre la cubierta para documentos.
H
Levante la bandeja de entrada del ADF.
172
WP-4511/4515/4521/4525/4530/4531/4535/4540/4545/4590/4595
Manual de usuario
Solución de problemas para la impresión
I
Extraiga con cuidado el papel atascado.
J
Vuelva a colocar la bandeja de entrada del ADF en su posición original.
Para evitar atascos de papel
Si el papel se atasca con frecuencia, compruebe que:
❏ El papel esté liso, y no curvado o arrugado.
❏ Está usando papel de alta calidad.
❏ La cara imprimible del papel esté boca abajo en la cassette.
❏ La cara imprimible del papel está de cara hacia arriba en la bandeja MP trasera.
❏ Se haya aireado la pila de papel antes de cargarlo.
❏ Si es papel normal, no lo cargue por encima de la línea que hay justo debajo de la flecha H o c del interior de la guía
lateral.
Si es un soporte especial de Epson, compruebe que el número de hojas sea inferior al límite especificado para ese
papel.
& “Selección de la bandeja que se ha de utilizar y sus capacidades de carga” de la página 25
❏ Las guías laterales estén pegadas a los bordes del papel.
❏ La impresora se encuentre encima de una superficie plana y estable que sea mayor que su base en todas las
direcciones. La impresora no funcionará correctamente si está inclinada.
Reimpresión después de un atasco de papel (sólo en Windows)
Después de cancelar un trabajo de impresión por un atasco de papel, puede reimprimirlo sin volver a imprimir las
páginas ya impresas.
A
Solucione el atasco de papel.
& “Los atascos de papel” de la página 167
B
Acceda a los ajustes de la impresora.
& “Acceso al controlador de impresora para Windows” de la página 39
173
WP-4511/4515/4521/4525/4530/4531/4535/4540/4545/4590/4595
Manual de usuario
Solución de problemas para la impresión
C
Active la casilla Print Preview (Previsualizar documento) de la ventana Main (Principal) del controlador de su
impresora.
D
Realice los ajustes que desee para la impresión.
E
Haga clic en OK (Aceptar) para cerrar la ventana de los ajustes de la impresora. Después, imprima el archivo. Se
abrirá la ventana Print Preview (Previsualizar documento).
F
Seleccione una página ya impresa en el cuadro de lista de páginas de la esquina superior izquierda y seleccione
Remove Page (Quitar página) del menú Print Options (Opciones de impresión). Repita este paso con todas las
páginas ya impresas.
G
En la ventana Print Preview (Previsualizar documento), haga clic en Print (Imprimir).
Problemas de calidad de impresión
Si tiene problemas con la calidad de la impresión, compárela con las ilustraciones siguientes. Haga clic en el pie de la
ilustración que mejor describa la impresión.
Ejemplo correcto
Ejemplo correcto
& “Bandas horizontales” de la página 175
& “Bandas verticales o desalineación” de la
página 175
& “Bandas horizontales” de la página 175
& “Bandas verticales o desalineación” de la
página 175
174
WP-4511/4515/4521/4525/4530/4531/4535/4540/4545/4590/4595
Manual de usuario
Solución de problemas para la impresión
& “Colores incorrectos o falta de colores” de la
página 176
& “Impresión borrosa o corrida” de la pági‐
na 176
Bandas horizontales
❏ Asegúrese de que la cara imprimible del papel está de cara hacia arriba en la bandeja MP trasera.
❏ Compruebe que la cara imprimible del papel esté boca abajo en la cassette.
❏ Ejecute la utilidad Test de inyectores y limpie todos los cabezales de impresión cuyos inyectores hayan mostrado
fallos en el test.
& “Comprobación de los inyectores del cabezal de impresión” de la página 146
❏ Para conseguir mejores resultados, use los cartuchos de tinta en los 6 meses siguientes a la apertura del envoltorio.
❏ Intente usar cartuchos de tinta genuinos de Epson.
❏ Examine el estado del cartucho de tinta con EPSON Status Monitor 3 (en Windows) o EPSON Status Monitor (en
Mac OS X).
& “Comprobación del estado del cartucho de tinta” de la página 138
Si el gráfico muestra que el cartucho está vacío o que el nivel de tinta es bajo, sustituya el cartucho de tinta
adecuado.
& “Sustitución de un cartucho de tinta” de la página 142
❏ Confirme que el Tipo de papel seleccionado en el controlador de impresora corresponda al papel cargado en la
impresora.
& “Selección del tipo de papel correcto ” de la página 41
❏ Si aparecen bandas en intervalos de 2,5 cm, ejecute la utilidad Print Head Alignment (Alineación de cabezales).
& “Alinear el cabezal de impresión” de la página 150
Bandas verticales o desalineación
❏ Asegúrese de que la cara imprimible del papel está de cara hacia arriba en la bandeja MP trasera.
❏ Compruebe que la cara imprimible del papel esté boca abajo en la cassette.
❏ Ejecute la utilidad Test de inyectores y limpie todos los cabezales de impresión cuyos inyectores hayan mostrado
fallos en el test.
& “Comprobación de los inyectores del cabezal de impresión” de la página 146
❏ Ejecute la utilidad Print Head Alignment (Alineación de cabezales).
& “Alinear el cabezal de impresión” de la página 150
175
WP-4511/4515/4521/4525/4530/4531/4535/4540/4545/4590/4595
Manual de usuario
Solución de problemas para la impresión
❏ En Windows, desactive la casilla High Speed (Bidireccional) de la ventana More Options (Más Opciones) del
controlador de impresora. Si desea más información, consulte la Ayuda on-line.
En Mac OS X 10.5 o superior, seleccione Off (Desactivada) del cuadro de diálogo High Speed Printing (Impresión
alta velocidad). Para mostrar el cuadro de diálogo High Speed Printing (Impresión alta velocidad), haga clic por
los siguientes menús: System Preferences (Preferencias del Sistema), Print & Fax (Impresión y fax), su
impresora (en el cuadro de lista Printers (Impresoras)), Options & Supplies (Opciones y recambios) y a
continuación en Driver (Controlador).
En Mac OS X 10.4, desactive el ajuste High Speed Printing (Impresión alta velocidad) en Extension Settings
(Más Ajustes) en el cuadro de diálogo Print (Imprimir) del controlador de la impresora.
❏ Confirme que el Tipo de papel seleccionado en el controlador de impresora corresponda al papel cargado en la
impresora.
& “Selección del tipo de papel correcto ” de la página 41
Colores incorrectos o falta de colores
❏ En Windows, desactive el ajuste Grayscale (Escala de Grises) en la ventana Main (Principal) del controlador de
impresora.
En Mac OS X, desactive el ajuste Grayscale (Escala de Grises) en Print Settings (Ajustes Impresión) del cuadro de
diálogo Print (Imprimir) del controlador de la impresora.
Si desea más información, consulte la Ayuda on-line del controlador de impresora.
❏ Defina los ajustes de color en la aplicación o en el controlador de impresora.
En Windows, revise la ventana More Options (Más Opciones).
En Mac OS X, examine el cuadro de diálogo Color Options (Opciones de color) del cuadro de diálogo Print
(Imprimir).
Si desea más información, consulte la Ayuda on-line del controlador de impresora.
❏ Ejecute la utilidad Test de inyectores y limpie todos los cabezales de impresión cuyos inyectores hayan mostrado
fallos en el test.
& “Comprobación de los inyectores del cabezal de impresión” de la página 146
❏ Examine el estado del cartucho de tinta con EPSON Status Monitor 3 (en Windows) o EPSON Status Monitor (en
Mac OS X).
& “Comprobación del estado del cartucho de tinta” de la página 138
Si el gráfico muestra que el cartucho está vacío o que el nivel de tinta es bajo, sustituya el cartucho de tinta
adecuado.
& “Sustitución de un cartucho de tinta” de la página 142
❏ Si acaba de sustituir un cartucho de tinta, compruebe la fecha de caducidad. Si lleva mucho tiempo sin utilizar la
impresora, Epson le recomienda que cambie los cartuchos de tinta.
& “Sustitución de un cartucho de tinta” de la página 142
Impresión borrosa o corrida
❏ Recomendamos utilizar papel Epson.
& “Papel” de la página 198
❏ Intente usar cartuchos de tinta genuinos de Epson.
176
WP-4511/4515/4521/4525/4530/4531/4535/4540/4545/4590/4595
Manual de usuario
Solución de problemas para la impresión
❏ Compruebe que la impresora se encuentre encima de una superficie plana y estable que sea mayor que su base en
todas las direcciones. La impresora no funcionará correctamente si está inclinada.
❏ Compruebe que el papel no esté estropeado, sucio o demasiado viejo.
❏ Compruebe que el papel esté seco y con la superficie imprimible boca arriba en la bandeja MP trasera.
❏ Compruebe que el papel esté seco y con la superficie imprimible boca abajo en la cassette.
❏ Si el papel está curvado en la superficie imprimible, alíselo o enróllelo ligeramente en sentido contrario.
❏ Confirme que el Tipo de papel seleccionado en el controlador de impresora corresponda al papel cargado en la
impresora.
& “Selección del tipo de papel correcto ” de la página 41
❏ Retire todas las hojas de la bandeja de salida según se vayan imprimiendo.
❏ No toque ni permita que nada entre en contacto con la cara impresa del papel satinado. Para manipular las
impresiones, siga las instrucciones del papel.
❏ Ejecute la utilidad Test de inyectores y limpie todos los cabezales de impresión cuyos inyectores hayan mostrado
fallos en el test.
& “Comprobación de los inyectores del cabezal de impresión” de la página 146
❏ Si el papel está manchado de tinta después de haber imprimido, limpie el interior de la impresora.
& “Limpieza del interior de la impresora” de la página 156
Problemas diversos de impresión
Caracteres incorrectos o ilegibles
❏ Borre todos los trabajos de impresión pendientes.
& “Cancelar la impresión” de la página 47
❏ Apague la impresora y el ordenador. Compruebe que el cable de interfaz de la impresora esté bien enchufado.
❏ Desinstale el controlador de impresora y vuelva a instalarlo.
& “Desinstalación del software” de la página 159
Márgenes incorrectos
❏ Revise los ajustes de los márgenes en la aplicación. Compruebe que los márgenes queden comprendidos dentro
del área imprimible de la página.
& “Área imprimible” de la página 202
❏ Confirme que los ajustes del controlador de impresora corresponden al tamaño del papel que está utilizando.
En Windows, fíjese en la ventana Main (Principal).
En Mac OS X, marque el cuadro de diálogo Page Setup (Ajustar Página) o el cuadro de diálogo Print (Imprimir).
Si desea más información, consulte la Ayuda on-line del controlador de impresora.
177
WP-4511/4515/4521/4525/4530/4531/4535/4540/4545/4590/4595
Manual de usuario
Solución de problemas para la impresión
❏ Desinstale el controlador de impresora y vuelva a instalarlo.
& “Desinstalación del software” de la página 159
La impresión sale ligeramente inclinada
Compruebe que el papel esté cargado correctamente en la bandeja MP trasera o en la cassette del papel.
& “Carga del papel” de la página 27
Imagen invertida
❏ En Windows, desactive la casilla Mirror Image (Espejo) en la ventana More Options (Más Opciones) del
controlador de impresora, o desactive el ajuste Mirror Image (Espejo) de la aplicación.
En Mac OS X, desactive la casilla Mirror Image (Espejo) de Print Settings (Ajustes Impresión), en el cuadro de
diálogo Print (Imprimir) del controlador de impresora, o desactive el ajuste Mirror Image (Espejo) de la
aplicación.
Consulte las instrucciones en la Ayuda on-line del controlador de impresora o de la aplicación.
❏ Desinstale el controlador de impresora y vuelva a instalarlo.
& “Desinstalación del software” de la página 159
Impresión de páginas en blanco
❏ Confirme que los ajustes del controlador de impresora corresponden al tamaño del papel que está utilizando.
En Windows, fíjese en la ventana Main (Principal).
En Mac OS X, marque el cuadro de diálogo Page Setup (Ajustar Página) o el cuadro de diálogo Print (Imprimir).
Si desea más información, consulte la ayuda en línea del controlador de impresora.
❏ En Windows, marque el ajuste Skip Blank Page (Pág en Blanco) haciendo clic en el botón Extended Settings
(Más ajustes) de la ventana Maintenance (Utilidades) del controlador de impresora.
En Mac OS X 10.5 o superior, seleccione On (Activada) de la Skip Blank Page (Pág en Blanco). Para mostrar el
cuadro de diálogo Skip Blank Page (Pág en Blanco), haga clic por los siguientes menús: System Preferences
(Preferencias del Sistema), Print & Fax (Impresión y fax), su impresora (en el cuadro de lista Printers
(Impresoras)), Options & Supplies (Opciones y recambios) y a continuación en Driver (Controlador).
En Mac OS X 10.4, marque el ajuste Skip Blank Page (Pág en Blanco) en Extension Settings (Más Ajustes) en el
cuadro de diálogo Print (Imprimir) del controlador de la impresora. Si se ha seleccionado, no se imprimirán
páginas en blanco en sus datos.
❏ Desinstale el controlador de impresora y vuelva a instalarlo.
& “Desinstalación del software” de la página 159
Después de probar una o varias soluciones, ejecute una revisión del funcionamiento de la impresora para ver los
resultados.
& “Comprobación del funcionamiento de la impresora” de la página 162
La cara impresa está corrida o rayada
❏ Si el papel está curvado en la superficie imprimible, alíselo o enróllelo ligeramente en sentido contrario.
178
WP-4511/4515/4521/4525/4530/4531/4535/4540/4545/4590/4595
Manual de usuario
Solución de problemas para la impresión
❏ En Windows, desactive la casilla High Speed (Bidireccional) de la ventana More Options (Más Opciones) del
controlador de impresora. Si desea más información, consulte la Ayuda on-line.
En Mac OS X 10.5 o superior, seleccione Off (Desactivada) del cuadro de diálogo High Speed Printing (Impresión
alta velocidad). Para mostrar el cuadro de diálogo High Speed Printing (Impresión alta velocidad), haga clic por
los siguientes menús: System Preferences (Preferencias del Sistema), Print & Fax (Impresión y fax), su
impresora (en el cuadro de lista Printers (Impresoras)), Options & Supplies (Opciones y recambios) y a
continuación en Driver (Controlador).
En Mac OS X 10.4, desactive el ajuste High Speed Printing (Impresión alta velocidad) en Extension Settings
(Más Ajustes) en el cuadro de diálogo Print (Imprimir) del controlador de la impresora.
❏ Realice varias copias sin colocar un documento en el cristal para documentos.
❏ Desinstale el controlador de impresora y vuelva a instalarlo.
& “Desinstalación del software” de la página 159
La impresión es demasiado lenta
❏ Confirme que el Tipo de papel seleccionado en el controlador de impresora corresponda al papel cargado en la
impresora.
& “Selección del tipo de papel correcto ” de la página 41
❏ En Windows, elija una Quality (Calidad) inferior en la ventana del controlador de impresora Main (Principal).
En Mac OS X, elija una Print Quality (Resolución) inferior en el cuadro de diálogo Print Settings (Ajustes
Impresión) del cuadro de diálogo del controlador de impresora Print (Imprimir).
& “Acceso al controlador de impresora para Windows” de la página 39
& “Acceso al controlador de impresora en Mac OS X” de la página 40
❏ En Mac OS X 10.5 o superior, seleccione On (Activada) del cuadro de diálogo High Speed Printing (Impresión
alta velocidad). Para mostrar el cuadro de diálogo High Speed Printing (Impresión alta velocidad), haga clic por
los siguientes menús: System Preferences (Preferencias del Sistema), Print & Fax (Impresión y fax), su
impresora (en el cuadro de lista Printers (Impresoras)), Options & Supplies (Opciones y recambios) y a
continuación en Driver (Controlador).
En Mac OS X 10.4, active el ajuste High Speed Printing (Impresión alta velocidad) en Extension Settings (Más
Ajustes) en el cuadro de diálogo Print (Imprimir) del controlador de la impresora.
❏ Cierre todas las aplicaciones que no necesite.
❏ Si imprime de forma continuada durante mucho tiempo, la impresión puede volverse muy lenta. Es para reducir
la velocidad de impresión e impedir que el mecanismo de la impresora se sobrecaliente y averíe. En ese caso, puede
seguir imprimiendo, pero le recomendamos que pare y deje la impresora encendida pero inactiva durante una
media hora al menos. (La impresora no se recupera si está apagada.) Después de reiniciar, la impresora irá a la
velocidad normal de impresión.
❏ Desinstale el controlador de impresora y vuelva a instalarlo.
& “Desinstalación del software” de la página 159
Si ha probado todas las soluciones anteriores y no ha conseguido resolver el problema, consulte:
& “Cómo aumentar la velocidad de impresión (sólo para Windows)” de la página 183
179
WP-4511/4515/4521/4525/4530/4531/4535/4540/4545/4590/4595
Manual de usuario
Solución de problemas para la impresión
El papel no avanza correctamente
El papel no avanza
Extraiga la pila de papel y compruebe que:
❏ Ha insertado la cassette del papel hasta el fondo en la impresora.
❏ El papel no esté curvado ni arrugado.
❏ El papel no sea demasiado viejo. Si desea más información, consulte las instrucciones suministradas junto con el
papel.
❏ Marque el ajuste Tamaño papel cargado y cargue el papel que coincide con el tamaño de papel ajustado para cada
fuente de papel.
& “Tamaño del papel cargado” de la página 123
❏ Ha seleccionado la fuente de papel correcta en la aplicación o los ajustes del controlador de impresora.
& “Selección de la bandeja que se ha de utilizar y sus capacidades de carga” de la página 25
❏ Si es papel normal, no lo cargue por encima de la línea que hay justo debajo de la flecha H o c del interior de la guía
lateral.
Si es un soporte especial de Epson, compruebe que el número de hojas sea inferior al límite especificado para ese
papel.
& “Selección de la bandeja que se ha de utilizar y sus capacidades de carga” de la página 25
❏ No se haya atascado papel en la impresora. Si fuera así, extraiga el papel atascado.
& “Los atascos de papel” de la página 167
❏ Los cartuchos de tinta no estén vacíos. Si hay un cartucho vacío, sustitúyalo.
& “Sustitución de un cartucho de tinta” de la página 142
❏ Haya seguido las instrucciones especiales para ese tipo de papel.
❏ El papel no esté perforado.
Avanzan varias páginas a la vez
❏ Si es papel normal, no lo cargue por encima de la línea que hay justo debajo de la flecha H o c del interior de la guía
lateral.
Si es un soporte especial de Epson, compruebe que el número de hojas sea inferior al límite especificado para ese
papel.
& “Selección de la bandeja que se ha de utilizar y sus capacidades de carga” de la página 25
❏ Confirme que las guías laterales estén pegadas a los bordes del papel.
❏ Compruebe que el papel no esté arrugado ni curvado. Si lo estuviera, alíselo o enróllelo ligeramente en dirección
contraria antes de cargarlo.
❏ Extraiga la pila de papel y compruebe que el papel no sea demasiado fino.
& “Papel” de la página 200
180
WP-4511/4515/4521/4525/4530/4531/4535/4540/4545/4590/4595
Manual de usuario
Solución de problemas para la impresión
❏ Airee los bordes de la pila para separar las hojas y cargue de nuevo el papel.
❏ Si se están imprimiendo demasiadas copias del documento, revise el ajuste Copies (Copias) del controlador de la
impresora como se indica a continuación, y también la aplicación.
En Windows, active el ajuste Copies (Copias) de la ventana Main (Principal).
En Mac OS X 10.4, active el ajuste Copies (Copias) de Copies & Pages (Copias y páginas) en el cuadro de diálogo
Print (Imprimir).
En Mac OS X 10.5 o posterior, active el ajuste Copies (Copias) del cuadro de diálogo Print (Imprimir).
Papel cargado de forma incorrecta
Si ha colocado el papel muy al fondo de la impresora, esta no podrá hacerlo avanzar correctamente. Apague la
impresora y extraiga el papel con cuidado. Después, encienda la impresora y vuelva a cargar el papel correctamente.
El papel no se ha expulsado por completo o está arrugado
❏ Si el papel no sale del todo, pulse uno de los botones x Start para expulsarlo. Si el papel se ha atascado en el interior
de la impresora, extráigalo consultando la sección siguiente.
& “Los atascos de papel” de la página 167
❏ Si el papel sale arrugado, es posible que sea demasiado fino o que haya absorbido humedad. Cargue una nueva pila
de papel.
Nota:
Guarde el papel que no utilice en su envoltorio original y en un lugar seco.
La impresora no imprime
La pantalla LCD y todos los indicadores luminosos están apagados
❏ Pulse el botón P para confirmar que la impresora está encendida.
❏ Apague la impresora y compruebe que el cable de alimentación esté bien enchufado.
❏ Compruebe que la toma de corriente funciona y que no está controlada por un interruptor de pared o un
temporizador.
La pantalla LCD o los indicadores luminosos se encendieron y luego se
apagaron
Es posible que el voltaje de la impresora no coincida con el de la toma de corriente. Apague la impresora y desenchúfela
inmediatamente. Revise la etiqueta de la parte posterior de la impresora.
!Precaución:
Si el voltaje no coincide, NO VUELVA A ENCHUFAR LA IMPRESORA. Póngase en contacto con el Centro de
Atención al Cliente.
181
WP-4511/4515/4521/4525/4530/4531/4535/4540/4545/4590/4595
Manual de usuario
Solución de problemas para la impresión
La pantalla LCD o los indicadores luminosos están encendidos
❏ Apague la impresora y el ordenador. Compruebe que el cable de interfaz de la impresora esté bien enchufado.
❏ Si utiliza la interfaz USB, use un cable compatible con los estándares USB o USB de alta velocidad.
❏ Si conecta la impresora al ordenador a través de un concentrador ("hub") USB, conecte la impresora a la primera
fila del concentrador desde el ordenador. Si el ordenador sigue sin reconocer el controlador de impresora, pruebe
a conectar directamente la impresora al ordenador sin el concentrador USB.
❏ Si conecta la impresora al ordenador a través de un concentrador ("hub") USB, compruebe que el ordenador
detecte el dispositivo concentrador USB.
❏ Apague la impresora y el ordenador y desconecte el cable de interfaz de la impresora. Hecho esto, imprima una
página de comprobación del funcionamiento.
& “Comprobación del funcionamiento de la impresora” de la página 162
❏ Si intenta imprimir una imagen de gran tamaño, es posible que el ordenador no disponga de suficiente memoria.
Pruebe a reducir la resolución de la imagen o a imprimirla con un tamaño menor. Quizás tenga que instalar más
memoria en su ordenador.
❏ Los usuarios de Windows pueden borrar cualquier trabajo de impresión pendiente en la Windows Spooler
(Administración de colas para Windows).
& “Cancelar la impresión” de la página 47
❏ Desinstale el controlador de impresora y vuelva a instalarlo.
& “Desinstalación del software” de la página 159
Aparece un error de tinta tras la sustitución del cartucho
A
Abra la cubierta frontal. Saque y vuelva a colocar el cartucho de tinta y siga con la instalación del cartucho.
B
Cierre la cubierta frontal firmemente.
182
WP-4511/4515/4521/4525/4530/4531/4535/4540/4545/4590/4595
Manual de usuario
Solución de problemas para la impresión
Cómo aumentar la velocidad de impresión (sólo para
Windows)
Se puede aumentar la velocidad de impresión seleccionando determinados ajustes en la ventana Extended Settings
(Más ajustes) cuando la velocidad de impresión es lenta. Haga clic en el botón Extended Settings (Más ajustes) de la
ventana Maintenance (Utilidades) del controlador de impresora.
183
WP-4511/4515/4521/4525/4530/4531/4535/4540/4545/4590/4595
Manual de usuario
Solución de problemas para la impresión
Aparecerá el cuadro de diálogo siguiente.
Seleccione las siguientes casillas de verificación para intentar aumentar la velocidad de impresión.
❏ High Speed Copies (Copias Alta Velocidad)
❏ Always spool RAW datatype (Siempre el spool con tipo de datos RAW)
❏ Page Rendering Mode (Modo Render de página)
❏ Print as Bitmap (Imprimir como mapa d bits)
Si desea más detalles sobre cada opción, consulte la Ayuda on-line.
Otros problemas
Impresión silenciosa de papel normal
Cuando está seleccionado plain paper (Papel normal) como ajuste de Paper Type (Tipo de Papel) y Normal como
ajuste de Quality (Calidad) en el controlador de impresora, se imprime a alta velocidad. Si selecciona Quiet Mode
(Modo silencioso), la impresión será más silenciosa y más lenta.
184
WP-4511/4515/4521/4525/4530/4531/4535/4540/4545/4590/4595
Manual de usuario
Solución de problemas para la impresión
En Windows, seleccione la casilla Quiet Mode (Modo silencioso) de la ventana Main (Principal) del controlador de
impresora.
En Mac OS X 10.5 o superior, seleccione On (Activada) del Quiet Mode (Modo silencioso). Para mostrar el cuadro de
diálogo Quiet Mode (Modo silencioso), haga clic por los siguientes menús: System Preferences (Preferencias del
Sistema), Print & Fax (Impresión y fax), su impresora (en el cuadro de lista Printers (Impresoras)), Options &
Supplies (Opciones y recambios) y a continuación en Driver (Controlador).
En Mac OS X 10.4, abra el controlador de impresora y seleccione la casilla Quiet Mode (Modo silencioso) en la sección
Extension Settings (Más Ajustes) del cuadro de diálogo Print (Imprimir) del controlador de impresora.
185
WP-4511/4515/4521/4525/4530/4531/4535/4540/4545/4590/4595
Manual de usuario
Solución de problemas para el escaneado
Solución de problemas para el escaneado
Problemas indicados mediante mensajes en el panel
LCD o indicador luminoso de estado
❏ Asegúrese de que el producto se ha conectado correctamente a su ordenador.
❏ Apague el producto y vuelva a encenderlo. Si el problema no se soluciona, es posible que el funcionamiento del
producto sea defectuoso o que deba cambiarse la fuente de luz del escáner. Póngase en contacto con su
distribuidor.
❏ Asegúrese de que el software de escaneado se ha instalado correctamente.
Consulte el manual en papel para obtener instrucciones sobre la instalación del software de escaneado.
Problemas al iniciar un escaneado
❏ Compruebe el indicador luminoso de estado y asegúrese de que el producto está listo para escanear.
❏ Compruebe que los cables estén bien conectados al producto y enchufados a una toma de corriente que funcione.
Si fuera necesario, pruebe el adaptador de CA del producto enchufándolo a otro dispositivo eléctrico y
encendiéndolo.
❏ Apague el producto y el ordenador; después, compruebe la conexión del cable de interfaz entre ambos para
asegurarse de que es correcta.
❏ Si al iniciar el escaneado aparece una lista de escáneres, asegúrese de seleccionar el producto correcto.
Windows:
Si ejecuta Epson Scan mediante el icono EPSON Scan y se muestra la lista Select Scanner (Seleccionar Escáner),
asegúrese de seleccionar el modelo de su producto.
Mac OS X:
Si inicia Epson Scan desde la carpeta Applications (Aplicaciones) y aparece la lista Select Scanner (Seleccionar
Escáner), asegúrese de seleccionar el modelo del producto.
❏ Conecte el producto directamente al puerto USB externo del ordenador, o a través de un solo concentrador USB.
Es posible que el producto no funcione bien si está conectado al ordenador mediante más de un concentrador
USB. Si el problema persiste, pruebe a conectar el producto directamente al ordenador.
❏ Si hay más de un producto conectado al ordenador, es posible que no funcione. Conecte únicamente el producto
que desee usar y, a continuación, pruebe a escanear de nuevo.
❏ Si el software de escaneado no funciona correctamente, desinstale primero el software y luego vuelva a instalarlo
tal como se describe en el manual en papel.
& “Desinstalación del software” de la página 159
186
WP-4511/4515/4521/4525/4530/4531/4535/4540/4545/4590/4595
Manual de usuario
Solución de problemas para el escaneado
Uso del alimentador automático de documentos (ADF)
❏ Si la cubierta del documento o del ADF está abierta, ciérrela y pruebe a escanear de nuevo.
❏ Asegúrese de que ha seleccionado Office Mode (Modo Oficina) o Professional Mode (Modo Profesional) en
Epson Scan.
❏ Compruebe que los cables estén bien conectados al producto y enchufados a una toma de corriente que funcione.
Uso del botón
Nota:
Dependiendo del producto utilizado, es posible que la función de escaneado no esté disponible cuando se usa el botón.
❏ Compruebe si ha asignado un programa al botón.
& “Epson Event Manager” de la página 97
❏ Compruebe que Epson Scan y Epson Event Manager estén instalados correctamente.
❏ Si ha hecho clic en el botón Keep Blocking (Seguir bloqueando) de la ventana Windows Security Alert (Alerta de
seguridad de Windows) durante o tras la instalación del software de Epson, desbloquee Epson Event Manager.
& “Cómo desbloquear Epson Event Manager” de la página 187
❏ Mac OS X:
Compruebe que haya iniciado sesión como el usuario que ha instalado el software de escaneado. El resto de
usuarios deben iniciar primero Epson Scanner Monitor en la carpeta Applications (Aplicaciones) y después
pulsar un botón para escanear.
Cómo desbloquear Epson Event Manager
A
Haga clic en Start (Inicio) o en el botón de inicio y, a continuación, señale Control Panel (Panel de
control).
B
Siga uno de estos pasos.
❏ Windows 7:
Seleccione System and Security (Sistema y seguridad).
❏ Windows Vista:
Seleccione Security (Seguridad).
❏ Windows XP:
Seleccione Security Center (Centro de seguridad).
C
Siga uno de estos pasos.
❏ Windows 7 y Windows Vista:
Seleccione Allow a program through Windows Firewall (Dejar pasar un programa a través de Firewall
de Windows).
187
WP-4511/4515/4521/4525/4530/4531/4535/4540/4545/4590/4595
Manual de usuario
Solución de problemas para el escaneado
❏ Windows XP:
Seleccione Windows Firewall (Firewall de Windows).
D
Siga uno de estos pasos.
❏ Windows 7:
Confirme que la casilla de verificación de EEventManager Application esté seleccionada en la lista
Allowed programs and features (Programas y características permitidos).
❏ Windows Vista:
Haga clic en la ficha Exceptions (Excepciones) y, a continuación, confirme que la casilla de verificación de
EEventManager Application esté seleccionada en la lista Program or port (Programa o puerto).
❏ Windows XP:
Haga clic en la ficha Exceptions (Excepciones) y, a continuación, confirme que la casilla de verificación de
EEventManager Application esté seleccionada en la lista Programs and Services (Programas y servicios).
E
Haga clic en Aceptar.
Uso de un software de escaneado distinto de Epson Scan Driver
❏ Si está utilizando programas compatibles con TWAIN, como por ejemplo Adobe Photoshop Elements, asegúrese
de seleccionar el producto correcto en el ajuste Scanner (Escáner) o Source (Origen).
❏ Si no puede escanear utilizando ningún programa compatible con TWAIN, como por ejemplo Adobe Photoshop
Elements, desinstale el programa de escaneado compatible con TWAIN y vuelva a instalarlo.
& “Desinstalación del software” de la página 159
Problemas con la alimentación del papel
El papel se ensucia
Puede ser necesario limpiar el producto.
& “Limpieza de la impresora” de la página 155
Se produce una alimentación múltiple de hojas de papel
❏ Es posible que, si se carga un papel no compatible, se produzca en el producto la alimentación de más de una hoja
de papel a la vez.
& “Especificaciones del alimentador automático de documentos (ADF)” de la página 203
❏ Puede ser necesario limpiar el producto.
& “Limpieza de la impresora” de la página 155
188
WP-4511/4515/4521/4525/4530/4531/4535/4540/4545/4590/4595
Manual de usuario
Solución de problemas para el escaneado
El papel se atasca en el alimentador automático de documentos
(ADF)
Retire el papel atascado en el interior del ADF.
& “Extracción de papel atascado en el alimentador automático de documentos (ADF)” de la página 171
Problemas con la duración del escaneado
❏ Los ordenadores con puertos USB externos de alta velocidad pueden escanear más rápido que los que tienen
puertos USB externos. Si utiliza un puerto USB externo de alta velocidad con su producto, compruebe que cumpla
los requisitos del sistema.
& “Requisitos del sistema” de la página 199
❏ El escaneado con alta resolución tarda mucho tiempo.
Problemas con las imágenes escaneadas
La calidad del escaneado no es satisfactoria
La calidad del escaneado puede mejorarse modificando los ajustes actuales o ajustando la imagen escaneada.
& “Funciones de ajuste de la imagen” de la página 72
En la imagen escaneada aparece una imagen por detrás de la original
Si el original está impreso en papel fino, las imágenes de la otra cara pueden ser visibles para el producto y aparecer en la
imagen escaneada. Pruebe a escanear el original con un papel blanco por detrás. Compruebe también que los ajustes de
Document Type (Tipo Documento) y los de Image Type (Tipo Imagen) sean los correctos para su original.
Los caracteres están distorsionados o borrosos
❏ En Office Mode (Modo Oficina) o Home Mode (Modo Fácil), seleccione la casilla de verificación Text
Enhancement (Mejora del texto).
❏ Ajuste la opción Threshold (Umbral).
Home Mode (Modo Fácil):
Seleccione Black&White (Blanco y Negro) como ajuste de Image Type (Tipo Imagen), haga clic en el botón
Brightness (Brillo) y, a continuación, pruebe a ajustar la opción Threshold (Umbral).
Office Mode (Modo Oficina):
Seleccione Black&White (Blanco y Negro) como ajuste de Image Type (Tipo Imagen) y, a continuación, pruebe a
ajustar la opción Threshold (Umbral).
Professional Mode (Modo Profesional):
Seleccione Black & White (Blanco y negro) como ajuste Image Type (Tipo Imagen) y haga clic en el botón
+ (Windows) o r (Mac OS X) situado al lado de Image Type (Tipo Imagen). Realice el ajuste apropiado Image
Option (Opción Imagen) y, a continuación, intente configurar el ajuste Threshold (Umbral).
189
WP-4511/4515/4521/4525/4530/4531/4535/4540/4545/4590/4595
Manual de usuario
Solución de problemas para el escaneado
❏ Aumente el ajuste de resolution.
Los caracteres no se reconocen correctamente cuando se convierten en texto
editable (OCR)
Coloque el documento de forma que quede recto sobre el cristal para documentos. Si el documento está torcido, es
posible que no se reconozca correctamente.
En la imagen escaneada aparecen tramas arrugadas
Puede aparecer una trama arrugada o sombreada (conocida como moiré) en la imagen escaneada de un documento
impreso.
❏ Gire el documento original.
❏ Gire la imagen escaneada utilizando el software de aplicación tras el escaneado.
❏ Seleccione la casilla de verificación Descreening (Destramado).
❏ En Professional Mode (Modo Profesional), modifique el ajuste de resolución y escanee de nuevo.
En la imagen aparece un color irregular, manchas, puntos o líneas rectas
Puede ser necesario limpiar el interior del producto.
& “Limpieza de la impresora” de la página 155
El área o la dirección de escaneado no es satisfactoria
Los bordes del documento original no se han escaneado
❏ Si está escaneando mediante la previsualización de miniaturas en el Home Mode (Modo Fácil) o Professional
Mode (Modo Profesional), separe el documento o la foto 6 mm (0,2 pulg.) de los extremos horizontales y verticales
del cristal para documentos para evitar recortes.
190
WP-4511/4515/4521/4525/4530/4531/4535/4540/4545/4590/4595
Manual de usuario
Solución de problemas para el escaneado
❏ Si está escaneando usando el botón o mediante la previsualización normal en el Office Mode (Modo Oficina) o
Home Mode (Modo Fácil) o Professional Mode (Modo Profesional) separe el documento o la foto 3 mm (0,12
pulg.) de los extremos horizontales y verticales del cristal para documentos para evitar recortes.
Se escanean varios documentos en un solo archivo
Deje una distancia mínima de 20 mm (0,8 pulgadas) entre un documento y otro en el cristal para documentos.
No es posible escanear el área deseada
Dependiendo del documento, es posible que no pueda escanear el área deseada. Utilice la previsualización normal en
Office Mode (Modo Oficina), Home Mode (Modo Fácil) o Professional Mode (Modo Profesional) y cree marcos
delimitando el área que desea escanear.
No es posible escanear en la dirección deseada
Haga clic en Configuration (Configuración), seleccione la ficha Preview (Previsualización) y desactive la casilla de
verificación Auto Photo Orientation (Orientación Automática de Foto). A continuación, coloque los documentos
correctamente.
Los problemas persisten después de probar todas las
soluciones
Si el problema no se ha resuelto después de probar todas las soluciones, inicialice la configuración de Epson Scan.
Haga clic en Configuration (Configuración), seleccione la ficha Other (Personalizado) y, a continuación, haga clic
en Reset All (Reiniciar Todo).
191
WP-4511/4515/4521/4525/4530/4531/4535/4540/4545/4590/4595
Manual de usuario
Solución de problemas para la copia
Solución de problemas para la copia
Se ven bandas (líneas ligeras) en las impresiones o
copias
❏ Asegúrese de que ha seleccionado el tipo de papel correcto.
& “Selección del papel” de la página 99
❏ Compruebe que el lado imprimible (la cara más blanca o satinada) del papel se encuentra de cara a la dirección
correcta.
& “Carga del papel” de la página 27
❏ Realice primero un test de inyectores y limpie, a continuación, el cabezal de impresión que muestre un defecto en
el resultado del test de inyectores.
& “Comprobación de los inyectores del cabezal de impresión” de la página 146 y “Limpieza del cabezal de
impresión” de la página 148
❏ Alinee el cabezal de impresión. Si la calidad no mejora, pruebe a realizar la alineación mediante la utilidad del
controlador de impresora.
& “Alinear el cabezal de impresión” de la página 150
❏ Para conseguir mejores resultados, use los cartuchos de tinta en los 6 meses siguientes a la apertura del envoltorio.
& “Sustitución de un cartucho de tinta” de la página 142
❏ Si aparece un patrón de moire (trama arrugada o sombreada) en la copia, cambie el ajuste Zoom o desplace la
posición del original.
La impresión está borrosa o corrida
❏ Asegúrese de que ha seleccionado el tipo de papel correcto.
& “Selección del papel” de la página 99
❏ Compruebe que el lado imprimible (la cara más blanca o satinada) del papel se encuentra de cara a la dirección
correcta.
& “Carga del papel” de la página 27
❏ Realice primero un test de inyectores y limpie, a continuación, el cabezal de impresión que muestre un defecto en
el resultado del test de inyectores.
& “Comprobación de los inyectores del cabezal de impresión” de la página 146 y “Limpieza del cabezal de
impresión” de la página 148
❏ Alinee el cabezal de impresión. Si la calidad no mejora, pruebe a realizar la alineación mediante la utilidad del
controlador de impresora.
& “Alinear el cabezal de impresión” de la página 150
❏ Para limpiar el interior del producto, haga una copia sin colocar un documento sobre el cristal para documentos/
ADF.
192
WP-4511/4515/4521/4525/4530/4531/4535/4540/4545/4590/4595
Manual de usuario
Solución de problemas para la copia
❏ Intente utilizar los cartuchos de tinta originales de Epson y papel recomendado por Epson.
La impresión sale tenue o tiene espacios en blanco
❏ Asegúrese de que ha seleccionado el tipo de papel correcto.
& “Selección del papel” de la página 99
❏ Compruebe que el lado imprimible (la cara más blanca o satinada) del papel se encuentra de cara a la dirección
correcta.
& “Carga del papel” de la página 27
❏ Si selecciona Calidad estándar o Óptim como el ajuste Calidad, seleccione Desactivado como el ajuste
Bidireccional. La impresión bidireccional disminuye la calidad de impresión.
❏ Realice primero un test de inyectores y limpie, a continuación, el cabezal de impresión que muestra un defecto en
el resultado del test de inyectores.
& “Comprobación de los inyectores del cabezal de impresión” de la página 146 y “Limpieza del cabezal de
impresión” de la página 148
❏ Para conseguir mejores resultados, use los cartuchos de tinta en los 6 meses siguientes a la apertura del envoltorio.
& “Sustitución de un cartucho de tinta” de la página 142
La impresión es granulosa
❏ Alinee el cabezal de impresión. Si la calidad no mejora, pruebe a realizar la alineación mediante la utilidad del
controlador de impresora.
& “Alinear el cabezal de impresión” de la página 150
Se ven colores incorrectos o faltan colores
❏ Realice primero un test de inyectores y limpie, a continuación, el cabezal de impresión que muestra un defecto en
el resultado del test de inyectores.
& “Comprobación de los inyectores del cabezal de impresión” de la página 146 y “Limpieza del cabezal de
impresión” de la página 148
❏ Para conseguir mejores resultados, use los cartuchos de tinta en los 6 meses siguientes a la apertura del envoltorio.
& “Sustitución de un cartucho de tinta” de la página 142
El tamaño o la posición de la imagen es incorrecta
❏ Asegúrese de que selecciona el ajuste correcto de Tam. papel, Compos, Expansión y Zoom para el papel cargado.
& “Lista de menús del modo de copia” de la página 128
❏ Asegúrese de haber cargado el papel y colocado el original correctamente.
& “Carga del papel” de la página 27 y “Colocación de originales” de la página 35
193
WP-4511/4515/4521/4525/4530/4531/4535/4540/4545/4590/4595
Manual de usuario
Solución de problemas para la copia
❏ Si los extremos de la copia o la foto se recortan, aleje el original ligeramente de los extremos.
❏ Limpie el cristal para documentos.
& “Limpieza del exterior de la impresora” de la página 155
194
WP-4511/4515/4521/4525/4530/4531/4535/4540/4545/4590/4595
Manual de usuario
Solución de problemas para el envío y la recepción de faxes
Solución de problemas para el envío y la
recepción de faxes
No se puede enviar el fax
❏ Asegúrese de que el cable de teléfono está conectado correctamente y que la línea telefónica funciona. Se puede
comprobar el estado de la línea mediante la función Revisar conexión fax.
& “Conexión a una línea telefónica” de la página 104
❏ Si ha conectado el producto a una línea telefónica DSL, deberá instalar un filtro DSL en la línea, de lo contrario no
podrá enviar faxes. Contacte con su proveedor de DSL para obtener el filtro necesario.
❏ Si conecta este producto a una línea telefónica PBX (centralita privada) o a un adaptador de terminal, desactive la
Detecc tono llamada.
& “Lista de menús del modo de configuración” de la página 124
❏ Asegúrese de que la máquina de fax del receptor está encendida y en funcionamiento.
❏ Apague V.34.
& “Lista de menús del modo de configuración” de la página 124
❏ Asegúrese de que ECM esté encendido.
& “Lista de menús del modo de configuración” de la página 124
No se puede recibir faxes
❏ Asegúrese de que el cable de teléfono está conectado correctamente y que la línea telefónica funciona. Se puede
comprobar el estado de la línea mediante la función Revisar conexión fax.
& “Conexión a una línea telefónica” de la página 104
❏ Si ha conectado el producto a una línea telefónica DSL, deberá instalar un filtro DSL en la línea, de lo contrario no
podrá enviar faxes. Contacte con su proveedor de DSL para obtener el filtro necesario.
❏ Si este producto no está conectado a un teléfono y desea recibir faxes automáticamente, asegúrese de activar la
respuesta automática.
& “Recepción automática de faxes” de la página 118
❏ Apague V.34.
& “Lista de menús del modo de configuración” de la página 124
❏ Asegúrese de que ECM esté encendido.
& “Lista de menús del modo de configuración” de la página 124
195
WP-4511/4515/4521/4525/4530/4531/4535/4540/4545/4590/4595
Manual de usuario
Solución de problemas para el envío y la recepción de faxes
Problemas de calidad (envío)
❏ Limpie el cristal para documentos y el alimentador automático de documentos (ADF).
& “Limpieza del exterior de la impresora” de la página 155
❏ Si el fax que ha enviado estaba apenas visible o poco claro, cambie la Resolución (o la Calidad en función del
modelo) o el Contraste en el menú de ajustes de fax.
& “Lista de menús del modo de configuración” de la página 124
❏ Asegúrese de que ECM esté encendido.
& “Lista de menús del modo de configuración” de la página 124
Problemas de calidad (recepción)
❏ Asegúrese de que ECM esté encendido.
& “Lista de menús del modo de configuración” de la página 124
El contestador automático no puede responder a
llamadas de voz
❏ Si está activada la respuesta automática y hay conectado un contestador automático a la misma línea telefónica que
este producto, establezca el número de tonos hasta responder para la recepción de faxes en un número superior
que el número de tonos para el contestador automático.
& “Recepción automática de faxes” de la página 118
Hora incorrecta
❏ El reloj puede haberse adelantado o atrasado o haberse reiniciado tras un corte de corriente, o la alimentación de
corriente se ha apagado durante un espacio de tiempo prolongado. Ajuste la hora correcta.
& “Ajuste/cambio de la hora y la región” de la página 152
196
WP-4511/4515/4521/4525/4530/4531/4535/4540/4545/4590/4595
Manual de usuario
Información sobre el producto
Información sobre el producto
Tinta y papel
Cartuchos de tinta
Puede utilizar los siguientes cartuchos de tinta con esta impresora:
Cartucho de tinta
Números de pieza
WP-4515/
WP-4525/
WP-4535/
WP-4545/
WP-4595
WP-4511/
WP-4521/
WP-4531
WP-4530/
WP-4540/
WP-4590
Black (Negro)
T7011
T7021
T7031
T6771
T6781
676
711
Cyan (Cian)
T7012
T7022
T7032
T6772
T6782
676
711
Magenta
T7013
T7023
T7033
T6773
T6783
676
711
Yellow (Amarillo)
T7014
T7024
T7034
T6774
T6784
676
711
Nota:
❏ No todos los cartuchos están disponibles en todas las regiones.
❏
Para WP-4515/WP-4525/WP-4595, Epson recomienda los cartuchos de tinta T701 o T702.
❏
Para WP-4535/WP-4545, Epson recomienda los cartuchos de tinta T702 o T703.
Color
Black (Negro), Cyan (Cian), Magenta, Yellow (Amarillo)
Duración del cartucho
Para conseguir mejores resultados, use los cartuchos de tinta en los 6 meses siguientes
a la apertura del envoltorio.
Temperatura
Almacenamiento:
De -20 a 40 °C (de -4 a 104 °F)
1 mes a 40 °C (104 °F)
Helada:*
-13 °C (8,6 °F)
* La tinta tarda en descongelarse y estar lista para su uso unas 3 horas a 25 °C (77 °F).
197
WP-4511/4515/4521/4525/4530/4531/4535/4540/4545/4590/4595
Manual de usuario
Información sobre el producto
!Precaución:
❏ Epson recomienda la utilización de cartuchos de tinta Epson originales. Otros productos no fabricados por Epson
pueden averiar la impresora y la garantía de Epson no lo cubrirá y, bajo determinadas circunstancias, pueden
provocar un funcionamiento imprevisible de la impresora.
❏
Epson no recomienda el uso del cartucho de tinta después de la fecha de caducidad indicada en el paquete.
Nota:
❏ Durante la configuración inicial, se utiliza parte de la tinta de los cartuchos suministrados junto con la impresora. Para
obtener impresiones de alta calidad, el cabezal de impresión de la impresora debe estar totalmente cargado de tinta.
Este proceso consume cierta tinta, por lo que estos cartuchos podrían imprimir menos páginas que los cartuchos de tinta
que instale posteriormente.
❏
Las siguientes cifras son variables, dependen de las imágenes que se impriman, del tipo de papel, de la frecuencia de las
impresiones y de las condiciones ambientales tales como la temperatura.
❏
Para garantizar la mejor calidad de impresión y proteger el cabezal, el cartucho cuenta con una reserva de tinta variable
cuando la impresora avisa para cambiarlo. Las siguientes cifras no incluyen dicha reserva.
❏
Aunque los cartuchos de tinta puedan contener material reciclado, no afecta al funcionamiento ni al rendimiento del
producto.
Caja de mantenimiento
Puede utilizar la siguiente caja de mantenimiento con este producto.
Número de pieza
Caja de mantenimiento
T6710
Papel
Epson ofrece papel especialmente diseñado y otros soportes para todo tipo de impresiones.
Nota:
❏ La disponibilidad de los papeles depende del país.
❏
Encontrará los números de pieza de los siguientes papeles especiales Epson en el sitio Web de soporte técnico de Epson.
& “Sitio Web de Soporte técnico” de la página 222
Papel
Tamaño
Bright White Ink Jet Paper (Papel especial blanco brillante) de
Epson
A4
Premium Glossy Photo Paper (Papel fotográfico satinado
Premium) de Epson
A4,
10 ×15 cm (4×6 pulg.),
13 ×18 cm (5×7 pulg.),
16:9 grande (102×181 mm)
198
WP-4511/4515/4521/4525/4530/4531/4535/4540/4545/4590/4595
Manual de usuario
Información sobre el producto
Glossy Photo Paper (Papel fotográfico satinado) de Epson
A4,
10 ×15 cm (4×6 pulg.),
13 ×18 cm (5×7 pulg.)
Premium Semigloss Photo Paper (Papel fotográfico semibri‐
llo) de Epson
A4,
Ultra Glossy Photo Paper (Papel fotográfico satinado extra) de
Epson
A4,
10 ×15 cm (4×6 pulg.)
10 ×15 cm (4×6 pulg.),
13 ×18 cm (5×7 pulg.)
Photo Paper (Papel fotográfico) de Epson
A4,
10 ×15 cm (4×6 pulg.),
13 ×18 cm (5×7 pulg.)
Matte Paper - Heavyweight (Papel mate - alto gramaje) de
Epson
A4
Photo Quality Ink Jet Paper (Papel especial HQ) de Epson
A4
Opción
Unidad de cassette de 250 hojas de papel/PXBACU1
Se puede utilizar la siguiente unidad de cassette de 250 hojas de papel/PXBACU1.
Número de pieza
Unidad de cassette de 250 hojas de papel/PXBACU1
C12C817011
Requisitos del sistema
Requisitos de Windows
Sistema
Interfaz PC
Windows 7, Vista, XP Professional x64 Edition, XP SP1 o superior, Server 2008 R2, Server
2008 y Server 2003
USB de alta velocidad (recomen‐
dado)
USB (mínimo)
Nota:
❏ Windows Server OS sólo es compatible con el controlador de impresora; el controlador del escáner y las aplicaciones
integradas no son compatibles.
❏
Póngase en contacto con el fabricante del software para averiguar si el software es compatible con Windows XP
Professional x64 Edition.
199
WP-4511/4515/4521/4525/4530/4531/4535/4540/4545/4590/4595
Manual de usuario
Información sobre el producto
Requisitos de Macintosh
Sistema
Interfaz PC
Ordenadores Macintosh basados en PowerPC o Intel con sistema operativo Mac OS® X
10.4.11, 10.5.x, 10.6.x
USB de alta velocidad (recomen‐
dado)
USB (mínimo)
Nota:
No se admite el sistema de archivos de UNIX (USF) para Mac OS X.
Especificaciones técnicas
Especificaciones de la impresora
Recorrido del papel
Cassette del papel 1 y 2, entrada delantera
Bandeja MP trasera, entrada superior
Capacidad
27,5 mm para cassette del papel 1 y 2 *1
9,0 mm para bandeja MP trasera *1*2*3*4
*1 Papel con un gramaje de 64 a 90g/m² (17 a 24 lb).
*2 Sobre nº 10, DL, y C6 con un gramaje de 75 a 90 g/m² (20 a 24 lb).
*3 Sobre C4 con un gramaje de 80 a 100 g/m² (21 a 26 lb).
*4 Para los tamaños Legal y Definido por el usuario, cargue las hojas una a una.
Papel
Nota:
❏ Puesto que el fabricante puede cambiar en cualquier momento la calidad de cualquier marca o tipo de papel concretos,
Epson no puede garantizar las prestaciones de ninguna marca ni tipo de papel que no sea Epson. Realice siempre
pruebas con muestras del papel antes de adquirirlo en grandes cantidades o de imprimir trabajos de gran volumen.
❏
Un papel de baja calidad puede mermar la calidad de impresión y provocar atascos de papel y otros problemas. Si sufre
problemas de este tipo, utilice un tipo de papel de mejor calidad.
❏
Utilice el papel en condiciones normales:
Temperatura entre 15 y 25 °C (de 59 a 77 °F)
Humedad entre 40% y 60% HR
Si se cumple la totalidad de las siguientes condiciones, se puede utilizar papel prepunzonado con agujeros de
encuadernación para este producto:
Origen del papel
bandeja MP trasera
Tamaño del papel
A4, A5, A6, B5, Letter (Carta), Legal
200
WP-4511/4515/4521/4525/4530/4531/4535/4540/4545/4590/4595
Manual de usuario
Información sobre el producto
Posición de los agujeros
Dentro de 19 mm (0,74 pulg.) desde el lado izquierdo del papel de cara a la
superficie de impresión. Vea la ilustración siguiente.
Hojas sueltas:
Tamaño
A4 210×297 mm
10 ×15 cm (4×6 pulg.)
13 ×18 cm (5×7 pulg.)
A6 105×148 mm
A5 148×210 mm
B5 182×257 mm
9 ×13 cm (3,5×5 pulg.)
13 ×20 cm (5×8 pulg.)
20 ×25 cm (8×10 pulg.)
16:9 grande (102×181 mm)
100 ×148 mm
Carta 8½×11 pulg.
Legal 8½×14 pulg.
Tipos de papel
Papel normal o papel especial distribuido por Epson
Grosor
(para papel normal)
Entre 0,08 y 0,11 mm (de 0,003 a 0,004 pulg.)
Gramaje
(para papel normal)
De 64 a 90 g/m² (de 17 a 24 libras)
Tamaño
Sobre #10 4 1/8×9½ pulg.
Sobres:
Sobre DL 110×220 mm
Sobre C6 114×162 mm
Sobre C4.229×324 mm
Tipos de papel
Papel normal
201
WP-4511/4515/4521/4525/4530/4531/4535/4540/4545/4590/4595
Manual de usuario
Información sobre el producto
Gramaje
75 g/m² (20 lb) a 90 g/m² (24 lb) para Sobre nº 10, DL y C6
80 g/m² (21 lb) a 100 g/m² (26 lb) para Sobre C4
Área imprimible
Las partes resaltadas señalan el área imprimible.
Hojas sueltas:
Sobres:
Margen mínimo
Tipo de soporte
Hojas sueltas
Sobres
A
3,0 mm (0,12 pulg.)
3,0 mm (0,12 pulg.)
B
3,0 mm (0,12 pulg.)
5,0 mm (0,20 pulg.) *1
C
3,0 mm (0,12 pulg.)
3,0 mm (0,12 pulg.) *2
*1 El margen recomendado para Sobre C4 es 9,5 mm.
*2 El margen recomendado para Sobre nº 10, Sobre DL y Sobre C6 es 20,0 mm.
202
WP-4511/4515/4521/4525/4530/4531/4535/4540/4545/4590/4595
Manual de usuario
Información sobre el producto
Nota:
Según el tipo de papel utilizado, es posible que la resolución sea menor en las zonas superior e inferior de la impresión, así
como que dicha zona esté manchada.
Especificaciones del escáner
Nota:
Estas especificaciones están sujetas a cambios sin previo aviso.
Tipo de escáner
Plano en color
Dispositivo fotoeléctrico
CIS
Píxeles efectivos
10200 × 14040 píxeles a 1200 ppp
Si ha configurado una resolución muy alta, el área de escaneado puede reducirse.
Tamaño del documento
216 × 297 mm (8,5 × 11,7 pulgadas) tamaño A4 o carta US
Resolución de escaneado
1200 ppp (escaneado principal)
2400 ppp (escaneado secundario)
Resolución de salida
De 50 a 4800, 7200 y 9600 ppp
(50 a 4800 ppp en incrementos de 1 ppp)
Datos de imagen
16 bits por píxel por color interno
8 bits por píxel por color externo (máximo)
Fuente de luz
LED
Especificaciones del alimentador automático de documentos (ADF)
Esta opción sólo está disponible con WP-4521/WP-4525/WP-4530/WP-4531/WP-4535/WP-4540/WP-4545/
WP-4590/WP-4595.
Entrada de papel
Carga cara arriba
Salida de papel
Expulsión cara abajo
Tamaño del papel
A4, Carta, Legal*
Tipos de papel
Papel normal
Peso del papel
De 64 a 95 g/m²
Capacidad de papel
Grosor total de 3 mm, hasta unas 30 hojas (Carta, A4) 10 hojas (Legal)
* No se puede escanear un documento por las dos caras con el ADF y si el papel es tamaño Legal.
203
WP-4511/4515/4521/4525/4530/4531/4535/4540/4545/4590/4595
Manual de usuario
Información sobre el producto
Especificaciones de fax
Esta opción sólo está disponible con WP-4521/WP-4525/WP-4530/WP-4531/WP-4535/WP-4540/WP-4545/
WP-4590/WP-4595.
Tipo de fax
Capacidad de envío de faxes en color y blanco y negro de forma directa
Línea admitida
Línea telefónica del hogar
Velocidad
Hasta 33,6 kbps
Resolución
Monocromo
Estándar: 203 × 98 ppp
Fina: 203 × 196 ppp
Fotográfica: 203 × 196 ppp
Color
Fina: 200 × 200 ppp
Fotográfica: 200 × 200 ppp
Modo de corrección de
errores
Fax CCITU/ITU Grupo 3 con modo de corrección de errores
Números de marcación
rápida
60 como máximo
Memoria de páginas
Hasta 180 páginas (Gráfico ITU-T Nº 1)
Rellamada
2 veces (con un intervalo de 1 minuto)
Interfaz
Línea telefónica RJ-11 Conexión telefónica RJ-11
Especificación de la interfaz de red
Wi-Fi sólo está disponible con WP-4530/WP-4531/WP-4535/WP-4540/WP-4545.
Wi-Fi
Ethernet
Estándar:
IEEE 802.11b/g/n*1
Seguridad:
WEP (64/128 bits)
WPA-PSK (TKIP/AES) *2
Banda de frecuencia:
2,4 GHz
Modo de comunicación:
Modo Infraestructura,
Modo Ad hoc
Estándar:
Ethernet 100BASE-TX/10BASE-T
*1 Cumple con el estándar IEEE 802.11b/g/n o IEEE 802.11b/g en función del lugar de compra.
*2 Cumple con el estándar WPA2 con soporte para WPA/WPA2 Personal.
Especificaciones físicas
WP-4521/WP-4525/WP-4530/WP-4531/WP-4535/WP-4590/WP-4592/WP-4595
204
WP-4511/4515/4521/4525/4530/4531/4535/4540/4545/4590/4595
Manual de usuario
Información sobre el producto
Dimensiones
Almacenamiento
Anchura: 460 mm (18,1 pulgadas)
Profundidad: 420 mm (16,5 pulgadas)
Altura: 341 mm (13,4 pulgadas)
Impresión*
Anchura: 460 mm (18,1 pulgadas)
Profundidad: 654 mm (25,7 pulgadas)
Altura: 383 mm (15,1 pulgadas)
Gramaje
Aprox. 13,8 kg (30,4 lb) sin los cartuchos de tinta ni el cable de alimentación.
* Con la extensión de la bandeja de salida desplegada.
WP-4511/WP-4515
Dimensiones
Almacenamiento
Anchura: 460 mm (18,1 pulgadas)
Profundidad: 420 mm (16,5 pulgadas)
Altura: 299 mm (11,8 pulgadas)
Impresión*
Anchura: 460 mm (18,1 pulgadas)
Profundidad: 654 mm (25,7 pulgadas)
Altura: 383 mm (15,1 pulgadas)
Gramaje
Aprox. 12,6 kg (27,8 lb) sin los cartuchos de tinta ni el cable de alimentación.
* Con la extensión de la bandeja de salida desplegada.
WP-4540/WP-4545
Dimensiones
Almacenamiento
Anchura: 461 mm (18,1 pulgadas)
Profundidad: 420 mm (16,5 pulgadas)
Altura: 420 mm (16,5 pulgadas)
Impresión*
Anchura: 461 mm (18,1 pulgadas)
Profundidad: 654 mm (25,7 pulgadas)
Altura: 462 mm (18,2 pulgadas)
Gramaje
Aprox. 16,5 kg (36,4 lb) sin los cartuchos de tinta ni el cable de alimentación.
* Con la extensión de la bandeja de salida desplegada.
Eléctricas
WP-4511/WP-4515
Modelo de 100-240 V
205
WP-4511/4515/4521/4525/4530/4531/4535/4540/4545/4590/4595
Manual de usuario
Información sobre el producto
Intervalo de voltaje de entrada
90 a 264 V
Intervalo de frecuencia nominal
De 50 a 60 Hz
Intervalo de frecuencia de entrada
De 49,5 a 60,5 Hz
Intensidad nominal
0,7 a 0,35 A
Consumo
Copia autónoma
Aprox. 17 W (ISO/IEC24712)
Modo Activa
Aprox. 6,5 W
Modo latente
Aprox. 2,1 W
Apagada
Aprox. 0,3 W
WP-4521/WP-4525
Modelo de 100-240 V
Intervalo de voltaje de entrada
De 90 a 264 V
Intervalo de frecuencia nominal
50 a 60 Hz
Intervalo de frecuencia de entrada
De 49,5 a 60,5 Hz
Intensidad nominal
0,7 a 0,35 A
Consumo
Copia autónoma
Aprox. 17 W (ISO/IEC24712)
Modo Activa
Aprox. 7 W
Modo latente
Aprox. 2,4 W
Apagada
Aprox. 0,3 W
WP-4530/WP-4531/WP-4535
Modelo de 100-240 V
Intervalo de voltaje de entrada
De 90 a 264 V
Intervalo de frecuencia nominal
De 50 a 60 Hz
Intervalo de frecuencia de entrada
De 49,5 a 60,5 Hz
Intensidad nominal
0,7 a 0,35 A
Consumo
Copia autónoma
Aprox. 19 W (ISO/IEC24712)
Modo Activa
Aprox. 8 W
Modo latente
Aprox. 3,8 W
Apagada
Aprox. 0,3 W
WP-4540/WP-4545
Modelo de 100-240 V
206
WP-4511/4515/4521/4525/4530/4531/4535/4540/4545/4590/4595
Manual de usuario
Información sobre el producto
Intervalo de voltaje de entrada
De 90 a 264 V
Intervalo de frecuencia nominal
De 50 a 60 Hz
Intervalo de frecuencia de entrada
De 49,5 a 60,5 Hz
Intensidad nominal
0,7 a 0,35 A
Consumo
Copia autónoma
Aprox. 19 W (ISO/IEC24712)
Modo Activa
Aprox. 9,5 W
Modo latente
Aprox. 3,8 W
Apagada
Aprox. 0,3 W
WP-4590/WP-4595
Modelo de 100-240 V
Intervalo de voltaje de entrada
De 90 a 264 V
Intervalo de frecuencia nominal
De 50 a 60 Hz
Intervalo de frecuencia de entrada
De 49,5 a 60,5 Hz
Intensidad nominal
0,7 a 0,35 A
Consumo
Copia autónoma
Aprox. 19 W (ISO/IEC24712)
Modo Activa
Aprox. 9 W
Modo latente
Aprox. 2,4 W
Apagada
Aprox. 0,3 W
Nota:
Consulte el voltaje de la impresora en la etiqueta de su parte posterior.
Ambientales
Temperatura
Funcionamiento:
De 10 a 35 °C (de 50 a 95 °F)
Almacenamiento:
De -20 a 40 °C (de -4 a 104 °F)
1 mes a 40 °C (104 °F)
Humedad
Funcionamiento:*
entre 20% y 80% HR
Almacenamiento:*
entre 5% y 85% HR
* Sin condensación
207
WP-4511/4515/4521/4525/4530/4531/4535/4540/4545/4590/4595
Manual de usuario
Información sobre el producto
Normas y homologaciones
WP-4530/WP-4531/WP-4535/WP-4540/WP-4545
Modelo para EE.UU.:
Seguridad
UL60950-1
CAN/CSA-C22.2 Núm. 60950-1
CEM
FCC parte 15 subapartado B clase B
CAN/CSA-CEI/IEC CISPR 22 clase B
Este aparato contiene el siguiente módulo inalámbrico.
Fabricante: Marvell Semiconductor Inc.
Tipo: SP88W8786-MD0-2C2T00
Este producto se ajusta a la parte 15 de las normas de la FCC y RSS-210 de las normas de IC. Epson no puede aceptar
ninguna responsabilidad por el no cumplimiento de los requisitos de protección que sea resultado de una
modificación no recomendada del producto. La utilización de este aparato está sujeta a las dos condiciones siguientes:
(1) este dispositivo no debe causar interferencias perjudiciales, y (2) este dispositivo debe aceptar toda interferencia
recibida, incluidas las provocadas por un manejo erróneo del dispositivo.
Para evitar interferencias de radio, este dispositivo se ha diseñado para su uso en interiores y alejado de ventanas para
ofrecer el máximo blindaje. El equipo (o su antena transmisora) que se instale en exteriores estará sujeto a la concesión
de una licencia.
Modelo para Europa:
Directiva de bajo voltaje 2006/95/
CE
EN60950-1
Directiva de CEM 2004/108/CE
EN55022 clase B
EN61000-3-2
EN61000-3-3
EN55024
Directiva de R&TTE 1999/5/CE
EN300 328
EN301 489-1
EN301 489-17
TBR21
EN60950-1
Para los usuarios europeos:
Seiko Epson Corporation declara por la presente que los modelos C451C y C451D cumplen los requisitos
fundamentales y otras disposiciones relevantes de la Directiva 1999/5/CE.
Para uso únicamente en Irlanda, Reino Unido, Austria, Alemania, Liechtenstein, Suiza, Francia, Bélgica,
Luxemburgo, Holanda, Italia, Portugal, España, Dinamarca, Finlandia, Noruega, Suecia, Islandia, Chipre, Grecia,
Eslovenia, Bulgaria, República Checa, Estonia, Hungría, Letonia, Lituania, Polonia, Rumanía, Eslovaquia y Malta.
En Francia sólo se permite su uso en interiores.
En Italia, si se utiliza fuera de la propiedad privada del usuario, se exige una autorización general.
Epson no asume ninguna responsabilidad por la falta de cumplimiento de los requisitos de protección que sea
resultado de una modificación no recomendada de los productos.
208
WP-4511/4515/4521/4525/4530/4531/4535/4540/4545/4590/4595
Manual de usuario
Información sobre el producto
Modelo para Australia:
CEM
AS/NZS CISPR22 clase B
Epson declara por la presente que los modelos C451C y C451D cumplen los requisitos fundamentales y otras
disposiciones relevantes de la norma AS/NZS4771. Epson no puede aceptar ninguna responsabilidad por el no
cumplimiento de los requisitos de protección que sea resultado de una modificación no recomendada del producto.
WP-4521/WP-4525/WP-4590/WP-4592/WP-4595
Modelo para EE.UU.:
Seguridad
UL60950-1
CAN/CSA-C22.2 Núm. 60950-1
CEM
FCC parte 15 subapartado B clase B
CAN/CSA-CEI/IEC CISPR 22 clase B
Modelo para Europa:
Directiva de bajo voltaje 2006/95/
CE
EN60950-1
Directiva de CEM 2004/108/CE
EN55022 clase B
EN61000-3-2
EN61000-3-3
EN55024
Directiva de R&TTE 1999/5/CE
TBR21
EN60950-1
Para los usuarios europeos:
Nosotros, Seiko Epson Corporation, por la presente declaramos que estos aparatos, modelos C451A y C451E,
cumplen los requisitos esenciales y otras provisiones pertinentes de la Directiva 1999/5/CE.
Para uso únicamente en Irlanda, Reino Unido, Austria, Alemania, Liechtenstein, Suiza, Francia, Bélgica,
Luxemburgo, Holanda, Italia, Portugal, España, Dinamarca, Finlandia, Noruega, Suecia, Islandia, Chipre, Grecia,
Eslovenia, Bulgaria, República Checa, Estonia, Hungría, Letonia, Lituania, Polonia, Rumanía, Eslovaquia y Malta.
Modelo para Australia:
CEM
AS/NZS CISPR22 clase B
WP-4511/WP-4515
Modelo para Europa:
Directiva de bajo voltaje 2006/95/
CE
EN60950-1
209
WP-4511/4515/4521/4525/4530/4531/4535/4540/4545/4590/4595
Manual de usuario
Información sobre el producto
Directiva de CEM 2004/108/CE
EN55022 clase B
EN61000-3-2
EN61000-3-3
EN55024
Interfaz
USB de alta velocidad (Clase de dispositivo para ordenadores)
USB de alta velocidad (Clase de almacenamiento masivo para almacenamiento externo)
Dispositivo USB externo
Dispositivos
Las capacidades máximas
Unidad MO*
1,3 GB
Unidad de disco duro*
2 TB
Formateado en FAT, FAT32 o exFAT.
Unidad flash USB
* No se recomiendan dispositivos de almacenamiento externo alimentados por USB. Use solamente dispositivos de
almacenamiento externo con fuentes de alimentación de CA independientes.
Información de tipo de letra
La información de tipo de letra se refiere sólo a PostScript y PCL.
Tipos de letra disponibles
A continuación se muestran los tipos de letra que se entregan con la impresora.
Modo PS 3
Nombre del tipo de letra
Albertus, Albertus Italic, Albertus Light
AntiqueOlive Roman, AntiqueOlive Italic, AntiqueOlive Bold, AntiqueOlive Compact
Apple Chancery
ITC AvantGarde Gothic Book, ITC AvantGarde Gothic Book Oblique, ITC AvantGarde Gothic Demi, ITC AvantGarde Gothic Demi
Oblique
Bodoni, Bodoni Italic, Bodoni Bold, Bodoni Bold Italic, Bodoni Poster, Bodoni Poster Compressed
ITC Bookman Light, ITC Bookman Light Italic, ITC Bookman Demi, ITC Bookman Demi Italic
Carta
210
WP-4511/4515/4521/4525/4530/4531/4535/4540/4545/4590/4595
Manual de usuario
Información sobre el producto
Nombre del tipo de letra
Chicago
Clarendon, Clarendon Light, Clarendon Bold
CooperBlack, CooperBlack Italic
Copperplate Gothic 32BC, Copperplate Gothic 33BC
Coronet
Courier, Courier Oblique, Courier Bold, Courier Bold Oblique
GillSans, GillSans Italic, GillSans Bold, GillSans Bold Italic, GillSansCondensed, GillSans Condensed Bold, GillSans Light, GillSans
Light Italic, GillSans Extra Bold
Eurostile, Eurostile Bold, Eurostile Extended Two, Eurostile Bold Extended Two
Geneva
Goudy Oldstyle, Goudy Oldstyle Italic, Goudy Bold, Goudy BoldItalic, Goudy ExtraBold
Helvetica, Helvetica Oblique, Helvetica Bold, Helvetica Bold Oblique, Helvetica Condensed, Helvetica Condensed Oblique,
Helvetica Condensed Bold, Helvetica Condensed Bold Oblique, Helvetica Narrow, Helvetica Narrow Oblique, Helvetica Narrow
Bold, Helvetica Narrow Bold Oblique
Hoefler Text, Hoefler Text Italic, Hoefler Text Black, Hoefler Text Black Italic, Hoefler Text Ornaments
Joanna, Joanna Italic, Joanna Bold, Joanna Bold Italic
LetterGothic, LetterGothic Slanted, LetterGothic Bold, LetterGothic Bold Slanted
ITC Lubalin Graph Book, ITC Lubalin Graph Book Oblique, ITC Lubalin Graph Demi, ITC Lubalin Graph Demi Oblique
Marigold
Monaco
ITC Mona Lisa Recut
New Century Schoolbook Roman, New Century Schoolbook Italic, New Century Schoolbook Bold, New Century Schoolbook Bold
Italic
New York
Optima, Optima Italic, Optima Bold, Optima Bold Italic
Oxford
Palatino Roman, Palatino Italic, Palatino Bold, Palatino Bold Italic
Stempel Garamond Roman, Stempel Garamond Italic, Stempel Garamond Bold, Stempel Garamond Bold Italic
Symbol
Tekton
Times Roman, Times Italic, Times Bold, Times Bold Italic
Univers, Univers Oblique, Univers Bold, Univers Bold Oblique, Univers Light, Univers Light Oblique
UniversCondensed, UniversCondensed Oblique, UniversCondensed Bold, UniversCondensed Bold Oblique
211
WP-4511/4515/4521/4525/4530/4531/4535/4540/4545/4590/4595
Manual de usuario
Información sobre el producto
Nombre del tipo de letra
UniversExtended, UniversExtended Oblique, UniversExtended Bold, UniversExtended Bold Oblique
Wingdings
ITC ZapfChancery Medium Italic
ITC ZapfDingbats
Arial, Arial Italic, Arial Bold, Arial Bold Italic
Times New Roman, Times New Roman Italic, Times New Roman Bold, Times New Roman Bold Italic
Modo PCL5
Nombre del tipo de letra
Familia
Equivalente en HP
FixedPitch 810
Medium, Bold, Italic, Bold Italic
Courier
Ding Dings SWA
-
ITC Zapf Dingbats
Dutch 801
Medium, Bold, Italic, Bold Italic
CG Times
Zapf Humanist 601
Medium, Bold, Italic, Bold Italic
CG Omega
Ribbon 131
-
Coronet
Clarendon 701
-
Clarendon Condensed
Swiss 742
Medium, Bold, Italic, Bold Italic
Univers
Swiss 742 Condensed
Medium, Bold, Italic, Bold Italic
Univers Condensed
Incised 901
Medium, Bold, Italic
Antique Olive
Aldine 430
Medium, Bold, Italic, Bold Italic
Garamond
Calligraphic 401
-
Marigold
Flareserif 821
Medium, Extra Bold
Albertus
Ryadh BT
Medium, Bold
Ryadh
Miryam BT
Medium, Bold, Italic
Miryam
David BT
Medium, Bold
David
Narkis Tam BT
Medium, Bold
Narkis
Swiss 721 SWM
Medium, Bold, Italic, Bold Italic
Arial
Dutch 801 SWM
Medium, Bold, Italic, Bold Italic
Times New
Swiss 721 SWA
Medium, Bold, Oblique, Bold Oblique
Helvetica
Swiss 721 Narrow SWA
Medium, Bold, Oblique, Bold Oblique
Helvetica Narrow
Zapf Calligraphic 801 SWA
Medium, Bold, Italic, Bold Italic
Palatino
Geometric 711 SWA
Medium, Bold, Oblique, Bold Italic
ITC Avant Garde Gothic
212
WP-4511/4515/4521/4525/4530/4531/4535/4540/4545/4590/4595
Manual de usuario
Información sobre el producto
Nombre del tipo de letra
Familia
Equivalente en HP
Revival 711 SWA
Light, Demi Bold, Light Italic, Demi Bold
Italic
ITC Bookman
Century 702 SWA
Medium, Bold, Italic, Bold Italic
New Century Schoolbook
Dutch 801 SWA
Medium, Bold, Italic, Bold Italic
Times
Chancery 801 Medium SWA Italic
-
ITC Zapf Chancery Medium Italic
Symbol SWM
-
Symbol
Symbol SWA
-
SymbolPS
More WingBats SWM
-
Wingdings
FixedPitch 850
Regular, Bold, Italic
Letter Gothic
Naskh BT
Medium, Bold
Naskh
Koufi BT
Medium, Bold
Koufi
FixedPitch 810 Dark
Medium, Bold, Italic, Bold Italic
CourierPS
Line Printer
-
Line Printer
OCR A
-
-
OCR B
-
-
Code39
9.37cpi, 4.68cpi
-
EAN/UPC
Medium, Bold
-
Nota:
En función de la densidad de impresión o de la calidad o el color del papel, es posible que los tipos de letra OCR A, OCR B,
Code39 y EAN/UPC no se puedan leer. Imprima una muestra y compruebe que los tipos de letra se pueden leer antes de
imprimir grandes cantidades.
Modo PCL6
Encontrará el juego de símbolos en “En el modo PCL6” de la página 219.
Tipo de letra escalable
Nombre del tipo de letra
Juego de símbolos
FixedPitch 810
*1
FixedPitch 810 Bold
*1
FixedPitch 810 Italic
*1
FixedPitch 810 Bold Italic
*1
FixedPitch 850 Regular
*1
FixedPitch 850 Bold
*1
213
WP-4511/4515/4521/4525/4530/4531/4535/4540/4545/4590/4595
Manual de usuario
Información sobre el producto
Nombre del tipo de letra
Juego de símbolos
FixedPitch 850 Italic
*1
FixedPitch 810 Dark
*3
FixedPitch 810 Dark Bold
*3
FixedPitch 810 Dark Italic
*3
FixedPitch 810 Dark Bold Italic
*3
Dutch 801
*2
Dutch 801 Bold
*2
Dutch 801 Italic
*2
Dutch 801 Bold Italic
*2
Zapf Humanist 601
*3
Zapf Humanist 601 Bold
*3
Zapf Humanist 601 Italic
*3
Zapf Humanist 601 Bold Italic
*3
Ribbon 131
*3
Clarendon 701
*3
Swiss 742
*2
Swiss 742 Bold
*2
Swiss 742 Italic
*2
Swiss 742 Bold Italic
*2
Swiss 742 Condensed
*3
Swiss 742 Condensed Bold
*3
Swiss 742 Condensed Italic
*3
Swiss 742 Condensed Bold Italic
*3
Incised 901
*3
Incised 901 Bold
*3
Incised 901 Italic
*3
Aldine 430
*3
Aldine 430 Bold
*3
Aldine 430 Italic
*3
Aldine 430 Bold Italic
*3
Calligraphic 401
*3
214
WP-4511/4515/4521/4525/4530/4531/4535/4540/4545/4590/4595
Manual de usuario
Información sobre el producto
Nombre del tipo de letra
Juego de símbolos
Flareserif 821 Medium
*3
Flareserif 821ExtraBold
*3
Swiss 721 SWM
*3
Swiss 721 SWM Bold
*3
Swiss 721 SWM Italic
*3
Swiss 721 SWM Bold Italic
*3
Dutch 801 SWM
*3
Dutch 801 SWM Bold
*3
Dutch 801 SWM Italic
*3
Dutch 801 SWM Bold Italic
*3
Swiss 721 SWA
*3
Swiss 721 SWA Bold
*3
Swiss 721 SWA Oblique
*3
Swiss 721 SWA Bold Oblique
*3
Swiss 721 Narrow SWA
*3
Swiss 721 Narrow SWA Bold
*3
Swiss 721 Narrow SWA Oblique
*3
Swiss 721 Narrow SWA Bold Oblique
*3
Zapf Calligraphic 801 SWA
*3
Zapf Calligraphic 801 SWA Bold
*3
Zapf Calligraphic 801 SWA Italic
*3
Zapf Calligraphic 801 SWA Bold Italic
*3
Geometric 711 SWA
*3
Geometric 711 SWA Bold
*3
Geometric 711 SWA Oblique
*3
Geometric 711 SWA Bold Italic
*3
Revival 711 Light SWA
*3
Revival 711 Demi SWA Bold
*3
Revival 711 Light SWA Italic
*3
Revival 711 Demi SWA Bold Italic
*3
Century 702 SWA
*3
215
WP-4511/4515/4521/4525/4530/4531/4535/4540/4545/4590/4595
Manual de usuario
Información sobre el producto
Nombre del tipo de letra
Juego de símbolos
Century 702 SWA Bold
*3
Century 702 SWA Italic
*3
Century 702 SWA Bold Italic
*3
Dutch 801 SWA
*3
Dutch 801 SWA Bold
*3
Dutch 801 SWA Italic
*3
Dutch 801 SWA Bold Italic
*3
Chancery 801 Medium SWA Italic
*3
Symbol SWM
*4
More WingBats SWM
*5
Ding Dings SWA
*6
Symbol SWA
*4
David BT
*7
David BT Bold
*7
Narkis Tam BT
*7
Narkis Tam BT Bold
*7
Miryam BT
*7
Miryam BT Bold
*7
Miryam BT Italic
*7
Koufi BT
*8
Koufi BT Bold
*8
Naskh BT
*8
Naskh BT Bold
*8
Ryadh BT
*8
Ryadh BT Bold
*8
Tipo de letra bitmap
Nombre del tipo de letra
Juego de símbolos
Line Printer
*9
216
WP-4511/4515/4521/4525/4530/4531/4535/4540/4545/4590/4595
Manual de usuario
Información sobre el producto
Juegos de símbolos
Introducción a los juegos de símbolos
La impresora tiene acceso a diversos juegos de símbolos. Muchos de estos juegos de símbolos sólo difieren en los
caracteres internacionales específicos de cada idioma.
Nota:
Dado que casi todos los programas manejan los tipos de letra y los símbolos automáticamente, probablemente nunca tendrá
que configurar los ajustes de impresora. No obstante, si escribe sus propios programas de control de la impresora o si utiliza
un software antiguo que no permite controlar los tipos de letra, consulte las secciones siguientes para obtener detalles sobre
los juegos de símbolos.
Cuando esté considerando qué tipo de letra va a utilizar, también deberá decidir qué juego de símbolos va a combinar
con éste. Los juegos de símbolos disponibles varían en función del modo que utilice y del tipo de letra que elija.
En el modo PCL5
Tipos de letra disponibles
Nombre del juego de símbolos:
19 tipos de letra
FixedPitch 810
Dutch 801
Swiss 742
FixedPitch 850
Line Printer
IBM-US (10U)
Roman-8 (8U)
ECM94-1 (0N)
8859-2 ISO (2N)
8859-9 ISO (5N)
8859-10ISO (6N)
IBM-DN (11U)
PcMultilingual (12U)
Legal (1U)
8859-15ISO (9N)
PcBlt775 (26U)
Pc1004 (9J)
WiBALT (19L)
DeskTop (7J)
PsText (10J)
Windows (9U)
McText (12J)
MsPublishi (6J)
PiFont (15U)
VeMath (6M)
VeInternational (13J)
VeUS (14J)
PcE.Europe (17U)
PcTk437 (9T)
WiAnsi (19U)
WiE.Europe (9E)
WiTurkish (5T)
UK (1E)
Swedis2 (0S)
Italian (0I)
Spanish (2S)
German (1G)
Norweg1 (0D)
French2 (1F)
Roman-9 (4U)
PcEur858 (13U)
ISO 8859/4 Latin 4 (4N)
Unicode 3.0 (18N)
19 tipos de letra
FixedPitch 810
Dutch 801
Swiss 742
FixedPitch 850
217
WP-4511/4515/4521/4525/4530/4531/4535/4540/4545/4590/4595
Manual de usuario
Información sobre el producto
Tipos de letra disponibles
Nombre del juego de símbolos:
19 tipos de letra
FixedPitch 810
Dutch 801
Swiss 742
FixedPitch 850
David BT
Miryam BT
Narkis Tam BT
Naskh BT
Koufi BT
Ryadh BT
PsMath (5M)
FixedPitch 810
Dutch 801
Swiss 742
FixedPitch 850
Pc866Cyr (3R)
Pc866Ukr (14R)
WinCyr (9R)
Pc8Grk (12G)
Pc851Grk (10G)
WinGrk (9G)
ISOGrk (12N)
Greek8 (8G)
Math-8 (8M)
ANSI ASCII (0U)
FixedPitch 810
Dutch 801
Swiss 742
FixedPitch 850
Line Printer
ISOCyr (10N)
Line Printer
Roman Extension (0E)
FixedPitch 810
FixedPitch 850
David BT
Narkis Tam BT
Miryam BT
Hebrew7 (0H)
Hebrew8 (8H)
ISO 8859/8 Hebrew (7H)
PC-862, Hebrew (15H)
Koufi BT
Naskh BT
Ryadh BT
Arabic8 (8V)
PC-864, Arabic (10V)
HPWARA (9V)
Symbol SWA
Symbol SWM
Symbol (19M)
More WingBats SWM
Wingdings (579L)
Ding Dings SWA
ZapfDingbats (14L)
OCR A
OCR A (0O)
OCR B
OCR B (1O)
Code3-9
Code3-9 (0Y)
EAN/UPC
EAN/UPC (8Y)
OCR B Extension (3Q)
Los 19 tipos de letra hacen referencia a los que aparecen en la siguiente lista:
218
WP-4511/4515/4521/4525/4530/4531/4535/4540/4545/4590/4595
Manual de usuario
Información sobre el producto
Zapf Humanist 601
Ribbon 131
Clarendon 701
Swiss 742 Condensed
Incised 901
Aldine 430
Calligraphic 401
Flareserif 821
Swiss 721 SWM
Dutch 801 SWM
Swiss 721 SWA
Swiss 721 Narrow SWA
Zapf Calligraphic 801 SWA
Geometric 711 SWA
Revival 711 SWA
Century 702 SWA
Dutch 801 SWA
Chancery 801 Medium SWA Italic
FixedPitch 810 Dark
En el modo PCL6
Nombre del juego de símbo‐
los
Atributo
Clasificación del tipo de letra
*1
*2
*3
*4
*5
*6
*7
*8
*9
ISO Norwegian
4
N
N
N
-
-
-
-
-
-
ISO Italian
9
N
N
N
-
-
-
-
-
-
ISO 8859-1 Latin 1
14
N
N
N
-
-
-
-
-
N
ISO Swedish
19
N
N
N
-
-
-
-
-
-
ASCII
21
N
N
N
-
-
-
N
N
-
ISO United Kingdom
37
N
N
N
-
-
-
-
-
-
ISO French
38
N
N
N
-
-
-
-
-
-
ISO German
39
N
N
N
-
-
-
-
-
-
Legal
53
N
N
N
-
-
-
-
-
N
ISO 8859-2 Latin 2
78
N
N
N
-
-
-
-
-
N
ISO Spanish
83
N
N
N
-
-
-
-
-
-
Roman-9
149
N
N
N
-
-
-
-
-
-
PS Math
173
N
N
N
-
-
-
N
N
-
ISO 8859-9 Latin 5
174
N
N
N
-
-
-
-
-
N
Windows 3.1 Latin 5
180
N
N
N
-
-
-
-
-
-
219
WP-4511/4515/4521/4525/4530/4531/4535/4540/4545/4590/4595
Manual de usuario
Información sobre el producto
Nombre del juego de símbo‐
los
Atributo
Clasificación del tipo de letra
*1
*2
*3
*4
*5
*6
*7
*8
*9
Microsoft Publishing
202
N
N
N
-
-
-
-
-
-
ISO 8859/10 Latin 6
206
N
N
N
-
-
-
-
-
N
DeskTop
234
N
N
N
-
-
-
-
-
-
Math-8
269
N
N
N
-
-
-
N
N
-
Roman-8
277
N
N
N
-
-
-
-
-
N
Windows 3.1 Latin 2
293
N
N
N
-
-
-
-
-
-
Pc1004
298
N
N
N
-
-
-
-
-
-
ISO 8859-15 Latin 9
302
N
N
N
-
-
-
-
-
-
PC-Turkish
308
N
N
N
-
-
-
-
-
-
Windows 3.0
309
N
N
N
-
-
-
-
-
-
PS Text
330
N
N
N
-
-
-
-
-
-
PC-8
341
N
N
N
-
-
-
-
-
N
PC-8 D/N
373
N
N
N
-
-
-
-
-
N
MC Text
394
N
N
N
-
-
-
-
-
-
PC-850
405
N
N
N
-
-
-
-
-
N
PcEur858
437
N
N
N
-
-
-
-
-
-
Pi Font
501
N
N
N
-
-
-
-
-
-
PC852
565
N
N
N
-
-
-
-
-
-
Unicode 3.0
590
N
N
N
-
-
-
-
-
-
WBALT
620
N
N
N
-
-
-
-
-
-
Windows 3.1 Latin 1
629
N
N
N
-
-
-
-
-
-
PC-755
853
N
N
N
-
-
-
-
-
-
18540
-
-
-
-
N
-
-
-
-
Symbol
621
-
-
-
N
-
-
-
-
-
ZapfDigbats
460
-
-
-
-
-
N
-
-
-
PC-866, Cyrillic
114
N
N
-
-
-
-
-
-
-
Greek8
263
N
N
-
-
-
-
-
-
-
Windows Greek
295
N
N
-
-
-
-
-
-
-
Windows Cyrillic
306
N
N
-
-
-
-
-
-
-
Wingdings
220
WP-4511/4515/4521/4525/4530/4531/4535/4540/4545/4590/4595
Manual de usuario
Información sobre el producto
Nombre del juego de símbo‐
los
Atributo
Clasificación del tipo de letra
*1
*2
*3
*4
*5
*6
*7
*8
*9
PC-851, Greek
327
N
N
-
-
-
-
-
-
-
ISO 8859/5 Cyrillic
334
N
N
-
-
-
-
-
-
-
PC-8, Greek
391
N
N
-
-
-
-
-
-
-
ISO 8859/7 Greek
398
N
N
-
-
-
-
-
-
-
PC-866 UKR
466
N
N
-
-
-
-
-
-
-
8
N
-
-
-
-
-
-
-
-
ISO 8859/8 Hebrew
232
N
-
-
-
-
-
N
-
-
Hebrew8
264
N
-
-
-
-
-
N
-
-
PC-862, Hebrew
488
N
-
-
-
-
-
N
-
-
Arabic8
278
-
-
-
-
-
-
-
N
-
HPWARA
310
-
-
-
-
-
-
-
N
-
PC-864, Arabic
342
-
-
-
-
-
-
-
N
-
Hebrew7
221
WP-4511/4515/4521/4525/4530/4531/4535/4540/4545/4590/4595
Manual de usuario
Dónde obtener ayuda
Dónde obtener ayuda
Sitio Web de Soporte técnico
El sitio Web de soporte técnico de Epson ofrece ayuda para los problemas que no se puedan resolver mediante la
información sobre solución de problemas incluida en la documentación de su producto. Si dispone de un explorador
Web y de conexión a Internet, visite el sitio Web en:
http://support.epson.net/
Si necesita los controladores más recientes, preguntas más frecuentes, manuales u otros archivos descargables, visite el
sitio web:
http://www.epson.com
Después, seleccione la sección de soporte técnico del sitio Web de Epson de su región.
Soporte Técnico de Epson
Antes de dirigirse a Epson
Si su producto EPSON no funciona correctamente y no consigue resolver el problema haciendo uso de la
documentación para la solución de problemas del producto, póngase en contacto con el centro de atención al cliente
de EPSON para obtener asistencia. Si no figura ningún servicio técnico de Epson para su zona en la siguiente lista,
póngase en contacto con el distribuidor de su producto.
En el servicio técnico de Epson podrán ayudarle con mayor rapidez si les proporciona los siguientes datos:
❏ Número de serie del producto
(La etiqueta del número de serie se encuentra en la parte posterior del producto).
❏ Modelo del producto
❏ Versión del software del producto
[Haga clic en About (Acerca de), Version Info (Información de la versión), o en un botón similar del software
del producto.]
❏ Marca y modelo del ordenador.
❏ El nombre y la versión del sistema operativo de su ordenador.
❏ Los nombres y las versiones de las aplicaciones que suela usar con el producto.
Nota:
En función del producto, los datos de la lista de marcado para los ajustes de fax y/o red pueden estar almacenados en la memoria
del producto. Debido a una avería o reparación de un producto se pueden perder datos y/o ajustes. EPSON no se
responsabilizará de la perdida de ningún dato, de la copia de seguridad ni de la recuperación de datos y/o ajustes durante el
periodo de garantía. Recomendamos que realice sus propias copias de seguridad de datos o se apunte los ajustes.
222
WP-4511/4515/4521/4525/4530/4531/4535/4540/4545/4590/4595
Manual de usuario
Dónde obtener ayuda
Ayuda para los usuarios de Europa
En su Documento de Garantía Paneuropea encontrará los datos de contacto del Soporte Técnico de Epson.
Ayuda para los usuarios de Taiwán
Encontrará información, asistencia técnica y servicios en:
World Wide Web (http://www.epson.com.tw)
Información sobre especificaciones de productos, controladores que puede descargar y consultas sobre productos.
Servicio de información de Epson (teléfono: +0280242008)
El equipo de nuestro Servicio de información le ofrece los siguientes servicios por teléfono:
❏ Información sobre ventas y productos
❏ Preguntas o problemas sobre la utilización de productos
❏ Información sobre el servicio de reparaciones y la garantía
Centro de servicio de reparación:
Número de teléfono
Número de fax
Dirección
02-23416969
02-23417070
No.20, Beiping E. Rd., Zhongzheng Dist., Taipei City 100, Tai‐
wán
02-27491234
02-27495955
1F., No.16, Sec. 5, Nanjing E. Rd., Songshan Dist., Taipei City
105, Taiwán
02-32340688
02-32345299
No.1, Ln. 359, Sec. 2, Zhongshan Rd., Zhonghe City, Taipei
County 235, Taiwán
039-605007
039-600969
No.342-1, Guangrong Rd., Luodong Township, Yilan County
265, Taiwán
038-312966
038-312977
No.87, Guolian 2nd Rd., Hualien City, Hualien County 970,
Taiwán
02-82273300
02-82278866
5F.-1, No.700, Zhongzheng Rd., Zhonghe City, Taipei County
235, Taiwán
03-2810606
03-2810707
No.413, Huannan Rd., Pingzhen City, Taoyuan County 324,
Taiwán
03-5325077
03-5320092
1F., No.9, Ln. 379, Sec. 1, Jingguo Rd., North Dist., Hsinchu City
300, Taiwán
04-23291388
04-23291338
3F., No.510, Yingcai Rd., West Dist., Taichung City 403, Taiwán
04-23805000
04-23806000
No.530, Sec. 4, Henan Rd., Nantun Dist., Taichung City 408,
Taiwán
05-2784222
05-2784555
No.463, Zhongxiao Rd., East Dist., Chiayi City 600, Taiwán
223
WP-4511/4515/4521/4525/4530/4531/4535/4540/4545/4590/4595
Manual de usuario
Dónde obtener ayuda
Número de teléfono
Número de fax
Dirección
06-2221666
06-2112555
No.141, Gongyuan N. Rd., North Dist., Tainan City 704, Taiwán
07-5520918
07-5540926
1F., No.337, Minghua Rd., Gushan Dist., Kaohsiung City 804,
Taiwán
07-3222445
07-3218085
No.51, Shandong St., Sanmin Dist., Kaohsiung City 807, Tai‐
wán
08-7344771
08-7344802
1F., No.113, Shengli Rd., Pingtung City, Pingtung County 900,
Taiwán
Ayuda para los usuarios de Australia
Epson Australia desea ofrecerle un servicio al cliente de alto nivel. Además de la documentación de su producto, le
ofrecemos las siguientes fuentes de información:
Su distribuidor
Recuerde que su distribuidor podrá ayudarle a menudo a identificar y a solucionar problemas. El distribuidor será
siempre la primera persona a la que recurra cuando le surjan problemas, puesto que muchas veces pueden resolverlos
rápida y fácilmente y aconsejarle sobre los pasos a seguir.
Dirección URL de Internet http://www.epson.com.au
Visite las páginas Web de Epson Australia. ¡Merece la pena traer su módem hasta aquí para hacer algo de surf! Este sitio
ofrece una zona de descarga de controladores, puntos de encuentro con Epson, información nueva sobre productos y
asistencia técnica (por correo electrónico).
Servicio de información Epson (Epson Helpdesk)
El objetivo del Servicio de información de Epson (Epson Helpdesk) es garantizar que nuestros clientes tengan acceso a
asesoramiento. Los operadores del Mostrador de Ayuda pueden ayudarle a instalar, configurar y trabajar con su
producto Epson. El personal de nuestro Mostrador de Ayuda preventa pueden proporcionarle documentación sobre
los productos Epson más recientes e informarle sobre dónde se encuentra el distribuidor o el agente del servicio más
cercano. Aquí encontrará respuestas a preguntas de muchos tipos.
Números del Mostrador de Ayuda:
Teléfono:
1300 361 054
Fax:
(02) 8899 3789
Le aconsejamos que tenga a mano todos los datos necesarios cuando llame por teléfono. Cuanta más información
tenga preparada, más rápido podremos ayudarle a resolver el problema. Esta información incluye la documentación
de su producto Epson, el tipo de ordenador, el sistema operativo, las aplicaciones de software y cualquier dato que
usted estime preciso.
224
WP-4511/4515/4521/4525/4530/4531/4535/4540/4545/4590/4595
Manual de usuario
Dónde obtener ayuda
Ayuda para los usuarios de Singapur
Desde Epson Singapur, podrá acceder a las siguientes fuentes de información, asistencia técnica y servicios:
World Wide Web (http://www.epson.com.sg)
Información sobre especificaciones de productos, controladores que puede descargar, preguntas más frecuentes
(FAQ), información sobre ventas y asistencia técnica por correo electrónico.
Servicio de información de Epson (teléfono: [65] 6586 3111)
El equipo de nuestro Servicio de información le ofrece los siguientes servicios por teléfono:
❏ Información sobre ventas y productos
❏ Preguntas o problemas sobre la utilización de productos
❏ Información sobre el servicio de reparaciones y la garantía
Ayuda para los usuarios de Tailandia
Encontrará información, asistencia técnica y servicios en:
World Wide Web (http://www.epson.co.th)
Información sobre especificaciones de productos, controladores que puede descargar, preguntas más frecuentes
(FAQ), e información por correo electrónico.
Hotline de Epson (teléfono: [66]2685-9899)
El equipo de nuestra Hotline le ofrece los siguientes servicios por teléfono:
❏ Información sobre ventas y productos
❏ Preguntas o problemas sobre la utilización de productos
❏ Información sobre el servicio de reparaciones y la garantía
Ayuda para los usuarios de Vietnam
Encontrará información, asistencia técnica y servicios en:
Hotline de Epson (teléfono): 84-8-823-9239
Centro de Atención al Clien-80 Truong Dinh Street, District 1, Hochiminh City
te:
Vietnam
225
WP-4511/4515/4521/4525/4530/4531/4535/4540/4545/4590/4595
Manual de usuario
Dónde obtener ayuda
Ayuda para los usuarios de Indonesia
Encontrará información, asistencia técnica y servicios en:
World Wide Web (http://www.epson.co.id)
❏ Información sobre especificaciones de productos, controladores para descargar
❏ Preguntas más frecuentes (FAQ), Información sobre ventas, preguntas por correo electrónico
Hotline de Epson
❏ Información sobre ventas y productos
❏ Soporte técnico
Teléfono
(62) 21-572 4350
Fax
(62) 21-572 4357
Centro de Atención al Cliente de Epson
Yakarta
Mangga Dua Mall 3rd floor No 3A/B
Jl. Arteri Mangga Dua,
Yakarta
Teléfono/Fax: (62) 21-62301104
Bandung
Lippo Center 8th floor
Jl. Gatot Subroto No.2
Bandung
Teléfono/Fax: (62) 22-7303766
Surabaya
Hitech Mall lt IIB No. 12
Jl. Kusuma Bangsa 116 – 118
Surabaya
Teléfono: (62) 31-5355035
Fax: (62)31-5477837
Yogyakarta
Hotel Natour Garuda
Jl. Malioboro No. 60
Yogyakarta
Teléfono: (62) 274-565478
226
WP-4511/4515/4521/4525/4530/4531/4535/4540/4545/4590/4595
Manual de usuario
Dónde obtener ayuda
Medan
Wisma HSBC 4th floor
Jl. Diponegoro No. 11
Medan
Teléfono/Fax: (62) 61-4516173
Makassar
MTC Karebosi Lt. Ill Kav. P7-8
JI. Ahmad Yani No.49
Makassar
Teléfonos: (62) 411-350147/411-350148
Ayuda para los usuarios de Hong Kong
Para obtener asistencia técnica y otros servicios posventa, los usuarios pueden ponerse en contacto con Epson Hong
Kong Limited.
Página principal de Internet
Epson Hong Kong ha establecido una página inicial local en Internet, en chino y en inglés, para ofrecer a sus clientes lo
siguiente:
❏ Información sobre productos
❏ Respuestas a las preguntas más frecuentes (FAQ)
❏ Últimas versiones de los controladores de productos Epson
Los usuarios pueden visitar nuestra página inicial Web en:
http://www.epson.com.hk
Hotline de soporte técnico
También puede ponerse en contacto con nuestro personal técnico en los siguientes números de teléfono y de fax:
Teléfono:
(852) 2827-8911
Fax:
(852) 2827-4383
Ayuda para los usuarios de Malasia
Encontrará información, asistencia técnica y servicios en:
World Wide Web (http://www.epson.com.my)
❏ Información sobre especificaciones de productos, controladores para descargar
❏ Preguntas más frecuentes (FAQ), Información sobre ventas, preguntas por correo electrónico
227
WP-4511/4515/4521/4525/4530/4531/4535/4540/4545/4590/4595
Manual de usuario
Dónde obtener ayuda
Epson Trading (M) Sdn. Bhd.
Sede.
Teléfono:
603-56288288
Fax:
603-56288388/399
Servicio de información Epson (Epson Helpdesk)
❏ Información sobre ventas y productos (Infoline)
Teléfono:
603-56288222
❏ Información sobre el servicio de reparaciones y la garantía, utilización del producto y soporte técnico (Techline)
Teléfono:
603-56288333
Ayuda para los usuarios de la India
Encontrará información, asistencia técnica y servicios en:
World Wide Web (http://www.epson.co.in)
Información sobre especificaciones de productos, controladores que puede descargar y consultas sobre productos.
Sede de Epson India - Bangalore:
Teléfono:
080-30515000
Fax:
30515005
Oficinas regionales de Epson India:
Ubicación
Número de teléfono
Número de fax
Mumbai
022-28261515 /16/17
022-28257287
Delhi
011-30615000
011-30615005
Chennai
044-30277500
044-30277575
Kolkata
033-22831589 / 90
033-22831591
Hyderabad
040-66331738/ 39
040-66328633
Cochin
0484-2357950
0484-2357950
Coimbatore
0422-2380002
NA
Pune
020-30286000 /30286001/30286002
020-30286000
228
WP-4511/4515/4521/4525/4530/4531/4535/4540/4545/4590/4595
Manual de usuario
Dónde obtener ayuda
Ubicación
Número de teléfono
Número de fax
Ahmedabad
079-26407176 / 77
079-26407347
Línea de ayuda (Helpline)
Para información sobre servicio técnico, productos o para encargar un cartucho - 18004250011 (9.00 - 21.00) - Es un
número gratuito.
Para servicio técnico (usuarios de CDMA y móviles) - 3900 1600 (9.00 - 18.00) Código STD de prefijo local
Ayuda para los usuarios de las Filipinas
Para obtener asistencia técnica y otros servicios posventa, los usuarios pueden ponerse en contacto con Epson
Philippines Corporation a través de los siguientes números de teléfono y de fax y dirección de correo electrónico:
Centralita:
(63-2) 706 2609
Fax:
(63-2) 706 2665
Línea directa con el Mos-(63-2) 706 2625
trador de Ayuda:
Dirección de correo [email protected]
trónico:
World Wide Web (http://www.epson.com.ph)
Información sobre especificaciones de productos, controladores que puede descargar, preguntas más frecuentes
(FAQ), e información por correo electrónico.
Número gratuito 1800-1069-EPSON(37766)
El equipo de nuestra Hotline le ofrece los siguientes servicios por teléfono:
❏ Información sobre ventas y productos
❏ Preguntas o problemas sobre la utilización de productos
❏ Información sobre el servicio de reparaciones y la garantía
229
WP-4511/4515/4521/4525/4530/4531/4535/4540/4545/4590/4595
Manual de usuario
Índice
Índice
mejorar.......................................................................................174
Cambio del tamaño de páginas.....................................................56
Cancelación de la impresión.........................................................47
Mac OS X.....................................................................................48
Windows......................................................................................47
Caracteres incorrectos..................................................................177
Carga
papel................................................................................25, 27 , 31
sobres............................................................................................33
Cartuchos de tinta
números de pieza......................................................................197
sustitución cuando están agotados.........................................142
Cassette del papel
carga..............................................................................................27
desinstalación............................................................................137
impresión...................................................................................136
Compaginar copias.......................................................................101
Compaginar la copia....................................................................129
Comprobación del funcionamiento...........................................162
Comunicación...............................................................................127
Configuración de compartición de archivos.............................125
Configuración de dirección.........................................................125
Configuración de la dirección correo........................................125
Configuración de la impresora...................................................125
Configuración de marcado de grupo.................................109, 132
Configuración de marcado rápido.....................................108, 132
Contacto con Epson.....................................................................222
Contraste
escaneado...................................................................................132
fax.......................................................................................126, 132
Controlador.....................................................................................96
acceso en Mac OS X...................................................................40
acceso en Windows....................................................................39
Copia
2 caras.........................................................................................100
básica............................................................................................99
compaginar................................................................................101
composición..............................................................................102
Copia 2-up......................................................................37, 102 , 129
Copia a 2 caras......................................................................100, 129
Copia de doble cara..............................................................100, 129
Copyright...........................................................................................2
Corte de corriente...........................................................................24
Cristal para documentos................................................................37
A
Administración de trabajos de impresión
Windows....................................................................................163
Ajuste de Imagen............................................................................72
Ajuste de la impresora
Tamaño del papel cargado......................................................123
Ajuste del papel y la copia...........................................................129
Ajustes de bloqueo...............................................................122, 127
Ajustes de envío de fax........................................................126, 132
Ajustes de fax.................................................................................126
Ajustes de la impresora
apagar el temporizador............................................................153
Reloj del tiempo de apagado...................................................123
tamaño de papel cargado.........................................................154
Ajustes de LAN inalámbrica/red................................................125
Ajustes de recepción.....................................................................126
Ajustes de red/LAN inalámbrica................................................125
Alimentador automático de documentos (ADF).......................35
atascos de papel en...................................................................189
problemas..................................................................................188
Alineación del cabezal de impresión..........................................150
Ampliación de páginas...................................................................56
Ampliar..........................................................................................129
Área de escaneado........................................................................132
Atasco de papel.............................................................................188
Aviso acústico................................................................................125
Aviso de tamaño de papel............................................................125
Aviso tamaño papel......................................................................123
Ayuda
Epson..........................................................................................222
Epson Event Manager................................................................97
Epson Scan...................................................................................96
B
Bandas............................................................................................175
Bandas horizontales......................................................................175
Bandeja MP trasera
carga..............................................................................................31
Botón................................................................................................74
problemas..................................................................................187
Botones
panel de control..........................................................................20
D
C
Desalineación................................................................................175
Desinstalación del software.........................................................159
Detección del tono de llamada....................................................127
Difusión de fax......................................................................114, 133
Dirección de encuadernado
copia...........................................................................................129
escaneado...................................................................................132
Doble Cara.......................................................................................90
Documento....................................................................................132
Documentos
impresión.....................................................................................41
Cabezal de impresión
alineación...................................................................................150
limpieza......................................................................................148
revisión.......................................................................................146
Cables de interfaz..........................................................................210
Caja de mantenimiento................................................................143
Calidad
copia...........................................................................................129
fax.......................................................................................126, 132
Calidad de impresión
230
WP-4511/4515/4521/4525/4530/4531/4535/4540/4545/4590/4595
Manual de usuario
Índice
DRD................................................................................................127
DSL.................................................................................................106
I
Idioma............................................................................................125
Imagen invertida...........................................................................178
Impresión
2 caras...........................................................................................49
ajustada a la página.....................................................................56
cancelación..................................................................................47
marcas de fondo..........................................................................67
pósteres.........................................................................................63
texto..............................................................................................41
varias páginas por hoja...............................................................59
impresión a 2 caras.........................................................................49
Impresión ajustada a la página......................................................56
Impresión de marcas de fondo.....................................................67
Impresión de páginas por hoja.....................................................59
Impresión de póster........................................................................63
montaje de las páginas...............................................................65
Impresiones borrosas...................................................................176
Impresiones corridas............................................................176, 178
Impresora
comprobación del estado.........................................................163
comprobación del funcionamiento........................................162
limpieza......................................................................................155
transportar.................................................................................157
Impresora, ajustes de la
acceso en Mac OS X...................................................................40
acceso en Windows....................................................................39
Imprimir hoja estado....................................................................124
Imprimir hoja estado PS3....................................................124, 127
Indicador luminoso
indicadores de estado...............................................................186
Indicadores de estado...................................................................186
Indicadores luminosos
intermitentes.............................................................................182
Información sobre seguridad..........................................................8
Informe de fax.......................................................................120, 133
Informe de última transmisión...................................................126
Inicializar.......................................................................................191
E
ECM................................................................................................127
Encabezamiento............................................................................110
Encabezamiento de fax................................................................110
Enviar el fax más tarde.................................................................132
Enviar fax luego............................................................................116
Enviar faxes a varios destinatarios..............................................114
Envío de fax a varios destinatarios.............................................114
Envío de la impresora...................................................................157
Epson
papel.............................................................................................25
Epson Event Manager....................................................................97
Errores
copia...........................................................................................192
escaneado...................................................................................186
fax................................................................................................195
impresión...................................................................................162
Escaneado a 2 caras......................................................................131
Escanear a carpetas de redes/FTP...............................................130
Escanear a correo..........................................................................131
Escanear a PC................................................................................131
Escanear a PC (correo electrónico)............................................131
Escanear a PC (PDF)....................................................................131
Escanear a PC (WSD)..................................................................131
Escanear a un correo......................................................................76
Escanear a un dispositivo USB....................................................129
Escanear a una carpeta...................................................................75
Especificaciones
alimentador automático de documentos..............................203
cartuchos de tinta.....................................................................197
dispositivo USB externo..........................................................210
escáner........................................................................................203
fax................................................................................................204
físicas..........................................................................................204
impresora...................................................................................200
normas y homologaciones.......................................................208
papel...........................................................................................200
Especificaciones del área imprimible.........................................202
J
Juegos de símbolos
introducción..............................................................................217
modo PCL6................................................................................219
F
Fax
envío...........................................................................................112
recepción....................................................................................118
uso de diferentes patrones de timbre (DRD)........................127
Fax a 2 caras..........................................................................126, 132
Fax desde un teléfono conectado................................................117
Fecha/hora.............................................................................125, 152
Formato..........................................................................................131
Fuente de papel a imprimir.................................................112, 126
L
Limpieza
cabezal de impresión................................................................148
Limpieza de cabezales
Mac OS X...................................................................................149
panel de control........................................................................150
Windows....................................................................................148
Lista de marcado de grupo..........................................................133
Lista de marcado rápido..............................................................133
Luces
panel de control..........................................................................20
Llamada selectiva..................................................................120, 133
H
Hoja del estado de impresión......................................................127
Horario de verano................................................................125, 152
231
WP-4511/4515/4521/4525/4530/4531/4535/4540/4545/4590/4595
Manual de usuario
Índice
diagnóstico.................................................................................162
escaneado...................................................................................186
fax................................................................................................195
imagen invertida.......................................................................178
impresión...................................................................................162
impresiones borrosas...............................................................176
impresiones corridas........................................................176, 178
la impresora no imprime.........................................................181
márgenes....................................................................................177
páginas en blanco.....................................................................178
solución......................................................................................222
velocidad de impresión............................................................179
Problemas con la calidad del escaneado....................................189
Problemas de color.......................................................................176
Producto
piezas............................................................................................17
M
Mac OS X
acceso a los ajustes de la impresora en.....................................40
comprobación del estado de la impresora............................165
Marcado de grupo.........................................................................114
Marcado rápido.............................................................................114
Marcas comerciales...........................................................................2
Marco.........................................................................................87, 88
Margen unión................................................................................129
Márgenes
problemas..................................................................................177
Mensajes de error..........................................................................133
Modo de marcado.........................................................................127
Modo Fácil.......................................................................................81
Modo LJ4.......................................................................................212
Modo Oficina..................................................................................82
Modo PCL6...........................................................................213, 219
Modo Profesional...........................................................................84
Modo PS 3......................................................................................210
R
RDSI...............................................................................................107
Recuperar ajustes predeterminados...........................................128
Reducción automática..................................................................126
Reducción del tamaño del papel...................................................56
Reducir...........................................................................................129
Registro de fax...............................................................................133
Reimprimir faxes..........................................................................133
Reloj................................................................................................152
Reloj de tiempo de apagado........................................................125
Reloj del tiempo de apagado.......................................................123
Repetición de marcación.............................................................113
Requisitos del sistema..................................................................199
Resolución
escaneado...................................................................................132
fax.......................................................................................126, 132
Respuesta automática...........................................................104, 118
Restricciones sobre el copiado......................................................11
Revisar la conexión de fax...................................................107, 127
N
Niveles de tinta..............................................................................124
O
Orientación del documento
copia...........................................................................................129
escaneado...................................................................................132
P
Páginas en blanco.........................................................................178
País/región.....................................................................................125
Panel de control........................................................................20, 74
bloquear.....................................................................................122
Papel
área imprimible.........................................................................202
arrugado.....................................................................................181
atascos........................................................................................167
capacidad de carga........................................................25, 27 , 31
carga..............................................................................................27
especificaciones.........................................................................200
papel especial de Epson..............................................................25
problemas de avance................................................................180
selección del tipo..................................................................41, 99
Papel grueso...................................................................................125
PCL...........................................................................................68, 210
PDF...................................................................................................90
PostScript.................................................................................68, 210
Previsualización..............................................................................87
Problemas
atascos de papel.........................................................................167
avance del papel........................................................................180
bandas........................................................................................175
caracteres incorrectos...............................................................177
colores incorrectos....................................................................176
contacto con Epson..................................................................222
copiar..........................................................................................192
S
Salida de faxes.......................................................................111, 126
Seguimiento del protocolo..........................................................133
Servicio de información de fax...................................................120
Servicio técnico.............................................................................222
Sobres
área imprimible.........................................................................202
carga..............................................................................................33
Software de escaneado
desinstalación............................................................................159
paquete de software....................................................................97
Sonido.............................................................................................125
Soporte técnico..............................................................................222
Status Monitor
Mac OS X...................................................................................165
Windows....................................................................................163
Sustitución de cartuchos de tinta................................................142
T
Tamaño del papel.........................................................................129
232
WP-4511/4515/4521/4525/4530/4531/4535/4540/4545/4590/4595
Índice
Tamaño del papel cargado..................................................123, 125
Tamaño máximo de archivo adjunto.........................................132
Test de inyectores.........................................................................146
Mac OS X...................................................................................146
panel de control........................................................................147
Windows....................................................................................146
Texto
impresión de documentos.........................................................41
Tiempo de secado.........................................................................125
Tinta
comprobación del estado de cartucho de tinta mediante el
panel de control................................................................140
revisión del estado de cartuchos de tinta en Mac OS X......139
revisión del estado de cartuchos de tinta en Windows.......138
Tipo de letra...................................................................................210
Tipo de papel.................................................................................129
Tipo papel
selección.......................................................................................41
Tipos de letra
modo LJ4....................................................................................212
modo PCL6................................................................................213
modo PS 3..................................................................................210
Tonos para responder..................................................................127
Tonos para respuesta....................................................................118
Transmisión de fax programada.................................................116
Transporte de la impresora.........................................................157
U
Última transmisión.......................................................................133
USB
conector.....................................................................................210
V
V.34.................................................................................................127
Varias páginas por hoja.........................................................59, 101
Velocidad
aumento.............................................................................179, 183
Velocidad de impresión
aumento.............................................................................179, 183
W
Windows
acceso a los ajustes de la impresora..........................................39
administración de trabajos de impresión..............................163
comprobación del estado de la impresora............................163
Status Monitor..........................................................................163
233
Manual de usuario