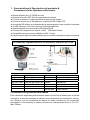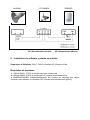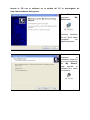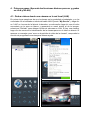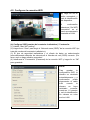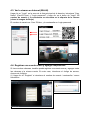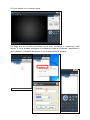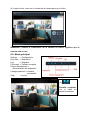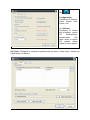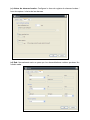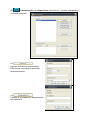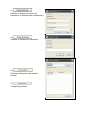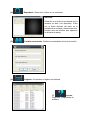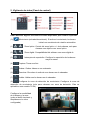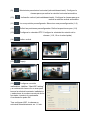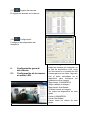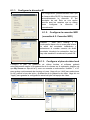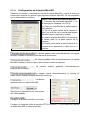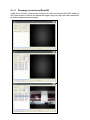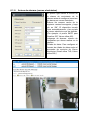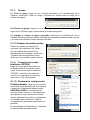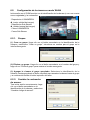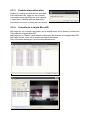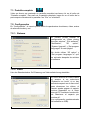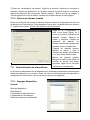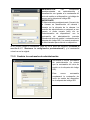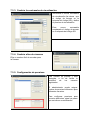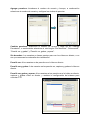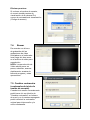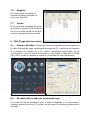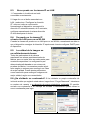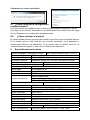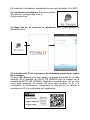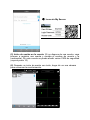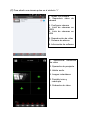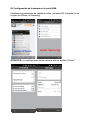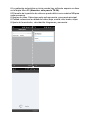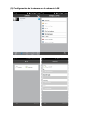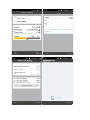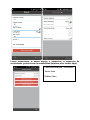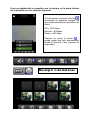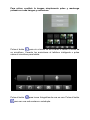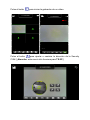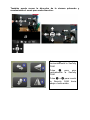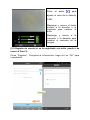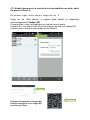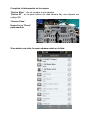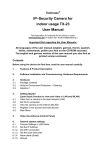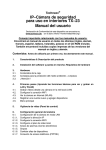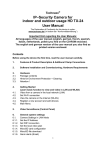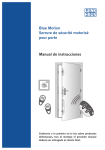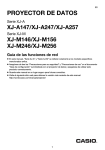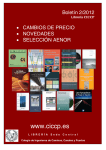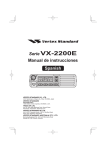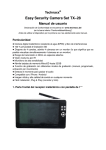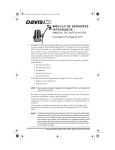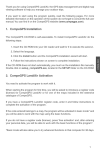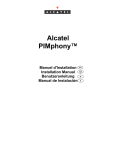Download IP–Cámara de seguridad para uso en interiores y
Transcript
Technaxx® IP–Cámara de seguridad para uso en interiores y exteriores TX–24 Manual de usuario Declaración de Conformidad de este dispositivo se encuentra en: www.technaxx.de/ (en la barra inferior “Konformitätserklärung”) Consejo importante relacionado con los manuales de usuario: Encontrará el manual de usuario en todos los idiomas (inglés, alemán, francés, español, italiano, holandés, polaco) en el CD-ROM incluido. También encontrará incluidas copias impresas de las versiones del manual en inglés y alemán. Contenidos: Antes de utilizarla por primera vez, lea atentamente este manual. 1. Características & Descripción del producto & Conexiones de las fijaciones adicionales 2. Instalación del software y puesta en marcha; Requisitos de hardware 3. 3.1. 3.2. 3.3. Hardware Contenidos de la caja Consejos para la protección del medio ambiente + Limpieza ¡ Atención ! 4. 4.1. 4.2. 4.3. 4.4. 4.5. Primeros pasos (Aprenda las funciones básicas para ver y grabar en LAN y WLAN) Grabar vídeos desde una cámara en la red local (LAN) Configurar la conexión WiFi Ver la cámara en Internet (WLAN) Registrar una cuenta nueva y agregar dispositivos Menú principal 5. Vigilancia de vídeo (Panel de control) 6. 6.1. 6.1.1. 6.1.2. 6.1.3. 6.1.4. 6.1.5. 6.1.6. 6.1.7. Configuración general del sistema Configuración de la cámara en modo LAN Configurar la dirección IP Configurar la conexión WIFI Configurar el plan de vídeo local Configuración de la tarjeta MicroSD Descarga del archivo MicroSD Avisos de alarmas (Correo electrónico) Grupos 6.1.8. 6.1.9. 6.1.10. 6.2. 6.2.1. 6.2. 2. 6.2.3. 6.2.4. 6.2.5. Cambiar alias de dispositivos Conexión de acceso telefónico (PPPOE) Restaurar la configuración predeterminada Configuración de la cámara en modo WAN Grupos Cambiar la contraseña de acceso Cambiar alias de cámaras Consulta de la tarjeta MicroSD Instalación de MY SECURE 7. 7.1. 7.2. 7.2.1. 7.2.2. 7.2.3. 7.3. 7.3.1. 7.3.2. 7.3.3. 7.3.4. 7.3.5. 7.4. 7.5. 7.6. 7.7. Configuración en el menú principal Pantalla completa Configuración Sistema Vídeo Avisos de alarmas locales Administración de dispositivos Agregar dispositivos Cambiar la contraseña de administración Cambiar la contraseña de visualización Cambiar alias de cámaras Configuración de permisos Buscar Cambiar la contraseña (Contraseña de usuario para iniciar sesión) Registro Ayuda 8. 8.1. 8.2. 8.3. 8.4. 8.5. 8.6. 8.7. 8.8. Preguntas frecuentes Problemas de retraso del vídeo El cable LAN no debe ser demasiado largo No puede ver la cámara IP en LAN El usuario puede ver la cámara IP a través de LAN pero no en WLAN La calidad de la imagen no es suficientemente buena ¿Ha olvidado su contraseña? ¿Cómo restaurar la configuración predeterminada? ¿Cómo reiniciar el equipo de manera remota? 9. Especificaciones técnicas 10. MANUAL DE INSTALACIÓN para teléfono inteligente Android / IOS 1. Características & Descripción del producto & Conexiones de las fijaciones adicionales Sensor brillante de 1/4” CMOS de color Soporta la función P2P, fácil de conectarse de internet Función de alarma, E-mail automático de alarma con imagen Conexión directa con el Smartphone a través del QR-código APP Lectura de QR-código en la etiqueta de la cámara produce una conexión inmediata 36 LED infrarrojo y la visión nocturna infrarroja hasta 20m Soporta tarjetas de memoria MicroSD hasta 32GB Formato de compresión de vídeos: H.264 720p Multi Stream Compatible con el protocolo inalámbrico 802.11.b/g/n Conexiones de fijaciones adicionales para la conexión dispositivos alarma externos IP-Cámara de seguridad para uso en interiores y exteriores HD TX-24 IR–LED Lens IR–Sensor QR code label WiFi antenna IR–LED Objetivo Sensor IR Etiqueta de código QR Antena Wifi Power line Audio in Audio out Reset Alarm LAN port WLAN port Cable de alimentación Entrada de audio Salida de audio Restablecer Alarma Puerto LAN Puerto WLAN Conexiones de fijaciones adicionales Esta cámara de seguridad para exteriores tiene una función de alarma que se puede conectar a accesorios externos de alarma, como detectores de movimiento, sirenas, etc. Observe que los accesorios de alarma no están incluidos en los contenidos entregados. Los accesorios se deben conectar con una alimentación de 5-12V CC / Máx. 300mA. ALARMA IP CÁMARA NC (Normalmente cerrado) SENSOR NO (Normalmente abierto) 2. Instalación de software y puesta en marcha Requisitos de Windows: WIN 7, WIN 8, Windows XP, Windows Vista Requisitos de hardware 1 GB de RAM y 2 CPU de núcleo para una cámara sola 2 GB de RAM y 2 CPU de núcleo para 4 cámaras simultáneamente OBSERVACIONES: Independientemente del número de cámaras que desee conectar, este software no necesita GPU (Unidad de procesamiento gráfico) Inserte el CD con el software en la unidad del PC (o descárguelo de http://www.technaxx.de/support): Abra el CD e inicie el programa "My Secure.exe" Continúe haciendo clic en “Next“ hasta completar los siguientes pasos. Cuando se haya finalizado la instalación, haga clic en el icono siguiente de “My Secure” para ejecutar el software tal y como se muestra. 3. Hardware 3.1. Contenidos de la caja: IP–Cámara de seguridad para uso en interiores y exteriores HD TX-24, Fuente de alimentación, Cable de red, Antena + tapón rojo de la antena, Soporte y tornillos, CD de instalación, Manual de usuario (versiones en inglés y alemán impresas, los demás 12 idiomas en CD-ROM) 3.2. Consejos para la protección del medio ambiente + Limpieza No elimine los dispositivos antiguos ni las pilas junto con los residuos domésticos. Limpieza: Proteja el dispositivo contra la contaminación y la polución. Limpie el dispositivo solo con un paño suave o similar, evitando utilizar materiales rugosos o grano grueso,. disolventes ni otros productos de limpieza agresivos. Pase un paño por el dispositivo después de limpiarlo. Distribuidor: Technaxx Deutschland GmbH & Co.KG, Kruppstr. 105, 60388 Frankfurt a.M., Germany 3.3. ¡ Atención ! Este producto solo se puede utilizar con el adaptador proporcionado. No guarde ni utilice el adaptador en exteriores y no utilice el cargador con las manos mojadas o húmedas. Retire siempre el adaptador del enchufe si no va a utilizar el producto. No abra nunca el dispositivo básico usted mismo. Los componente individuales del dispositivo básico no se deben desmontar, reparar ni modificar. Desenchufe el dispositivo antes de realizar tareas de limpieza o mantenimiento, y antes de conectar accesorios. 4. Primeros pasos (Aprenda las funciones básicas para ver y grabar en LAN y WLAN) 4.1. Grabar vídeos desde una cámara en la red local (LAN) En primer lugar asegúrese de que la cámara se ha enchufado al adaptador y se ha conectado con el enrutador a través del cable LAN. Ejecute “My Secure” y haga clic en “LAN” en la zona de la lista de la derecha, a continuación haga clic con el botón secundario en la zona en blanco y aparecerá un menú similar al de la imagen, seleccione "Refresh" para obtener la lista de cámaras en LAN. Si hay una cámara, haga clic dos veces en la identificación de la cámara para ver el vídeo en directo. Si aparece un mensaje como “error en la petición de vídeo de la cámara", compruebe la sección de preguntas frecuentes para obtener ayuda. 4.2. Configurar la conexión WiFi (a) Haga clic con el botón secundario y verá la identificación del dispositivo. A continuación seleccione “Set WIFI connection” en el menú que aparecerá mostrada en LAN.. (b) Configure SSID (nombre del enrutador inalámbrico) / Contraseña (1) Habilite “Start WiFi setting”. (2) Haga clic en “Scan” para elegir el “Network name (SSID)” de la conexión WIFI (se trata del nombre del enrutador inalámbrico); (3) El tipo de seguridad inalámbrica y el cifrado de datos se seleccionarán automáticamente después de seleccionar el Nombre de red (SSID) correcto. ¡Por favor, aquí no haga cambios manuales! (4) Introduzca la “Contraseña” (Password) de la conexión WIFI y haga clic en “OK” para guardarla. NOTA: Tras guardar la configuración WIFI, la cámara se reiniciará automáticamente y a continuación podrá desconectar el cable LAN cuando la cámara se haya reiniciado correctamente en 1–2 minutos y verá la identificación de cámara en color azul en LAN. 4.3. Ver la cámara en Internet (WLAN) Haga clic en "Login" en la zona de la lista principal de la derecha, introduzca "User Name" (Cam/ID User) y "Login password" y haga clic en el botón de "Login". El nombre de usuario y la contraseña se encuentra en la etiqueta de la cámara (véase la imagen de abajo). El nombre de usuario es: Cam ID/User, y la contraseña es: Login password 4.4. Registrar una cuenta nueva y agregar dispositivos Si tiene muchas cámaras, también puede registrar una cuenta nueva y agregar todas las cámaras a la misma cuenta. En este caso, introduzca el código de acceso, número de 4 dígitos. (1) Haga clic en “Register” e introduzca el nombre de usuario / contraseña / correo electrónico. (2) Inicie sesión con la nueva cuenta. (3) Haga clic con el botón secundario en la zona en blanco , seleccione “Add device” en la ventana emergente e introduzca el alisa de la cámara / identificación de la cámara / contraseña de acceso (en la etiqueta de la cámara). (4) Haga clic dos veces en el nombre de la cámara para ver el vídeo Atención: cuando la iluminación de la cámara es ROJA, significa que la cámara está en uso. 4.5. Menú principal Settings = Configuración Play back = Reproducir Log = Registrar Fullscreen = Pantalla completa Device Management = Administración del dispositivo Change password = Cambiar contraseña Help = Ayuda (1) Pantalla completa: Ver el vídeo en pantalla completa. (2) Configuración: Configurar el sistema, vídeo, alarma local, avisos, red. (a) Sistema: Configurar el idioma del programa, opción 3D, notificaciones, actualización. ¡Por favor, active la opción 3D cuando desee utilizar el zoom digital! (b) Vídeo: Configurar la carpeta de grabaciones de vídeo y tomar fotos / tiempo de visualización de alarma (c) Avisos de alarmas locales: Configurar la hora de registro de alarmas locales / hora de captura / música de las alarmas. (d) Red: Normalmente esto es para que los desarrolladores realicen pruebas. No cambie nada. (3) Administración de dispositivos: Add device / cambiar contraseñas / configurar permisos (a) Agregar otra cámara a esta cuenta. Esta cuenta conseguirá la autoridad de administración. (b) Cambiar la contraseña de administración del dispositivo. (c) Cambiar el código de acceso del Dispositivo (contraseña de visualización). (d) Cambiar el nombre del dispositivo. (e) Reiniciar el dispositivo de manera remota. (f) Configurar permisos. (4) Reproducir: Reproducir vídeos en un ordenador. Atención: Pulsar 2x en el archivo que desea ver.La ventana se abre (ver izquierda). Pulse con el botón derecho del ratón en la pantalla de la ventana y después de esto, puedes usar los botones que aparecen en la barra de abajo. (5) Cambiar contraseña: Cambiar la contraseña de inicio de sesión. (6) Registro: Comprobar el registro del sistema. (7) Ayuda: Preguntas y respuestas de software. 5. Vigilancia de vídeo (Panel de control) PRECAUCIÓN: Algunas funciones solo están disponibles para cámaras especiales. (0) Movimiento (activado/desactivado): Si activa el movimiento, la cámara iniciará un movimiento de rotación automático. (1) Zoom óptico: Control del zoom óptico +/- de la cámara, solo para cámaras con objetivo con zoom óptico. (2) Zoom digital: Compatibilidad del software con zoom digital 4x (3) Interruptor de exposición: Configure la exposición de la cámara mayor o menor (4) Captura: Tomar una foto (5) Grabar: Grabar vídeos en un ordenador. (6) Escuchar: Escuchar el audio de una cámara en el ordenador (7) Hablar: Hablar con la cámara en el ordenador (8) Configurar la zona de detección de movimiento: Configurar la zona de detección de movimiento (solo para cámaras con zona de detección. Esto es aplicable a este modelo TX-24.) Configurar la sensibilidad de la alarma y la zona (pulse el botón izquierdo y desplácese a la zona configurada) (9) Movimiento panorámico horizontal (activado/desactivado): Configure la cámara para que realice la rotación horizontal automática (10) Inclinación vertical (activada/desactivada): Configure la cámara para que realice la rotación vertical automática (11) Ir a una posición preconfigurada: Seleccione una preconfiguración (1-8) (12) Definir las posiciones preconfiguradas: Defina las posiciones prec.(1-8) (13) Configurar la velocidad PTZ: Configure la velocidad de rotación de la cámara (1-10, 10 es la más rápida) (14) Volteo vertical (15) Espejo (16) Configurar conexión inalámbrica: Habilitar “ Start WIFI setting”, y a continuación hacer clic en scan para buscar la señal del enrutador inalámbrico y seleccionar el nombre correcto de dicho enrutador, introducir la contraseña. A continuación pulse OK. Tras configurar WIFI, la cámara se reiniciará automáticamente en 1–2 min. (17) Registro de alarmas: El registro de alarmas de la cámara (18) Configuración: Configurar las propiedades del dispositivo 6. 6.1. Configuración general del sistema Configuración de la cámara en modo LAN Ejecute el My Secure monitor y todas las cámaras se mostrarán en la lista de dispositivos LAN, haga clic dos veces en el nombre de una cámara para ver su vídeo. Haga clic con el botón secundario en el dispositivo para configurar los parámetros de la cámara. Reproductor H.264/MPEG4 (Mejor calidad de imagen) Reproductor Sub-Stream (Calidad normal de imagen) Ver todos los dispositivos en este grupo Cerrar H.264/MPEG4 Cerrar Sub Stream Cerrar todos los vídeos de este grupo 6.1.1. Configurar la dirección IP La configuración predeterminada hace que la cámara utilice DHCP. La cámara consigue automáticamente la dirección IP del enrutador de red. Esto es una opción sencilla para los usuarios que no saben cómo configurar la dirección IP manualmente. 6.1.2. Configurar la conexión WIFI (consultar 4.2. Conexión WIFI) Habilitar “ Start WIFI setting”, y a continuación hacer clic en scan para buscar la señal del enrutador inalámbrico y seleccionar el nombre correcto de dicho enrutador, introducir la contraseña. Aquí no hay más cambios! A continuación pulse OK. 6.1.3. Configurar el plan de vídeo local Configure el plan de grabación de vídeos locales, el software grabará automáticamente según la programación de la cámara en el ordenador después de que My Secure se ejecute tal y como se muestra a continuación: Habilite “7 x 24” para grabar continuamente de domingo a lunes. Haga clic en “Add” para seleccionar el día y definir la hora de inicio y finalización de la grabación de vídeo. Haga clic en “Apply” para guardar la configuración actual del plan del equipo de vídeo. 6.1.4. Configuración de la tarjeta MicroSD Desactive la cámara, a continuación inserte la tarjeta MicroSD y vuelva a activar la cámara tras reiniciar. En primer lugar formatee la tarjeta MicroSD. No es compatible con el intercambio en caliente. Inserte una tarjeta de memoria MicroSD: (1) Formateo de una tarjeta MicroSD* (* no se entrega) en Windows con FAT32. (2) Quite los 4 tornillos de la parte posterior de la cámara. (3) Tire de la parte trasera de la cámara un poco, con el fin de ver la ranura para tarjetas MicroSD (que es parte de la misma). (4) Inserte la tarjeta MicroSD en la ranura de la tarjeta (está en la parte trasera de la cámara). (5) Empuje hacia atrás la parte trasera de la cámara en el alojamiento y fíjelo con los 4 tornillos. La cámara grabará vídeo automáticamente a la tarjeta MicroSD cuando se produzca una alarma de movimiento. La cámara grabará vídeo automáticamente a la tarjeta MicroSD cuando el sensor externo de la cámara reciba una alarma. La cámara seguirá grabando automáticamente después de reiniciarse. La cámara cubrirá automáticamente el archivo de vídeo anterior cuando la tarjeta MicroSD esté llena. La cámara grabará audio a la tarjeta MicroSD. Seleccione la transmisión por secuencias del vídeo grabado Configure el tamaño del archivo de vídeo. Configure la carga del vídeo al servidor FTP. El servidor FTP solo resulta útil cuando la tarjeta MicroSD se haya conectado. 6.1.5. Descarga de archivos MicroSD Haga clic en “Search” para buscar el archivo de vídeo en la tarjeta MicroSD. Haga clic dos veces sobre el archivo que desea descargar, haga clic dos veces para reproducir el archivo después de descargarlo. 6.1.6. Avisos de alarmas (correo electrónico) En primer lugar habilite la función de la alarma de movimiento de la cámara antes de configurar los avisos de alarma por correo electrónico. Rellene los campos vacíos de la siguiente ventana emergente y haga clic en “OK”. El dispositivo tomará fotos automáticamente y las enviará al correo electrónico que ha definido. (Por ejemplo: el puerto SMTP para Gmail es 587; Yahoo utiliza 465). Imágenes de alarmas: número de fotografías que desea realizar en la cámara. Cifrado de datos: Para configurar el formato de cifrado de datos según el proveedor de servicios de correo electrónico.(Gmail utiliza TLS; Yahoo utiliza SSL) 6.1.7. Grupos (1) Crear un grupo: Haga clic con el botón secundario en la identificación de la cámara y seleccione “Crear un grupo”. Introduzca un nombre para el grupo en la nterfaz emergente. (2) Eliminar un grupo: Haga clic con el botón secundario en el nombre del grupo y haga clic en "Eliminar grupo" para mostrar el cuadro emergente. (3) Agregar la cámara al grupo apropiado: Seleccione la identificación de la cámara, mantenga pulsado el botón izquierdo para arrastrar la cámara hasta el grupo y a continuación suelte el botón izquierdo del ratón. 6.1.8. Cambiar dispositivos-alias Defina un nombre que sea fácil de recordad. Para cámaras LAN. Haga clic con el botón Secundario en la identificación de la cámara y seleccione “Cambiar alias de dispositivos” para definir un nuevo nombre para la cámera. 6.1.9. Conexión de acceso telefónico (PPPOE) Haga clic con el botón secundario en la identificación de la cámara y seleccione “Conexión de acceso telefónico (PPPOE)”: Introduzca el nombre de usuario y la contraseña de Internet y haga clic en “OK” para guardar. 6.1.10. Restaurar la configuración Predeterminada: Haga clic con el botón secundario en la identificación de la cámara y seleccione “Restore the default setting”. OBSERVACIONES: La contraseña de inicio de sesión, la de ver y los parámetros del dispositivo, como sistema de cámara, idioma, parámetros de vídeo, se restaurarán a la configuración de fábrica. Todas la configuraciones guardadas previamente se perderán. El administrador del dispositivo no cambiará al administrador predeterminado. 6.2. Configuración de la cámara en modo WLAN Inicie sesión en el SYSM monitor con la identificación de la cámara (o con una cuenta nueva registrada) y la contraseña. . Reproductor H.264/MPEG4 (mejor calidad de imagen) . Reproductor Sub-Stream (calidad normal de imagen) . Cerrar H.264/MPEG4 . Cerrar Sub Stream 6.2.1. Grupos (1) Crear un grupo: Haga clic con el botón secundario en la identificación de la cámara y seleccione “Crear un grupo”. Introduzca un nombre para el grupo en la interfaz emergente. (2) Eliminar un grupo: Haga clic con el botón secundario en el nombre del grupo y haga clic en "Eliminar grupo" para mostrar el cuadro emergente. (3) Agregar la cámara al grupo apropiado: Seleccione la identificación de la cámara, mantenga pulsado el botón izquierdo para arrastrar la cámara hasta el grupo y a continuación suelte el botón izquierdo del ratón. 6.2.2. Cambiar la contraseña de acceso. Tras iniciar sesión correctamente, haga clic con el botón secundario en la identificación de la cámara y seleccione “Cambiar código de acceso”. 6.2.3. Cambiar dispositivo-alias Defina un nombre que sea fácil de recordad Para cámaras LAN. Haga clic con el botón secundario en la identificación de la cámara y seleccione “Cambiar alias de dispositivo” para definir un nuevo nombre para la cámara. 6.2.4. Consulta de la tarjeta MicroSD (a) Haga clic con el botón secundario en la identificación de la cámara y seleccione “Consulta de la tarjeta MicroSD”. (b) Haga clic en “Search” para obtener el directorio de archivos de la tarjeta MicroSD. (c) Haga clic dos veces en el archivo que desee descargar. Solo se pueden descargar 3 archivos simultáneamente. 6.2.5. Instalación de MY SECURE Existen diferentes tipos de software que se pueden utilizar en la cámara IP: (1) My Secure: para usuarios de PC con Windows (2) My Secure: para usuarios de teléfonos inteligentes como Android y iPhone. Los usuarios pueden utilizar los diferentes softwares mencionados para ver vídeo de una cámara IP. NOTA: las modificaciones en una cámara IP a través de los diferentes softwares son simultáneas. Para evitar el desorden entre las modificaciones desde dispositivos diferentes, sugerimos que cada usuario registre una cuenta solo para la administración de vigilancia. (3) Código QR: Excepto cuando se inicie sesión con el número de identificación y la contraseña en la etiqueta, los usuarios pueden también iniciar sesión automáticamente escaneando el código QR de la misma. Tras hacer clic en "Escanear código QR" en el smartphone, el escaneo del número de identificación y de la contraseña se inicia automáticamente. Cuando el escaneo se ha completado correctamente y sin problemas, el vídeo aparecerá automáticamente a través del teléfono móvil. 7. Configuración menú principal Settings = Configuración Play back = Reproducir Log = Registro Device notify (not available) = Notificar dispositivo (no disponible) Fullscreen = Pantalla completa Device Management = Administración del dispositivo Change password = Cambiar contraseña Help = Ayuda 7.1. Pantalla completa Vídeo en directo se mostrarán en pantalla completa tras hacer clic en el botón de “Pantalla completa”. Para salir de la pantalla completa, haga clic en el botón de la parte superior derecha de la pantalla o en “Esc” en el teclado. 7.2. Configuración En “Configuración”, el usuario puede definir los parámetros de sistema, vídeo, avisos de alarmas locales y red. 7.2.1. Sistema El usuario puede realizar la configuración de “When closing the main window”, “Exit software”, “Notification”, “3D option”, “System Upgrade” y “Set program languages” en esta página. No olvide utilizar “3D option” y “Set program languages to” que se activarán después de reiniciar el software 7.2.2. Vídeo Hier den Standardordner für Erfassung und Videoaufzeichnung einstellen. El nuevo archivo de vídeo cubrirá el anterior si se selecciona “Grabación en bucle” si no hay suficiente espacio en el disco duro para almacenar los vídeos, el usuario puede asignar el espacio mínimo disponible en el disco duro del PC mediante la selección de “Mantener el espacio por encima de”. (La configuración predeterminada del software es 2GB). “Tiempo de visualización de alarma” significa la duración mientras se muestra el mensaje “Alarma de dispositivo” en la parte superior izquierda cuando se activa la alarma de detección de movimiento. “Borrar registro”, “Borrar archivo de imagen” y “Borrar registro de inicio de sesión” también se pueden realizar en esta página. 7.2.3. Avisos de alarmas locales Antes de configurar los avisos de alarmas locales, realice la configuración de la zona de detección de movimiento. Para aprender a hacer esto, consulte la sección número 5. “Vigilancia de vídeo“ (8) Zona de detección de movimiento”. Haga clic en “Configuración” y elija “Local Alarm Alerts” tal y como se muestra. Grabación de alarmas locales: Marque la casilla y configure “Tiempo de grabación de alarma”. La cámara comenzará a grabar tras alcanzar la hora configurada. Captura de alarmas locales: Marque la casilla y elija el intervalo de tiempo de la alarma en el que desea tomar la foto. Música de alarmas locales: Marque la casilla para definir la música de alarma que desee escuchar. Haga clic en OK para confirmar la configuración. 7.3. Administración de dispositivos La función de administración de dispositivos se utiliza para administrar permisos para diferentes dispositivos y usuarios. Antes de iniciar la administración de dispositivos, asegúrese de iniciar sesión con la cuenta con que se ha registrado. 7.3.1. Agregar dispositivo Entrada: Alias del dispositivo Identificación Contraseña de administración Contraseña de visualización Definir permisos de visualización OBSERVACIÓN: Las contraseñas predeterminadas de administración y visualización son iguales a la contraseña de inicio de sesión en el dispositivo y al código de acceso en la etiqueta de código QR. IMPORTANTE: El Administrador predeterminado (Usuario) de la cámara es Identificación de cámara / Usuario en la etiqueta de la cámara. La posición de administrador se asignará a otro usuario si dicho usuario hace clic en "Administración de dispositivos" con la contraseña de administración correcta (Nombre de inicio de sesión / contraseña en la etiqueta del código QR). Un usuario puede ser el administrador para más de un dispositivo. Si un usuario olvida su contraseña, haga clic en el botón de restaurar (Consulte la sección 6.1.7. “Restaurar la configuración predeterminada”) y la contraseña volverá a ser la original. 7.3.2. Cambiar la contraseña de administración. Introduzca la nueva contraseña de administración (la misma que la contraseña de inicio de sesión en la etiqueta del código QR). Esta nueva contraseña remplazará la contraseña de inicio de sesión del dispositivo en la etiqueta del código QR. 7.3.3. Cambiar la contraseña de visualización. Introduzca la nueva contraseña de visualización (la misma que el código de acceso en la etiqueta del código QR) y defina el permiso de visualización. Esta nueva contraseña remplazará el código de acceso en la etiqueta del código QR. 7.3.4. Cambiar alias de cámaras Elija un nombre fácil de recordar para la cámara. 7.3.5. Configuración de permisos Esta cámara es privada y está protegida, a fin de limitar la actividad de los usuarios registrados. El administrador puede asignar niveles de permisos diferentes para diferentes usuarios. Para configurar permisos para usuarios diferentes, sigas los pasos que se indican a continuación. Agregar permisos: Introduzca el nombre de usuario y busque, a continuación seleccione el nombre de usuario y configure los niveles de permiso. Cambiar permisos: Seleccione el nombre de usuario y haga clic en “Change Permission”, a continuación seleccione el nivel según “Sin derechos”, “Allow watch”, “Permitir ver y grabar” y “Permitir ver, grabar y operar”. Sin derechos: Los usuarios no tienen permiso para ver los vídeos en directo, a no ser que conozcan la contraseña de visualización. Permitir ver: A los usuarios se les permite ver el vídeo en directo. Permitir ver y grabar: A los usuarios se les permite ver, capturar y grabar el vídeo en directo. Permitir ver, grabar y operar: A los usuarios se les permite ver el el vídeo en directo, capturar y grabar vídeo en directo, y cambiar la configuración del sistema para controlar PTZ. Eliminar permisos: Si se borra el nombre de usuario, el usuario tendrá permiso de visualización de la cámara IP si conoce la contraseña de visualización (Código de acceso). 7.4. Buscar De acuerdo con la hora de grabación del las grabaciones de vídeo solicitadas en el ordenador local, haga clic dos veces en el archivo de vídeo para reproducirlo. NOTA: La reproducción de Vídeo admite poner en pausa, ralentizar, avanzar rápidamente, arrastrar la barra de progreso y otras operaciones. 7.5. Cambiar contraseña (contraseña de inicio de sesión de usuario) Cuando inicie sesión correctamente podrá hacer clic en el botón de "Cambiar contraseña" en la barra de menú y en la ventana emergente podrá introducir la contraseña original para iniciar sesión y la nueva contraseña. 7.6. Registro El usuario puede comprobar el historial De registro haciendo clic en el icono de “LOG”. 7.7. Ayuda El usuario puede comprobar el manual de usuario en formato HTML haciendo clic en el icono de “Ayuda” en la parte superior izquierda del menú principal. 8. FAQ (Preguntas frecuentes) 8.1. Retraso del vídeo: Existen tres factores que pueden provocar retrasos en el vídeo: velocidad de carga, velocidad de descarga del PC y resolución de la imagen. Si el problema se produce en el PC cliente, normalmente podrá hacer clic en “Configuración”, como se indica a continuación, para ajustar la resolución a QVGA (320 x 240). Si esto no resuelve el problema, compruebe los otros dos factores. 8.2. El cable LAN no debe ser demasiado largo Si el cable de red es demasiado largo, la señal se debilitará y se desconectará. Cualquier avería de red en el PC cliente o en la cámara IP provocará la desconexión del vídeo. 8.3. No se puede ver la cámara IP en LAN 1. Compruebe si el cable de red está conectado correctamente. 2. Haga clic con el botón secundario en LAN y seleccione “Configurar la dirección IP” como se indica a continuación. Normalmente el dispositivo conseguirá la dirección IP automáticamente, de lo contrario, configure manualmente la misma dirección IP de subred para el device. 8.4. Se puede ver la cámara IP a través de LAN pero no en WLAN Cuando la cámara se puede ver en LAN pero no en WLAN, normalmente se debe a que el dispositivo consigue la dirección IP equivocada. Intente configurar DHCP para el dispositivo. 8.5. La calidad de la imagen no es suficientemente buena Todos los parámetros de la cámara mantienen los valores predeterminados de fábrica, pero no todos ellos son adecuados para ocasiones especiales. La configuración predeterminada está basada en un entorno de pruebas de fábrica. Los usuarios pueden ajustarlos según su entorno para conseguir un vídeo de mejor calidad. Puede ajustar parámetros como resolución para conseguir imágenes de mejor calidad, según sus necesidades. 8.6.¿Ha olvidado su contraseña? Si ha olvidado su propia contraseña de inicia de sesión que registró usted mismo, haga clic en “Forgot Password”. Introduzca su nombre de usuario y su dirección de correo electrónico registrada. El servidor enviará una contraseña a su bandeja de entrada. A continuación podrá utilizar la nueva contraseña para login. Compruebe su correo electrónico 8.7. ¿Cómo restaurar la configuración predeterminada? (a) Pulse el botón de restablecer de la cámara durante aproximadamente 1 minuto. (b) Haga clic con el botón secundario en la identificación de la cámara en LAN, haga clic en “Restaurar a la configuración predeterminada”. 8.8. ¿Cómo reiniciar el equipo? El usuario puede reiniciar el equipo tanto desde la red local como a través de Internet. Si el usuario está en LAN, hará clic con el botón secundario en el dispositivo y seleccionará “Reinicio del dispositivo”. Si el usuario está en WLAN, hará clic en “Administración de equipos” y hará clic en “Reinicio del dispositivo”. 9. Especificaciones técnicas Sensor de imagen / Iluminación mínima 1/4" sensor CMOS de color / 0,5 Lux A prueba de agua IP65 Compresión de vídeo H.264 720p Multi Stream Conexión a internet Suporta la función P2P, fácil de conectarse a internet Velocidad de fotogramas de vídeo 25fps Detección de movimiento / Captura Sí / Sí Vídeo (ajustable) Brillo, Contraste, Claridad, Saturación Zoom digital Zoom digital de 4x Salida de audio Una salida de audio Formato de audio G.726 Audio entrada/salida Interfaz del sistema Alarma entrada/salida 10Base-T / 100Base-TX interfaz de internet Transmisión por secuencias de vídeo 16Kbps ~ 4Mbps Protocolo TCP / IP Red inalámbrica Soporta el protocolo inalámbrico 802.11.b/g/n Tarjeta de memoria Soporta la tarjeta MicroSD hasta 32GB Luces infrarrojas 36 IR–LEDs IR–visión nocturna 20 m Entrada de alarma Entrada de una vía de alto nivel Salida de alarma Salida de una vía de CC5V 300mA Potencia Adaptador externo de CC 12V / 1A Consumo de potencia 4 W Temperatura de funcionamiento –5°C hasta +55°C Peso / Dimensiones 725g (con cable) / (Lo) 26 x (An) 7 x (Al) 16cm Teléfono inteligente Android / IOS 10. Manual de instalación Instalar Cámara IP Instalar Software de seguridad App de Teléfono móvil Registrar una cuenta Añadir cámaras en esta cuenta Procedimiento de instalación de la Cámara de red IP Primero enchufe el cable de alimentación a la cámara IP. A continuación, conecte el cable de red LAN con la cámara y el rourter (ver imagen a continuación). ATENCIÓN: ¡El servicio DHCP debe estar activado en el router! Línea eléctrica Salida de audio Entrada de audio Restablecer Alarma Puerto Lan Puerto Wan (1) Antes de la instalación, asegúrese de que está utilizando 3G o WIFI (2) Instalación del software: Busque e instale “My Secure” en Apple App store y Google play store. (3) Haga clic en el icono de la aplicación (APP) para ejecutar la aplicación móvil (4) Introduzca el ID de la cámara y la contraseña para iniciar sesión de la cámara El icono My Secure (ver más abajo) se puede encontrar en el lado derecho de la pantalla de INICIO DE SESIÓN (ver la imagen de la pantalla de INICIO DE SESIÓN). También se puede hacar clic en este icono para escanear un código QR para auto-introducir el ID y la contraseña. A continuación, compruebe la etiqueta de la cámara e introduzca el ID y la contraseña en la aplicación Icono de My Secure (5) Inicio de sesión en la cuenta. (Si no dispone de una cuenta, vaya primero a registrar una cuenta y escriba el nombre de usuario y la contraseña). En esta cuenta se puede añadir varias CAM de seguridad (vaya al punto 10) (6) Después un inicio de sesión con éxito, haga clic en una cámara para comenzar la monitorización. (7) Para añadir una cámara pulse en el símbolo “+” 1. Añadir otra cámara 2. Reproducir vídeo de cámara 3. Configurar cámara 4. Lista de cámaras en WAN 5. Lista de cámaras en LAN 6. Reproducción de vídeo 7. Sucesos de alarma 8. Información de software 1. Seleccionar resolución de vídeo 2. Operación de preajuste 3. Hablar audio 4. Imagen instantánea 5. Pantalla única y cuádruple 6. Grabación de vídeo (8) Configuración de la cámara en el menú WAN Establecer los parámetros de calidad de vídeo y la tarjeta SD, haciendo clic en el signo [en iPhone; en Samsung]. ATENCIÓN: ¡La configuración de las cámaras sólo es posible “Online”! # La grabación automática se inicia cuando hay suficiente espacio en disco en la tarjeta MicroSD (Atención: sólo para la TX-24). # El tamaño de la partición de vídeo se puede definir como cuántos MB para cada secuencia. # Ajustes de vídeo: Seleccione entre sub-secuencia y secuencia principal. # Calidad: seleccione la calidad del vídeo (baja, normal, alta, buena, súper # Ajuste de la resolución, velocidad de fotogramas y secuencia. (9) Configuración de la cámara en el submenú LAN Puede seleccionar si desea activar o desactivar la detección de movimiento y seleccionar la sensibilidad (máxima, alta, media, baja). Control panorámica / inclinación Tomar fotos Grabar vídeo Una vez establecida la conexión con la cámara, en la parte inferior de la pantalla se ve el símbolo siguiente: A continuación, presione el botón , encontrará la siguiente imagen de que puede seleccionar resolución de vídeo: HD = 1300 kbps Smooth = 800kbps Faster = 400 kbps Cuando se pulsa el botón , puede tomar una foto directamente desde la Security Cam (cámara de seguridad). Descripci n de botones Para retirar, sustituir la imagen simplemente pulse y mantenga pulsado en cada imagen y seleccione. Pulse el botón para oír a través de auriculares o hablar a través de un micrófono. Conecte los auriculares al teléfono inteligente o pulse sobre el micrófono para hablar. Pulse el botón para tomar fotografías de una en una. Pulse el botón para ver una sola ventana o cuádruple. Pulse el botón Pulse el botón para iniciar la grabación de un vídeo. para ajustar o cambiar la dirección de la Security CAM. [¡Atención: este menú sólo funciona para TX-23!] También puede mover la dirección de la cámara pulsando y manteniendo el menú para cada dirección: Pulse ❶ para girar horizontalmente la Security CAM. Pulse ❷ para girar verticalmente la Security CAM. Pulse ❸ o ❹ para invertir la Security CAM hacia abajo o hacia arriba. Pulse el botón para ajustar el color de la Security CAM: Mantenga y mueva el botón situado a la derecha o la izquierda para cambiar el brillo. Mantenga y mueva a la izquierda o la derecha para cambiar el contraste de la imagen. (10) Registro de cuenta (si se ha registrado con éxito, puede ir de nuevo al Paso 3): Pulse “Register”; Complete la información, haga clic en “OK” para completarlo (11) Añadir cámaras en la cuenta (si se han añadido con éxito, salta de nuevo al Paso 4) En primer lugar, inicie sesión, haga clic en “+” Haga clic en “Add Device” o explore para añadir un dispositivo automáticamente (Código QR) Camera Alias = aquí le puede dar un nombre que le gusta. Camera ID = encuentre este ID con la Cámara escrito con código QR. Access code = busque este código en la Cámara. Enfoque directamente la cámara del teléfono inteligente en el código QR de la Security Cam. Complete la información de la cámara “Device Alias” - dar un nombre a esta cámara “Device ID” - en la parte inferior de cada cámara hay una etiqueta con código QR “Access Pass.” Haga clic en “Done” para añadirla Si se añade con éxito, la nueva cámara estará en la lista.