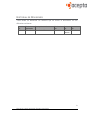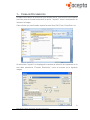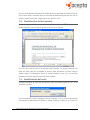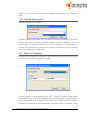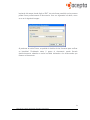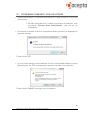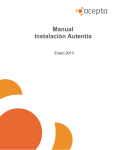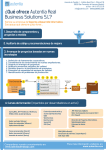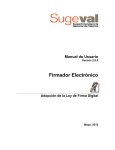Download Manual de usuario firmador electrónico
Transcript
Manual de Usuario Aplicación Firmador Electrónico Enero 2013 CODIGO: CO-P-01 VERSION: 1.0 HISTORIAL DE REVISIONES Tabla donde se identifican los cambios que ha tenido el documento en sus diferentes revisiones. Versión Nº Fecha de Aprobación Descripción del Cambio Realizado por Revisado Aprobado por por 1.0 28/01/2013 Creación del Documento José Muñoz Mario Herrera Jose Muñoz 2 Manual de usuario aplicación firmador electrónico CODIGO: CO-P-01 VERSION: 1.0 RESUMEN EJECUTIVO En este documento se muestra como se debe utilizar el aplicativo Firmador Electrónico, para la generación y firma de documentos digitalizados mediante biometría. 3 Manual de usuario aplicación firmador electrónico CODIGO: CO-P-01 VERSION: 1.0 ÍNDICE 1.- FIRMA DE DOCUMENTOS .......................................................................................... 5 1.1.1.2.1.3.1.4.1.5.- AUTENTICACIÓN EN SISTEMA ............................................................................................ 6 VISUALIZACIÓN DEL DOCUMENTO ...................................................................................... 7 IDENTIFICACIÓN DEL AUTOR .............................................................................................. 7 TIPO DE DOCUMENTO ....................................................................................................... 8 DATOS DE FIRMANTES ...................................................................................................... 8 2.- PROBLEMAS COMUNES Y SUS SOLUCIONES ...................................................... 10 3.- CANALES DE SOPORTE ............................... ¡ERROR! MARCADOR NO DEFINIDO. 4 Manual de usuario aplicación firmador electrónico CODIGO: CO-P-01 VERSION: 1.0 1.- FIRMA DE DOCUMENTOS Se debe tener abierto el documento que necesita firmar, una vez que el documento está listo para ser firmado seleccione la opción “'Imprimir'” como a continuación se ilustra en la imagen. Cabe señalar que este firmador soporta formato Word, Pdf, Excel, PowerPoint, etc. Al seleccionar “Imprimir” se desplegará la ventana de selección de impresoras en la cual debe seleccionar “Firmador Electrónico”, como se muestra en la siguiente imagen. 5 Manual de usuario aplicación firmador electrónico CODIGO: CO-P-01 VERSION: 1.0 A continuación debe presionar el botón “Aceptar” para iniciar el proceso de Firmado del Documento. 1.1.- Autenticación en sistema El Sistema desplegará la ventana de Inicio de Sesión de Autentia en los siguientes casos: Si no ha iniciado sesión, o es el primer documento que firma en el día, o reinicio recientemente su PC. Ingrese su RUT, el cual debe tener los permisos de operador en Autentia, este permiso será asignado por el Administrador de su Institución. Una vez digitado el RUT debe hacer click en el botón “Aceptar”. A continuación se despliega la ventana de solicitud de su huella. En naranjo indica los dedos que están registrados en el sistema. 6 Manual de usuario aplicación firmador electrónico CODIGO: CO-P-01 VERSION: 1.0 Una vez realizada correctamente la validación de su identidad se puede continuar con el tercer paso, recuerde que sólo se valida la identidad la primera vez que se utiliza el sistema en el día o después de que reinicio el PC 1.2.- Visualización del documento Primero se mostrará el documento que va a firmar en formato PDF este ya no se puede modificar y es el original del documento que se firmará. Una vez que verificó que el documento esta correcto, se puede imprimir una copia de este para ser entregada al cliente (esta impresión no tiene ninguna validez legal) o simplemente cierre la ventana desde la cruz (X), la cual está situada en el borde superior derecho de la ventana. 1.3.- Identificación del autor Se debe identificar al autor del documento, para esto debe digitar su RUT en la siguiente ventana. Una vez digitado su RUT presione el botón “Aceptar”, con lo cual se presentará nuevamente la pantalla para validar su huella, coloque el dedo en el “Lector de 7 Manual de usuario aplicación firmador electrónico CODIGO: CO-P-01 VERSION: 1.0 Huella”, y una vez que la validación es aceptada continuamos con el siguiente paso. 1.4.- Tipo de documento Selección del tipo de documento. En esta ventana se muestra el RUT del autor previamente identificado y el tipo de documento el cual se puede seleccionar desde una lista desplegable, una vez seleccionado el tipo de documento, lo cual se realiza con un click sobre el nombre del documento en la lista. En este ejemplo en particular sólo se visualiza uno, pero pueden ser muchos más. 1.5.- Datos de firmantes Llenado de los firmantes y etiquetas, a continuación de la selección del tipo de documento se mostrará la siguiente ventana. En esta pantalla se debe especificar el RUT y Mail del firmante, estos deben completarse en los campos que aparecen con las letras en gris, de igual forma de existir se mostraran las etiquetas del documento. En el caso de que la persona indicada no esté presente debe desmarcar el checkbox que se encuentra al lado 8 Manual de usuario aplicación firmador electrónico CODIGO: CO-P-01 VERSION: 1.0 izquierdo del campo donde digito el RUT, de esta forma permitirá que la persona pueda firmar posteriormente el documento. Una vez ingresado los datos, como se ve en la siguiente imagen: Al presionar el botón Firmar, se pedirán la huellas de los firmantes para verificar su identidad. Finalizando estos 6 pasos el documento queda firmado electrónicamente, además se envía los Mails indicando a los involucrados que firmaron el documento. 9 Manual de usuario aplicación firmador electrónico CODIGO: CO-P-01 VERSION: 1.0 2.- PROBLEMAS COMUNES Y SUS SOLUCIONES • Autentia en Windows 7 no funciona correctamente, no pide la huella o no se puede iniciar sesión. Se debe desinstalar todo y realizar nuevamente la instalación, pero procurando “Ejecutar como Administrador” cada uno de los instaladores. • Al momento de instalar el driver si la carpeta de destino ya existe, se desplegará el siguiente mensaje: Pulsar el botón "Si". • Si en el equipo donde se está instalando el driver ya tiene adobe Reader o alguna aplicación que lea PDF se desplegará el siguiente mensaje en la instalación Pulsar el botón "Omitir" para seguir con la instalación. 10 Manual de usuario aplicación firmador electrónico CODIGO: CO-P-01 VERSION: 1.0 3.- CANALES DE SOPORTE Disponemos de un equipo altamente calificado y especializado en DEC y Biometría, dispuesto a resolver sus dudas y asesorarle en caso de presentar inconvenientes con el normal funcionamiento de la aplicación. Usted podrá contactarnos a través de los siguientes canales: Central Telefónica 02-24968100 (Opción 2, Opción 3 ) Chat on line www.acepta.com E mail [email protected] Nuestro horario de atención es de lunes a viernes, desde 09:00 a (Horario continuado). 18:00 hrs. 11 Manual de usuario aplicación firmador electrónico