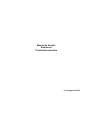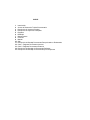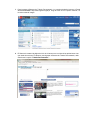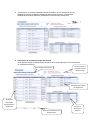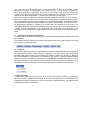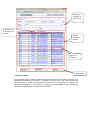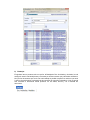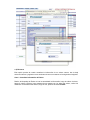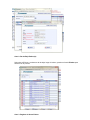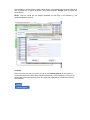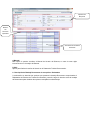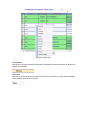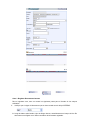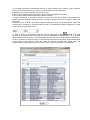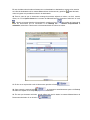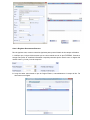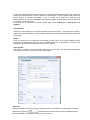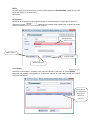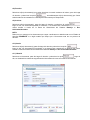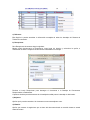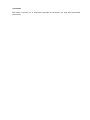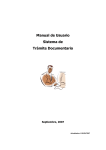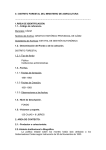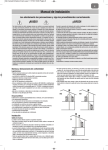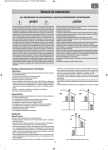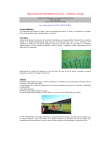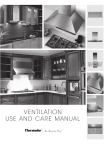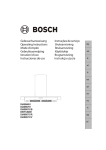Download Manual de Usuario Sistema de Trámite Documentario
Transcript
Manual de Usuario Sistema de Trámite Documentario 01 de agosto de 2013 INDICE 1 2 3 4 5 6 7 8 9 10 11 12 13 14 15 Introducción. Acceso al Sistema de Trámite Documentario Descripción de Ventana Principal Descripción de Opciones Principales Registros Bandejas Mantenimiento Consulta Manual Salir Descripción de Bandeja Documentos Recepcionados o Redactados Caso 1: Registrar Documentos Internos Caso 2: Registrar Documentos Externos Descripción de Bandeja de Documentos Salientes Descripción de Bandeja de Documentos por Recepcionar Introducción El Sistema de Trámite Documentario es un aplicativo de uso interno que tiene como fin el seguimiento de la documentación generada en la Institución (a nivel nacional) y/o recepcionada en cada una de sus mesas de parte. Los documentos, ya sean de origen interno o externo que necesiten circular por cualquier Área de la Institución, son registrados en el Sistema, en donde se le aplica los movimientos de envío, recepción y archivo según corresponda. El Sistema provee al operador Bandejas donde podrá inspeccionar la situación de los documentos que tiene asignados, luego éste podrá efectuar las operaciones correspondientes al documento para su atención. 1. Para ingresar al Sistema de Trámite Documentario, los usuarios deberán ingresar al Portal Web de INGEMMET http://www.ingemmet.gob.pe luego al hacer clic en la opción “Intranet”, en la cual muestra la imagen. 2. El Sistema le mostrará la página de inicio de la Intranet con una lista de las aplicaciones a las que usted tiene acceso. Finalmente, para ingresar al Sistema de Trámite Documentario, debe seleccionar la opción “Trámite Documentario”. 3. A continuación se muestra la pantalla Principal del Sistema, el cual contiene las tres (3) Bandejas principales del Sistema: Bandeja de Documentos Recepción ó Redactados, Bandeja de documentos Salientes y Bandeja de Documentos por Recepcionar. 4. Descripción de la Ventana Principal del Sistema En la siguiente imagen se describe todas las partes de la ventana principal ó inicial del Sistema de Trámite Documentario. Datos de Usuario y Barra de Menú de Opciones Datos del Servidor de Información Bandeja de Documentos por Recepcionar Bandeja de Documentos Recepcionados o Redactados Leyenda de los Documentos Recepcionados Bandeja de Documentos Salientes Las 3 bandejas de esta pantalla tienen: como encabezado, el título de la bandeja y entre paréntesis el número de documentos que existen en ésta, y como cuerpo, el listado de documentos ordenados y agrupados por el tipo de documento. Cada grupo de documentos creado a partir del tipo de documento tiene: como encabezado, el nombre del tipo de documento seguido de la palabra “Registrados:” y el número de documento en este grupo. Es posible ocultar los detalles de los documentos para cada grupo, haciendo clic en el icono que aparece en la parte izquierda de los encabezados de cada grupo. Inicialmente aparecen todos los grupos abiertos, es decir todos los detalles de los documentos visibles. Se presenta también una leyenda para la Bandeja de Documentos de recepción ó Redactados, en donde se lee que: los documentos guardados o creados por el usuario activo se mostrará de color verde, y los documentos de origen externo se mostrarán de color rojo. Ejemplo de esto se puede apreciar en la figura. Para la identificación de los documentos que tienen documentos adjuntos se ha colocado en la parte izquierda de cada registro un círculo rojo. Ejemplo se puede apreciar en la figura. 5. Descripción de Opciones Principales A continuación se describe las opciones que presenta la Pantalla Principal del Sistema de Trámite Documentario: En la margen superior izquierda de la ventana principal del Sistema se puede apreciar el menú de opciones con los siguientes ítems: a) Registros: Este ítem nos presenta 2 opciones: los Registros de los Documentos Emitidos y los Registros de los Documentos Recibidos, éstos vienen a remplazar a los libros físicos que comúnmente utilizaban para registrar todos los documentos que entraban o salían de una área. La diferencia con estos Registros de Documentos del Sistema es que: éstos se generan automáticamente cuando uno emite o recepciona un documento en las bandejas principales del Sistema, es decir que estos Registros sirven más que todo de consulta de los documentos que pasaron por el área, para lo cual se ha integrado un motor de búsqueda que se detallará en los sub-ítems. a.1) Doc. Emitidos A continuación, haga clic en la opción de Doc. Emitidos para poder visualizar los documentos que fueron emitidos desde nuestra Bandeja de documentos recepcionados ó redactados hacia la Bandeja de Documentos Salientes, tal como se muestra en la siguiente figura. Las partes de esta ventana se muestran a continuación: Opciones de Búsqueda de Documentos N° de Documentos encontrados por la búsqueda Tabla de Documentos Emitidos Registro de Documento Área de Botones a.2) Doc. Recibidos En la siguiente opción podemos visualizar todos los documentos que se dieron recepción en la Bandeja de documentos de recepción ó redactados. Igual que en el caso anterior puede filtrar los documentos o buscar un determinado documento por las opciones de búsqueda de documento detallada en el caso anterior. Las partes y funcionalidades de esta ventana son similares a lo descrito para la ventana de Doc. Emitidos. b) Bandejas: El siguiente ítem te presenta solo una opción: la Bandeja de Doc. Archivados y Anulados, la cual entrega al usuario una bandeja extra a consultar por los documentos que pudo haber archivado o bien por los documentos que anulo. De esta bandeja es posible recuperar los archivos que anulo ó archivo; devolviéndolos a la bandeja de documentos de recepción redactados, o bien se puede sólo consultar el documento donde podemos ver sus datos, anexos y ver el historial del documento. Cajas de Selección Las partes de esta ventana son similares a las descritas en la ventana de Doc. Emitidos, y la funcionalidad es también similar con la excepción: que esta ventana tiene un campo adicional con cajas de selección que le ayudará a seleccionar varios documentos archivados o anulados para posteriormente dándole clic en el botón “recuperar” se restaurará en la bandeja de recepción o redactados de la ventana principal del sistema; es decir se desarchivará o desanulará según sea el caso. c) Mantenimiento: El este ítem se presenta dos opciones, ambas relacionadas con el mantenimiento de datos, la primera opción brinda un mantenimiento de los correlativos de los documentos y la segunda opción permite al usuario dar mantenimiento a los emisores externos al sistema incluyendo opciones para agregar, actualizar y eliminar emisores. c.1) Correlativos En la siguiente figura se presenta el caso que el usuario deseará reiniciar el correlativo de la serie de algún tipo de documento, es posible hacerlo esto por año. Para hacerlo podemos seguir los siguientes pasos: una vez situado en la ventana de Mantenimiento de Correlativos haga clic sobre el tipo de documento a modificar, aparecerá una pequeña ventana en la cual se mostrará el tipo de documento, el año de la numeración y una caja editable para el número de correlativo ha ser asignado por el usuario, luego presione botón Guardar para actualizar los cambios, tal como se muestra en la imagen. c.2) Emisores Esta opción permite al usuario actualizar la información de un emisor externo, dar de baja emisores externos y registrar nuevos emisores tal como se muestran en las siguientes imágenes: Caso 1: Actualizar Información de Emisor Realice la búsqueda del Emisor al cual se actualizará la información, luego de ubicar el mismo, haga clic sobre el Emisor; luego aparecerá una ventana con los datos del emisor, realice los cambios a la información del emisor, luego de ello; presione el botón Guardar. Caso 2: Dar de Baja Emisor(es) Seleccione al Emisor o emisores a dar de baja, luego del mismo, presione el botón Eliminar para terminar con el proceso. Caso 3: Registro de Nuevo Emisor Para registrar un nuevo Emisor, presione botón Nuevo, luego aparecerá una ventana donde se hará el llenado de los datos del Emisor, luego presione botón Guardar para el registro del nuevo Emisor. NOTA: Tener en cuenta que los campos resaltados en color Rojo y con asterisco (*) son campos obligatorios a llenar. Consulta: Este ítem cuenta con solo una opción, la cual es una consulta general de documentos y movimientos donde se puede ubicar cualquier documento y sus movimientos, o bien solo un determinado movimiento del documento que haya sido registrado en el Sistema de Tramite Documentario. Opciones de Búsqueda Botones con funciones específicas Área donde se visualizará Resultado e) Manual: Esta opción le permite visualizar el Manual de Usuario del Sistema, en caso de tener algún inconveniente con el manejo del Sistema. f) Salir: Opción para finalizar la sesión de Usuario en el Sistema de Trámite Documentario. 6. Descripción de Bandeja Documentos de recepción o Redactados A continuación se describe las opciones que presenta la bandeja Documentos recepcionados ó Redactados del Sistema de Trámite Documentario, para ello; haga clic derecho sobre la bandeja de Documentos para visualizar las opciones manejadas en esta bandeja: 6.1) Refrescar Esta Opción le permite actualizar la información manejada de todas las bandejas del Sistema de Trámite Documentario. 6.2) Nuevo Esta opción permite generar documentos de origen Interno ó Externo, a continuación se detalla casos prácticos para cada uno de ellos: Caso 1: Registrar Documentos Internos Para el siguiente caso, tome en cuenta los siguientes pasos para el llenado de los campos solicitados: 1. Verifique que el origen del documento que se viene creando sea el de tipo INTERNO. 2. Luego de haber seleccionado el tipo de Origen Interno, automáticamente el campo de Nro. De documento se configura con el último correlativo del documento registrado. 3. Los campos referidos a documentos externos no serán visibles para el usuario, como la caja de edición de un Emisor Externo, y su fecha y hora de recepción de este documento. 4. Verifique que la fecha del documento sea la correcta. 5. En el campo Referencia del Documento, indique a quien va dirigido el documento. 6. En el campo asunto detalle brevemente el pedido a solicitar. 7. Asigne la prioridad al documento, ingrese el número de folios que contiene el documento físico impreso más documentación adjunta al mismo, así mismo agregue el número de copias a generar del documento. 8. En caso de que el Destino sea interno o externo seleccione este en la caja de selección. Según sea la selección se visualizará o ocultará la tabla que lista a los destinatarios internos ingresados o la caja de edición de un destinatario externo. 9. Para el registre de Destinatarios Internos, para ello seleccione el botón ubicado en la parte derecha de la cabecera del área donde se lista los destinatarios internos dentro de la ventana “Mantenimiento de Documentos”, automáticamente se abrirá una nueva ventana “Buscar Destinatario”, como se muestra en la siguiente figura, en ésta seleccione el usuario o usuarios a quienes será dirigido el documento si este aparece dentro del listado de usuarios mostrado sino puede utilizar las herramientas de búsqueda como por nombre del usuario o por seleccionando un área definida. En caso de haber seleccionado erróneamente a un destinatario o destinatarios, marque a los usuarios en la lista de destinatarios de la ventana Mantenimiento de documento y presione vuelva a ingresar a la pantalla de selección de destinatario. para eliminarlo, 10. Para el caso de que el documento contenga documentos adjuntos al mismo, es decir; memos, oficios, etc. En la Opción Anexo de la ventana de Mantenimiento de documento seleccione el icono , ubicado en la parte derecha del encabezado, presione el icono para realizar la búsqueda de todos los documentos que se encuentran en la Bandeja de documentos recepcionados ó redactados, seleccione el documento o documentos dando clic sobre los mismo. 11. Si aún no se requiere del envío del documento, presione el botón 12. Caso contrario, presione botón , el documento automáticamente pasa a la Bandeja de Salida a la espera de la recepción por parte del destinatario. 13. En caso que desease archivarlo, puede utilizar esta opción desde la ventana Mantenimiento de Documentos haciendo clic en el botón. Caso 2: Registrar Documentos Externos Para el siguiente caso, tome en cuenta los siguientes pasos para el llenado de los campos solicitados: 1. Verifique que el origen del documento que se viene creando sea el de tipo EXTERNO. Cuando se escoge esta opción se visualizará información requerida para este tipo de usuario como: el ingreso del usuario externo, y fecha y hora de recepción. 2. Luego de haber seleccionado el tipo de Origen Externo, automáticamente el campo de Nro. De documento se configura. 3. Seleccione al Emisor Externo presionando en la ventana de Mantenimiento de Emisor, se abrirá la ventana para Buscar Emisor como se muestra a continuación, en esta ventana puede buscar un Emisor Externo por Nombre del Natural o por el nombre de su Empresa o Institución esto seleccionándolo de una barra desplegable, presione para realizar la búsqueda selecciónelo haciendo clic sobre el nombre del emisor 4. Continúe con el llenado de los demás campos según Caso 1(VER Caso 1: desde punto 4 en adelante). 4.3) Actualizar Seleccione el documento que se requiere actualizar la información (Ejm: ), luego haga clic derecho y seleccione la opción Actualizar. Luego de haber modificado la información del documento, presione el botón Enviar. NOTA: Tener en cuenta que si el documento fue derivado por otra Oficina no se podrá modificar toda la información del documento, para este caso el sistema advertirá si el documento fue creado en la bandeja de documentos redactados o proviene de otro usuario. 4.4) Consultar Esta opción le permite ver la información ingresada del documento que halla sido seleccionado previamente, tal como se muestra en la siguiente imagen: 4.5) Enviar Seleccione el(los) documento(s) que se requieran enviar a los destinatarios, luego haga clic derecho y seleccione la opción de , automáticamente los documentos serán trasladados hacia la bandeja de Salida a la espera de la recepción de los mismos. NOTA: No olvide asignar a cada documento a enviar un dato importante: DESTINATARIO, puesto que en caso omita este campo, no podrá enviar el documento. 4.6) Atención Seleccione el documento al cual se desea cambiar el estado de atención, luego haga clic derecho y seleccione la opción , aparecerá una ventana donde puede hacer el cambio de estado para el documento, tal como se muestra en la figura: Tipo de Atención Opción Archivar Cancelar Cambio Guardar Atención 4.7) Adjuntos Seleccione el documento a consultar, luego haga clic derecho y seleccione la opción , aparecerá una ventana donde figuran los documentos adjuntos al documento principal, tal como se muestra a continuación: Campo donde se Visualizan los documentos adjuntos al principal 4.8) Devolver Seleccione el(los) documento(s) que serán devueltos al usuario remitente del mismo, para ello haga clic derecho y seleccione la opción , automáticamente el(los) documento(s) que fueron seleccionados se encontrarán en la Bandeja de Documentos por Recepcionar. 4.9) Archivar Seleccione el(los) documento(s), para ello haga clic derecho y seleccione la opción , luego de ello; los documentos pasarán a archivarse, si se desea hacer consulta de la ubicación del mismo acceda a través de la Barra de Herramienta del Sistema: Bandeja -> Doc. Archivados/Anulados. NOTA: Debe tener en cuenta que los documentos que vayan a archivarse no deberán estar en un Estado de Atención PENDIENTE o en algún estado que indique que el documento esta aun en proceso de atención. 4.10) Anular Seleccione el(los) documento(s), para ello haga clic derecho y seleccione la opción , luego de ello; los documentos son anulados, si se desea hacer consulta de la ubicación del mismo acceda a través de la Barra de Herramienta del Sistema: Bandeja -> Doc. Archivados/Anulados 4.11) Historial Seleccione el documento, para ello haga clic derecho y seleccione la opción , luego de ello, se visualizará la ventana de seguimiento del documento tal como se muestra a continuación: 5. Descripción de Bandeja de Documentos Salientes A continuación se describe las opciones que presenta la Bandeja de Documentos Salientes del Sistema de Trámite Documentario, para ello; haga clic derecho sobre la bandeja de Documentos para visualizar las opciones manejadas en esta bandeja: a) Refrescar Esta Opción le permite actualizar la información manejada de todas las bandejas del Sistema de Trámite Documentario. b) Devolver Esta opción le permitirá retornar los documentos seleccionados, a la bandeja origen (Bandeja de Documentos Recepcionados ó Redactados). c) Imprimir Cargo Esta opción permite generar un reporte del cargo a imprimir en formato PDF con la información del documento seleccionado. d) Adjuntos Opción que le permitirá consultar si el documento se encuentra adjunto a otro. e) Historial Opción que muestra el seguimiento que se hace del documento desde su creación hasta su estado actual del mismo. f) Consultar Esta opción le permite ver la información ingresada del documento que haya sido seleccionado previamente. 6. Descripción de Bandeja de Documentos por Recepcionar A continuación se describe las opciones que presenta la Bandeja de Documentos por Recepcionar del Sistema de Trámite Documentario, para ello; haga clic derecho sobre la bandeja de Documentos para visualizar las opciones manejadas en esta bandeja: a) Refrescar Esta Opción le permite actualizar la información manejada de todas las bandejas del Sistema de Trámite Documentario. b) Recepcionar Para Recepcionar documentos haga lo siguiente: Marque el(los) documento(s) a Recepcionar, luego haga clic derecho y seleccione la opción, a continuación se hará la recepción del documento mostrándole un mensaje: Presione el botón Recepcionar para descargar el documento a la Bandeja de Documentos Recepcionados o Redactados. O presione Archivar para directamente de la bandeja de salida pase a la bandeja de Archivados. c) Adjuntos Opción que le permite consultar si el documento se encuentra adjunto a otro. d) Historial Opción que muestra el seguimiento que se hace del documento desde su creación hasta su estado actual del mismo. e) Consultar Esta opción le permite ver la información ingresada del documento que haya sido seleccionado previamente.