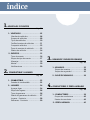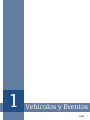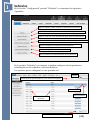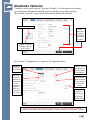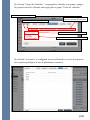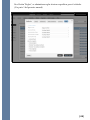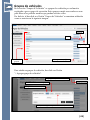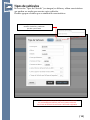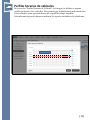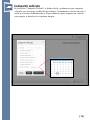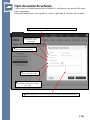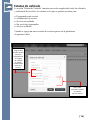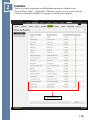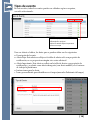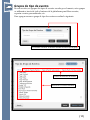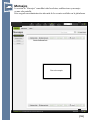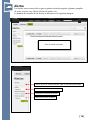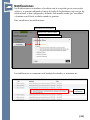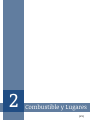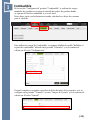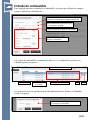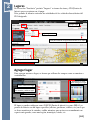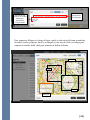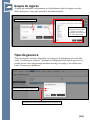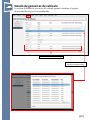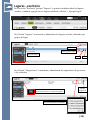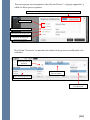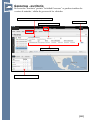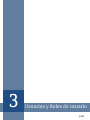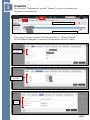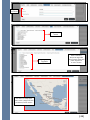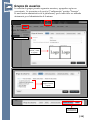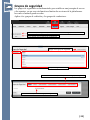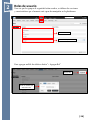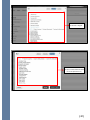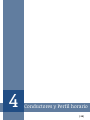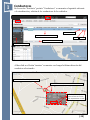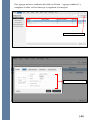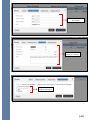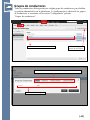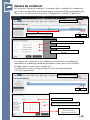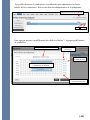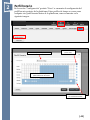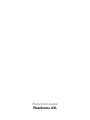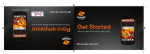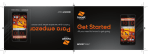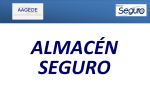Download Plataforma AVL - Localización Vehicular Telcel
Transcript
000 Plataforma AVL Manual de Usuario [ 44 ] http://localizacion.telcel.com [ 44 02 ] índice 1. VEHÍCULOS Y EVENTOS Pág. 04 1.- VEHÍCULOS. ..………..………………………… 05 Añadiendo vehículos. …….………..……… 06 Grupos de vehículos. …….………………… 09 Tipos de vehículos. …….…………………… 10 Perfiles horarios de vehículos. …...…… 11 Compartir vehículos. …....….……………… 12 Tipos de eventos de vehículo. …....…… 13 Estatus de vehículo. ………………………… 14 2.- EVENTOS. ..………..…....……………………… 15 Tipos de evento. ….……..…………………… 16 Grupos de tipo de evento. …....………… 17 Mensajes. ……..….……………………………… 18 Alertas. …..……...………………………………… 19 Notificaciones. ………………………………… 20 2. 3. 2.- ROLES DE USUARIOS. .....……………… 36 Pág. 21 2.- LUGARES. ..………...…………………………… 24 Agregar lugar. ……..…..……………………… 24 Grupos de lugares. ……..…………………… 26 Tipos de geocerca. ……..…………………… 26 Estado de geocercas de vehículo. ..… 27 Lugares - Escritorio. ………………………… 28 Geocercas - Escritorio. ……..……………… 30 Pág. 31 1.- USUARIOS. ..………..………………………… 32 Grupos de usuarios. …..…………………… 34 Grupos de seguridad. …..………………… 35 COMBUSTIBLE Y LUGARES 1.- COMBUSTIBLE. …..………..………………… 22 Entrada de combustible. …….…………… 23 USUARIOS Y ROLES DE USUARIO 4. CONDUCTORES Y PERFIL HORARIO Pág. 38 1.- CONDUCTORES. …...……………………… 39 Grupos de conductores. …..……..……… 42 Estatus de conductor. …..………………… 43 2.- PERFIL HORARIO. ..…….………………… 45 [ 44 ] 1 Vehículos y Eventos [ 44 04 ] 1 Vehículos En la Sección “Configuración” pestaña “Vehículos” se encuentran los siguientes Apartados: Aquí se Añaden, Editan, Eliminan y Desactivan los Vehículos Aquí se Crean los Grupos de Vehículos y se les asignan Vehículos Aquí se Crean los Tipos de Vehículos (para listas de clasificación) Aquí se Crean los Perfiles de Horarios (tiempo de uso de los Vehículos) Aquí se Comparten los Vehículos entre Grupos de Vehículos Aquí se Configuran eventos personalizados Aquí se Revisan los mantenimientos de los Vehículos En la pestaña “Vehículos” (ver imagen) se pueden configurar ciertos parámetros relacionados con los vehículos y sus características. Las opciones que se configuran en este apartado son: Agregar Vehículos Buscar Vehículo (por Descripción o por nombre de registro) Editar Vehículo Información de los Vehículos Cantidad de Vehículos vistos por página Eliminar Vehículo [ 44 05 ] Añadiendo Vehículos Cuando se selecciona la opción “Agregar Vehículo”, se abre una nueva ventana que muestra la información editable para el vehículo que se desee agregar. En el botón “General” se presenta la información básica del vehículo. Eliminar Foto actual Para guardar los cambios realizados dar click en “Guardar” Agregar / Cambiar Foto del vehículo (JPG <20Kb) En el botón “Configuración” se capturan los siguientes datos: La fecha de compra del vehículo La fecha cuando el vehículo es desactivado de la plataforma (dejar en blanco si el vehículo está activo) La fecha cuando el vehículo es dado de alta en la plataforma La fecha de vencimiento de la Licencia de conducir del chofer Notifica cuando se alcancen los kilómetros determinados Nota: Los límites predeterminados están definidos en la sección “Estatus de Vehículo” El Usuario de la plataforma necesita suscribirse a estas notificaciones para poder recibirlas. [ 44 06 ] En el botón “Grupos de Vehículos”, se agregan los vehículos a un grupo o grupos. En general, todos los vehículos están agregados al grupo “Todos los vehículos” Seleccionar todos los grupos listados Deseleccionar todos los grupos listados Seleccionar cuáles grupos de vehículos aparecerán en la lista Grupos de vehículos de la plataforma Grupos de vehículos creados por el Usuario En el botón “Accesorios” se configuran sensores adicionales, en caso de requerirse. (Se requieren privilegios de uso de plataforma avanzados). [ 44 07 ] En el botón “Reglas”, se administran reglas técnicas específicas para el vehículo. (Ver parte 5 del presente manual) [ 44 08 ] Grupos de vehículos En la sección “Grupos de Vehículos” se agrupan los vehículos por su función registrada o por su grupo de operación. Estos grupos cuando son creados se usan para filtrar a los posibles usuarios que puedan acceder a ellos. Por defecto, al dar click en el botón “Grupos de Vehículos” se muestran enlistados como se muestra en la siguiente imagen. Eliminar Editar Asignar reglas Listado de grupos Navegar entre páginas Para añadir un grupos de vehículos, dar click en el botón “+ Agregar grupo de vehículos”. Agregar Grupo de Vehículos Añadir vehículos a un grupo existente Asignar nombre al Grupo Grupos de seguridad (para Usuarios específicos) [ 44 09 ] Tipos de vehículos En la sección “Tipos de Vehículo” (ver imagen) se definen y editan características que pueden ser usadas para asociar varios vehículos. Permite agrupar vehículos por su similitud de características. En el botón “Opcional” se editan los intervalos de servicio al vehículo, puede ser: por km o por meses. Nota: estas especificaciones son para calcular el consumo de combustible del vehículo, así como para monitorear los límites de RPM de los vehículos si así están equipados. [ 44 10 ] Perfiles horarios de vehículos En la sección “Perfiles Horarios de Vehículo” (ver imagen) se definen y asignan perfiles de horario a los vehículos. Esto permite que la plataforma pueda monitorear si los vehículos están operando dentro de su perfil de tiempo asignado. Esta información puede obtenerse mediante los reportes incluidos en la plataforma. [ 44 11 ] Compartir vehículo En la sección “Compartir Vehículo” se definen fecha y parámetros para compartir vehículos con otro grupo establecido de vehículos. Normalmente esta sección sólo es usada por Usuarios Administradores. El procedimiento para compartir un vehículo entre grupos se describe en la siguiente imagen: [ 44 12 ] Tipos de evento de vehículo Cada evento en la plataforma puede ser editado y configurado con un nivel de alerta bajo o importante. Estas personalizaciones son específicas y sólo se aplicarán al vehículo seleccionado. 1. Seleccionar el vehículo (digite la primera letra del I.D. para encontrarlo) 2. Seleccionar un tipo de evento de la lista desplegable 3. Digite la descripción deseada para el evento seleccionado 4. (opcional) Seleccione el nivel de alerta Alto / Bajo 5. Seleccione un ícono personalizado para identificar fácilmente el evento en el mapa 6. (opcional) Digite una nota con las instrucciones a seguir cuando suceda el evento [ 44 13 ] Estatus de vehículo La sección “Estatus de Vehículo” muestra una visión completa de todos los vehículos y su historial de servicios. Los estatus en los que se pueden encontrar son: Programado para servicio Actualmente en servicio Servicio no realizado Sin servicios programados Servicio realizado Cuando se agrega un nuevo estatus de servicio aparece en la plataforma el siguiente editor: La fecha programada se debe anotar para que la plataforma sea capaz de notificar al usuario cuando debe hacerse el servicio. Estos datos se anotan cuando el vehículo entra a servicio [ 44 14 ] 2 Eventos Todos los eventos registrados en la Plataforma pueden ser editados como Nivel de Alerta “Baja” o “Importante”. Editar los eventos en esta sección afectará a todos los vehículos incluidos en el grupo de vehículos seleccionado. Listado de Eventos [ 44 15 ] Tipos de evento En esta sección, todos los eventos pueden ser editados según se requiera, con sólo seleccionarlo. Dar click aquí para editar: Descripción opcional Nivel de alerta: Baja o Importante Ícono en mapa Una vez abierto el editor, los datos que se pueden editar son los siguientes: Descripción del evento. Alerta Baja: Esta alerta se refleja en la tabla de alertas sólo con propósito de notificación, no se proporciona ningún otro aviso adicional. Alerta Importante: Esta alerta se refleja en la tabla de alertas con propósito de notificación, y se abrirá como alerta emergente (con alerta audible) en el entorno de trabajo la plataforma. Instrucciones para la alerta. Ícono personalizado para identificar en el mapa (marcador Fabricante del mapa). [ 44 16 ] Grupos de tipo de evento En esta sección, se agrupan los tipos de eventos creados por el usuario, estos grupos se utilizarán a través de todo el entorno de la plataforma para filtrar eventos, reportar eventos personalizados, etc. Para agregar un nuevo grupo de tipo de eventos se realiza lo siguiente: En el Botón “General” se anota el nombre del nuevo tipo de grupo Control de selección de eventos Seleccionar los eventos deseados [ 44 17 ] Mensajes La sección de “Mensajes” consolida todas las alertas, notificaciones y mensajes en una sola pantalla. Esto asegura una administración adecuada de los eventos recibidos en la plataforma. Zona de mensajes [ 18 44 ] Alertas Las alertas son eventos críticos que requieren atención urgente, algunos ejemplos de estos eventos son: Alertas, Botón de pánico, etc. La bandeja de entrada de las alertas se muestra en la siguiente imagen: Zona de Listado de Alertas Use la opción de “buscar Vehículo” para ver las alertas generadas Seleccione las alertas que desee ver Seleccione el período de tiempo Seleccione el nivel de alerta [ 44 19 ] Notificaciones Las Notificaciones son similares a las alertas con la excepción que no son eventos críticos y se generan utilizando el motor de reglas de la plataforma, una vez que las notificaciones se han configurado y definido, cada usuario tendrá que “suscribirse” a la misma con el fin de recibirlas cuando se generen. Para suscribirse a las notificaciones: Suscribirse a la notificación Marcar como “Alta Prioridad” Notificar por correo electrónico Las notificaciones se enumeran en la bandeja de entrada y se muestran así: Detalles de la notificación [ 44 20 ] 2 Combustible y Lugares [ 21 44 ] 1 Combustible En la sección “Configuración” pestaña “Combustible” se realizan las cargas manuales de gasolina, se requiere la entrada de recibos de gasolina donde se captura el total de combustible y su costo total. Estos datos, junto con la distancia recorrida, calculan los valores de consumo para el vehículo. Requerimientos: Para utilizar las cargas de Combustible, se requiere habilitar la casilla “Habilitar el reporte de combustible” ubicada en la pestaña “Vehículos” y en la ventana de edición en el botón “Configuración”. Después, también se requiere especificar la fecha de inicio de los reportes, esto se configura en la pestaña “Usuarios” sección “Grupos de Usuario” y en la ventana de edición en el botón “General” [ 44 22 ] Entrada de combustible Para agregar una nueva entrada de combustible, se tienen que rellenar los campos como se muestra a continuación: Seleccione el Lote de combustible deseado, la entrada de combustible se asignará a este lote Aquí se selecciona el vehículo al que se le va a hacer la carga Indicar la fecha de la carga de combustible Aquí se anotan los datos de la carga de combustible Las cargas de combustible se enumeran como se ve a continuación, pueden ser editadas según se requiera. Agregar carga de combustible Número de Lote Vehículo asociado a la carga Descripción de la carga Editar Eliminar Los grupos de lotes de gasolina son de fácil administración. Pueden ser llamados como se requiera. Indique un nombre para identificar el lote de la carga de combustible [ 23 44 ] 2 Lugares En la sección “Escritorio” pestaña “Lugares” se trazan las áreas y PDI (Puntos de Interés que se requieran en el mapa. Esto permite al usuario controlar las actividades de los vehículos fuera/dentro del PDI designado. Agregar lugar Lugares guardados Lista de grupos de lugares existentes Click para mostrar el lugar seleccionado en el mapa Mostrar / Ocultar datos en mapa Agregar lugar Para agregar un nuevo lugar, se tienen que rellenar los campos como se muestra a continuación. Seleccione un color para distinguir el lugar Definir nombre del lugar Indicar límite de velocidad de entrada / salida al lugar Definir tipo de lugar El lugar se puede configurar como POI/PDI (Punto de interés) o como ÁREA. Los puntos de interés son un lugar específico (oficina, gasolinera, edificio, etc) en el que se desee monitorear la entrada y salida, mientras que un área es normalmente un espacio más grande, como una región, municipio, estado, etc. [ 24 44 ] Opciones de visualización de los grupos Seleccionar los grupos a los cuales desea que pertenezca el lugar creado Para empezar a dibujar en el mapa el lugar creado se selecciona la forma geométrica deseada (circular, polígono, lineal y rectángulo) y dar un solo click en el mapa para empezar a trazarla, doble click para terminar de definir la forma. Polígono Lineal Circular Rectángulo [ 44 25 ] Grupos de lugares Al igual que cualquier configuración en la plataforma, todos los lugares creados deben pertenecer a un grupo para fines de administración. Definir nombre del grupo de lugares En este apartado se seleccionan los grupos de lugares a los cuales se requiere que pertenezca el nuevo lugar creado Tipos de geocerca Todos los lugares creados y dibujados en el mapa de la plataforma son conocidos como “Geocercas por software”, mediante la configuración de tipo de geocerca es posible enviar esta configuración mediante descarga al equipo y así establecerla como “Geocerca por hardware”. Anotar la descripción del tipo de geocerca Seleccionar un número para identificar el tipo de geocerca [ 26 44 ] Estado de geocercas de vehículo La sección de Estado de geocercas del vehículo permite visualizar el registro de actividad de las geocercas establecidas. Listado de estatus de geocercas Click aquí para ver historial de la geocerca seleccionada [ 27 44 ] Lugares - escritorio En la sección “Escritorio” pestaña “Lugares” se pueden visualizar todos los lugares creados, y también agregar nuevos lugares mediante el botón “+ Agregar Lugar” En el botón “Lugares” se muestran y administran los lugares creados, ordenados por grupos de lugar. Agregar lugar Mostrar lugar en mapa Grupos de lugares Editar Eliminar En el botón “Asignaciones” se muestran y administran las asignaciones de geocercas a los vehículos. Click en el ícono para visualizar “Grupos de vehículos” o “Grupos de lugares” Agregar asignación Opciones avanzadas de búsqueda [ 44 28 ] Para una agregar nueva asignación, dar click en el botón “+ Agregar asignación” y editar los datos que se requieren: Seleccionar la asignación de geocerca general o aplicada a un grupo de vehículos Seleccionar grupos Seleccionar estado de la geocerca Seleccionar tipo de geocerca Especificar la demora de detección (en tiempo) En el botón “Geocercas” se muestran los estatus de las geocercas establecidas a los vehículos. Buscar vehículos de geocerca Asignación vehículo – grupo de lugares Estatus actual de geocercas Lista de lugares asignados como geocercas [ 29 44 ] Geocercas - escritorio En la sección “Escritorio” pestaña “Actividad Geocercas” se pueden visualizar los eventos de entradas / salidas de geocerca de los vehículos. Visualizar Vehículo seleccionado / Grupo de vehículos Mostrar en mapa Seleccionar período de tiempo Actividad registrada Controles de visualización en mapa [ 30 44 ] 3 Usuarios y Roles de usuario [ 44 31 ] 1 Usuarios En la sección “Configuración” pestaña “Usuarios” se crean los usuarios que ingresaran a la plataforma. Click para añadir nuevo usuario Click para editar usuario seleccionado Para agregar un nuevo usuario, dar click en el botón “+ Agregar Usuario” En las siguientes imágenes se muestran la ventanas de datos de Usuario. Datos generales del Usuario Teléfonos y Email de contacto Zona horaria [ 32 44 ] Asignar contraseña Asignar rol de usuario Asignar grupo de seguridad Nota: Los Roles y Grupos de seguridad deben crearse antes para poder asignarse a el nuevo usuario. Dar click en el mapa para hacer “zoom” y asignar el área por defecto para el usuario [ 44 33 ] Grupos de usuarios La creación de grupos permite segmentar usuarios y agruparlos según sea conveniente. Se encuentra en la sección “Configuración” pestaña “Usuarios”. Es una función administrativa de la plataforma y por lo tanto debe ser utilizada únicamente por el administrador de la misma. Descripción del grupo Click para cambiar / editar el logotipo Click para Asignar modulos al grupo Configuración preestablecida [ 44 34 ] Grupos de seguridad Los grupos de seguridad son fundamentales para establecer una jerarquía de acceso a los usuarios, ya que con esta función se limitan las secciones de la plataforma a las cuales el usuario puede acceder. Aplica a los grupos de vehículos y los grupos de conductores. Añade un Grupo de seguridad aplicable a usuarios, conductores, grupos de vehículos, etc. Crea y asigna roles a usuarios de la plataforma Agregar nuevo grupo de seguridad Grupos de seguridad creados Seleccionar entre estas opciones para definir el grupo de seguridad Anote un nombre que describa el grupo de seguridad [ 44 35 ] 2 Roles de usuario Una vez que los grupos de seguridad están creados, se definen las secciones y características que el usuario será capaz de manipular en la plataforma. Roles de sistema Roles creados por usuario Para agregar un Rol dar click en botón “+ Agregar Rol” Agregar Rol Anote un nombre que describa el Rol [ 44 36 ] Seleccionar las funciones a asignar Seleccionar usuarios (los que no estén seleccionados no se les aplicara el rol) [ 37 44 ] 4 Conductores y Perfil horario [ 44 38 ] 1 Conductores En la sección “Escritorio” pestaña “Conductores“ se encuentra el apartado referente a la visualización y edición de los conductores de los vehículos. Mostrar en mapa Listado y detalles de conductores Editar Eliminar Botones de Mostrar en mapa Grupos de conductores Al dar click en el botón “mostrar” se muestra en el mapa la última ubicación del conductor seleccionado. Conductor mostrado ultima ubicación dar click en el ícono para obtener más información dar click para dibujar un punto de interés en esta área, especificando el radio [ 44 39 ] Para agregar un nuevo conductor dar click en el botón “+ agregar conductor” y completar el editor con los datos que se requieren (ver imagen). click para agregar conductor Anotar datos del nuevo conductor [ 40 44 ] Anotar Email y teléfonos de contacto Anotar datos de la cuenta del conductor de contacto Asignar al grupo de conductores deseado [ 44 41 ] Grupos de conductores Todos los conductores deben pertenecer a algún grupo de conductores, para facilitar su gestión administrativa en la plataforma. La configuración y edición de los grupos de conductores se encuentra en la sección “Configuración” pestaña “Grupos de conductores”. Lista de Grupos de conductores creados click para agregar Grupo de conductores Seleccionar entre estas opciones para definir el grupo de conductores Anotar descripción del grupo [ 44 42 ] Estatus de conductor En la sección “Estatus de conductor” se pueden editar y visualizar los conductores que están o no disponibles por diversas causas (vacaciones, faltas, maternidad, días libres, etc.). Se encuentra en la sección “Configuración” pestaña “Conductores”. Agregar Estatus de conductor Listado conductor y su estado asignado Editar Eliminar Seleccionar al conductor para asignarle un estado Seleccionar tipo de estado Indicar fechas de inicio y fin del estado asignado Los criterios de evaluación de los conductores permite hacer un ranking de habilidades de conducción, midiendo parámetros como excesos de velocidad, frenadas bruscas, vueltas muy cerradas, etc. La calificación se hace en un porcentaje de 100% (mejor puntuación) a 0% (peor puntuación). Agregar Criterio de evaluación Editar Eliminar Anotar descripción del criterio Definir los parámetros a medir del criterio Deslizar izquierda – derecha con el mouse para ajustar los parámetros [ 44 43 ] Los perfiles horarios de conductores son utilizados para administrar las horas hábiles de los conductores. Esta es una función administrativa de la plataforma. Agregar perfil horario de conductor Editar Eliminar Para agregar un nuevo perfil horario dar click en el botón “+ Agregar perfil horario de conductor” Anotar descripción del perfil horario Limpiar el calendario (borra todo) Define la máxima cantidad de horas Dar click con el mouse y arrastrar para seleccionar las horas Borra las horas marcadas en el día seleccionado [ 44 ] 2 Perfil horario En la sección “Configuración” pestaña “Otros” se encuentra la configuración del perfil horario genérico de la plataforma. Estos perfiles de tiempo se crean como cualquier otro perfil horario dentro de la plataforma, como se muestra en la siguiente imagen: Anotar descripción del perfil horario Limpiar el calendario (borra todo) Dar click con el mouse y arrastrar para seleccionar las horas Borra las horas marcadas en el día seleccionado [ 44 45 ] Manual de Usuario Plataforma AVL [ 44 ]