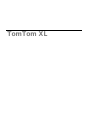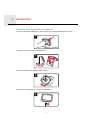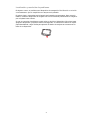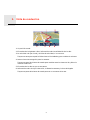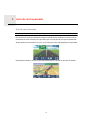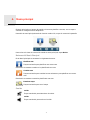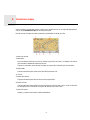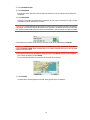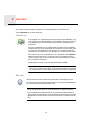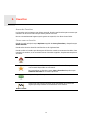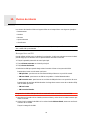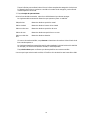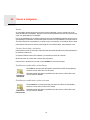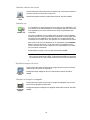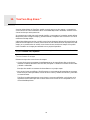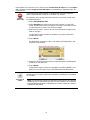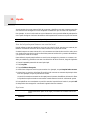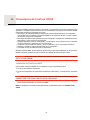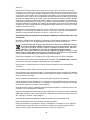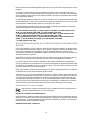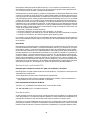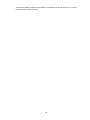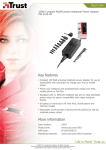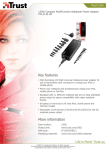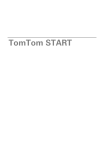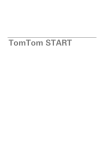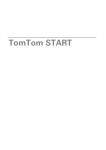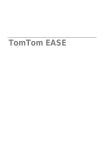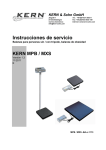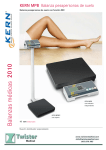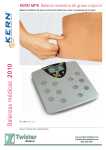Download TomTom XL
Transcript
TomTom XL
1. Introducción
Introducción
Instalación de su dispositivo de navegación
1. Presione la montura EasyPort™ del TomTom XL contra el parabrisas del coche.
1
2. Después, ajuste el ángulo del dispositivo.
2
3. Cierre la montura EasyPort girando la base.
3
4. Introduzca el cargador de coche en el dispositivo.
4
2
5. A continuación, introduzca el cargador en el encendedor del coche.
5
6. Inicie el navegador presionando el botón de encendido/apagado que encontrará en la
parte superior.
6
7. Debe responder a algunas preguntas para instalar su dispositivo. Responda las preguntas tocando la pantalla.
7
8. Para quitar la montura del parabrisas, primero debe desbloquear la montura EasyPort
y, después, tirar suavemente de una de las lengüetas. Así podrá separar la montura del
parabrisas.
8
Recepción GPS
Cuando inicia por primera vez el dispositivo de navegación TomTom XL, el dispositivo
puede necesitar unos minutos para determinar su posición GPS y mostrar su ubicación
actual en el mapa. En el futuro su posición podrá localizarse con mayor rapidez, normalmente en unos segundos.
Para asegurar una buena recepción GPS, debe usar el dispositivo en el exterior. A veces,
los objetos grandes, como edificios altos, pueden interferir en la recepción.
3
Localización y resolución de problemas
En algunos casos, es posible que el dispositivo de navegación TomTom XL no se inicie
correctamente o que no responda a sus toques en la pantalla.
En primer lugar, compruebe que la batería esté cargada correctamente. Para cargar la
batería, conecte el dispositivo al cargador de coche. La batería puede tardar en cargarse
por completo hasta 2 horas.
Si esto no resuelve el problema, puede volver a reiniciar el dispositivo. En primer lugar
apague el dispositivo y espere al menos 10 segundos. A continuación utilice un clip de
papel desdoblado o algo similar para pulsarlo. El botón de reajuste se encuentra en la
base de su dispositivo.
4
2. Vista de conducción
Vista
de conducción
1. Su posición actual.
2. El nombre de la siguiente calle o información sobre la señalización de la calle.
3. La velocidad a la que circula y el límite de velocidad, si se conocen.
Toque esta zona para repetir la última instrucción hablada y para cambiar el volumen.
4. Instrucciones de navegación para la carretera.
Toque este panel de la barra de estado para cambiar entre las vistas de 2D y 3D en la
vista de conducción.
5. El nombre de la calle en que se encuentra.
6. Información sobre el viaje: la duración, la distancia restante y la hora de llegada.
Toque esta parte de la barra de estado para ver un resumen de la ruta.
5
3. Guía de carril avanzada
Guía de
carril
avanzada
Guía de carril avanzada
Nota: la guía de carril no está disponible para todos los cruces ni todos los países.
El TomTom XL le ayuda a prepararse para las salidas de las autopistas e intersecciones
mostrando el carril correcto por el que tiene que circular para la ruta que ha planificado.
Al aproximarse a una salida o un cruce, se le indicará el carril más apropiado en la pantalla.
Para algunas salidas y cruces el carril más apropiado se indicará en la barra de estado.
6
4. Menú principal
Menú
principal
El Menú principal es el punto de partida a la hora de planificar una ruta, ver un mapa o
cambiar la configuración del dispositivo.
Para abrir el menú principal desde la vista de conducción, toque el centro de la pantalla.
Para volver a la vista de conducción desde el menú principal, toque Hecho.
Botones del Menú Principal
En el Menú principal se muestran los siguientes botones.
Planificar ruta
Toque este botón para planificar una nueva ruta.
Este botón se muestra cuando no ha planificado una ruta.
Cambiar ruta
Toque este botón para cambiar la ruta existente o para planificar una nueva
ruta.
Este botón se muestra cuando ha planificado una ruta.
Examinar mapa
Toque este botón para ver el mapa.
Sonido
sonido
Toque este botón para desactivar el sonido.
sonido
Toque este botón para activar el sonido.
7
Noche/Día
noche
Toque este botón para seleccionar la combinación de colores de noche, la
cual reduce el brillo de la pantalla y muestra el mapa usando colores oscuros.
Esto es muy útil cuando conduce de noche o en condiciones de oscuridad, como por
ejemplo en túneles.
día
Toque este botón para seleccionar la combinación de colores de día, la cual
incrementa el brillo de la pantalla usando colores brillantes.
Opciones
opciones
Toque este botón para ajustar la configuración de su navegador.
Para obtener más información, consulte el capítulo Opciones.
Ayuda
ayuda
gido.
Toque este botón para ver los datos de contacto de los servicios locales de
emergencia y otros servicios especializados, tales como hospitales y clínicas
veterinarias. A continuación puede planificar una ruta al centro de servicio ele-
Para más información, consulte el capítulo Ayuda
8
5. Examinar mapa
Examinar
mapa
Para consultar el mapa del mismo modo que lo podría hacer en un mapa de papel tradicional, toque Examinar mapa en el menú principal.
Puede mover el mapa tocando la pantalla y deslizando el dedo por ella.
1. Barra de escala
2. Marcador
Los marcadores indican su posición actual, la posición de casa y su destino. El marcador muestra la distancia hasta la posición.
Toque un marcador para centrar el mapa en la posición indicada por el marcador.
3. Botón PDI
Toque este botón para seleccionar los PDI que desea ver.
4. Cursor
5. Botón Encontrar
Toque este botón para buscar direcciones específicas.
6. Botón Cursor
Toque este botón para planificar una ruta hacia la posición del cursor, crear un favorito
en esta posición o encontrar un Punto de interés cerca del cursor.
7. Barra de zoom
Amplíe y reduzca moviendo la barra deslizante.
9
6. Planificación de una ruta
Planificación
de una
ruta
1. Toque la pantalla para abrir el menú principal.
2. Toque Planificar ruta.
Puede introducir una dirección de diversas maneras, pero se introducirá la dirección
completa.
3. Toque Dirección.
4. Comience a escribir el nombre de la ciudad en la que comenzará su viaje y toque el
nombre cuando aparezca en la lista.
Sugerencia: cuando planifique una ruta por primera vez se le pedirá que seleccione el país
o el estado. Su elección se guardará para su uso posterior en planificaciones de rutas futuras. Puede cambiar esta opción tocando en la bandera y seleccionando otro país o estado.
5. Introduzca el nombre de la calle y el número de la casa, después toque Hecho.
Sugerencia: antes de empezar a introducir el nombre de la calle, al principio de la lista se
mostrará Centro ciudad. Esto resulta práctico si no tiene ninguna dirección y solo necesita
indicaciones generales.
6. Toque Hecho.
La ruta está planificada y se muestra un resumen de la misma.
7. Toque Hecho.
Su dispositivo de navegación esta listo para guiarlo hacia su destino.
Planificación de una ruta con un nuevo punto de partida
Para planificar una ruta antes de un viaje o para usar un punto de partida que no sea su
posición actual, haga lo siguiente:
1. Toque la pantalla para abrir el menú principal.
10
2. Toque Planificar ruta.
3. Toque Salida de
Puede introducir una dirección de diversas maneras, pero se introducirá la dirección
completa.
4. Toque Dirección.
Comience a escribir el nombre de la ciudad en la que vaya a comenzar el viaje y toque
el nombre cuando aparezca en la lista.
Sugerencia: cuando planifique una ruta por primera vez se le pedirá que seleccione el país
o el estado. Su elección se guardará para su uso posterior en planificaciones de rutas futuras. Puede cambiar esta opción tocando en la bandera y seleccionando otro país o estado.
5. Introduzca el nombre de la calle y el numero de la casa, después toque Hecho.
Sugerencia: antes de empezar a introducir el nombre de la calle, al principio de la lista se
mostrará Centro ciudad. Esto resulta práctico si no tiene ninguna dirección y solo necesita
indicaciones generales.
6. Introduzca la dirección de destino, después seleccione Ahora cuando se le pregunte
por la hora de salida y toque Hecho.
La ruta está planificada y se muestra un resumen de la misma.
7. Toque Hecho.
Su dispositivo de navegación esta listo para guiarlo hacia su destino.
11
7. Búsqueda de rutas alternativas
Búsqueda
de
rutas
alternativas
Después de planificar una ruta, es posible que desee cambiar algo de dicha ruta, sin cambiar el destino.
Razones para cambiar una ruta
Quizás por una de estas razones:
• Es posible que vea que la calle está bloqueada o que hay un atasco.
• Desea viajar pasando por un lugar determinado, recoger a alguien, parar para comer o
llenar el depósito de gasolina.
• Desea evitar un cruce complicado o una carretera que no le gusta.
Toque este botón del menú principal para cambiar la ruta actualmente
planificada.
Cambiar ruta
Toque este botón si ve que la calle está bloqueada o que hay un
atasco. Entonces deberá elegir qué distancia de la ruta desea evitar.
Evitar calle
bloqueada
Elija entre las diferentes opciones. El XL calcula de nuevo su ruta evitando la sección de la misma según el tramo que usted haya seleccionado.
No olvide que después de haberse calculado la nueva ruta, es posible que deba desviarse muy pronto de la carretera por la que circula.
Si el obstáculo desaparece mientras esta viajando, puede tocar
Recalcular original para volver a calcular la ruta original. Después de
tocar Calcular alternativa, el nombre del botón cambiará a Recalcular original.
Toque este botón para calcular una alternativa a la ruta que ya se
había planificado. El XL calculará otra ruta, a partir de su posición
actual.
Calcular
alternativa
Después de tocar Calcular alternativa, el nombre del botón cambiará aRecalcular original. Si más adelante decide que quiere viajar por
la ruta original, toque Recalcular original.
Además de las carreteras cercanas a su posición y a su destino, la
nueva ruta utiliza carreteras completamente diferentes para llegar a
su destino. Se trata de una sencilla manera de calcular una ruta completamente diferente.
12
Toque este botón para volver a planificar la ruta original.
Recalcular
original
Viajar por...
Este botón aparece cuando cambia su ruta mediante el cálculo de
una alternativa.
Toque este botón para modificar su ruta para que pase por un lugar
determinado, por ejemplo para recoger a alguien por el camino. Al
hacerlo, se muestra un marcador en el mapa para la posición a través de la que ha elegido viajar.
Usted elige el lugar por el que desea pasar de la misma forma que
elige un destino. De esta forma puede seleccionar entre todas las
opciones, por ejemplo: Dirección, Favorito, Punto de interés y
Punto del mapa.
El XL calcula una ruta nueva hasta su destino que pase por la posición deseada. A diferencia de su destino final, su XL no le informa al
pasar por esta ubicación.
Toque este botón para planificar una ruta nueva. Cuando planifica
una nueva ruta, se borra la anterior.
Planificar ruta
Toque este botón para borrar la ruta actual.
Borrar ruta
13
8. Opciones
Opciones
Si lo desea, puede cambiar el aspecto y el comportamiento del TomTom XL.
Toque Opciones en el menú principal.
Cambiar voz
Cambiar voz
Su navegador es capaz de proporcionar instrucciones habladas y avisos usando voces almacenadas en su navegador. Algunas voces han
sido grabadas por actores mientras que otras son generadas por
ordenador.
Las voces grabadas solo se utilizan para las instrucciones habladas
mientras que las voces generadas por ordenador se usan tanto para
las instrucciones habladas como para leer en voz alta información
contenida en su mapa como, por ejemplo, los nombres de las calles.
Para seleccionar una voz diferente en su navegador, toque Cambiar
voz en el menú Opciones o en el menú Voces e imágenes. Seleccione entonces una voz de la lista. Las voces generadas por ordenador se indican claramente.
Puede añadir o quitar voces a través de TomTom HOME.
Nota: si selecciona una voz grabada, solo podrá anunciar instrucciones, pero no nombres de calles. Si desea que también se anuncien
los nombres de las calles, deberá seleccionar una voz de ordenador.
Def. reloj
Toque este botón para seleccionar el formato y para ajustar la hora.
Def. reloj
La manera más sencilla para ajustar la hora es tocando el botón Sinc.. El
XL tomará la hora de la información GPS.
Nota: Sólo puede utilizar Sinc. si tiene recepción GPS; no puede ajustar el reloj de esta manera si se encuentra en un espacio cerrado.
Tras usar Sinc. para ajustar la hora, es posible que deba realizar el
ajuste según su zona horaria. El XL identifica su zona horaria y siempre
actualiza la hora de manera correcta con ayuda de la información del
GPS.
14
Cambiar idioma
Toque este botón para cambiar el idioma utilizado para todos los botones y mensajes que ve en su XL.
Cambiar
idioma
Se puede elegir entre una amplia variedad de idiomas. Cuando cambie
el idioma, también puede cambiar la voz.
Inicio y Favoritos
Toque este botón para gestionar las posiciones de Casa y de sus Favoritos.
Inicio y
Favoritos
Para obtener más información, consulte el capítulo Favoritos.
Voces e imágenes
Toque este botón para cambiar las opciones de voces y de imágenes.
Para obtener más información, consulte el capítulo Voces e Imágenes.
Voces e
imágenes
Correcciones de mapa
Toque este botón para realizar correcciones en su mapa.
Correcciones
de mapa
Configuración avanzada
Para cambiar las opciones avanzadas en el TomTom XL, toque el botón Avanzadas en el
menú Opciones.
Definir unidades
Toque este botón para establecer las unidades usadas para las siguientes medidas:
Definir
unidades
• Distancia
• Tiempo
• Latitud y longitud
Operar como zurdo / Operar como diestro
Toque este botón para mover botones importantes, por ejemplo, los
botones Hecho y Cancelar además de la barra de "zoom" hacia la derecha y la izquierda de la pantalla.
Operar como
zurdo
Para mover los botones de nuevo a la parte derecha de la pantalla,
toque Operar como diestro.
15
Preferencias de teclado
El teclado sirve para introducir el destino o para realizar una búsqueda
en una lista, como, por ejemplo, un PDI.
Preferencias
de teclado
Toque este botón para seleccionar el tipo caracteres del teclado que
desea usar, el tamaño de las teclas y la distribución del teclado.
Primero seleccione el tipo de teclado entre las siguientes opciones:
Puede elegir entre dos tamaños:
• Teclado grande
• Teclado pequeño
Existen varias visualizaciones de teclado:
• Teclado ABCD
• Teclado QWERTY
• Teclado AZERTY
• Teclado QWERTZ
Cambiar de mapa
Toque este botón para cambiar el mapa que está usando.
Cambiar de
mapa
Restablecer config. fábrica
Toque este botón para restaurar la configuración de fábrica del TomTom
XL.
Restablecer
config. fábrica
Todas sus opciones, incluida la posición de Casa y los Favoritos, serán
borrados.
16
9. Favoritos
Favoritos
Acerca de Favoritos
Los favoritos son los lugares que visita a menudo. Puede crear Favoritos para no tener que
introducir la dirección cada vez que desee planear una ruta.
No son necesariamente lugares que le gusten en especial, sino direcciones útiles.
Cómo crear un favorito
Desde el menú principal, toque Opciones seguido de Casa y Favoritos y después toque
Añadir favorito.
Puede seleccionar la situación del Favorito en la siguiente lista.
Puede escribir el nombre que desee para el Favorito cuando se muestre el teclado. Para
introducir el nombre, no es necesario borrar el nombre sugerido, simplemente empiece a
escribirlo.
Se puede establecer la Posición de casa como Favorito.
Casa
No puede crear un Favorito a partir de otro Favorito. Esta opción
nunca estará disponible en este menú.
Favorito
Para renombrar un Favorito, toque Casa y Favoritos después toque
Gestionar Favoritos en el menú Opciones.
Se puede especificar que una dirección sea un favorito.
Dirección
Seleccione una posición favorita de las mostradas en una lista de
lugares que haya utilizado recientemente como destino.
Destino reciente
17
Puede agregar un Punto de interés (PDI) como un Favorito.
¿Tiene sentido hacer esto?
Punto de interés
Si visita un PDI que le gusta en especial, por ejemplo, un restaurante, puede agregarlo como Favorito.
Para agregar un PDI como Favorito, toque este botón y luego haga lo
siguiente:
1. Delimite los PDI que puede elegir seleccionando el área en la que
está el PDI.
Puede seleccionar una de estas opciones:
• PDI próximo - para buscar en una lista de PDI próximos a su
posición actual.
• PDI en ciudad - para elegir un PDI de una ciudad determinada.
Deberá especificar una ciudad.
• PDI cerca de casa - para buscar en una lista de PDI cerca de la
posición de su casa.
Si está navegando hasta un destino, también puede seleccionar
de una lista de PDI cercanos a su ruta o a su destino. Elija una de
estas opciones:
• PDI en la ruta
• PDI cerca del destino
2. Seleccione la categoría de PDI.
Toque la categoría de PDI si esta se muestra o toque la flecha para
elegir uno de una lista completa.
Toque Cualquier categoría PDI para buscar un PDI por el nombre.
Toque este botón para crear un Favorito utilizando el explorador de
mapa.
Punto del mapa
Seleccione el lugar del Favorito mediante el cursor y luego toque
Hecho.
Cómo utilizar un favorito
Normalmente se utiliza un Favorito para planear una ruta sin necesidad de introducir una
dirección. Para planificar una ruta a la ubicación de un Favorito, haga lo siguiente:
1. Toque la pantalla para abrir el menú principal.
2. Toque Planificar ruta o Cambiar ruta.
3. Toque Favorito.
4. Seleccione un favorito de la lista. Este será su destino.
5. Seleccione Ahora.
6. Si se desconoce su posición actual, se le preguntará si desea esperar hasta que se localice o si desea planificar una ruta usando su última localización conocida. Para este
ejemplo, seleccione Planificar a partir de su última posición conocida y después toque
Hecho.
La ruta está planificada y se muestra un resumen de la misma.
7. Toque Hecho.
18
Su dispositivo de navegación esta listo para guiarlo hacia su destino.
Cambio del nombre de un favorito
1. Toque la pantalla para abrir el menú principal.
2. Toque Opciones para abrir el menú Opciones.
3. Toque Casa y Favoritos.
4. Toque Administrar favoritos.
5. Toque el Favorito que desea renombrar.
6. Toque Renombrar.
Cómo eliminar un favorito
1. Toque la pantalla para abrir el menú principal.
2. Toque Opciones para abrir el menú Opciones.
3. Toque Casa y Favoritos.
4. Toque Administrar favoritos.
5. Toque el Favorito que desea borrar.
6. Toque Borrar.
19
10. Puntos de interés
Puntos
de interés
Los Puntos de interés o PDI son lugares útiles en el mapa. Estos son algunos ejemplos:
• Restaurantes
• Hoteles
• Museos
• Aparcamientos
• Gasolineras
Nota:Toque Correcciones de mapa en el menú de Opciones para informar de PDI que falten o editar PDI ya existentes
Navegación a un PDI
Puede utilizar un PDI como su destino. Por ejemplo, si viaja por primera vez a una ciudad,
puede elegir que su destino sea un aparcamiento marcado como PDI.
1. Toque la pantalla para abrir el menú principal.
2. Toque Planear una ruta en el Menú principal.
3. Toque Punto de interés.
4. Delimite los PDI que puede elegir seleccionando el área en la que está el PDI.
Puede seleccionar una de estas opciones:
• PDI próximo - para buscar en una lista de PDI próximos a su posición actual.
• PDI en ciudad - para buscar un PDI en un pueblo o ciudad determinados.
• PDI cerca de casa - para buscar en una lista de PDI próximos a su posición de casa.
Puede elegir de una lista de PDI situados a lo largo de su ruta o cerca de su destino. Elija
una de estas opciones:
• PDI en la ruta
• PDI cerca del destino
Sugerencia: el ultimo PDI que buscó se mostrará como un botón en el menú PDI.
5. Introduzca el nombre de la ciudad que desea visitar y seleccione la ciudad cuando aparezca en la lista.
6. Seleccione la categoría de PDI o si ha seleccionado PDI en ciudad, entonces escriba el
nombre de la ciudad.
Toque la categoría de PDI.
20
Toque la flecha para realizar la elección en la lista completa de categorías. Seleccione
la categoría de la lista o comience a escribir el nombre de la categoría y selecciónelo
cuando aparezca en la lista.
7. Toque Garaje de aparcamiento.
8. De la lista de PDI mostrados, seleccione el PDI hasta el que desea navegar.
La siguiente tabla muestra las distancias que aparecen junto a cada PDI.
PDI próximo
Distancia desde su posición actual
PDI en ciudad
Distancia desde el centro de la ciudad
PDI cerca de casa
Distancia desde su posición de casa
PDI en la ruta
Distancia desde una posición en su ruta.
PDI cerca del destino
Distancia desde su destino
Si conoce el nombre del PDI , toque Buscar e introduzca el nombre. Selecciónelo de la
lista cuando aparezca.
La siguiente pantalla muestra información más detallada, incluida la ubicación del PDI
en el mapa y el número de teléfono del PDI, si está disponible.
Toque Seleccionar para confirmar que desea planificar una ruta a este PDI.
Una vez que haya seleccionado un PDI, el TomTom XL calculará la ruta hasta dicho PDI.
21
11. Voces e imágenes
Voces
e imágenes
Voces
Su navegador puede proporcionar instrucciones habladas y avisos usando las voces
almacenadas en el navegador. Algunas voces han sido grabadas por actores mientras que
otras son generadas por ordenador.
Las voces grabadas solo se utilizan para las instrucciones habladas mientras que las voces
generadas por ordenador se usan tanto para las instrucciones habladas como para leer en
voz alta información contenida en su mapa como, por ejemplo, los nombres de las calles.
Para obtener información sobre la descarga de voces adicionales, visite tomtom.com.
Control de sonido y volumen
Para ajustar el nivel de volumen, toque la barra de estado situada en la parte izquierda en
la Vista de conducción.
Se repite la última instrucción hablada y se muestra el nivel de volumen.
Mueva la barra de control del volumen para ajustarlo.
Para activar o desactivar el sonido, toque Sonido en el menú principal.
Establezca combinación vista diurna
Toque día en el menú principal para incrementar el brillo de la pantalla y
mostrar colores más claros en el mapa.
Establezca
combinación
vista diurna
También puede descargar combinaciones de colores adicionales a través de TomTom HOME.
Establezca combinación vista nocturna
Toque noche en el menú principal para reducir el brillo de la pantalla y
mostrar colores mas oscuros en el mapa.
Establezca
combinación
vista nocturna
También puede descargar combinaciones de colores adicionales a través de TomTom HOME.
22
Cambiar símbolo del coche
Toque este botón para seleccionar el símbolo del coche que muestra su
posición actual en la Vista de conducción.
Cambiar
símbolo del
coche
Puede descargarse símbolos adicionales usando TomTom HOME.
Cambiar voz
Cambiar voz
Su navegador es capaz de proporcionar instrucciones habladas y avisos usando voces almacenadas en su navegador. Algunas voces han
sido grabadas por actores mientras que otras son generadas por
ordenador.
Las voces grabadas solo se utilizan para las instrucciones habladas
mientras que las voces generadas por ordenador se usan tanto para
las instrucciones habladas como para leer en voz alta información
contenida en su mapa como, por ejemplo, los nombres de las calles.
Para seleccionar una voz diferente en su navegador, toque Cambiar
voz en el menú Opciones o en el menú Voces e imágenes. Seleccione entonces una voz de la lista. Las voces generadas por ordenador se indican claramente.
Puede añadir o quitar voces a través de TomTom HOME.
Nota: si selecciona una voz grabada, solo podrá anunciar instrucciones, pero no nombres de calles. Si desea que también se anuncien
los nombres de las calles, deberá seleccionar una voz de ordenador.
Modificar imagen de inicio
Toque este botón para seleccionar la imagen de inicio que se muestra
cada vez que enciende el dispositivo.
Modificar
imagen de
inicio
Puede descargar imágenes de inicio adicionales usando TomTom
HOME.
Cambiar la imagen de apagado
Toque este botón para seleccionar la imagen de apagado que se mostrará cuando apague su dispositivo.
Cambiar la
imagen de
apagado
Puede descargarse imágenes de apagado adicionales usando TomTom
HOME.
23
12. TomTom Map Share™
TomTo
m Map
Share™
Gracias a Map Share de TomTom, podrá corregir errores en los mapas y compartir las
correcciones con otros miembros de la comunidad Map Share. Además, recibirá correcciones hechas por otras personas.
Si encuentra una calle que está cortada al tráfico y que antes no lo estaba, puede utilizar
Map Share para corregir el mapa y, posteriormente, compartir esta corrección con otros
miembros de Map Share.
Utilice Map Share para enviar y recibir correcciones durante el primer año tras la fecha de
publicación del mapa. Por lo tanto, transcurrido un año desde la fecha de publicación del
mapa, ya no podrá enviar ni recibir correcciones de esa versión del mapa. Sólo podrá
hacer cambios en el mapa para utilizarlo en su propio dispositivo.
Nota: Map Share no está disponible en todas las regiones. Para obtener más información,
diríjase a tomtom.com/mapshare.
Correcciones de mapa
Existen dos tipos de correcciones de mapas:
• Correcciones que se muestran inmediatamente en el mapa. Entre ellas se incluyen:
cambiar el sentido del tráfico de una calle, bloquear o cambiar el nombre de una calle
y añadir o editar PDI.
Este tipo de cambio se muestra de inmediato en su propio mapa.
• Las correcciones se notifican a TomTom pero no se muestran de inmediato en su mapa.
Estas incluyen calles que faltan, errores en los accesos y salidas de autovías y rotondas
no mencionadas.
TomTom investiga este tipo de correcciones y una vez verificadas, se incluyen en la
siguiente versión del mapa. Por lo tanto estas correcciones no se comparten con la
comunidad Map Share.
24
Realizar una corrección en el mapa.
Importante: Por razones de seguridad sólo debería marcar la posición mientras está conduciendo. No introduzca todos los detalles de un error mientras esté conduciendo.
1. Toque Opciones en el menú principal y después toque Correcciones de mapa.
Corregir error de
mapa
2. Toque Corregir error de mapa.
Se mostrará una lista de las posibles correcciones de mapa.
3. Seleccione el tipo de corrección que desea enviar.
Nota: si toca Añadir PDI que falta o Enviar otro error se le pedirá
algunos detalles adicionales antes de pasar al siguiente paso.
4. Seleccione el método que desea utilizar para seleccionar la posición de la corrección.
5. Cuando haya encontrado la posición, toque Hecho.
6. Introduzca una corrección o una confirmación de corrección ahora.
Recepción de las últimas actualizaciones de mapa disponibles
Cuando conecte su TomTom XL al ordenador, TomTom HOME descarga de forma automática cualquier corrección de mapa y envía los cambios que usted haya realizado a la
comunidad Map Share.
Señalización de un error en el mapa mientras está en marcha
Importante: Por razones de seguridad sólo debería marcar la posición mientras está conduciendo. No introduzca todos los detalles de un error mientras esté conduciendo.
Si se da cuenta de que un elemento de su mapa debe modificarse, puede señalar la posición utilizando el botón Informe y podrá introducir los detalles cuando ya no esté conduciendo.
Para mostrar el botón Informe en la vista de conducción, siga los siguientes pasos:
1. Toque Opciones en el menú principal y después toque Correcciones de mapa.
2. Toque Preferencias de corrección.
3. Toque Siguiente, luego toque Continuary finalmente toque Hecho.
4. Seleccione Mostrar botón Informe y, a continuación, toque Hecho.
El botón Informe se muestra en la parte izquierda de la vista de conducción. Una vez que
haya marcado una posición, puede añadir más información sobre el cambio cuando abra
el menú Correcciones de mapa.
Por ejemplo, si está conduciendo hacia la casa de un amigo y se da cuenta de que el nombre de la calle en la que está es diferente de la que se muestra en su mapa. Para informar
de este cambio, toque el botón Informe y su XL guardará su posición actual. Podrá enviar
la corrección a TomTom Map Share cuando haya finalizado su viaje.
Comunidad Map Share™ de TomTom
Para unirse a la comunidad de Map Share, haga lo siguiente:
1. Toque Opciones en el menú principal y después toque Correcciones de mapa.
25
2. Toque Descargar correcciones realizadas por otros.
3. Toque Unirse.
Al conectar el XL al ordenador, TomTom HOME descarga nuevas correcciones y las envía
a la comunidad de Map Share.
Importante: Conecte el dispositivo al ordenador con regularidad y use TomTom HOME
para comprobar nuevas actualizaciones.
Preferencias de corrección
Las Preferencias de corrección establecen la forma en que Map Share de TomTom funciona en su dispositivo.
Puede establecer las siguientes preferencias:
• Utilice la barra deslizante del nivel de confianza para elegir los tipos de correcciones de
la comunidad Map Share que desea utilizar en sus mapas.
• Decida si desea compartir sus correcciones con otros.
• Mostrar y ocultar el botón Informe en la vista de conducción.
Para estableces sus preferencias, toque Opciones en el menú principal y después toque
Correcciones de mapa.
Cómo aceptar correcciones de mapas
Puede establecer el tipo de correcciones de mapas que desee recibir desde la comunidad
Map Share para mejorar sus mapas.
Para ello, toque Opciones en el menú principal. A continuación, toque Preferencias de
corrección y mueva la barra deslizante para elegir el tipo de corrección que desea.
Existen cuatro tipos de correcciones de mapas:
• TomTom: sólo acepta cambios realizados por TomTom.
• Fuentes de confianza: acepta cambios realizados por TomTom y por usuarios de confianza seleccionados por TomTom.
• Muchos usuarios: acepta cambios realizados por TomTom, por usuarios de confianza
seleccionados por TomTom, así como los cambios realizados por un gran número de
miembros de la comunidad de Map Share.
• Algunos usuarios: acepta cambios realizados por TomTom. por usuarios de confianza
seleccionados por TomTom, y todos los cambios que han sido realizados por miembros de la comunidad de Map Share.
Tipos de correcciones de mapa
Existen varios tipos de correcciones que puede realizar en un mapa.
26
Para realizar una corrección en su mapa, toque Correcciones de mapa en el menúOpciones y después toque Corregir un error del mapa. Se mostrarán los siguientes tipos de
correcciones.
Toque este botón para bloquear o desbloquear una calle. Puede bloquear o desbloquear la calle en un sentido o en ambos.
(Des)bloquear calle
Por ejemplo, para corregir una calle cercana a su posición actual, siga
los siguientes pasos:
1. Toque (Des)bloquear calle.
2. Toque Próxima para seleccionar una calle cercana a su posición
actual. Puede seleccionar una calle por el nombre, una calle cercana
a la posición de su Casa o una calle en el mapa.
3. Seleccione la calle o sección de una calle que desea corregir tocándola en el mapa.
La calle que ha seleccionado se resaltará y el cursor mostrará el
nombre de la calle.
4. Toque Hecho.
Su dispositivo mostrará la calle y si el tráfico está bloqueado o permitido en cada sentido.
5. Toque uno de los botones de dirección para bloquear o desbloquear
el tráfico en esa dirección.
6. Toque Hecho.
La próxima vez que conecte su navegador a TomTom HOME, compartirá sus correcciones con la comunidad TomTom Map Share.
Toque este botón para corregir la dirección del tráfico en una calle de
sentido único en la que la dirección del tráfico es distinta a la mostrada
en su mapa.
Invertir
dirección de
tráfico
Nota: la inversión de la dirección del tráfico solo funciona en calles de
sentido único. Si selecciona una calle con dos sentidos, se le ofrecerá
la posibilidad de bloquear o desbloquear la calle en lugar de cambiar
la dirección del tráfico.
27
Toque este botón para cambiar el nombre de una calle de su mapa.
Editar nombre
de calle
Por ejemplo, para cambiar el nombre de una calle cercana a su posición
actual:
1. Toque Editar nombre de calle.
2. Toque Cercano.
3. Seleccione la calle o sección de una calle que desea corregir tocándola en el mapa.
La calle que ha seleccionado se resaltará y el cursor mostrará el
nombre de la calle.
4. Toque Hecho.
5. Introduzca el nombre correcto de la calle.
6. Toque Hecho.
Toque este botón para cambiar e informar sobre instrucciones de giro
incorrectas.
Cambiar restricciones de
giro
Toque este botón para cambiar e informar de límites de velocidad incorrectos en carretera.
Cambiar
velocidad de
carretera
Toque este botón para añadir un nuevo Punto de interés (PDI).
Agregar PDI
que falta
Por ejemplo, para añadir un nuevo restaurante cercano a su ubicación
actual:
1. Toque Agregar PDI que falta.
2. Toque Restaurante en la lista de categorías de PDI.
3. Toque Cercano.
4. Seleccione la posición del restaurante no mencionado.
Puede seleccionar la posición introduciendo la dirección o seleccionando la posición en el mapa. Seleccione Cercano o Cercano a Casa
para abrir el mapa en su posición actual o en la posición de Casa.
5. Toque Hecho.
6. Introduzca el nombre del restaurante y, a continuación, toque Aceptar.
7. Si conoce el número de teléfono del restaurante puede introducirlo
y, a continuación, toque Aceptar.
Si no conoce el número, tan sólo toque Aceptar sin introducir el
número.
28
Toque este botón para editar un PDI ya existente.
Puede utilizar este botón para realizar los siguientes cambios en un PDI:
Editar PDI
• Borrar PDI.
• Renombrar PDI.
• Cambiar el número de teléfono del PDI.
• Cambiar la categoría a la que pertenece el PDI.
• Trasladar PDI en el mapa.
Toque este botón para enviar otros tipos de correcciones.
Notificar
otros errores
Estas correcciones no se aplican de forma inmediata en su mapa. Su
TomTom XL envía un informe especial a TomTom Map Share.
Puede informar sobre calles que faltan, errores en los accesos y salidas
de autovías y rotondas no mencionadas. Si la corrección sobre la que
desea informar no se incluye en ninguno de estos tipos de informe,
introduzca una descripción general y, a continuación, toque Otro.
29
13. Ayuda
Ayuda
Ayuda proporciona una manera fácil de contactar y planificar una ruta a lugares que ofrecen servicios de emergencia como hospitales o hasta otro tipo de servicios especiales.
Por ejemplo, si se ve involucrado en un accidente de coche, podría utilizar Ayuda para llamar o para averiguar el número de teléfono del hospital más cercano a su posición exacta.
Nota: esta información no estará disponible para todos los servicios en todos los países.
Uso de la Ayuda para llamar a un servicio local
Puede utilizar Ayuda para planificar una ruta a un servicio local, ponerse en contacto por
teléfono e informar al servicio de los datos exactos de su posición actual.
Cuando busque un centro de servicio, se le mostrara una lista de los servicios más cercanos. Seleccione uno de los servicios de la lista para ver la dirección y numero de teléfono,
y su posición actual en el mapa.
Para utilizar la Ayuda para localizar un servicio de emergencia, ponerse en contacto con
ellos por teléfono y planificar una ruta a la ubicación de dicho servicio, haga lo siguiente:
1. Toque la pantalla para abrir el menú principal.
2. Toque ayuda.
3. Toque Teléfono de ayuda.
4. Seleccione el tipo de servicio que necesite. Por ejemplo, toque Hospital más cercano.
5. Seleccione un servicio de la lista. El servicio más cercano se muestra al principio de la
lista. Por ejemplo, toque el primero de la lista.
Su posición actual se mostrará en el mapa junto al numero de teléfono del servicio. Esto
le ayudará a explicar donde se encuentra cuando llame al servicio solicitando ayuda.
6. Para planificar una ruta desde su posición actual a la posición del servicio, toque Ir allí.
Su dispositivo de navegación comenzará a guiarle hacia su destino.
Opciones
Teléfono de ayuda
Toque este botón para ver el lugar y los datos de contacto de un servicio.
Ir a p. de
asistencia
Toque este botón para planificar una ruta en coche hacia un servicio.
30
14. Presentación de TomTom HOME
Presentación
de
TomTo
m
HOME
TomTom HOME le permite registrar y gestionar su navegador para recibir actualizaciones
gratuitas y contratar nuevos servicios. Le recomendamos conectarse a menudo a HOME
para poder realizar las siguientes acciones:
• Descargar, de manera gratuita, el mapa más reciente disponible para su navegador;
sólo tendrá que conectarse a TomTom HOME en un plazo de 30 días a contar a partir
de la fecha compra del navegador.
• Descargar actualizaciones gratuitas para el navegador, incluidas las actualizaciones de
Map Share y otros servicios del producto.
• Agregar elementos nuevos al navegador, como mapas, voces y PDI, así como contratar
servicios TomTom y gestionar sus suscripciones.
• Compartir correcciones de mapas y otros contenidos con la comunidad TomTom.
• Realizar y restaurar copias de seguridad de su navegador.
• Consultar la Guía de referencia de su dispositivo.
Mientras utiliza HOME, puede obtener ayuda sobre lo que esté realizando en la Ayuda de
HOME. También puede leer todo lo demás que HOME puede hacer por usted.
Sugerencia: le recomendamos utilizar una conexión a Internet de banda ancha siempre
que se conecte a HOME.
Instalación de TomTom HOME
Para instalar TomTom HOME en el ordenador, siga los siguientes pasos:
1. Conecte el ordenador a Internet.
2. Conecte el dispositivo al ordenador mediante el cable USB y, a continuación, enciéndalo
Nota: Conecte el conector USB directamente al puerto USB del ordenador y no a un concentrador USB o a un puerto USB del teclado o del monitor.
Se iniciará la instalación de TomTom HOME.
Nota: Si HOME no se instala automáticamente, puede descargarlo en tomtom.com/
home.
31
15. Información de tráfico utilizando RDS-TMC
Información
de tráfico utilizando
RDSTMC
El canal de mensajes de tráfico (TMC)
Importante: el Receptor de tráfico RDS-TMC TomTom está incluido en algunos productos
y también está disponible como accesorio opcional. Cuando se use el receptor con algunos navegadores, es posible que algunas funciones no estén disponibles.
El canal de mensajes de tráfico no está disponible en todos los países o zonas geográficas
y no es un servicio de TomTom. TomTom no se hace responsable de la disponibilidad ni
de la calidad de la información de tráfico proporcionada por TMC. Para comprobar si TMC
está disponible en su país o zona geográfica, visite tomtom.com.
Su navegador TomTom puede usar la información de tráfico de TMC para advertirle sobre
los retrasos de tráfico en su ruta y ayudarle a evitarlos.
Puede conectar el receptor de tráfico RDS-TMC de TomTom a su TomTom XL para ver las
retenciones de tráfico y evitarlas planificando rutas alternativas.
La información de tráfico de TMC, también conocida como RDS-TMC, se transmite
mediante una señal de radio FM. En varios países las emisoras de radio emiten la información TMC en la misma frecuencia que sus programas habituales.
Utilización de la información de tráfico TMC
Para usar la información de tráfico TMC en su TomTom XL, conecte el receptor de tráfico
RDS-TMC de TomTom al conector USB de su XL.
En cuanto empiece a recibir información de tráfico, la barra lateral Tráfico se
mostrará en el lado derecho de la Vista de conducción. La barra lateral le avisará
de cualquier incidente de tráfico que se produzca en su ruta.
En este ejemplo se muestra un atasco en su ruta 9 millas por delante de usted
que causará un retraso de 38 minutos.
Estos símbolos se muestran en la parte superior de la barra de Tráfico:
Su XL dispone de la información de tráfico RDS-TMC más actualizada.
Su XL está esperando para descargar la información de tráfico RDS-TMC más actualizada en cuanto esté disponible.
Su XL está buscando una emisora de radio que transmita información de tráfico
RDS-TMC.
Para encontrar la ruta más rápida hasta su destino, haga lo siguiente:
1. Toque la barra de Tráfico.
32
2. Toque Minimizar retrasos.
El navegador buscará la ruta más rápida hasta su destino.
Es posible que la nueva ruta también incluya retrasos de tráfico, o incluso es posible
que se trate de la misma ruta que tenía antes.
3. Toque Hecho.
Incidencias de tráfico
Las incidencias de tráfico y las alertas se muestran en el mapa, en la vista de conducción
y en la barra lateral de Tráfico.
Para obtener más información acerca de la incidencia, toque Examinar mapa en el menú
principal. Toque en el símbolo de una incidencia de tráfico para ver información sobre la
misma. Para visualizar información sobre las incidencias cercanas, utilice las flechas
izquierda y derecha de la parte inferior de la pantalla.
Existen dos tipos de incidencias y señales de aviso:
• Los símbolos que se muestran en un cuadrado rojo son incidentes de tráfico. Su dispositivo de navegación puede volver a planear la ruta para evitarlos.
• Los símbolos que se muestran en un triangulo rojo están relacionados con el tiempo.
Su dispositivo no vuelve a planear la ruta para evitar estas advertencias.
A continuación se muestran los símbolos de los incidentes de Tráfico y sus significados:
Accidente
Obras
Uno o varios carriles cerrados
Carretera cortada
Incidente de tráfico
Atasco
A continuación se muestran los símbolos relacionados con el tiempo y sus significados:
Niebla
Lluvia
Viento
Hielo
33
Nieve
Nota: el símbolo de incidencia evitada se muestra para cualquier
incidencia de tráfico que haya evitado mediante el Servicio
TomTom Tráfico.
34
16. Apéndice
Apéndice
Importante: Avisos y advertencias de seguridad
Sistema de posicionamiento global
El Sistema de Posicionamiento Global (GPS) es un sistema basado en satélites que proporciona información sobre las posiciones y la temporización de los satélites en todo el
mundo. El gobierno de los Estados Unidos de América es el único responsable del funcionamiento y control del GPS y garantiza su disponibilidad y exactitud. Cualquier cambio en
la disponibilidad y precisión del sistema GPS o en las condiciones ambientales puede
influir en el funcionamiento del navegador TomTom. TomTom no acepta ninguna responsabilidad por la disponibilidad ni la exactitud del GPS.
Utilícelo con cuidado
El uso de un dispositivo TomTom para la navegación no exime al conductor de conducir
de manera atenta y cuidadosa.
Aviones y hospitales
El uso de dispositivos con antena está prohibido en la mayoría de los aviones, en muchos
hospitales y en muchos otros lugares. En dichos lugares no se deben utilizar los navegadores TomTom.
Cuidados para su dispositivo TomTom
No deje su dispositivo TomTom o los accesorios TomTom a la vista cuando salga de su
coche. Pueden convertirse en un blanco para los ladrones.
Le recomendamos que utilice las preferencias de seguridad en su dispositivo TomTom,
cuando estén disponibles. Las preferencias de seguridad están disponibles en el menú
Preferencias.
Cuide de su dispositivo TomTom y límpielo correctamente.
• Utilice un paño suave para frotar la pantalla de su dispositivo; no utilice ningún limpiador líquido.
• Si su dispositivo se moja, séquelo con un paño suave.
• No abra la carcasa de su dispositivo bajo ninguna circunstancia. Hacer esto puede ser
peligroso e invalidará su garantía.
• Si su dispositivo incluye una tarjeta de memoria, no la utilice con ningún otro dispositivo que no sea un dispositivo TomTom. Otros dispositivos pueden dañar la tarjeta de
memoria.
• No exponga su dispositivo a altas o bajas temperaturas que puedan causar daños permanentes. Por ejemplo, no lo deje en el coche en días cálidos de verano y durante
noches de invierno frías.
35
Batería
Este producto utiliza una batería de iones de litio. No la utilice en entornos húmedos,
mojados y/o corrosivos. No coloque, almacene ni deje el producto en una fuente de calor
o cerca de ella, en un lugar con altas temperaturas, bajo la acción directa de la luz solar,
en un horno microondas o en un contenedor presurizado, ni lo exponga a temperaturas
superiores a 60 ºC (140 ºF). El incumplimiento de estas directrices puede provocar fugas
de ácido de la batería de iones de litio, o bien que la batería se caliente, estalle o prenda
fuego y cause heridas y/o daños. No perfore, abra ni desmonte la batería. Si la batería presenta fugas y usted entra en contacto con los fluidos, enjuáguese bien con agua y solicite
asistencia médica de inmediato. Por razones de seguridad, y para prolongar la vida útil de
la batería, la carga no debe efectuar a temperaturas bajas (inferiores a 0 ºC/32 ºF) o altas
(superiores a 45 ºC/113 ºF).
Temperatura: funcionamiento estándar: de 0 ºC (32 ºF) a 45 ºC (113 ºF); almacenamiento
durante un corto periodo de tiempo: de -20 ºC (-4 ºF) a 60 ºC (140 ºF); almacenamiento
durante un largo periodo de tiempo: de -20 ºC (-4 ºF) a 25 ºC (77 ºF).
Precaución: Riesgo de explosión si se sustituye la batería por una de un tipo que no sea
el adecuado.
No retire ni intente retirar la batería no sustituible. Si tiene algún problema con la batería,
póngase en contacto con el departamento de atención al cliente de TomTom.
LA BATERÍA DE IÓN DE LITIO QUE INCLUYE EL PRODUCTO DEBE RECICLARSE
O DESECHARSE DE MANERA APROPIADA SEGÚN LA LEGISLACIÓN Y NORMATIVA LOCAL VIGENTE Y NUNCA JUNTO A RESIDUOS DOMÉSTICOS. DE ESTA
MANERA, CONTRIBUIRÁ A UNA MEJOR CONSERVACIÓN DEL MEDIO
AMBIENTE. UTILICE SU TOMTOM SÓLO CON EL CABLE DE ALIMENTACIÓN DE CC PROPORCIONADO (CABLE DEL CARGADOR DE COCHE/DE LA BATERÍA) Y EL ADAPTADOR
DE CA (CARGADOR DOMÉSTICO) PARA CARGAR LA BATERÍA.
Utilice este navegador con el cargador que se le proporciona con dicho navegador.
Para obtener información sobre cargadores de recambio, visite tomtom.com y obtendrá
información sobre los cargadores aprobados para su navegador.
Para reciclar su unidad TomTom, acuda al centro de asistencia local autorizado de
TomTom.
No desmonte, aplaste, doble, deforme, perfore ni destruya la unidad.
No modifique ni reconstruya la unidad y no intente insertar objetos extraños en la batería,
sumergir la unidad o exponerla al agua, a otros líquidos, al fuego, a explosiones o a cualquier otro factor de riesgo.
Utilice la batería exclusivamente con el sistema para el que ha sido diseñada.
Utilice la batería exclusivamente con un sistema de carga cualificado para el sistema por
este estándar. El uso de una batería o un cargador no cualificados puede suponer riesgos
de incendio, explosión, escapes u otros peligros.
No haga cortocircuito en la batería ni deje que objetos metálicos conductores entren en
contacto con los terminales de la batería.
Sustituya la batería exclusivamente por otra cualificada con el sistema según el estándar
IEEE-Std-1725-200x. El uso de una batería no cualificada puede suponer riesgos de incendio, explosión, escapes u otros peligros.
Deseche de inmediato las baterías usadas de acuerdo con la normativa local.
Debe supervisarse el uso de las baterías por parte de niños.
Evite que el teléfono o la batería se caigan. Si el teléfono o la batería se caen, especialmente sobre una superficie dura, y el usuario considera que se han podido producir
daños, acuda al centro de asistencia para llevar a cabo una inspección.
36
El uso inadecuado de la batería puede llegar a provocar un incendio, una explosión u otros
peligros.
En cuanto a los dispositivos host que utilizan un puerto USB como fuente de carga, el
manual de usuario correspondiente debe especificar que sólo es posible conectar el teléfono a productos que incorporen el logotipo USB-IF o que hayan completado el programa
de cumplimiento USB-IF.
La vida útil de la batería señalada es la vida útil máxima. Sólo se garantiza la vida útil máxima de la batería si se dan unas condiciones atmosféricas específicas. El cálculo de la vida
útil máxima de la batería está basado en un perfil de uso medio.
Si desea obtener consejos sobre cómo prolongar la vida útil de la batería, consulte las
siguientes preguntas más frecuentes para su país:
AU:www.tomtom.com/8703, CZ:www.tomtom.com/7509, DE:www.tomtom.com/
7508, DK:www.tomtom.com/9298, ES:www.tomtom.com/7507,
FI:www.tomtom.com/9299, FR:www.tomtom.com/7506, HU:www.tomtom.com/
10251, IT:www.tomtom.com/7505, NL:www.tomtom.com/7504,
PL:www.tomtom.com/7503, PT:www.tomtom.com/8029, RU:www.tomtom.com/
10250, SE:www.tomtom.com/8704, UK:www.tomtom.com/7502,
US:www.tomtom.com/7510
NOTA ESPECIAL RELATIVA A LA CONDUCCIÓN EN CALIFORNIA Y MINNESOTA
La sección 26708 (a) (1) del código de vehículos de California estipula que "Ninguna persona conducirá un vehículo a motor con un objeto o material colocado, mostrado, instalado, fijado o aplicado en el parabrisas o en las ventanas laterales o traseras". Los
conductores en California no deberían utilizar una montura de ventosa en su parabrisas,
ventanas laterales o traseras.
Nota: Esta sección del código de vehículos de California es de aplicación para todas las
personas que conduzcan en California, no solo para los residentes en California.
La sección 169.71 de los estatutos legislativos del estado de Minnesota, subdivisión 1,
sección 2 estipula que "Una persona no conducirá ni manejará un objeto suspendido entre
el conductor y el parabrisas salvo los visores solares y los retrovisores traseros y los dispositivos electrónicos de cobro de peajes".
Nota: Este estatuto de Minnesota es de aplicación para cualquier persona que conduzca
en Minnesota, no sólo para residentes en Minnesota.
TomTom Inc. no se hace responsable de sanciones, multas o daños que puedan producirse por la inobservancia de este aviso. Cuando se conduce en un estado con restricciones sobre las monturas en parabrisas, TomTom recomienda la utilización del disco de
montaje adhesivo proporcionado o su kit de montaje alternativo, que incluye múltiples
opciones para montar dispositivos TomTom en el salpicadero y utilizando las ventosas.
Véase tomtom.com para obtener más información sobre esta opción de montaje.
Información FCC para el usuario
Este producto contiene un transmisor que no debe colocarse conjuntamente u
operarse simultáneamente con otro transmisor.
Exposición a radiación de radiofrecuencia.
Este dispositivo cumple los límites de exposición de radiación FCC establecidos para un
entorno no controlado. Para evitar la posibilidad de superación de la exposición de radiofrecuencia FCC, la proximidad humana a la antena no deberá ser inferior a 20 cm (9 pulgadas) durante el funcionamiento normal.
Interferencia de radio y televisión
37
Este equipo radia energía de radiofrecuencia y si no se utiliza correctamente, es decir,
estrictamente conforme a las instruccones de este manual, puede causar interferencias
con comunicaciones de radio y recepción de televisión.
Este dispositivo se ha ensayado y cumple los límites para un dispositivo digital de clase B
conforme a la parte 15 de las normas FCC. Estos límites están concebidos para proporcionar una protección razonable frente a a interferencia perjudicial en una instalación residencial. Este equipo genera, utiliza y puede radiar energía de radiofrecuencia y, si no se instala
y utiliza de acuerdo con las instrucciones, puede provocar interferencias perjudiciales a
las comunicaciones de radio. No obstante, no se puede garantizar que no se produzcan
interferencias en una instalación particular. Si este equipo provoca interferencias perjudiciales a la recepción de radio o televisión, lo que se puede determinar apagando y encendiendo el equipo, se anima al usuario a que intente corregir la interferencia tomando una
o más de las siguientes medidas:
• Reoriente o reubique la atena receptora.
• Aumente la distancia de separación entre el equipo y el receptor.
• Conecte el equipo a una salida en un circuito distinto al que está conectado el receptor.
• Consulte con un técnico de radio/TV experto para obtener ayuda.
Los cambios o las modificaciones no autorizados de forma expresa por la parte responsable del cumplimiento podrían suponer una infracción de la autoridad del usuario para operar el equipo.
Importante
Este equipo fue ensayado para su cumplimiento de las normas FCC bajo condiciones que
incluían la utilización de cables y conectores blindados entre él y los periféricos. Es importante utilizar cables y conectores blindados para reducir la posibilidad de causar interferencias de radio y televisión. Los cables blindados, adecuados para la gama de productos,
pueden obtenerse en un distribuidor autorizado. Si se modifica el equipo o los periféricos
de modo alguno y sin previa aprobación de TomTom, FCC puede retirar el derecho del
usuario a utilizar el equipo. Para los clientes de EE. UU., puede resultarles útil el siguiente
folleto que ha preparado la Comisión Federal de Comunicaciones: "How to Identify and
Resolve Radio-TV Interference Problems" ("Cómo identificar y resolver los problemas de
interferencias de radio-televisión"). Este folleto está disponible en la Oficina de Imprenta
del Gobierno de EE.UU., Washington, DC 20402. Nº de artículo 004-000-00345-4.
Declaración de conformidad FCC
Ensayado para cumplir las normas FCC para uso doméstico y de oficina
Este dispositivo cumple la parte 15 de las normas de la FCC. La operación está sujeta a las
siguientes dos condiciones:
1. Este dispositivo puede causar interferencias perjudiciales.
2. Este dispositivo debe aceptar cualquier interferencia recibida, incluso interferencias
que puedan causar un funcionamiento no deseado.
Parte responsable en América del Norte
TomTom, Inc., 150 Baker Avenue Extension, Concord, MA 01742
Tel: 866 486-6866 opción 1 (1-866-4-TomTom)
Este documento
Se han tomado muchas precauciones al redactar este manual. Debido al constante desarrollo del producto, es posible que algunos detalles no estén totalmente actualizados. La
información incluida en este documento está sujeta a cambios sin previo aviso.
TomTom no se responsabiliza de los errores técnicos o editoriales ni de las omisiones del
presente documento o los daños accidentales o derivados del desarrollo o del uso de este
material. Este documento contiene información protegida por copyright. Ninguna parte
38
de este documento podrá ser fotocopiada ni reproducida en forma alguna sin el consentimiento previo de TomTom N.V.
39
17. Copyright notices
Copyri
ght
notices
© 2010 TomTom N.V., The Netherlands. TomTom®, and the "two hands" logo, among
others, are Trademarks owned by TomTom N.V. or one of its subsidiaries. Please see
www.tomtom.com/legal for warranties and end user licence agreements applying to this
product.
© 2010 TomTom N.V., Pays-Bas. TomTom® et le logo composé de « deux mains », entre
autres, font partie des marques commerciales appartenant à TomTom N.V. ou l'une de
ses filiales. L'utilisation de ce produit est régie par notre garantie limitée et le contrat de
licence utilisateur final, que vous pouvez consulter à l'adresse suivante :
www.tomtom.com/legal
© 2010 TomTom NV, Países Bajos. TomTom™ y el logotipo "dos manos" son marcas
comerciales, aplicaciones o marcas registradas de TomTom NV. Nuestra garantía limitada y nuestro acuerdo de licencia de usuario final para el software integrado son de aplicación para este producto; puede consultar ambos en www.tomtom.com/legal.
Data Source
© 2010 Tele Atlas North America. Inc. All rights reserved.
Some images are taken from NASA’s Earth Observatory.
The purpose of NASA’s Earth Observatory is to provide a freely-accessible publication on
the Internet where the public can obtain new satellite imagery and scientific information
about our home planet.
The focus is on Earth’s climate and environmental change: earthobservatory.nasa.gov/
40