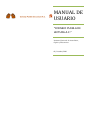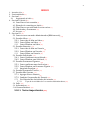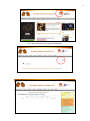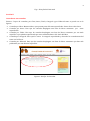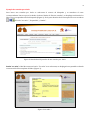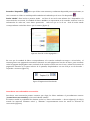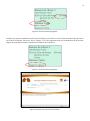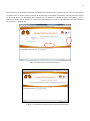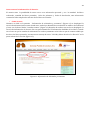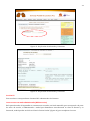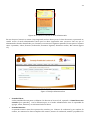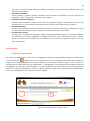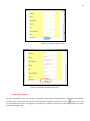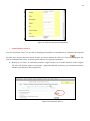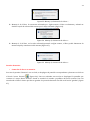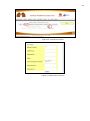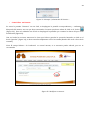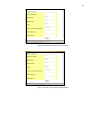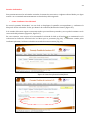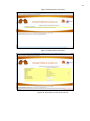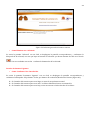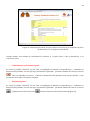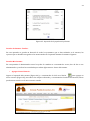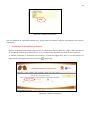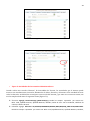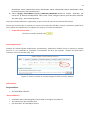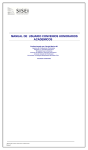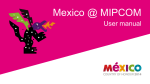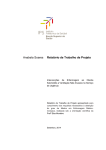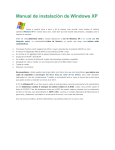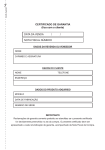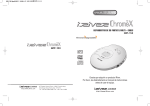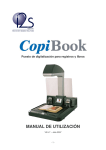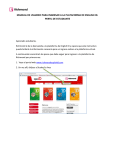Download MANUAL DE USUARIO
Transcript
MANUAL DE USUARIO “CONSEJO PUEBLA DE LECTURA A.C.” Instituto Nacional de Astrofísica, Óptica y Electrónica 01/Octubre/2009 2 INDICE 1. Introducción (3) 2. Funcionalidades (3) 3. Seccion I (3) 3.1 Ingresando al sitio (3) 4. Seccion II (Inicio) (5) 4.1 Como hacer una consulta (5) 4.2 Ejemplo de consulta por titulo (6) 4.3 Como hacer una solicitud de reservacion. (7) 4.4 Solicitudes y Prestamos. (10) 4.5 Acceso. (10) 5. Seccion III. (11) 5.1 Como accesar en modo Administrador(Bibliotecario) (11) 5.2 Pestaña Libro . (13) 5.2.1 Como dar de Alta un Libro(13) 5.2.2 Como Editar un Libro (14) 5.2.3 Como Eliminar un Libro (16) 5.3 Pestaña Usuarios . (17) 5.3.1 Como dar de Alta un Usuario(17) 5.3.2 Como Eliminar un Usuario (19) 5.3.3 Como Editar un Usuario (20) 5.4 Pestaña Solicitudes . (22) 5.4.1 Como Confirmar una solicitud(22) 5.4.2 Como Eliminar una Solicitud (24) 5.5 Pestaña Prestamos Vigentes . (24) 5.5.1 Como confirmar una devolucion(24) 5.5.2 Como Eliminar un Prestamo Vigente (26) 5.5.3 Imprimir Papeleta (26) 5.6 Pestaña Prestamos Totales . (27) 5.7 Pestaña Mis Cuentas . (27) 5.7.1 Agregar Nuevo Usuario(27) 5.7.2 Cambiar Contraseña dre Usuario (28) 5.7.3 Ver Historial de Actividades del usuario (29) 5.7.3.1 Tipos de Actividades de Los usuarios Administradores (30) 5.8 Salir . (30) 5.9 Informacion . (30) 5.10 Desarrolladores . (30) 5.10.1 Notas importantes (31) 3 Manual de Usuario Introducción: Este Documento es el manual de usuario del sistema de reservación de libros de la biblioteca del consejo puebla de lectura, tanto para el administrador, así como para el usuario que requiera hacer una consulta o una reservación de libro. La arquitectura que se plantea para este sistema es una arquitectura Cliente-Servidor, la representación básica se basa en el siguiente esquema: Los usuarios de los libros envían solicitudes al bibliotecario. El bibliotecario confirma las solicitudes y otorga el préstamo. Fig. 0. Modelo vista-funcionamiento del sistema. Funcionalidades incluidas en el sitio web: Existen dos niveles de manejo: Usuario, Administrador (Bibliotecario). Para un usuario Normal: Consulta Bibliográfica, Información de Solicitudes y préstamos. Para un usuario Administrador(Bibliotecario): Libros: Agregar, Editar, Modificar, Eliminar y ver información… Usuarios: Agregar, Editar, Modificar, Eliminar y ver información… Solicitudes: Eliminar, ver y Aceptar solicitud. Prestamos vigentes: Imprimir papeleta, Ver información, Devoluciones, Eliminar y Renovar Préstamo. Préstamos Totales (Historial): Imprimir información, Ver y eliminar préstamos totales. Mis cuentas: Cambiar Contraseña, Agregar usuarios, ver historial de cambios. Sección I Ingresando al sitio: 1. 2. 3. 4. Acceder al sitio del consejo puebla de Lectura: http://www.consejopuebladelectura.org/ Acceder al apartado Biblioteca (Fig a). Acceder al apartado Acervo (Fig b). Bienvenido a la interfaz “Consejo Puebla de Lectura. A.C.” (Fig c). 4 Fig. a. Accesando al sitio web Apartado Biblioteca. Fig. b. Accesando al sitio web Apartado Acervo. 5 Fig. c. Vista final del sitio web. Sección II Como hacer una consulta: Existen 5 tipos de consultas, por Clave, Autor, Titulo, Categoría y por Editorial como se puede ver en la figura1. Consulta por Clave: Muestra Libros que posean parte del texto especificado dentro de su valor clave. Consulta por Autor: Este tipo de consulta desplegara una lista de libros existentes por autor especificado. Consulta por Título: Este tipo de consulta desplegara una lista de libros existentes por un titulo específico o por palabra especificada que este contenida dentro del título del libro. Consulta por Categoría: Esta opción busca la categoría especificada y devuelve las coincidencias del texto con los libros. Consulta por Editorial: Este tipo de consulta desplegara una lista de libros existentes que han sido publicados por una editorial específica. Figura 1. Interfaz de Consulta. 6 Ejemplo de consulta por título: Para hacer una consulta por título se selecciona el criterio de búsqueda y se introduce el texto correspondiente. Una vez que se ha hecho click en el botón de “Enviar consulta”, se despliega una lista de los libros que corresponden a dicha búsqueda (Figura 2). En la parte derecha de la lista aparecen tres recuadros , el botón “ver más...”, ”disponible” y “añadir”. Figura 2. Resultados de Ejecución de una consulta por título. Botón “ver más”: Cada libro tiene un botón “Ver más” si se selecciona, se desplegará una pantalla en donde se mostrará la ficha completa del libro (Figura 3). Figura 3. Ver más…... 7 Recuadro “disponible” : Indica que el libro esta existente y totalmente disponible para su préstamo, en caso contrario si el libro no está disponible también será indicado por el icono “No disponible” . Botón “añadir”: Este botón te permite añadir un libro de un total como máximo de 5 disponibles a la reservación de un usuario, la cantidad de libros añadidos se representan en el recuadro verde así como la información de cada uno, estos datos aparecerán cada vez que se le de un click al botón añadir correspondiente a cada libro electo por el usuario (figura 4). Figura 4. Panel de Libros Agregados…... En caso que la cantidad de libros correspondientes a la consulta realizada sea mayor a 10 artículos, el sistema genera una paginación automática ubicando en cada página una lista de 10 libros, para visualizar todas las paginas desplegadas como resultado de la consulta cuando este sea el caso, utilizar los botones de paginación ubicados en la parte inferior de la pantalla, desplazándose con un click ya sea de derecha – izquierda o viceversa (figura 5). Figura 5.Paginacion de Resultados Como hacer una solicitud de reservación: Para hacer una reservación primero tenemos que elegir los libros mediante el procedimiento anterior (1.como hacer una consulta), en la sección Botón “añadir”. El Usuario tendrá la posibilidad de eliminar todos los libros seleccionados o borrar alguno(s) de ello(s) usando las etiquetas “Eliminar todos” y “Eliminar” respectivamente antes de enviar la solicitud de reservación (figura 6). 8 Figura 6. Panel de Libros Agregados. Cuando ya se hayan terminado de seleccionar los libros, para iniciar la reservación solamente hay que hacer un click en la etiqueta “Reservar libros” (Figura 7). Y como siguiente paso será la identificación de usuario (Figura 8), en donde el usuario introducirá su número de credencial. Figura 7. Panel de Libros Agregados. Figura 8. Ventana de reservación de Libros. 9 Antes de enviar la solicitud de préstamo también podrá “deseleccionar” los libros que no desee reservar. Una vez hecho esto, el usuario podrá terminar la reservación presionando el botón de “Enviar solicitud” (figura 9). Con esta acción se desplegará una ventana que nos indica la cantidad de libros solicitados y con el siguiente mensaje “Se ha enviado la solicitud de manera Exitosa, Acuda con el administrador para finalizar su recepción… ” (Figura 10). Figura 9. Ventana de reservación de Libros. Figura 10. Ventana de confirmación de reservación de Libros. 10 Como conocer la información de Usuario: El usuario tiene la posibilidad de tener acceso a su información personal y ver la cantidad de libros solicitados, cantidad de libros prestados, fecha de préstamo y fecha de devolución, esta información contiene la ficha completa de cada uno de los libros en cuestión. Como accesar: Hacemos un click en la pestaña “Información de solicitudes y prestamos” (Figura 11) se desplegará la sección de información de usuario donde este tendrá que identificarse escribiendo su número de credencial y hacer un click en el botón “Consulta usuario” (Figura 12). Después de realizar esta acción se desplegará la sección de Información de Usuario. En esta parte además de la información detallada de los libros, cuando sea el caso en que la consulta de información se realice justamente en la fecha en que el usuario tendrá que devolver los libros prestados, encontrara un mensaje de aviso “!!!!!!!!Hoy debes devolver los libros!!!!” en la parte inferior de la sección (figura 13). Figura 11. Información de Solicitudes y Préstamos. 11 Figura 12. Verificación de Solicitudes y Préstamos. Figura 13. Verificación de Solicitudes y Préstamos. Sección III Esta sección es correspondiente al manual del administrador del sistema. Como accesar en modo administrador(Bibliotecario): En la parte derecha de la pantalla se encuentra un recuadro con fondo amarrillo que corresponde a la parte de inicio de sección, el administrador tendrá que identificarse introduciendo su clave de Usuario y su Password, tendrá que dar un click en el botón “Iniciar Sesión” (figura 14) para completar el acceso. 12 Figura 14.Accesando al sistema en modo administrador. En caso de que el usuario no exista o haya ingresado mal sus datos ya sea la clave de usuario o password no tendrá acceso al modo administrador hasta que los datos Ingresados sean correctos. Una vez que el administrador ha sido identificado por el sistema, se mostrara la siguiente pantalla. En esta parte el sistema tiene 6 pestañas, Libros, Usuarios, Solicitudes, Prestamos Vigentes, Prestamos totales, Mis cuentas (figura 15). Figura 15 Interfaz Administradora. Pestaña Libros: La funcionalidad de esta parte es idéntica a la descrita en la sección II, apartado 1. Como hacer una consulta (ver apartado), con la diferencia que en el modo administrador tiene la capacidad de agregar, editar, eliminar y ver información de los libros. Pestaña Usuarios: La pestaña usuarios tiene dos opciones de consulta, por Numero de credencial y por nombre de usuario, nos muestra los datos completos del usuario, numero de credencial, nombre y apellidos. En 13 esta parte es posible Editar, Eliminar, Añadir y consultar a los usuarios que tendrán acceso a las reservaciones de libros. Pestaña Solicitudes: En esta pestana podemos realizar consultas a las solicitudes de préstamos con tres opciones de búsqueda, “todos”, Numero de credencial y por nombre. Pestaña Prestamos Vigentes: En esta pestaña podemos realizar consultas de los prestamos vigentes, aquellos libros que no han sido devueltos con tres opciones de búsqueda, todos, Numero de Credencial y por nombre. Préstamos totales: En esta sección podemos realizar consulta de los todos préstamos realizados en la biblioteca cuenta con 4 opciones de búsqueda “todos”, Numero de credencial, Nombre y por fecha. Pestaña Mis Cuentas: En esta parte se encuentra la opción de asignar privilegios de administrador en el sistema mediante la creación de una cuenta, asignando un nombre de usuario y una contraseña de acceso. Además permite consultar las actividades que ha realizado cierto usuario en el sistema a partir de en una fecha especificada. Pestaña Libro: Como dar de alta a un libro: Se activa la pestaña “Libro” con un click, se desplegara la pantalla correspondiente y hacemos un click en el botón “nuevo libro” (figura 16). Una vez realizada esta acción se desplegará la pantalla que contiene los campos de la ficha bibliográfica que serán rellenados con los datos del nuevo libro, Con la opción de establecerle un estado al libro ya sea “Disponible” o “Nodispobible”, para asignarlo seleccionamos de la lista desplegable una de las dos opciones (figura 17). Una vez hecha las acciones anteriores lo único que falta es guardar la operación haciendo un click en el botón “guardar” (figura 18), si desea cancelar simplemente cierre la ventana (Dando click en X o fuera de la ventana). Figura 16 Interfaz Añadir un Nuevo Libro. 14 Figura 17 Añadir un Nuevo Libro. Figura 18. Guardar información del libro. Como Editar un libro: Se activa la pestaña “Libro” con un click, se desplegara la pantalla correspondiente y realizamos la búsqueda del libro, una vez que haya encontrado el libro que desea editar de click en el botón (Figura 19). Una vez realizada esta acción se desplegará la pantalla que contiene los datos de la ficha bibliográfica que serán modificados (Figura20) . 15 Una vez hecha las acciones anteriores lo único que falta es guardar la operación haciendo un click en el botón “guardar” (figura 21), si desea cancelar simplemente cierre la ventana (Dando click en X o fuera de la ventana). Nota: El campo Identificador es control interno, por lo que no se encuentra disponible para edición. Figura 19 Modificar un Libro. Figura 20. Editando información del Libro. 16 Figura 21. Guardar información Modificada. Como Eliminar un libro: Se activa la pestaña “Libro” con un click, se desplegara la pantalla correspondiente y realizamos la búsqueda del libro, una vez que haya encontrado el libro que desea eliminar de click en el botón Una vez realizada esta acción el sistema puede mostrar los siguientes mensajes: (Figura 22). Mensaje1: Si el libro Se encuentra prestado a algún usuario, No se podrá eliminar el libro (Figura 23), para ello elimine primero el préstamo (Apartado Eliminar préstamo) y a continuación intente eliminar nuevamente el libro (Figura 23). Figura 22. Eliminando Libros…. 17 Figura 23. Mensaje 1, eliminación de Libros…. Mensaje 2: Si el libro Se encuentra solicitado por algún usuario, el libro se eliminara y además se dará de baja de la solicitud del usuario que lo haya solicitado (Figura 24). Figura 24. Mensaje 2, eliminación de Libros…. Mensaje 3: Si el libro no ha sido solicitado/prestado a algún usuario, el libro podrá eliminarse de manera rápida y satisfactoria del sistema (Figura 25). Figura 25. Mensaje 3, eliminación de Libros…. Pestaña Usuarios: Como dar de alta a un usuario: Se activa la pestaña “Usuarios” con un click, se desplegara la pantalla correspondiente y hacemos un click en el botón “nuevo Usuario” (figura 26). Una vez realizada esta acción se desplegará la pantalla que contiene el campo Nuevo Usuario: donde se escribirá el nombre y apellidos del nuevo usuario. Una vez introducido el dato lo único que falta es guardar la operación haciendo un click en el botón “guardar” (figura 27). 18 Figura 26. Interfaz de usuarios Figura 27. Añadir Nuevo Usuario 19 Como Eliminar un Usuario: Se activa la pestaña “Usuarios” con un click, se desplegara la pantalla correspondiente y realizamos la búsqueda del usuario, una vez que haya encontrado el usuario que desea eliminar de click en el botón (Figura 28). Una vez realizada esta acción el sistema puede mostrar los siguientes mensajes: Mensaje 1: Si el usuario tiene libros prestados, entonces no podrá eliminarse del sistema, para ello elimine primero el préstamo (Apartado Eliminar préstamo) y a continuación intente eliminar nuevamente el usuario (Figura 29). Figura 28. Eliminando Usuarios…. Figura 29. Mensaje 1, eliminación de Usuario…. Si el usuario tiene libros en solicitud, el usuario y la solicitud se eliminaran del sistema (Figura 30). Figura 30. Mensaje 2, eliminación de Usuario…. Si el usuario no tiene solicitudes/prestamos el usuario podrá eliminarse de manera rápida y satisfactoria del sistema (Figura 31). 20 Figura 31. Mensaje 3, eliminación de Usuario…. Como Editar un Usuario: Se activa la pestaña “Usuarios” con un click, se desplegara la pantalla correspondiente y realizamos la búsqueda del usuario, una vez que haya encontrado el usuario que desea editar de click en el botón (Figura 32). Una vez realizada esta acción se desplegará la pantalla que contiene los datos del que serán modificados (Figura33) . Una vez hecha las acciones anteriores lo único que falta es guardar la operación haciendo un click en el botón “guardar” (figura 34), si desea cancelar simplemente cierre la ventana (Dando click en X o fuera de la ventana). Nota: El campo Número de Credencial es control interno, si es necesario puede editarlo, pero no se recomienda. Figura 32. Modificar un usuario. 21 Figura 33. Editando información del Usuario. Figura 34. Guardar información Modificada. 22 Pestaña Solicitudes: Esta pestaña muestra las solicitudes enviadas al sistema de reservacion, si alguna solicitud hecha por algun usuario no es tramitada automaticamente se dara de baja al dia siguiente. Como Confirmar Una Solicitud: Se activa la pestaña “Solicitudes” con un click, se desplegara la pantalla correspondiente y realizamos la búsqueda de las solicitudes: Todas, por Numero de credencial, Nombre de Usuario (Figura 35). Si el nombre del usuario aparece en naranja indica que tiene libros prestados y no se podrá continuar con la reservación del préstamo (Figura 36, Figura 37). En caso contrario, una vez que se ha encontrado la solicitud de click en el botón y a continuación se le solicitaran las fechas de devolución de los libros que se prestaran (Fig. 38). Y finalmente cuando pulse Confirmar préstamo, los libros se habrán reservado de manera exitosa (Fig. 39). Figura 35. Guardar información Modificada. 23 Figura 36 Búsqueda de solicitudes. Figura 37 Búsqueda de solicitudes. Figura 38. Solicitud de Fechas de Devolución. 24 Figura 39. Préstamo generado de manera exitosa. Como Eliminar una Solicitud: Se activa la pestaña “Solicitud” con un click, se desplegara la pantalla correspondiente y realizamos la búsqueda de la solicitud, una vez que haya encontrado la solicitud que desea eliminar de click en el botón . Una vez realizada esta acción confirme la eliminación de la solicitud: Pestaña Préstamos Vigentes: Como Confirmar Una Devolución: Se activa la pestaña “Prestamos Vigentes” con un click, se desplegara la pantalla correspondiente y realizamos la búsqueda del préstamo: Todas, por Numero de credencial, Nombre de Usuario (Figura 40). Si el nombre del usuario aparece en Negro se trata de un préstamo normal. Si el nombre del usuario aparece en Azul los libros deben devolverse ese mismo día. Si el nombre del usuario aparece en Rojo, existe un retraso en la devolución de los libros 25 Figura 40. Búsqueda de Prestamos vigentes. Una vez que ha encontrado el préstamo del cual desea realizar la devolución/renovación, de click en el botón . Si se encuentra realizando una devolución, Marque solo los libros que se deseen devolver (Figura 41). Si se trata de una renovación modifique la fecha de devolución y desactive todas las casillas de los libros (Figura 42). Figura 41. Devolución completa de Libros. 26 Figura 42. Renovación de Libros: Los dos primeros no se entrega, se modificara su fecha de devolución, el 3 se confirma su devolución. Cuando termine, una ventana de confirmación le indicara si se pudo llevar a cabo la devolución o ha ocurrido un error. Como Eliminar un Préstamo vigente : Se activa la pestaña “Solicitud” con un click, se desplegara la pantalla correspondiente y realizamos la búsqueda del préstamo, una vez que haya encontrado el préstamo que desea eliminar de click en el botón . Una vez realizada esta acción confirme la eliminación del préstamo. Esta opción equivale a una devolución de los libros de manera completa. Imprimir Papeleta : Se activa la pestaña “Solicitud” con un click, se desplegara la pantalla correspondiente y realizamos la búsqueda del préstamo, una vez que haya encontrado el préstamo que desea eliminar de click en el botón , y finalmente de click en el botón situado en la parte inferior del formato (Figura 43). 27 Figura 43. Impresión de la papeleta de préstamo. Pestaña Préstamos Totales: En este apartado se guarda un historial de todos los prestamos que se han realizado en el sistema, las opciones que se brindan son iguales a las mencionadas en el apartado Pestaña Prestamos Vigentes. Pestaña Mis Cuentas: En esta pestaña el administrador tiene la opción de cambiar su contraseña de acceso, dar de alta a otro administrador y verificar las actividades que realiza algún usuario dentro del sistema. Agregar Nuevo Usuario : Ingrese al apartado Mis cuentas (Figura 44) y a continuación de click en el botón para agregar un nuevo usuario (Figura 45), introduzca los campos solicitados y a continuación Guarde la información, ahora puede iniciar sesión con el nuevo usuario creado. 28 Figura 44. Interfaz Mis cuentas. Figura 45. Registro de un Nuevo Usuario. Si el usuario ya ha sido registrado, se confirmara al usuario, en caso contrario la cuenta se confirma de manera satisfactoria. Cambiar Contraseña de Usuario: Ingrese al apartado Mis cuentas (Figura 44) y a continuación marque cambiar contraseña (Figura 46) e introduzca el nombre de usuario en el campo buscar, si existen resultados se indicaran. Una vez que haya localizado al usuario del que desee cambiar la contraseña de click en el botón para modificar sus datos (Figura 47), introduzca los campos solicitados y a continuación Guarde la información. Deberá introducir los campos de manera correcta en caso de que se equivoque el sistema notificara el error. Figura 46. Cambiar Contraseña. 29 Figura 47. Cambiar Contraseña. Una vez cambiada la contraseña satisfactoria, puede salir del sistema e ingresar nuevamente con la nueva contraseña. Ver historial de Actividades del Usuario: Ingrese al apartado Mis cuentas (Figura 44) y a continuación marque Historial (Figura 48) e introduzca el nombre de usuario en el campo buscar, y en el campo fecha introduzca la fecha de inicio a buscar. Si existen resultados se mostraran en secuencia ascendente (Figura 49). Para ver la información de alguna fecha únicamente de click en el botón (Figura 50). Figura 48. Cambiar Contraseña. 30 Figura 49. Historial de Actividades. Figura 50. Historial de Actividades. Tipos de Actividades de Los usuarios Administradores: Cuando realiza una consulta: Historial de Actividades de Usuario, las actividades que el sistema puede mostrar son Actualizaciones, Inserción, Eliminación de Libros, Usuarios y Préstamos. Si la actividad No tiene todos los datos de modificación se interpreta como acción del sistema, y por tanto no se toma en cuenta, una acción completa debe tener la siguiente forma (Figura 51): Usuarios: Agregó; Usuario:913,q,q,q,2009-10-01,q,q. Donde los campos separados por comas son: Núm. Cred, Apellido Paterno, Apellido Materno, Nombre, Fecha de venc. De la credencial, Teléfono de usuario, Teléfono de Aval. Préstamo: Agrego Préstamo: 13,ARAGON,FERNANDEZ,MISHEL,8025,8024,338,,,2009-10-01,2009-10-02. Donde los campos separados por comas son: Núm. Cred, Apellido Paterno, Apellido Materno, Nombre, 31 Identificador Libro1, Identificador Libro2, Identificador Libro3, Identificador Libro4, Identificador Libro5, Fecha de préstamo, Fecha de devolución. Libros: Agregó; Libro:21845,a,a,a,x,x,x,x,x,1900,145,x,Disponible Donde los campos separados por comas son: Id, Numero de Adquisición, Clave, Autor, Titulo, Categoría, Edición, País de Edición, Editorial, Año, Núm. págs., Tema, Estado del Libro. Nota: Otras formas deberán ser ignoradas, ya que se trata de operaciones internas del sistema. Nótese que los datos que se separan por comas son los datos de cada libro, usuario y préstamo, puede hacer una consulta de cualquier libro y comparar los campos, los cuales son idénticos. Como salir del sistema: Click en el recuadro amarillo salir Notas Importantes: Después de realizar alguna modificación, actualización y eliminación. Deberá volver a realizar la consulta para ver si los resultados se actualizan correctamente. Es decir, por ejemplo, después de editar libros volvemos a hacer la consulta (Fig. 51). Figura 51. Volver a realizar la consulta después de editar un Libro, Ejemplo. Información: Responsables: Dr. Raúl Mújica García. Desarrolladores: Fernández Santos Hermenegildo. Universidad Tecnológica de la Mixteca. Documentacion: Rios Gonzalez Saul Jefe Inmediato: Dr. Raúl Mújica García.