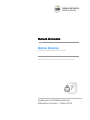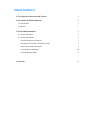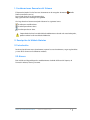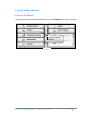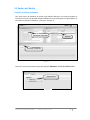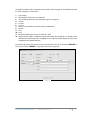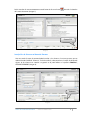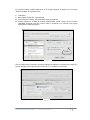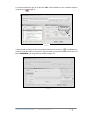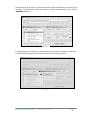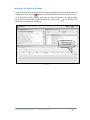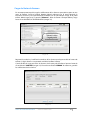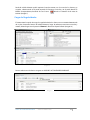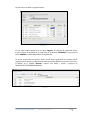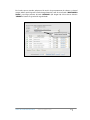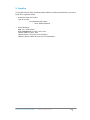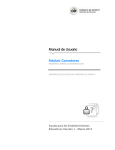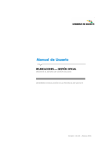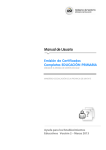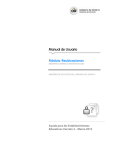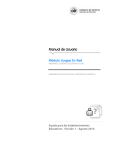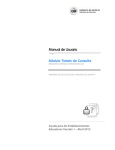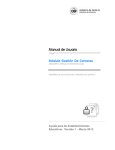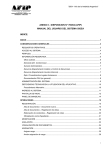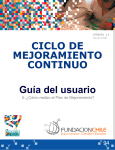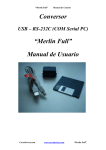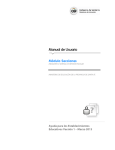Download Manual de Usuario Manual de Usuario
Transcript
Manual de Usuario Módulo Materias MEDIANTE EL SISTEMA DE GESTIÓN ESCOLAR MINISTERIO DE EDUCACIÓN DE LA PROVINCIA DE SANTA FE Ayuda para los Establecimientos Educativos Versión 1 – Marzo 2013 ÍNDICE TEMÁTICO 1. Consideraciones Generales del Sistema 1 2. Descripción del Módulo Materias 1 2.1 Introducción 1 2.2 Alcance 1 3. Uso del Módulo Materias 2 3.1 Acceso al Módulo 2 3.2 Gestión del Módulo 3 Creación de Mesas de Examen 3 Inscripción de Alumnos a Mesa de Examen 5 Impresión de Actas de Examen 9 Carga de Notas de Examen 10 Carga de Regularidades 11 3. Consultas 14 1. Consideraciones Generales del Sistema El Sistema de Gestión Escolar funciona únicamente con el navegador de internet Firefox (www.firefox.com.ar). Para acceder haga clic en el siguiente enlace: http://gestionescolar.santafe.gov.ar/SigaeWEB Mozilla A lo largo de todo el sistema usted podrá observar los siguientes íconos: Se utiliza para modificar datos. Se utiliza para eliminar datos. Se utiliza para buscar datos. Dependiendo del nivel o modalidad del establecimiento sobre el cual se está trabajando, pueden cambiar las funcionalidades habilitadas. 2. Descripción del Módulo Materias 2.1 Introducción Desde aquí podrá crear mesas de exámenes, imprimir las actas de exámenes, cargar regularidades y notas de los alumnos en las diferentes materias. 2.2 Alcance Este módulo está disponible para los establecimientos de Nivel de Educación Superior, de Formación Artística, Técnica y Docente. MANUAL DE USUARIO MÓDULO MATERIAS - SISTEMA DE GESTIÓN ESCOLAR 1 3. Uso del Módulo Materias 3.1 Acceso al Módulo Desde la pantalla principal del SIGAE WEB seleccione la opción Materias para ingresar al módulo. 1 Ingresar al Módulo Materias Imagen 1 MANUAL DE USUARIO MÓDULO MATERIAS - SISTEMA DE GESTIÓN ESCOLAR 2 2.2 Gestión del Módulo Creación de Mesas de Examen Para crear mesas de exámenes en primer lugar deberá seleccionar en el panel izquierdo la Estructura Curricular y en el panel derecho la Materia con la que trabajará. En el panel inferior se encuentran las pestañas “Exámenes” y “Alumnos” (imagen 2). Estructuras Curricular Materias Exámenes y Alumnos Imagen 2 Para crear una mesa de examen ingrese en la pestaña “Exámenes”, OPCIONES/AGREGAR MESA. Agregar Mesa Imagen 3 MANUAL DE USUARIO MÓDULO MATERIAS - SISTEMA DE GESTIÓN ESCOLAR 3 Se habilita la ventana “Mesa de examen de la materia: XXXX” (imagen 4) donde deberá ingresar los datos solicitados a continuación: 1. 2. 3. 4. 5. 6. 7. 8. 9. 10. 11. 12. Ciclo Lectivo Mesa Especial (Tildar sólo si corresponde) Turno (Seleccionar Marzo, Julio, Diciembre, según corresponda) Nº Acta Nº Libro Nº Folio Fecha (La misma debe coincidir con el turno establecido) Sección Hora Aula Modalidad (Seleccionar Escrito, No Definido, u Oral) Integrantes de la Mesa: completando parte del nombre del Presidente y los Vocales, podrá seleccionarlos desde la lista que se desplegará (Si no figuran pueden dejarse en blanco para completarse en la planilla impresa) Para finalizar el proceso de creación de la mesa de examen hacer clic en el botón “ACEPTAR”. Si hace clic en el botón “CERRAR” no se guardarán los datos ingresados. Imagen 4 MANUAL DE USUARIO MÓDULO MATERIAS - SISTEMA DE GESTIÓN ESCOLAR 4 Podrá visualizar la mesa recientemente creada haciendo clic en el icono de la mesa de examen (imagen 5). ubicado a la derecha Generar PDF Imagen 5 Inscripción de Alumnos a Mesa de Examen Una vez creada la mesa de examen deberá inscribir a los alumnos a la misma, proceso que se realizará desde el Módulo “Alumnos”. En dicho módulo, seleccionará en el campo de búsqueda alguno de los alumnos en cuestión e ingresará en el panel inferior a la pestaña “Materias”, OPCIONES/EXÁMENES (imagen 6). Exámenes Imagen 6 MANUAL DE USUARIO MÓDULO MATERIAS - SISTEMA DE GESTIÓN ESCOLAR 5 En la próxima ventana deberá seleccionar en el margen izquierdo la materia y en el margen derecho completar los siguientes datos 1. 2. 3. 4. Ciclo lectivo Mesa Especial (Tildar sólo si corresponde) Turno (Seleccionar Marzo, Julio, Diciembre, según corresponda) Examen: seleccionar la Mesa de Examen recientemente creada y hacer clic en el botón “INSCRIBIR”. Recuerde que sólo podrá inscribir a exámenes a los alumnos que tengan regularizada la materia (imagen 7). Inscribir Imagen 7 Una vez confirmada la inscripción, el sistema habilita para imprimir la constancia de inscripción a examen (imagen 8) Para imprimirla clic en el botón “SI” y se abrirá un archivo PDF. Imagen 8 MANUAL DE USUARIO MÓDULO MATERIAS - SISTEMA DE GESTIÓN ESCOLAR 6 Si no desea imprimirla, haga clic en el botón “NO”. Podrá realizarlo en otro momento haciendo clic en el ícono (imagen 9). Generar PDF. Imagen 9 y se habilitarán los Si desea modificar algún dato de la inscripción podrá hacer clic en el ícono campos para poder realizar la corrección. Luego de realizar la modificación deberá hacer clic en el botón “MODIFICAR” a fin de guardar los cambios (imagen 10). Imagen 10 MANUAL DE USUARIO MÓDULO MATERIAS - SISTEMA DE GESTIÓN ESCOLAR 7 Si desea eliminar la inscripción a la Mesa de Examen puede hacerlo tildando el casillero que se encuentra a la izquierda de la fecha de examen y posteriormente haciendo clic en el botón “ELIMINAR” (imagen 11). Imagen 11 El sistema le pedirá que confirme o no la eliminación de la inscripción a la materia, al confirmarla el sistema le permitirá imprimir la constancia de renuncia al examen (imagen 12). Imagen 12 MANUAL DE USUARIO MÓDULO MATERIAS - SISTEMA DE GESTIÓN ESCOLAR 8 Impresión de Actas de Examen Luego de inscribir a los alumnos a la mesa de examen podrá imprimir desde el módulo Materias el acta haciendo clic en el icono ubicado a la derecha de la mesa de examen creada (imagen 5). En caso que haya faltado completar algún dato de la mesa de examen o que deba modificar algún dato incorrecto podrá corregirlo haciendo clic sobre el icono que se encuentra a la derecha de mesa de examen (imagen 13). Editar datos de la mesa cargada Imagen 13 MANUAL DE USUARIO MÓDULO MATERIAS - SISTEMA DE GESTIÓN ESCOLAR 9 Carga de Notas de Examen En una etapa posterior podrá cargar las calificaciones de los alumnos que estén inscriptos en una mesa de examen. Desde el módulo Materias deberá seleccionar en el panel izquierdo la Estructura Curricular y en el panel derecho la Materia con la que trabajará. Luego, en el panel inferior deberá ingresar en la pestaña “Exámenes”, tildar el examen correspondiente y luego hacer clic en OPCIONES/ACTUALIZAR NOTAS (imagen 14). Tildando la Mesa Cargada podrá actualizar las notas. Imagen 14 Registrará la condición y la calificación numérica de los alumnos que hayan rendido en la mesa de examen. Si algún alumno no se presentó se tildará el casillero Ausente. Cuando finalice la carga para todos los alumnos de la mesa podrá finalizar el proceso haciendo clic en el botón “ACEPTAR” (imagen 15) Si hace clic en el botón “CERRAR” el sistema no guardará las calificaciones de los alumnos. Imagen 15 MANUAL DE USUARIO MÓDULO MATERIAS - SISTEMA DE GESTIÓN ESCOLAR 10 Desde el módulo Materias podrá imprimir el acta de examen con las notas de los alumnos ya cargadas, seleccionando en el panel izquierdo la Estructura Curricular y en el panel derecho la Materia correspondiente, haciendo clic en el icono ubicado a la derecha de la mesa de examen (imagen 5) Carga de Regularidades El sistema tiene la opción de cargar las regularidades de los alumnos en una materia determinada de un plan de estudio. Dentro del módulo Materias, luego de seleccionar estructura curricular y materia, deberá ingresar en la pestaña “Alumnos” ubicada en el panel inferior (imagen 16) Imagen 16 Primero seleccione ciclo lectivo e ingrese en OPCIONES/ ACTUALIZAR REGULARIDADES Imagen 17 MANUAL DE USUARIO MÓDULO MATERIAS - SISTEMA DE GESTIÓN ESCOLAR 11 De esta manera se abrirá la siguiente ventana Imagen 18 En este menú deberá seleccionar en el campo “Regular” la condición de regularidad (Sí/No), ingresar la fecha de regularización, y luego hacer clic en el botón “GUARDAR”. Si hace clic en el botón “CERRAR” el sistema no guardará las regularidades. En el caso de que todos los alumnos de una sección hayan regularizado una materia, podrán registrarlo en un único paso, seleccionando dentro del módulo Materias la Estructura Curricular y la Materia. En la pestaña “Alumnos” indicará ciclo lectivo y estado e ingresará en OPCIONES/ACTUALIZAR REGULARIDADES. Imagen 19 MANUAL DE USUARIO MÓDULO MATERIAS - SISTEMA DE GESTIÓN ESCOLAR 12 En el cuadro que se visualiza, seleccionará la sección a la que pertenecen los alumnos y sobre el margen inferior podrá ingresar la fecha de regularización, hacer clic en el botón “REGULARIZAR TODOS”, para luego presionar el botón “GUARDAR”. (Ver Imagen 20) Si hace clic en el botón “CERRAR” el sistema no guardará las regularidades Seleccionar Sección MANUAL DE USUARIO MÓDULO MATERIAS - SISTEMA DE GESTIÓN ESCOLAR 13 3. Consultas Las consultas técnicas sobre el módulo pueden realizarse a la Mesa de Orientación y Servicios, a través de los siguientes medios: ./ Sistema de Tickets de Consulta Tipo de Consulta: Funcionamiento del sistema Tema: Módulo Matrícula ./ Líneas Telefónicas 0800 - 555 - SIGAE (74423) 0342-4506600/6800 - Int. 2633 - 2632 - 2584 Centrex: *6600 - Int. 2633 - 2632 Centrex Directos: *9915/16/17/37/38/39/40/41 Teléfonos directos: (0342) 461-9915/16/17/37/38/39/40/41 MANUAL DE USUARIO MÓDULO MATERIAS - SISTEMA DE GESTIÓN ESCOLAR 14