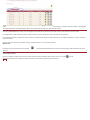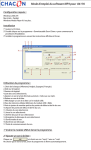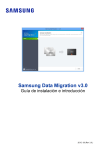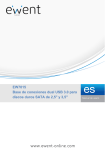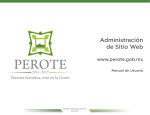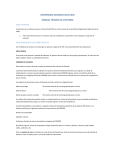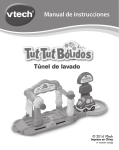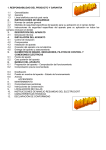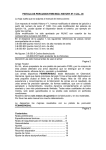Download Manual de usuario. [ oculus-manual-ayuda
Transcript
AYUDA PANEL DE ADMINISTRACIÓN PANTALLAS INFORMATIVAS OCULUS: Iniciar Sesión y Consideraciones previas Administrar Noticias Administrar Videos Administrar Externas Iniciar Sesión en el PANEL DE ADMINISTRACIÓN DE PANTALLAS INFORMTIVAS OCULUS Para iniciar Sesión en el panel se debe ingresar el nombre de usuario y contraseña que previamente ha recibido el bibliotecario de la Universidad de Sevilla y hacer clic en Acceder. Una vez entrado en el panel de administración en la parte superior encontrar á una serie de enlaces con sus iconos ilustrativos de lo que realizan. El botón Noticias nos llevará a la gestión de las noticias de su biblioteca. El botón Videos te permite añadir videos realizados con una aplicaci ón externa a tu pantalla informativa. El botón Externas se puede activar/desactivar secciones de videos de la pantalla informativa. El botón Playlist te mostrará los videos de tu biblioteca tal como aparecen en la pantalla informativa de tu centro. El botón Recursos apartece todos los archivos y fuentes con la ayuda referente a la aplicaci ón El botón Salir cerrará la sesi ón de forma segura de nuestro usuario(altamente recomendable) ADMINISTRAR NOTICIAS Una vez entrado en el menú de noticias, nos saldrá una tabla con las filas de noticias que tenemos asignados en ese momento a nuestra biblioteca.Las columnas t ítulo y biblioteca nos indican los datos referentes a t ítulo y biblioteca respectivamente.Con la columna Activo muestra si esa noticia se mostrará o no en la pantalla informativa.En la columna imagen refleja la imagen que tenemos relacionada con la noticia,como podr á observar puede hacer clic sobre él para visualizarla En el apartado de acciones nos muestra que podemos hacer con la noticia: l l Modificarla. Desactivarla. Insertar Noticia En el botón "INSERTAR NUEVO" nos iremos a una nueva página donde introduciremos cada dato necesario para insertar una nueva noticia en nuestra biblioteca En esa página viene una serie de cajas de texto que deberemos rellenar(título,cuerpo),a la biblioteca donde irá nuestra noticia,si activamos la noticia para que se vea en la pantalla iformativa próximamente y la imagen a escoger entre una galer ía de imágenes propias de la Universidad de Sevilla o insertar uno nuevo. Una vez rellenado los datos y seleccionado la imagen que le acompañara sólo tendremos que hacer clic en "aceptar" para insertarla o "cancelar" si queremos rechazar los cambios Una de esas acciones anteriores nos mandar á a la página principal de noticias con un mensaje de confirmación Modificar Noticia Para editar una noticia será necesario hacer clic la imagen oportunos. de la fila seleccionada,posteriormente nos iremos a una nueva página donde modificaremos los valores Desactivar Noticia Para que no aparezca una noticia en el canal informativo (quedar á desactivada) será necesario hacer clic en la imagen una ventana de confirmación donde debería pulsar aceptar para desactivar la noticia seleccionada. de la fila seleccionada,posteriormente nos saldr á Clonar Noticia Esta acción se ha realizado para que el bibliotecario pueda clonar noticias de otras bibliotecas.En las noticias aparecer á un nuevo campo en el panel de búsqueda. Un nuevo elemento de selecci ón de biblioteca, con el uso de poder ver las noticias de otras bibliotecas ( por defecto se visualizar á las de la biblioteca propia ) tal como muestra la imagen Gracias a esto, al poder ver otras noticias, puede clonarse con el mismo icono de la lupa pero con la lente amarilla como la imagen . . Al pinchar en la lupa nos previsualizar á la imagen con la pregunta de si desea tenerla en su biblioteca, habrá que aceptar y ya tendremos la noticia incluida en nuestra biblioteca con la única diferencia que estar á desactivada por defecto, así el usuario tendrá que entrar en la noticia y activarla si desea. ADMINISTRAR VIDEOS En el botón "INSERTAR NUEVO" nos iremos a una nueva página donde introduciremos cada dato necesario para insertar un nuevo video en la sección de videos En esa página viene un botón examinar para buscar el video a introducir y una breve descripción del video y la biblioteca a la que pertenece. Una vez rellenado los datos y comprobar que el video cumple con los requisitos abajo indicados tendremos que hacer clic en "aceptar" para insertarla o "cancelar" si queremos rechazar los cambios. Una de esas acciones anteriores nos mandar á a la página principal de videos con un mensaje de confirmación Modificar Video Para editar un video será necesario hacer clic la imagen oportunos. de la fila seleccionada,posteriormente nos iremos a una nueva página donde modificaremos los valores ADMINISTRAR EXTERNAS Desactivar Bloque externo Para que no aparezca un bloque de video externo en el canal informativo (quedará desactivada) será necesario hacer clic en la imagen seleccionada,posteriormente nos saldr á una ventana de confirmación donde debería pulsar aceptar para desactivarla. Subir de la fila