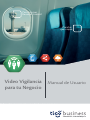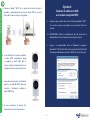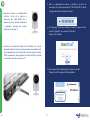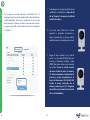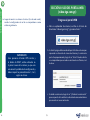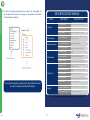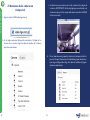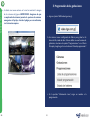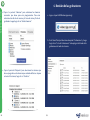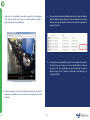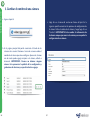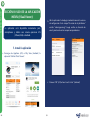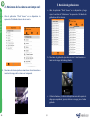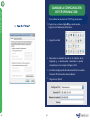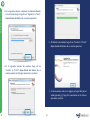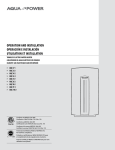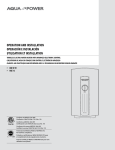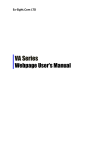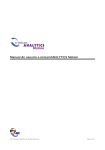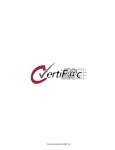Download Video Vigilancia para tu Negocio
Transcript
Para los que llevan el control Para los que viajan Video Vigilancia Manual de Usuario para tu Negocio dades, elija únicamente una de las tres opciones ente los pasos que corresponden a dicha opción. Soluciones Avanzadas ÍNDICE PÁGINA Estimado usuario: Gracias por permitirnos ser parte del crecimiento de su negocio a través de nuestra solución de Video Vigilancia para su Negocio, la cual le permitirá tener control de sus activos, negocios, locaciones, etc. remotamente, con grabación en internet. CONTENIDO 3 4 5 •Introducción • Componentes de la cámara y Requisitos previos • Manual de instalación 6 • Sección I: Conectar la cámara a su router de internet 1. Conectar la cámara vía cable de red 2. Conectar la cámara vía WiFi a un router con opción WPS 3. Conectar la cámara vía WiFi a un router sin opción WPS 15 Video Vigilancia para su Negocio, es una solución que puede ser accedida desde cualquier ubicación a través del portal WEB video.tigo.com.gt desde donde podrá gestionar el video de cada cámara, crear usuarios a los cuales le podrá asignar diferentes permisos y niveles de acceso, tanto para el monitoreo en tiempo real, como para el video grabado. Además podrás monitorear las cámaras por medio de aplicaciones especiales para Smartphones o Tablets Android o iOS (Apple). • Sección II: Uso del portal web (video.tigo.com.gt) 1. Ingreso al portal web 2. Monitoreo de las cámaras en tiempo real 3. Programación de las grabaciones 4. Revisión de las grabaciones 5. Cambiar el nombre de una cámara 28 Video Vigilancia permite una fácil instalación e implementación de la solución, requiriendo un mínimo de cableado gracias a la función inalámbrica que poseen las cámaras. • Sección III: Uso de la aplicación móvil (VSaaS Viewer) 1. Instale la aplicación 2. Monitoreo de las cámaras en tiempo real 3. Revisión de grabaciones 32 Video Vigilancia, es un producto de Tigo Business creado para brindarle calidad y respaldo en su solución de monitoreo por video, así como la agarantía de fábrica en sus cámaras, además del soporte 24x7x365 de Tigo. • Anexo I 1. Cambiar la configuración de TCP/IP en Widows 2. Cambiar la configuración de TCP/IP en Mac Osx 36 • Anexo II 3. Instalar Plugin para visualización de cámaras 2 3 Una solución para cada negocio Soluciones Avanzadas Componentes de la Cámara MANUAL DE INSTALACIÓN Conexión Eléctrica Existen 3 formas de instalar y configurar las cámaras para que puedan conectarse a su router de internet: Infrarrojos Lente Luz Frontal Según sus necesidades, elija únicamente una de las tres opciones y realice únicamente los pasos que corresponden a dicha opción. Puerto de Red Botón WPS REQUISITOS PREVIOS: 3 1. 2. 3. 4. Cámara Video Vigilancia Tigo. Computadora (Mac o Windows) con un puerto de red disponible. Router con acceso a internet. Cable de red incluido en la caja de la cámara. Puede usar cualquier otro cable. 5. Toma de corriente eléctrica, se recomienda usar UPS. 6. Nombre de red (SSID) y contraseña de red WiFi. (Generalmente se encuentra en una calcomanía en la parte posterior de su router de internet). 7. Credenciales de acceso al portal WEB video.tigo.com.gt (entregadas en el paquete de bienvenida, o bien, por el administrador del portal). 1 2 Red inalámbrica Cable de Red Botón WPS IMPORTANTE Asegúrese de leer detenidamente y seguir paso a paso todas las instrucciones. Para mayor información comuníquese al PBX: 2428-0099 Opción 5. 4 5 Una solución para cada negocio Soluciones Avanzadas Opción 2: SECCIÓN I: CONECTAR LA CÁMARA A SU ROUTER DE INTERNET: Conectar la cámara vía Wifi a un router con opción WPS: Opción 1: a. Asegúrese de que su router de internet tenga el botón “WPS”. Si su router no posee esta opción, vaya al numeral 3 de esta sección. Ejemplos de botón WPS: Conectar la cámara vía cable de red: a. Conecte la cámara a la alimentación eléctrica. La luz de la cámara se iluminará de color ROJO fijo y después de unos minutos, comenzará a parpadear. b. Conecte un extremo de su cable de red al router con acceso a internet y el otro extremo al puerto de la cámara. Después de unos segundos, la luz frontal de la cámara cambiará a color AZUL parpadeante, luego se quedará en color AZUL fijo. La cámara recibirá automáticamente la configuración de su router de internet. b. Conecte la cámara a la alimentación eléctrica. La luz de la cámara se iluminará con color ROJO fijo y después de unos minutos, comenzará a parpadear. c. Luego de unos minutos, la luz frontal pasará a ser de color BLANCO fijo unos instantes y finalmente cambiará a color VERDE fijo. d. En este momento, la cámara fue conectada a intenet exitosamente. 6 7 Una solución para cada negocio Soluciones Avanzadas Opción 3: c. Presione el botón “WPS” de su router de internet durante 3 segundos y posteriormente presione el botón WPS en la parte trasera de la cámara durante 3 segundos. Conectar la cámara vía Wifi a un router sin opción WPS: a. Asegúrese que su router de internet NO tenga el botón “WPS”. Si su router sí posee esta opción, vaya al numeral 2 de esta sección. b. IMPORTANTE: Anote la configuración de red actual de su computadora antes de continuar con el siguiente paso. c. Asigne a su computadora (Mac o Windows) la siguiente dirección IP: 192.168.123.110 y la máscara de subred: 255.255.0.0. (Para mayor infomación consulte el ANEXO 1 de este manual). d. La luz frontal de la cámara cambiará a color AZUL parpadeante, luego se quedará en color AZUL fijo. La cámara recibirá automáticamente la configuración de su router de internet. e. Luego de unos minutos, la luz frontal pasará a ser color BLANCO fijo unos instantes y finalmente cambiará a color VERDE fijo. f. En este momento, la cámara fue conectada a internet exitosamente. 8 9 Una solución para cada negocio Soluciones Avanzadas f. Abra su explorador de internet y escriba en la barra de direcciones la siguiente dirección IP: 192.168.123.100. Se abrirá la página de administración de la cámara. d. Conecte la cámara a la alimentación eléctrica. La luz de la cámara se iluminará con color ROJO fijo y después de unos minutos, comenzará a parpadear. Cuando esto suceda, continúe con el paso “e”. g. En “Language” seleccione el idioma “Español”, e ingrese la clave privada “Tigo2015” en el campo “Private Key”. Haga clic en “Aceptar” e. Conecte un extremo del cable de red incluido en la caja al puerto de red de la cámara y el otro extremo al puerto de la red de su computadora. La luz frontal de la cámara cambiará a color AZUL parpadeante, luego quedará en color AZUl fijo. Cuando esto suceda, continúe con el paso “f”. h. Vaya a la pestaña “Configuración” y luego a la sección “Config. de red”. Seleccione “Red inalámbrica”. 10 11 Una solución para cada negocio Soluciones Avanzadas j. Se desplegará un mensaje que indica que se modificó la red inalámbrica. Antes de dar clic en “Aceptar”, desconecte el cable de red de la la cámara. i. En la siguiente pantalla seleccione “Inalámbrica act”. Se desplegará una lista con los nombres de las redes inalámbricas (SSID) disponibles. Seleccione el nombre de la red a la que desee conectar la cámara y escriba la contraseña de la misma. Asegúrese de escribir correctamente la contraseña. Haga clic en “Aplicar”. k. La luz de color AZUl de la cámara empezará a parpadear nuevamente y luego se quedará fijo. La cámara recibirá automáticamente la configuración de red. l. Luego de unos minutos, la luz frontal pasará a ser de color BLANCO fijo unos instantes y finalmente cambiará a color VERDE fijo, lo que indica que la conexión fue exitosa. Si esto no sucede, conecte de nuevo el cable de red a la cámara y PC, abra nuevamente el explorador de internet y escriba nuevamente en la barra de direcciones: 192.168.123.100. Escriba la nueva contraseña de la cámara y vuelva al paso “h”. Asegúrese de escribir correctamente la contraseña de la red inalámbrica. 12 13 Una solución para cada negocio Soluciones Avanzadas SECCIÓN II: USO DEL PORTAL WEB (video.tigo.com.gt): m. Luego de conectar su cámara al internet (luz de color verde), cambie la configuración de red de su computadora a como estaba originalmente. 1: Ingreso al portal WEB a. Abra su explorador de internet, escriba en la barra de direcciones “video.tigo.com.gt” y presione “enter”. b. Se abrirá la página de bienvenida del portal. Escriba en los campos requeridos su dirección de correo electrónico y la contraseña que le fue proporcionada y haga clic en “Entrar”. Puede indicarle a su computadora que recuerde su contraseña en el futuro, si así lo desea. IMPORTANTE Evite presionar el botón WPS circular y el botón de RESET, ambos ubicados en la parte trasera de la cámara, ya que esto ocasionará la pérdida de la configuración y deberá repetir los procedimientos 1, 2 o 3, según sea el caso. c. Si olvidó su contraseña, haga clic en “¿Olvidaste tu contraseña?” para recuperarla. Se le solicitará su dirección de correo electrónico para enviarle su nueva contraseña. 14 15 Una solución para cada negocio Soluciones Avanzadas d. Se abrirá la página principal de su cuenta. En ella podrá ver el listado de sus cámaras o navegar en las opciones del Menú Principal de la izquierda. DESCRIPCIÓN DE MENÚS MENÚ Cámaras Grabaciones Programaciones SUB-MENÚ Lista de Cámaras Muestra el listado de las cámaras Añadir Cámaras Para añadir más cámaras a la cuenta Añadir Grupo Crear nuevo grupo de cámaras Lista de Grabaciones Muestra el listado de grabaciones de todas las cámaras Lista de Programaciones Muesta una tabla con los horarios de grabación programada Añadir Programación Estado del Sistema Grabadores Muestra el listado de grabadores (disponible próximamente) Añadir Grabador Para añadir más grabadores a la cuenta (disponible próximamente) Cambiar Contraseña En la siguiente página encontrará la descripción de cada una de las opciones del Menú Principal. 16 Ayuda 17 Permite crear horarios de grabación programada por cada cámara Muestra si las programaciones están activas Lista de Grabadores Configurar RTSP Mi Cuenta DESCRIPCIÓN Cambiar configuraciones de red y calidad de imagen Cambiar la contraseña del usuario actual Cambiar Idioma Cambiar idioma del portal Lista de Usuarios Muestra el listado de usuarios de la cuenta y permite editar los permisos Añadir Usuario Crear nuevo usuario Descargar Componentes Descargar plugins para visualización Descargar Adobe Reader Descarga lector de PDFs Una solución para cada negocio Soluciones Avanzadas 2: Monitoreo de las cámaras en c. Se abrirá una nueva ventana en la cual se mostrará la imagen de la cámara. IMPORTANTE: Instale el plugin para visualización, si el sistema lo requiere. (Para mayor información consulte el ANEXO 2 de este manual). tiempo real a. Ingrese al portal WEB video.tigo.com.gt. b. En la página principal del portal encontrará el listado de las cámaras de su cuenta. Haga clic sobre el nombre de la cámara que desee monitorear. d. Para el monitoreo de grupos de cámaras en tiempo real, abra la pestaña “Grupos”. Aparecerá el listado de los grupos de cámaras que tenga configurados. Haga clic sobre el nombre del grupo que desee monitorear. 18 19 Una solución para cada negocio Soluciones Avanzadas 3. Programación de las grabaciones: e. Se abrirá una nueva ventana en la cual se mostrará la imagen de las cámaras del grupo. IMPORTANTE: Asegúrese de que su explorador de internet permita la apertura de ventanas emergentes o Pop-Ups. Instale el plugin para visualización, si el sistema lo requiere. a. Ingrese al portal WEB video.tigo.com.gt. b. Sus cámaras vienen configuradas de fábrica para grabar las 24 horas del día, todos los días. Si desea definir nuevos horarios de grabación, seleccione la opción “Programaciones” en el Menú Principal y luego haga clic en el sub-menú “Añadir programación”. c. En la pestaña “Información tarea”, asigne un nombre a la programación. 20 21 Una solución para cada negocio Soluciones Avanzadas 4. Revisión de las grabaciones: d. Vaya a la pestaña “Horarios” para seleccionar los horarios semanales que desee para esta programación. Para esto seleccione los días de la semana y la hora de inicio y fin de la grabación. Luego haga clic en “Añadir horarios”. a. Ingrese al portal WEB video.tigo.com.gt. b. En el Menú Principal seleccione la opción “Grabaciones” y luego haga clic en “Lista de Grabaciones”. Se desplegará el listado de las grabaciones de todas las cámaras. e. Vaya a la pestaña “Etiquetas” para seleccionar las cámaras que desea que graben en los horarios que acaba de definir en el paso anterior. Al terminar, haga clic en “Finalizar”. 22 23 Una solución para cada negocio Soluciones Avanzadas e. Para gestionar los videos grabados posicione el cursor del mouse sobre el nombre de la grabación que desee. Aparecerán 3 íconos con los cuales puede exportar, bloquear o eliminar la grabación, respectivamente. c. Haga clic en la grabación que desee consultar. Se desplegará una nueva ventana que muestra el video grabado, según la programación que haya definido. f. Para exportar una grabación, haga clic en el ícono de la izquierda. Se abrirá una nueva ventana en la cual puede definir el horario de inicio y fin de la grabación que desea descargar. Luego de definirla, haga clic en “Exportar Grabación” para descargar el archivo de video. d. Utilice los botones y la barra de desplazamiento de la parte de abajo para reproducir, pausar, detener o navegar por el video grabado. 24 25 Una solución para cada negocio Soluciones Avanzadas 5. Cambiar el nombre de una cámara a. Ingrese al portal c. Haga clic en el ícono del centro con forma de lápiz. En la siguiente pantalla encontrará las opciones de configuración de la cámara. Edite el nombre de la cámara y luego haga clic en “Finalizar”. IMPORTANTE: Evite cambiar la información de los demás campos que muestra la ventana para no perder la configuración de su cámara. b. En la página principal del portal encontrará el listado de las cámaras de su cuenta. Posicione el cursor de su mouse sobre el nombre de la cámara que desea configurar. Aparecerán 3 íconos con los cuales puede agregar etiquetas a la cámara, editarla o eliminarla. IMPORTANTE: Procure no eliminar ninguna cámara. Esto provocaría la pérdida de la configuración y grabaciones de la misma y no podrá volverla a agregar. 26 27 Una solución para cada negocio Soluciones Avanzadas SECCIÓN III: USO DE LA APLICACIÓN MÓVIL (VSaaS Viewer): b. Abra la aplicación. Se desplegará automáticamente la ventana de configuración. En el campo “Dirección de la plataforma” escriba: “video.tigo.com.gt”. Luego escriba su dirección de email y contraseña en los campos correspondientes. La aplicación está disponible únicamente para smartphones y tablets con sistema operativo iOS (iPhone/iPad) o Android. 1. Instale la aplicación a. Descargue de AppStore (iOS) o Play Store (Android) la aplicación “iProNet VSaaS Viewer”. c. Presione “OK” (iOS) o bien la tecla “atrás” (Android). 28 29 Una solución para cada negocio 3. Revisión de grabaciones: Soluciones Avanzadas 2. Monitoreo de las cámaras en tiempo real: a. Abra la aplicación “VSaaS Viewer” en su dispositivo y luego vaya a la sección de “Grabaciones”. Le aparecerá el listado de las grabaciones de las cámaras. a. Abra la aplicación “VSaaS Viewer” en su dispositivo. Le aparecerá el listado de cámaras de su cuenta. b. Seleccione la grabación que desea revisar. A continuación se mostrará la imagen del video grabado. b. Seleccione la cámara que desea monitorear. A continuación se mostrará la imagen de la cámara en tiempo real. c. Utilice los botones y la barra de desplazamiento de la parte de abajo para reproducir, pausar, detener o navegar por el video grabado. 30 31 Una solución para cada negocio Soluciones Avanzadas ANEXO 1 3. Haga clic en la ficha Funciones de red. En esta conexión usa los siguientes elementos, haga clic en Protocolo de Internet versión 4 (TCP/IPv4) y después, en Propiedades. CAMBIAR LA CONFIGURACIÓN DE TCP/IP EN WINDOWS: Para cambiar los parámetros TCP/IP, siga estos pasos: 1. Para abrir Conexiones de red, haga clic en el botón Inicio y, a continuación, haga clic en Panel de control. En el cuadro de búsqueda, escriba adaptador y, en Centro de redes y recursos compartidos, haga clic en Ver conexiones de red. 4. Para especificar la configuración de dirección IP IPv4: 2. Haga clic con el botón secundario en la conexión ethernet y, a continuación, haga clic en Propiedades. Si se le solicita una contraseña de administrador o una confirmación, escriba la contraseña o proporcione la confirmación. 32 Para especificar una dirección IP, haga clic en Utilizar la siguiente dirección IP y, después, en los cuadros Dirección IP, Máscara de subred y Puerta de enlace predeterminada, escriba la configuración de la dirección IP. 33 Una solución para cada negocio Soluciones Avanzadas CAMBIAR LA CONFIGURACIÓN DE TCP/IP EN MAC OSX: Para cambiar los parámetros TCP/IP siga estos pasos: 1. Haga clic en el menú Apple y, a continuación, haga clic en Preferencias del Sistema… 2. Haga clic en Red. 3. Seleccione la conexión de red en la columna de la izquierda y, a continuación, seleccione la opción manualmente en el campo Configurar IPv4. 4. Escriba la configuración de la dirección IP en los cuadros Dirección IP, Máscara de subred y Router. 5. Haga clic en “Aplica”. 3. 34 35 Una solución para cada negocio 2. Abra el archivo que se acaba de descargar. A continuación se abrirá una nueva ventana que preguntará si desea abrir el archivo. Haga clic en “Abrir” o “Run”, dependiendo del idioma de su sistema operativo. Soluciones Avanzadas ANEXO 2 INSTALAR PLUGIN PARA VISUALIZACIÓN DE CÁMARAS: 1. 1. Si al momento de intentar visualizar las imágenes de una cámara, el sistema requiere la instalación del complemento “iProNet Video Components”, haga clic en “Descargar iProNet Video Components”. Se descargará el siguiente archivo: “IPNVIPComponentsRedist.exe”. 36 3. En la siguiente ventana, haga clic en “Siguiente” o “Next”, dependiendo del idioma de su sistema operativo 37 Una solución para cada negocio Soluciones Avanzadas 4. En la siguiente ventana, seleccione la ubicación donde se instalará el plugin, haga clic en “Siguiente” o “Next”, dependiendo del idioma de su sistema operativo. 6. Al finalizar la instalación, haga clic en “Finalizar” o “Finish” dependiendo del idioma de su sistema operativo. 5. En la siguiente ventana de resumen, haga clic en “Instalar” o “Install” dependiendo del idioma de su sistema operativo. El plugin comenzará a instalarse. 7. A continuación, vuelva a la página principal del portal video.tigo.com.gt y haga clic nuevamente en la cámara que desea visualizar 38 39 Una solución para cada negocio Soluciones Avanzadas Una solución para cada negocio 40