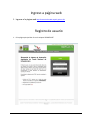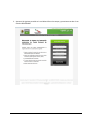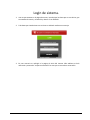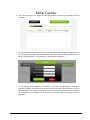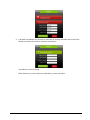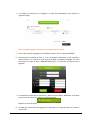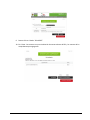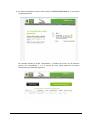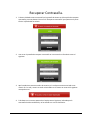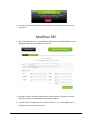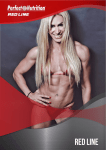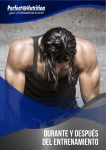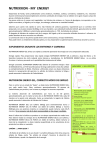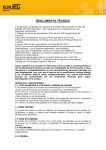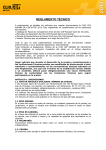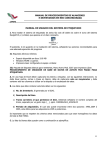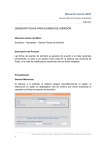Download Stakeholder Analysis Template
Transcript
Manual de Usuario: Sistema de Facturación Electrónica de peaje en efectivo del Fondo Nacional de Infraestructura Ingreso a página web 1. Ingresar a la página web http://facturacionfonadin.capufe.gob.mx:90/ Registro de usuario 1. En la página principal dar clic en la etiqueta “REGISTRATE” 2. Aparecerá la siguiente pantalla en la cual deberá llenar los campos, y posteriormente dar clic en el botón REGISTRARSE. 3. En caso de que los datos que se solicitan sean incorrectos podrán aparecer algunos errores como los siguientes: 4. Si los datos introducidos son correctos se mostrará un mensaje indicando que el registro fue correcto, como muestra la siguiente imagen. 5. Una vez que ya se a registrado el usuario, procederemos a acceder al sistema mediante el login, para esto damos clic en la etiqueta Login que se encuentra en la parte inferior del formulario. Cabe mencionar que una vez que se realizó el registro se le enviará un correo electrónico para notificarle su nombre de usuario y contraseña. Login de sistema. 1. Una vez que estamos en la página de acceso, introducimos los datos que se nos solicita, que son nombre de usuario y contraseña y damos clic en ENTRAR. 2. Si los datos que introducimos son erróneos se indicará mediante un mensaje. 3. En caso contrario se redirigirá a la pagina de inicio del sistema. Más adelante se hará referencia a proceso de “recupera contraseña” en caso que no recuerde su contraseña. Editar Cuenta. 1. Una vez que entrenos a la pagina de inicio del sistema se mostrará una pantalla como la siguiente: 2. En esta pantalla se muestra una tabla con los comprobantes generados recientemente, en caso de que ya haya ingresado comprobantes. Para editar nuestra cuenta damos clic en el botón “EDITAR CUENTA” y nos aparecerá un PopUp como el siguiente: 3. En este PopUp podrá cambiar la contraseña y el e-mail, introduciendo su contraseña anterior y su nueva contraseña con la confirmación de la misma y si desea cambiar su e-mail puede introducir uno nuevo o permanecer con el mismo que tenia anteriormente. Si alguno de los datos que se introducen son incorrectos se mostraran algunos mensajes como los siguientes: 4. Si los datos introducidos son correctos se mostrará un mensaje indicando que el usuario fue editado correctamente. Como se muestra a continuación: *Procedemos a cerrar el PopUp. NOTA: Recibirá un correo electrónico indicándole su nueva contraseña. Generar Nuevo Comprobante. 1. Pare generar un nuevo comprobante damos clic sobre el botón “GENERAR NUEVO COMPROBANTE”. Y se mostrará la siguiente pantalla: 2. Una vez dentro del Paso 1, se tendrá que agregar en código de comprobante en el lugar que se especifica, donde se realiza una primera validación, si el código no es válido, no se activará el botón de agregar que se encuentra de lado izquierdo del espacio donde se introduce el código. En caso que el código pase la primera validación, se activará el botón de “Agregar”. 3. Posteriormente se realizará una segunda validación y si el código es incorrecto se mostrará el siguiente mensaje de error. 4. Si el código es correcto, este se agregará a la tabla de comprobantes como muestra la siguiente imagen. NOTA: Se pueden agregar el número de comprobantes que se deseen. 5. Una vez que hayamos agregado los comprobantes, damos clic en el botón SIGUIENTE. 6. Nos aparecerá la pantalla del Paso 2, en la cual debemos seleccionar un RFC asociado a nuestra cuenta, o en caso de no tener ninguno asociado, procedemos a agregar uno. Para esto damos clic sobre el botón “AGREGAR NUEVO RFC” y se mostrará un PopUp como el siguiente: 7. Introducimos los datos que se nos solicita, y damos clic en el botón “AGREGAR”. Si los datos son correctos se mostrará un mensaje como el siguiente: Después cerramos el PopUp. 8. Los datos de nuestro RFC que agregamos se mostraran en la pantalla como se muestra a continuación: 9. Damos click en el botón “SIGUIENTE” 10. En el Paso 3 se muestra una pre-visualización de nuestros datos de RFC y los montos de los comprobantes que agregamos. 11. Por ultimo procedemos a dar clic sobre el botón “GENERAR COMPROBANTE”. Y se mostrará la siguiente pantalla: Esta pantalla muestra el ID del comprobante y el estatus del mismo. De ahí podemos generar otro comprobante o ir a la ventana de inicio donde aparecerá ya nuestro comprobante que acabamos de generar. Recuperar Contraseña. 1. Si hemos olvidado nuestra contraseña en la pantalla de Acceso se da la opción de recuperar contraseña, para esto damos clic en el link “Recuperar contraseña” que aparece en la parte inferior izquierda del formulario. 2. Una vez en la pantalla de recuperar contraseña se nos mostrará un formulario como el siguiente: 3. Aquí introducimos nuestro nombre de usuario y el e-mail que tenemos asociado a este usuario. Si el e-mail y usuario no están relacionados en el sistema se mostrará el siguiente mensaje de error: 4. Si los datos son correctos aparecerá un PopUp como el siguiente, indicando que la contraseña ha sido restablecida y se ha enviado a su correo electrónico. 5. Cerramos el PopUp y procedemos a revisar nuestro e-mail para saber nuestra nueva contraseña. Modificar RFC 1. Para modificar RFC dar clic en la pestaña de la página de inicio “MODIFICAR RFC”, ahí se desplegaran todos los RFC asociados a su cuenta. 2. Solo podrá cambiar los datos de Razon Social, Calle, No.Exterior, No.Interior, Colonia, Municipio, Estado y C.P. quedando el RFC sin poder modificar. 3. Unas vez hecho los cambios dar clic en “Aplicar Cambios” y si no existe algún error se actualizara con los nuevos valores el RFC