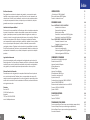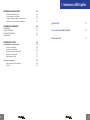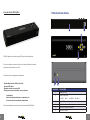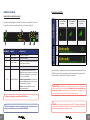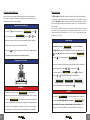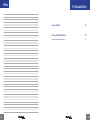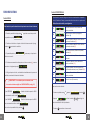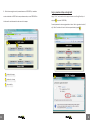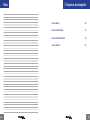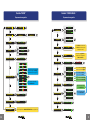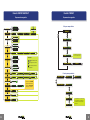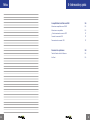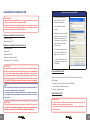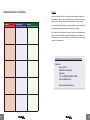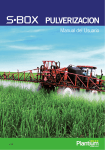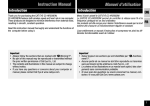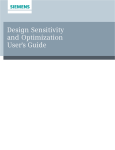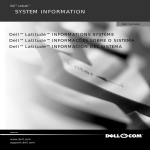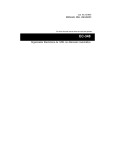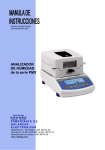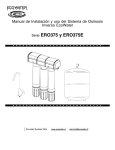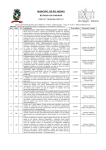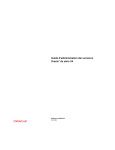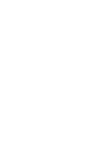Download Piloto Automático Autónomo
Transcript
Notificación de Garantía Productos Amparados por la Garantía Esta garantía cubre todos los productos fabricados por Plantium (“productos”) Plantium S-Box Garantía Limitada Plantium otorga garantía únicamente al comprador final del producto, sujeto a exclusiones y procedimientos determinados de aquí en adelante, que el producto vendido al comprador final debe estar libre de, mediante uso y mantenimiento normales, defectos en material y fabricación por un período de 36 meses desde la entrega al comprador final. Arreglos y reemplazo de componentes son otorgados, sujetos a exclusiones y procedimientos determinados de aquí en adelante, libres, mediante uso y mantenimiento normales, de defectos en materiales y en mano de obra durante 90 días, a partir del uso o entrega, o por el balance del periodo original de la garantía, cual sea mayor. Reparaciones Exclusivas al Comprador Las reparaciones exclusivas al comprador final bajo esta garantía deben ser limitadas al arreglo o reemplazo, a la opción de Plantium, de cualquier producto o componente defectivo. El usuario final debe notificar a Plantium o a Servicio Autorizado de Plantium inmediatamente de cualquier defecto declarado. Las reparaciones deben ser a través de un servicio autorizado por Plantium únicamente. Exclusiones Plantium no cubre daños ocurridos en tránsito o debido a un mal uso, abuso, instalación inadecuada, negligencia, rayo (u otras descargas eléctricas) o la inmersión en agua dulce o salada del producto. Reparación, modificación o servicio de productos Plantium por algún servicio no autorizado por Plantium inutilizan esta garantía. Plantium no acepta reclamos hechos una vez finalizado el período de la garantía. Plantium no otorga ni garantiza la precisión o exactitud obtenida al utilizar productos Plantium. Los productos no están destinados al uso como en aplicaciones de seguridad o de la vida. La potencial precisión de los productos determinada en la literatura y especificaciones de los productos sirve para proporcionar únicamente una estimación de la precisión obtenible basada en: • • Especificaciones provistas por el Departamento de Defensa de EEUU para el posicionamiento GPS, y Especificaciones de rendimiento del proveedor de DGPS. Plantium se reserva el derecho a modificar productos sin obligación alguna de notificar, proveer o instalar mejoras o alteraciones a los pro ductos existentes. 1 Índice Sin Otras Garantías Esta garantía es exclusiva de cualquier otra granatía, ya sean escritas orales, implícitas o que surjan por estatuto, curso de acción, o uso de intercambio, en conexión con el diseño, venta, instalación, servicio o uso de cualquier producto o cualquier componente del mismo, incluyendo, pero no limitado a, cualquier garantía comercial por un propósito particular. Limitación de Responsabilidad El alcance de la responsabilidad de Plantium por daños de cualquier naturaleza de parte del comprador o cualquier otra entidad o persona tanto en contrato o agravio y tanto para personas o propiedad deben en ningún caso exceder, en conjunto, el costo de corregir el producto defectuoso o, bajo opción de Plantium, el costo de reemplazar el ítem defectivo. En ninguna circunstancia Plantium será responsable de cualquier pérdida de producción, pérdida de lucro, pérdida de uso o por cualquier daño especial, indirecto, incidental, consecuencial o contingente, incluso si Plantium ha sido advertido de la posibilidad de tal daño. Sin limitar la precedente, Plantium no será responsable daños de cualquier tipo resultantes de la instalación, uso, calidad, desempeño o precisión de cualquier producto. Legislación Gobernante A la máxima extensión posible, esta garantía será gobernada por las leyes del Estado Argentino. En el caso de que cualquier previsión de la misma sea dictada invalida por una corte de jurisdicción competente, tal previsión será quitada de esta garantía y las restantes previsiones permanecerán en fuerza y efecto. Obtener Servicio de Garantía Para obtener servicio de garantía, el comprador final deberá llevar el producto a un servicio autorizado de Plantium junto a un comprobante de compra. Por cualquier consulta o pregunta sobre el servicio de garantía, o para obtener información de los centros de servicio autorizados de Plantium, contacte a Plantium a la siguiente dirección: Plantium San Luis 279 2919 Villa Constitución Argentina Tel./Fax +54 3400 474199 e-mail: [email protected] INTRODUCCIÓN ¿Qué incluye el SBOX Lightbar? Acerca del sistema SBOX Lightbar Partes de la barra de luces 6 8 9 PRIMEROS PASOS 11 Paso 1: INSTALAR EL S-BOX LIGHTBAR12 Instalación de la Antena 12 Preparación del gabinete 13 Montaje en la cabina 13 Conexión de los cables de SBOX Lightbar 14 Conexión de los cables de SBOX Steer 15 Paso 2. ENCENDER Y APAGAR SU LIGHTBAR17 Encender la barra de luces 17 Apagado de la barra de luces 17 Paso 3: CONFIGURACIÓN 18 Acceso a la configuración 18 Menú configuración SBOX Lightbar 19 Menú configuración SBOX Steer 19 COMIENCE A TRABAJAR 21 22 23 24 25 25 26 27 28 28 29 30 30 31 31 FUNCIONES EXTRAS 33 34 35 TRABAJANDO CON MAPAS 37 38 39 39 39 Descripción de la pantalla principal Estado de la señal GPS Ingresar Ancho de Máquina Ajustes Necesarios Editar Trabajo Ingresar Otras Medidas Sensibilidad del SBOX Steer Creación de una línea A/B Ajuste de línea A/B Conducción bajo la guía del SBOX LIGHTBAR Función PAUSA/REANUDAR Referencias de visualización en el modo PAUSA Poner en PAUSA el LIGHTBAR Quitar la PAUSA Función “REGLA” Función “PANTALLA” Crear un nuevo Mapa (Caso en que no exista algun mapa abierto) Cerrar un Mapa (Caso en que exista algun mapa abierto) Abrir un Mapa (Caso en que no exista algun mapa abierto) Ver más información 2 5 3 1 - Introducción a SBOX Lightbar VER MAPAS EN GOOGLE EARTH Instalación de Google Earth Ver información de los Mapas Cargar y visualizar un Mapa en Google Earth Descripción de los elementos visualizados ESQUEMAS DE NAVEGACIÓN Pantalla MENÚ Pantalla CONFIGURAR... Pantalla EDITAR VEHÍCULO Pantalla MAPAS 4 41 42 43 45 46 49 50 51 52 53 INFORMACIÓN Y AYUDA Compatibilidad de la Memoria USB Memorias compatibles Memorias no compatibles ¿Cómo formatear la memoria USB? Conectar la memoria USB Quitar la memoria USB 55 56 56 56 57 57 57 Resolución de problemas Tabla de resolución de problemas AutoTest 58 58 59 ¿Qué incluye? 6 Acerca del sistema SBOX Lightbar 8 Listado de partes 9 5 Introducción ELEMENTO ¿Qué incluye? Componentes de los Kit: SBOX Lightbar y SBOX Steer. 1 2 5 9 12 6 3 6 4 7 10 13 8 11 14 DESCRIPCIÓN 1 Barra de luces SBOX Lightbar 2 Antena Patch 3 Arnés de alimentación y de caudalímetro 4 Base de montaje - Soporte RAM™ 5 Placa de montaje de antena 6 CD con documentación de SBOX Lightbar + Steer 7 Pen Drive 8 Manual de Usuario SBOX Lightbar + Steer ELEMENTO DESCRIPCIÓN (Opcionales SBOX Steer) 9 Motor SBOX Steer 10 Arnés SBOX Steer 11 Módulo CANSteer 12 Antena SBOX Steer 13 Pedal SBOX Steer 14 Switch SBOX Steer 7 Acerca del sistema SBOX Lightbar Partes de la barra de luces 1 3 2 c a b d El SBOX Lightbar es un sistema de guía GPS para vehículos agrícolas. 4 El mismo le ayuda a conducir el vehículo de forma más eficiente reduciendo omisiones y superposiciones en el lote. El sistema incluye las siguientes características: · Pantalla Matrix color de LEDs de alto brillo. · Receptor GPS interno. · Mapeador incluído, con puerto USB. · Entrada para sensor de aplicación, como por ejemplo: Caudalímetro. Switch de bajada de plataforma, o sembradora, etc. Sensor de conteo de semillas para sembradoras. Puede complementarse con el sistema de piloto automático SBOX Steer. 8 5 6 ELEMENTO DESCRIPCIÓN 1 Pantalla de LED’s 2 Teclas de operación: a - MENU b - OK c - ARRIBA 3 Puerto USB 4 Led indicador de encendido 5 Conector de datos/alimentación 6 Conector de antena d - ABAJO 9 Notas 10 2- Primeros Pasos PASO 1 - Instalar el SBOX Lightbar 12 Instalación de la antena. 12 Preparación del gabinete para su montaje. 13 Montaje del Lightbar dentro de la cabina. 13 Conexión de los cables de SBOX Lightbar 14 Conexión de los cables de SBOX Steer 15 PASO 2 - Encender y Apagar su Lightbar 17 Encendido del SBOX Lightbar. 17 Apagado del SBOX Lightbar. 17 PASO 3 - Configuración 18 Acceso a Configuración. 18 Menú configuración SBOX Lightbar. 19 Menú configuración SBOX Steer. 19 11 Paso 1: INSTALAR EL SBOX LIGHTBAR La correcta Instalación del SBOX Lightbar es fundamental para la seguridad y buena operación. Instalación de la antena Asegúrese de instalar la antena en un lugar que optimizará su rendimiento. Centrado (izquierda y derecha) en el vehículo lo más alto y lo más adelante posible, por lo general a lo largo del borde de la cabina del vehículo. No coloque la antena cerca de algún equipo transmisor de radiofrecuencia. Nota: Para minimizar las interferencias a las señales GPS, asegúrese de que la antena GPS esté como mínimo a 2 m de cualquier otra antena (incluyendo la antena de radio). Es posible que experimente interferencias si el vehículo opera dentro de unos 100 m de líneas eléctricas, antenas de radar o torres de teléfonos celulares. 1. Limpie y seque la superficie en donde instalará la placa de montaje de la antena. 2. En la placa base de montaje, quite las cubiertas protectoras de las cintas adhesivas. 3. Conecte la placa de montaje al techo del vehículo con las cintas adhesivas. Asegúrese de que la placa base de montaje esté centrada en el vehículo. 4. Coloque la antena directamente en la placa de montaje. El imán incor porado en la base de la antena la mantendrá firme en el lugar. 5. Enrute el cable de antena hacia la cabina. 12 Nota: Para un rendimiento óptimo, utilize siempre la placa de montaje de metal de la antena. Preparación del gabinete para su montaje: 1. Fije la bola del soporte RAM™ a la parte posterior del gabinete del Lightbar. 2. Encastre el brazo del soporte RAM™ a la ventosa usando tornillos autorroscantes. 3. Inserte la bola en el brazo del soporte RAM™. Montaje del Lightbar dentro de la cabina El equipo se debería ubicarse por encima y detrás del centro del volante, justo por debajo de la línea de visión del conductor, en la parte frontal del vidrio de la cabina. De no ser posible, puede intentar adherir la ventosa a cualquier superficie no porosa (x ej. metal). 1. Limpie bien la superficie interior del parabrisas, frente al volante. 2. Presione la ventosa de vacío y el actuador de giro hasta que haga “click” sobre el centro para crear adhesión al vidrio. 3. Ajuste el SBOX Lightbar a un correcto ángulo de visión. IMPORTANTE: El paso del tiempo y las condiciones climáticas harán que la ventosa pierda presión. Repetir estos pasos periódicamente para asegurar un ajuste óptimo del soporte de la barra de luces. NOTA: Le recomendamos no dejar el SBOX Lightbar en la cabina, cuando pase mucho tiempo en que no lo va a usar. Si es posible, quitelo de la unidad cuando no esté en uso. La continua exposición a los elementos climáticos (como la luz solar directa) puede ser perjudicial para la ventosa. Para ampliar el vida de la ventosa, limpiar periódicamente. 13 SBOX LIGHTBAR - Conexión de los cables de la barra de luces SBOX STEER - Conexión del sistema de piloto automático Esquema de la barra de luces con la configuración de alimentación y antena básica: Esquema de la barra de luces con la configuración de alimentación y antena para el piloto automático: 1 1 2 2 3 3 8 4 9 5 10 ELEMENTO DESCRIPCION 1 Barra de luces SBOX Lightbar 2 Antena Patch 3 Cable de alimentación (Ficha Weathertight) 4 Conector para Caudalímetro 4 11 6 1. Conecte la ficha de datos (3) al conector correspondiente en la parte infe- rior de la barra de luces. 12 2. Conecte el otro extremo de este cable a los bornes de la batería del vehícu- lo respetando la polaridad indicada en el esquema. 3. Conecte el cable de antena (2) al puerto correspondiente en la parte infe 7 rior de la barra de luces según se indica en el esquema. IMPORTANTE: Apagar S-BOX LIGHTBAR antes de colocar o quitar cables! 14 15 ELEMENTO DESCRIPCION 1 Barra de luces SBOX Lightbar 2 Antena 3 Cable de alimentación (Ficha Weathertight) 4 Conector para Caudalímetro 5 Motor Steer 6 Módulo CANSteer 7 Switch Pedal ó Switch Botón El número a la derecha de la pantalla indica la cantidad de satélites detec- 8 Puerto Serie tados mientras el equipo espera econtrar la cantidad suficiente. Aparecerá 9 Fusible 10 Toma de señal de activación (+15) 11 Conector Red Can 12 Fusible 1. Conecte la ficha de datos (3) al conector correspondiente en la parte infe- rior de la barra de luces. 2. Conecte el otro extremo de este cable a los bornes de la batería del vehícu- Paso 2: ENCENDER Y APAGAR SU LIGHTBAR. lo respetando la polaridad indicada en el esquema. Para encender la barra de luces: 1. Instale el cable de alimentación. 2. Presione algunos segundos. Se encenderá la barra de luces. 3. La unidad comenzará automáticamente la adquisición de una señal GPS, que indicará: como primera opción la pantalla Brillo . Durante la búsqueda el equipo podrá ser operado, pero no todas las funciones estarán disponibles. 4. Finalmente, una vez encontrada la cantidad suficiente de satelites, todas las funciones aparecen disponibles, y la cantidad de segmentos iluminados indicarán la calidad de la señal. Los segmentos podrán observarse iluminados en VERDE: IMPORTANTE: Las barras de señal parpadearán en caso de no haber una corrección diferencial activada. El parpadeo no está relacionado a la calidad de la señal. Al activarse algún tipo de correción diferencial el indicador de señal GPS, dejará de parpadear. 3. Conecte el cable de antena (2) al puerto correspondiente en la parte infe rior de la barra de luces según se indica en el esquema. IMPORTANTE: Apagar S-BOX LIGHTBAR antes de colocar o quitar cables! NOTA: La antena debe tener una vista sin obstáculos del cielo para adquirir una buena señal GPS. Apagar la barra de luces: Presione y mantenga presionado la tecla MENU Esto toma aproximadamente 5 segundos. Para cancelar la secuencia de apagado, suelte la tecla antes de que se apague la barra de luces. Puede dejar la barra de luces conectada al cable mientras está apagada. 16 17 Menú configuración: SBOX Lightbar Paso 3: CONFIGURACIÓN. Acceso a Configuración Encender el equipo presionando durante unos segundos y cuando se encienda la pantalla soltar el boton y presionar inmediatamente OK Si la secuencia fue realizada correctamente podrá ver ahora la opción al final del menú de opciones , de lo contrario apa- gue el equipo y realice nuevamente la operación. Presione repetidamente rar, luego presione Presione ó 5 - Auto-Test 6 - Versión entre 3 y 5 segundos. Conf igurar... Items de Menú 1 - Lenguaje 2 - Unidades 3 - Reloj 4 - Editar Vehículo (*) hasta encontrar el ítem que desea configu- OK para seleccionar una opción, o para ajustar un valor. 7 - Distancia LED 8 - GPS Selección (**) 9 - Exportar Vehículo 10 - Importar Vehículo Menú configuración: SBOX Steer Items de Menú 1 - Lenguaje 2 - Unidades 3 - Reloj 4 - Editar Vehículo (*) Presione OK para confirmar (ó ingresar un cambio, dependiendo de la situación) y pasar al siguiente ítem. Estando posicionado en el item 10 (del menú configurar, Importar Vehículo), si presiona será dirigido nuevamente a la pantalla de trabajo. En cambio, si presiona la tecla volverá al item anterior. NOTA: vea en la pag. 51 el esquema de navegación de la pantalla “CONFIGURAR...” para familiarizarse con su uso. 18 Opciones disponibles Español, Portugues, English Métricas, US (Inglesas) Hora Trabajo(*), Medidas, Entrar Sensor Posibles resultados: Test OK! ERROR + código Números de versión de Sofware, Números de Serie Dist: Interno, Interno RTK, Interno OmniStar, Externo Está seguro? Está seguro? 5 - Auto-Test 6 - Versión 7 - Distancia LED 8 - GPS Selección (**) 9 - Exportar Vehículo 10 - Importar Vehículo Opciones disponibles Español, Portugues, English Métricas, Us (Inglesas) Hora Trabajo(*), Medidas, Entrar Sensor, Dirección, Enganche, Sensibilidad Desenganche, Montaje ECU, Velocidad Baja, Velocidad Alta, Calibración Actuador, Calibración Montaje, Calibración de Compensación de Terreno, Juego Mecánico Izquierdo, Juego Mecánico Derecho, Filtro Cabina, Filtro Dirección Posibles resultados: Test OK! ERROR + código Números de versión de Sofware, Números de Serie Ancho: Interno, Interno RTK, Interno OmniStar, Externo Está seguro? Está seguro? IMPORTANTE: (*) Es imprescindible configurar el parámetro TRABAJO (ver página 22) al menos una vez para poder crear mapas. (**) Se recomienda reiniciar el equipo luego de configurar este parámetro. 19 3- Comience a Trabajar Notas 20 Descripción de la Pantalla principal 22 Estado de la señal GPS 23 Ingresar Ancho de Máquina 24 Ajustes necesarios 25 Editar Trabajo 25 Ingresar Medidas 26 Sensibilidad del SBOX Steer 27 Creación de una línea A/B 28 Ajuste de línea A/B 28 Conducción bajo la guía del SBOX Lightbar 29 Función PAUSA/REANUDAR 30 Referencias de visualización en el modo PAUSA 30 Poner en PAUSA el Lightbar 31 Quitar la PAUSA 31 21 Estado de la señal GPS COMIENCE A TRABAJAR La pantalla del SBOX Lightbar muestra: la potencia de la señal GPS (1), la línea 3 ELEMENTO NOMBRE 4 + de 5 satélites captados + de 8 satélites captados 5 DESCRIPCIÓN 1 Señal de GPS Estado de la señal GPS 2 Barra de luces Indicación de la guía 3 Nro. de Pasada Indicado con valor negativo para la izquierda y positivo para la derecha 4 Velocidad Velocidad actual del vehículo 5 (*) Indica el estado actual de SBOX Steer: 1. Rojo: No puede utilizarse, no se dan las condiciones configuradas, y/o no se supera 1 km/h de velocidad . Estado SBOX Steer 2. Amarillo (intermitente): Se dan las condiciones configuradas y se supera 1 km/h, está listo para ser activado. 3. Verde: Indica que SBOX Steer se encuentra conduciendo. Ningún satelite 2 + de 3 satélites captados 1 satélite captado 5 ESTADO INICIAL 1 ESTADO NORMAL de guía (2), el número de pasada actual (3), y la velocidad actual (4). Recomendado para trabajar con mayor precisión Descripción de la pantalla principal Cuando el filtro de posición se encuentra completamente funcional (barras color VERDE), le permitirá tener una mejor precisión entre pasadas, evitando saltos en zonas donde la senal de GPS se encuentre obstruida. IMPORTANTE: Las barras de señal parpadearán en caso de no haber una corrección diferencial activada. El parpadeo NO está relacionado a la calidad de la señal. Al activarse algún tipo de correción diferencial (RTK, e-Dif, etc) el indicador de señal GPS, dejará de parpadear. (*) Elemento únicamente disponible para SBOX Steer. NOTA: Esta pantalla se muestra por defecto, pueden seleccionarse otros modos de visualización en la opción MODO PANTALLA. 22 ATENCIÓN: En caso de poseer una antena de radio UHF ó VHF (radio de alta frequencia) deberá ubicarse a una distancia mínima de 3 metros de la antena del GPS, para evitar interferencias entre las mismas y optimizar el trabajo. 23 Ingresar el Ancho de Máquina Ajustes necesarios Antes de comenzar a trabajar, debe especificar el ancho del implemento. Este ancho se utiliza para determinar la distancia entre las líneas de guía y también para calcular el area trabajada. El SBOX Lightbar se vale de líneas para guiarlo. Estas líneas se denominan líneas de guía. La forma más sencilla de línea de guía es una línea AB recta. Para crear una línea AB, se define (marca) un punto de inicio (el punto A) y un punto final (el punto B). Una vez que ha definido los puntos A y B, se habrá creado la línea principal. Una vez que ha definido la primera línea de guía, la barra de luces la copiará para crear líneas de guía paralelas. La línea principal será la línea 0, a la derecha se ubicarán líneas positivas (+1,+2, +3, etc) y a la izquierda las líneas negativas (-1,-2, -3, etc). Ingresar el Ancho de Máquina 1 - Presione repetidas veces hasta ver Ancho Maquina , pulse OK 3 - En pantalla aparecerá Ancho: 20.00m ,presione ó para Editar Trabajo aumentar o disminuir el valor. Al mantener presionada cualquiera de estas 2 teclas, el valor aumentará o disminuirá rápidamente. 4 - Presione OK para ingresar y guardar el valor deseado. Luego presione múltiples veces para volver a la pantalla de trabajo. Una vez sobre la opción Conf igurar... , (ver página 18: Acceso a Configuración para observar en detalle como acceder a este menú) presionar repetidas veces hasta llegar a la pantalla Edit. Vehiculo OK y luego presione OK , verá en este momento: Vehic: 2 . Esquema Ancho de Trabajo Seleccione el número de vehículo que desea editar (entre los 3 que permite el equipo) presionando el botón En pantalla aparecerá botones ó en el menú Sel. Vehiculo . Si se cambia el vehículo deberá ingresarse el ancho correspondiente, que luego de ser ingresado quedará grabado para ese vehículo. Una vez ingresado el ancho de un vehículo, no será necesario volver a ingresarlo, a menos que el ancho del implemento sea modificado. 24 , presione OK , ahora con los Sembrar Cosechar Una vez seleccionada la opcion deseada presione OK . ATENCIÓN Al ingresar un valor en la opción Ancho Maquina , el mismo quedará grabado para el número de vehículo que esté seleccionado en ese momento Trabajo , y luego presione OK . podrá elegir entre las opciones disponibles: Pulverizar ATENCIÓN ó Si se edita el Vehic: 2 , y luego quieren utilizarse las configuracio- nes realizadas, debe asegurarse que: en la opción Sel. Vehiculo del menú principal de opciones, esté seleccionado el mismo vehículo (el 2 en este caso). Lo mismo debe tenerse en cuenta al editar los vehículos 1 y 3. 25 SENSIBILIDAD Ingresar Medidas El menú Medidas se activará si se dispone de S•BOX Steer, desde aquí será posible ingresar los valores propios de su vehículo de: distancia entre ejes delantero y trasero, distancia entre eje trasero y antena, distancia entre antena y piso, y diámetro del volante. Sobre cualquiera de las opciones presione ó La sensibilidad es un ajuste fino de la velocidad de respuesta del motor del equipo S-BOX Steer. La sensibilidad se medirá en pantalla como un valor porcentual, que puede ser aumentado o disminuido dependiendo de la superficie del terreno. Cuanto mayor sea la irregularidad del terreno mayor sensibilidad será necesaria para optimizar el trabajo. para aumentar o disminuir el valor y luego OK para ingresar Ajustar la Sensibilidad del Piloto Automático y guardar el valor deseado y pasar a la siguiente opción. Las medidas disponibles con su orden respectivo, son: 1- En la pantalla de trabajo presione repetidas veces a- E-E: 3.00m : Distancia entre Eje Delantero y Eje Trasero. opción b- E-A: 1.30 m : Distancia entre Eje Trasero y Antena. 2- Aparecerá Sens: c- A-P: 2.80 m : Distancia entre Antena y Piso. d- Diam: 354mm : Diámetro del volante e- O-I: Sensibilidad hasta ver la , luego presione OK . 110 presionando las teclas ó au- mentará o disminuirá el valor (al mantener presionada cualquiera de estas 2 teclas, el valor aumentará o disminuirá rápidamente). 50cm : Distancia entre el centro del implemento y el centro de la antena (Der: valor positivo, Izq: negativo). 3- Una vez posicionado sobre el número deseado presione OK para confirmar y guardar el cambio en la sensibilidad del piloto automático. Esquema de Medidas Diam I-O CREAR UNA LÍNEA A/B La línea A/B es una línea de orientación imaginaria que se genera al pasar por dos puntos en la primera pasada. A partir de allí, en todas las demás pasadas se harán con un perfecto espaciado a ambos lados de ésta. (ver figura en la página siguiente) 26 27 Creación de una línea de guía A/B Después de creada la línea A = B, la unidad inicia automáticamente la orientación. Conducción bajo la guía del SBOX Lightbar 1 - Presione 2 veces Nuevo A B verá Punto A 2 - En la pantalla aparecerá presione OK conduzca hasta el punto donde desee iniciar la línea guía y presione OK Punto B 3 - En la pantalla aparecerá conduzca en línea recta hasta el punto en que desee finalizar la línea guía, y presione OK , aparecerá como Pasada 0. -3 -2 -1 A +1 +2 +3 B 2. Conduzca en la dirección indicada por los segmentos de LEDs verdes. En caso de que se enciendan los rojos, corrija la dirección hasta que éstos se apaguen. 3. Al final del actual paso, vuelva a repetir el paso 1. El SBOX Lightbar detectara automáticamente la siguiente pasada, y lo guiará. B -4 1. Gire para realizar la 2da. pasada. -4 -3 -2 -1 A 1 2 3 4 POSICIÓN DEL VEHÍCULO VISUALIZACIÓN EN LA BARRA DE LUCES Vehículo sobre la línea de guía Los seis segmentos del centro (verdes) muestran que el vehículo está en línea. (en este ejemplo, el valor “+2” indica que está haciendo la 2da. pasada, a la derecha de la linea A/B) POSICIÓN DEL VEHÍCULO VISUALIZACIÓN EN LA BARRA DE LUCES +4 Pasada 0 Ajuste de línea A/B En caso de no contar con una correción diferencial, despues de algún tiempo de uso, la línea A/B presenta un corrimiento que puede ser corre- Vehículo fuera de la línea de guía Se iluminan los segmentos rojos a la derecha. el vehículo está desviado a la izquierda) gido de la siguiente manera: Presione verá 28 y verá Ajusta Ajustar A B , presione OK , a continuación , nuevamente presione OK para confirmar. 29 Poner en PAUSA el Lightbar 1 - Presione OK Momen pausa Trayecto en el que no desea registrar mapeo Ubicación exacta Ubicación cercana al punto ACTIVACION DE PAUSA DESTINO RETORNO 1 Con la pausa activada, se dirige al destino. El Lightbar continúa mostrando el Nro de pasada actual. +2 +4 2 57 1 55 +2 2 1 1 Icono indicador de pausa 1 Nro de pasada actual 2 Nro de pasada memorizada en el momento en que activó la pausa 3 Velocidad actual 1 Nro de surco original, detectado. 3 El vehículo retorna al sitio inicial. El Lightbar detecta automáticamente el surco donde había activado la pausa e indica la distancia restante para llegar al punto exacto. 3 32 2 3 0 +2 00 y luego +2 Con el vehículo detenido, activa la pausa. Distancia restante (indicada en metros) para llegar al punto exacto en que activó la pausa. Velocidad actual Al llegar al punto exacto, el indicador rojo se muestra en cero. +2 MAPEO 30 2 1 57 2 - Conduzca hasta el sitio al que quiera llevar su máquina sin mapear. Mientras esté conduciendo, el Lightbar seguirá visualizando el nro. de pasadas, pero al mismo tiempo indicará (con color rojo, en el lado izquierdo de la pantalla) el nro. de pasada en que inició +2 +9 81 la pausa: Punto de destino +2 +3 +4 +5 +6 +7 +8 +9 +10 Quitar la PAUSA 1 - Conduzca desde el punto de destino, hasta el surco de retorno. En el trayecto, el Lightbar indicará la pasada actual: +2 +9 Surco de retorno 57 2 - Al ubicarse en el surco donde activó la pausa, el Lightbar comienza a indicar la distancia exacta que resta para llegar a 21 dicho punto: 150 +2 3 - Una vez alcanzado el punto exacto, se visualiza: 0 +2 Al quitar la pausa, se muestra el icono. Surco de retorno activar la pausa. De inmediato verá Referencias de visualización en el modo PAUSA donde desee 21 3 150 m La función PAUSA/REANUDAR cancela momentamente el mapeado, permitiendo conducir hacia un lugar (por ejemplo, para reabastecer el vehículo) y luego volver a la posición original en el lote, sin perder los datos de referencia y posicionamiento y poder continuar normalmente la tarea pospuesta. 2 +2 1 Punto de destino +3 +4 +5 +6 +7 +8 +9 +10 Presione OK y de inmediato visualizará: 31 Notas 32 4- Funciones Extra Función REGLA 34 Función MODO PANTALLA 35 Modos de Pantalla disponibles 35 33 FUNCIONES EXTRAS Función MODO PANTALLA Esta función le permite configurar el modo de visualización de la pantalla inicial (Pantalla de Trabajo), personalizándola de acuerdo a su preferencia. Existen 8 modos de estilo pre-configurados: Función REGLA Esta función le permite calcular tanto el perímetro como el área del terreno 1 1. Desde la pantalla de trabajo pulse repetidas veces hasta percibir Km h Km h 2 l min p seg 3 l ha Pas ha 4 l ha Pas Km h 5 lts Pas Km h del terreno a medir. 6 hs Pas Km h 4. El sistema comenzará a indicar, primero el valor en metros(*) , como se 7 cm Pas Km h 8 des DesMax Km h 9 ha Pas Km h Regla en pantalla la opción 2. Posicione el vehículo en el punto de inicio del terreno a medir y luego presione OK para iniciar la medición. 0m 0.00ha , conduzca por el perímetro 3. En pantalla podrá ver muestra en el siguiente ejemplo 150m 0.00ha 5. Al llegar al punto de inicio, se detendrá automáticamente el proceso de medición, mostrando el área total calculada. (*) IMPORTANTE: Las unidades que se mostrarán, serán de acuerdo al sistema elegido en CONFIGURACIÓN (ver pág. 18) Ej. en MÉTRICAS: 0m 0.00ha Cuando el vehículo supere los 9999 m, comenzará a medir en km Ej. en INGLESAS: 0ft Señal GPS, Barra de Luces, Número de pasada, velocidad. Litros por minuto, Pulsos por segundo, Velocidad. (A) Litros por Hectárea, Barra de Luces, Número de pasada, Hectáreas. (*) Litros por Hectárea, Barra de Luces, Número de pasada, velocidad. (*) Litros, Barra de Luces, Número de pasada, velocidad. (*) Horas, Barra de Luces, Número de pasada, velocidad. Centímetros, Barra de Luces, Número de pasada, velocidad. (**) Desviación estándar del error acumulado (en cm), Desviación máxima (en cm), Velocidad. (**) Hectáreas, Barra de Luces, Número de pasada, velocidad. Barra de Luces (Únicamente) 10 Para acceder a esta función: 1 - Presione repetidas veces , aparece Modo Pantalla presione OK 0km 0.00ha 0.00ac Cuando el vehículo supere los 9999 pies, comenzará a medir en millas 0mi Para volver a la pantalla inicial, presione OK 34 Pas 0.00ac 2 - Aparece Pas Km h y utilice las teclas ó para elegir el modo de visualización de su preferencia. 3 - Presione OK para activar el nuevo modo. 35 5- Trabajando con mapas ATENCIÓN El modo número 1, estará seleccionado por defecto en la barra de luces. (A) La pantalla 2 es utilizada para calibrar el sensor, muestra: litros por minuto a la izquierda, pulsos por segundos en el centro, y velocidad a la derecha. La función de esta pantalla es verificar que el valor ingresado en la pantalla de configuracion del sensor sea correcto. (*) Modos disponibles al estar configurado como presente el caudalímetro. Las unidades a la izquierda de la pantalla variarán de acuerdo al tipo de “Trabajo” seleccionado (ver página 24). Crear un nuevo mapa 36 Cerrar (guardar) un mapa 37 Abrir (cargar) un mapa 37 Ver más información de un mapa abierto 37 (**) Modos exclusivos para S-BOX Steer. 36 37 TRABAJANDO CON MAPAS Cerrar un Mapa -Guardar- (Caso en que exista algun mapa abierto) Cada mapa consta de 3 imágenes: Mapeo de Cobertura, Mapeo de Velocidad, y Mapeo del Sensor. 1. Presione IMPORTANTE: antes de realizar cualquier trabajo con mapas, asegúrese de haber conectado la memoria USB al SBOX Lightbar. 2. Aparecerá Nuevo Mapa 1. Desde la pantalla de trabajo presione y verá 2. Presione OK y utilice las teclas para elegir un nombre pre-confi- gurado (*) para su nuevo mapa, como por ejemplo: Nuevo: Mapa 1 Cerrar Mapa presione OK presione OK para confirmar. Cerrar Abrir un Mapa -Cargar- (Caso en que no exista algun mapa abierto) Crear un nuevo Mapa (Caso en que no exista algun mapa abierto) o Aparecerá 1. Presione Aparecerá Abrir Mapa 2. Presione OK y utilice las teclas o como por ejemplo Abrir: Mapa1 ó Nuevo: Mapa 3 , una vez elegido presione OK para seleccionar el mapa, ó Abrir: Mapa3 Una vez elegido, presione OK 3. Sólo si el caudalímetro está configurado como presente, verá en pantalla Ver más información (De un mapa abierto) donde ingresar los límites deseados para la aplicación: a. Límite Mínimo: Bajo: 60lts , utilice las teclas o para au- mentar o disminuir el valor el valor mínimo (**) y presione OK b. Límite Máximo: Alto: 120lts , utilice las teclas o para au- Esta característica le permitirá consultar información sobre: • AREA • TIEMPO • VOLUMEN / MASA / PESO (según el MODO seleccionado) mentar o disminuir el valor el valor máximo (**) y presione OK Las unidades en esta pantalla varían según el tipo de vehículo seleccionado. 1. Presione Aparecerá, x ej. Mapa 1 (o el nombre del mapa que tenga abierto) (*) Para facilitar el uso, el SBOX Lightbar asigna un nombre genérico a cada mapa nuevo, el cual no es posible modificar. (**) Los valores: “Bajo” y “Alto” ingresados, son utilizados para generar la tabla de referencias de colores del mapa del sensor. La tabla de referencias del mapa de velocidad la crea automáticamente de acuerdo al “Modo de Mapeo” elegido previamente NOTA: la máxima cantidad de mapas a crear es 96 38 2. Presione secuencialmente para ver información sobre AREA, TIEMPO y VOLUMEN/MASA/PESO (según el MODO configurado) o presione para volver un item atrás. 3. Para salir, presione ó tantas veces como sean necesarias para regresar a la pantalla de trabajo. 39 Notas 40 6- Ver mapas en Google Earth Ver Mapas en Google Earth 39 Instalación de Google Earth 40 Ver información del mapa (resúmen) 41 Cargar y visualizar un Mapa en Google Earth 43 Descripción de los elementos visualizados 44 41 Ver Mapas en Google Earth Ver información de los Mapas Instalación de Google Earth 1 - Inserte la memoria USB (Pendrive) en el puerto correspondiente de la PC. En el caso de no tener Google Earth instalado, utilice la copia incluída en el CD del SBOX LIGHTBAR. 2 - Abra el directorio del Pendrive (Mi PC > SBOX) Instale normalmente. En caso de que la 3 - Identifique el documento con extensión “.HTM¨ y hágale doble click. advertencia de seguridad de Windows aparezca, acepte (Ejecutar). En este ejemplo, los mapas fueron creados en MODO PULVERIZACIÓN, por lo tanto se identifica como “SPRAYER”. Si los mapas hubiesen sido generados en el MODO SIEMBRA, se denominarían “PLANTER” y para el MODO COSECHA, serían “YIELD”. La 1ra. vez que abra Google Earth, aparecerá la ventana “Sugerencia”. Para mayor comodidad, recomendamos deshabilitarla. Para ello, destilde el cuadro indicado en el ejemplo y luego presione CERRAR (puede volver a habilitar esta característica en cualquier momento, si lo desea). 42 43 4 - Se abrirá su navegador web (recomendamos usar EXPLORER) e inmediata- Cargar y visualizar un Mapa en Google Earth mente visualizará un INDICE de los mapas almacenados, con un RESUMEN de Haga 1 “click” en el nombre de la capa que desee ver en Google Earth (en el la información más relevante de cada uno de los mapas. ejemplo 1 , mapa de VELOCIDAD). Cuando aparezca la ventana preguntando si desea “abrir o guaradar el archivo”, elija “Abrir” haciendo click en el botón correspondiente (ejemplo 2 ). 1 2 44 1 Nombre del mapa 2 Nombre de la capa 3 Valor medido 1 3 2 45 Descripción de los elementos visualizados 6 - Haga 1 click en el nombre de la capa del Mapa (en el ejemplo, “SBox-SPRSpeedMap-0”) para ver la información de referencias de dicha capa (indicada con colores, de acuerdo a los valores máximos y mínimos que haya configurado). 2 1 3 1 4 3 2 4 5 1 Mapa 2 Visualización de la capa (si hace click, el tilde desaparece, 1 Ventana de referencias de colores la capa del Mapa “ocultando” la capa) 2 Detalle de las referencias 3 Tipo de Capa y nombre del Mapa 3 Cuadro de cierre de la ventana 4 Cantidad de: hectáreas trabajadas - Horas trabajadas y Volúmen de 4 Control deslizable para desplazarse por toda la lista de referencias. litros aplicados 5 Control deslizable para ajustar la opacidad de la Capa NOTA: es posible que las fotos de Google Earth tengan un error de posicionamiento de hasta 10 metros. 46 47 Notas 48 7- Esquemas de navegación Pantalla MENÚ 50 Pantalla CONFIGURAR... 51 Pantalla EDITAR VEHÍCULO 52 Pantalla MAPAS 53 49 Ajustar A B Nuevo A B Regla Brillo Ancho Maquina Modo Pantalla Pantalla “CONFIGURAR...” Esquema de navegación Esquema de navegación OK OK OK Ajusta Punto A 0m OK OK Punto B OK 0.00ha OK English Espanol Portugues OK Unidad OK US Metricas OK Reloj OK Edit. Vehiculo OK Ancho: 20.00m Autotest OK OK OK Bajo Medio Alto OK Lenguaje OK 20:55 OK Los minutos se establecen por GPS. Solamente podrá cambiarse la hora. OK Continúa en página 52, esquema de navegación “Editar Vehículo” OK Vehic: 2 OK Pas Km h l min p seg Km h l ha Pash a l ha Pas Km h lts Pas Km h hs Pas Km h cm Pas Km h cm Des Km h ha Pas Km h Lás unidades a la izquierda variarán según el Trabajo seleccionado (ver pág. 25) Únicamente disponible para S-BOX Steer. Sensibilidad Sens: Sel. Vehiculo OK Vehic: OK Solo disponible en MODO RESTRINGIDO, (ver página 18) 110 OK 2 OK Version OK OK OK Conf igurar... 50 Pantalla “MENÚ” Distancia LED OK Testeando... Error 554 OK 1.0.0.19 LB0001 3.620 OK Versión Software -Lightbar Número de Serie -Lightbar DCH08390029 OK Versión Software -GPS Número de Serie -GPS sw 1.0.1 b01 Versión Software -Steering sn Número de Serie -Steering Dist: CS0102 30 cm OK Interno Interno RTK Interno OMNI Externo Seleccion GPS OK Exportar Vehic OK Esta seguro OK Importar Vehic OK Esta seguro OK Solamente disponible para GPS Interno OK Solamente disponible para S•BOX Steer 51 Trabajo Pantalla “MAPAS” Esquema de navegación Esquema de navegación Pulverizar Cosechar Sembrar OK Medidas OK Entrar Sensor OK Direccion Pantalla “EDITAR VEHÍCULO” E-E: 3.00m O-I: 12mm Mapa 1 OK OK Sensor: Sensor: 0v 12v Sensor: 40 Delantera Trasera Articulada OK Si hay un mapa abierto: OK OK E-A: 1.30m OK A-P: 2.80m OK Diam: 354mm OK Area: 202.4ha OK Horas: 15.2hs Oruga Enganche Sens. Deseng. OK OK Vel: 15.0km OK Deshabilitado Baja Media Dist: 1.00m OK Ang: 30dg OK ó OK Montaje ECU OK Agr: 3.5 OK para modificar valor, para ingresar el cambio. Cerrar Mapa para cancelar y volver al OK LAS UNIDADES VARÍAN SEGÚN EL VEHÍCULO SELECCIONADO Acum: 53200l Presionar: Alta Vert-Arriba Vert-Abajo Horiz-Trasera OK OK Cerrar OK paso anterior. Horiz-Delante Velocidad Baja OK Vel: 4 km OK Agr: 3.5 OK Act: 350 rpm OK Ftr: 0.2 OK Velocidad Alta OK Vel: 12 km OK Agr: 3.5 OK Act: 275 rpm OK Ftr: 0.2 OK Cal. Actuador OK Esta seguro OK Cal . Montaje OK Calibr. pto.1 OK Juego Mec. Izq. OK Ang: 10dg OK Juego Mec. Der. OK Ang: 10dg OK Filtro Direcc. OK Ftr: 12.00 OK Calibr. pto.2 OK Estos Items del MENÚ aparecen únicamente al estar el S-Box Steer conectado a la barra. Si no hay un mapa abierto: Abrir Mapa OK Abrir:Mapa1 Nuevo Mapa OK Nuevo:Mapa1 Nuevo:Mapa2 Bajo: 60 lts Alto: 120lts 52 Abrir:Mapa2 Solo disponibles si el caudalímetro esta configurado como presente. Las unidades varían de acuerdo al vehiculo. 53 Notas 54 8- Información y ayuda Compatibilidad de la Memoria USB 56 Memorias compatibles con el SBOX 56 Memorias no compatibles 56 ¿Cómo formatear la memoria USB? 57 Conectar la memoria USB 57 Desconectar la memoria USB 57 Resolución de problemas 58 Tabla de Resolución de Problemas 58 AutoTest 59 55 Compatibilidad de la Memoria USB PRECAUCIÓN! Algunos dispositivos multifunción tal vez no sean compatibles con la barra de luces, por ejemplo iPods o reproductores MP3. No vuelva a formatear estos dispositivos para que usen el formato de archivo FAT, puesto que podrá eliminarse el firmware de los mismos y evitar que funcionen correctamente o quedar inutilizables. Memorias compatibles con la barra de luces: · Memorias SanDisk® · Memorias Kingston® Memorias no compatibles con la barra de luces: · Memorias genéricas · Apple Ipod® · Reproductores MP3 · Cables de extensión para USB · Adaptadores USB a CompactFlash ATENCIÓN: Al insertar una memoria USB, el equipo comprobará su velocidad automáticamente, de ser rechazado no podrá ver los menúes que se activan dependiendo de su presencia, como por ejemplo “Guardar Mapa”. Este proceso no excede los 10 segundos. Cuando la memoria USB es rechazada por la barra de luces, podrá verse al conectarla a una computadora un archivo temporal llamado “TOO_SLOW.TMP”. Mientras se realiza este chequeo el equipo no será operable. NOTA: Si tiene problemas para importar o exportar datos a una Memoria USB, vuelva a formatearla únicamente en el formato FAT. Este proceso eliminará cualquier información que se encuentre almacenada en la Memoria. Copie los datos que desea conservar antes de completar estos pasos). ATENCIÓN: Si bien el S-Box Lightbar soporta tanto el formato de archivos FAT, como el formato FAT32. Se recomienda trabajar en el equipo únicamente con memorias USB con formato de archivos FAT para mejorar el rendimiento. 56 ¿Cómo formatear la memoria USB? 1. Inserte la Memoria en el puerto USB de la PC (la PC reconocerá la Memoria) 2. Abra el Administrador de archivos. 3. Haga clic con el botón derecho en la letra de la Memoria, luego seleccione Format (Formato). Aparecerá el diálogo Format Removable Disk (Formatear disco extraíble). 4. En la lista del sistema de archivos, seleccione FAT y luego haga clic en el botón Inicio. La Memoria USB ahora está formateada con el sistema de archivos FAT. Conectar la Memoria USB Podrá conectar una Memoria USB al puerto USB en la parte frontal del SBOX Lightbar: 1. Asegúrese de que la barra de luces esté APAGADA. 2. Inserte la Memoria USB en la ranura. 3. Encienda la barra de luces. Quitar la Memoria USB PRECAUCIÓN! Si quita la Memoria USB de la barra de luces mientras la misma está encendida, correrá el riesgo de dañar los datos. Para evitar esto, primero apague la barra de luces y luego quite la Memoria USB de la ranura. 57 Tabla de Resolución de Problemas AutoTest La funcionalidad de “AutoTest” le permite al equipo realizar un chequeo de funcionamiento interno, y en caso de presentarse un problema lo informa un código de error (ver tabla de resolución de problemas en la pág. anterior). Problema: Posible motivo: Solución: Una vez solucionado el problema, se aconseja ejecutar nuevamente AutoTest para verificar que el funcionamiento normal ha sido reanudado. Si el código de error emitido por el equipo no es uno de los indicados anteriormente, se recomienda apagar el equipo inmediatamente para evitar daños permanentes y ponerse en contacto con el servicio técnico de Plantium, mencionando el código de error. Información de contacto para Servicio Técnico: Plantium San Luis 279 2919 Villa Constitución Argentina Tel. +54 0800 888 SBOX (7269) email: [email protected] 58 Internet: www.sbox.com.ar 59 0800-888-SBOX (7269) www.sbox.com.ar e-mail: [email protected]