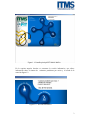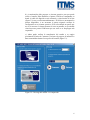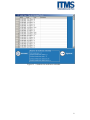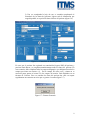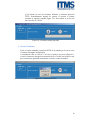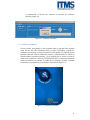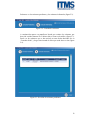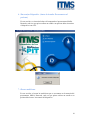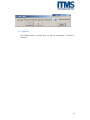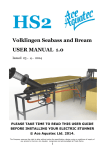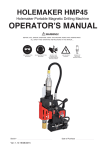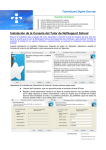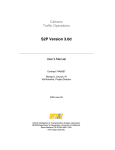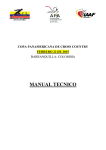Download Manual de Usuario - PIT Mobile MAPA
Transcript
Manual de Instrucción para el usuario del sistema de TELE-MAPA 1 Índice Índice…………………………………………………………………………… Introducción......................................................................................................... 1. PIT Mobile MAPA.…………………………………………………………. 2. Verificar Conexión …………………………………………………………. 3. Descargar de dispositivo ……………………………………………………. 4. Enviar Exámenes.…………………………………………………………… 5. Consultar exámenes…………………………………………………………. 6. Sincronizar Dispositivo……………………………………………………… 7. Borrar mediciones…………………………………………………………… 8. Consultas ……………………………………………………………………. 2 2 2 4 5 10 11 14 14 15 Introducción El objetivo de esta guía rápida es proveer al usuario, la información necesaria para la utilización de la aplicación PIT Mobile MAPA. El documento expone las funcionalidades del sistema, paso a paso. 1. PIT Mobile MAPA Cuando inicia el sistema PIT Mobile MAPA, verificará automáticamente si existe una versión actualizada. Se avisará y notificará en una ventana en caso de que exista una nueva actualización A continuación aparece la pantalla principal del programa como muestra la figura 1.1 2 Figura 1.1: Pantalla principal PIT Mobile MAPA. En la esquina superior derecha se encuentra la sección informativa, que ofrece información sobre el número de exámenes pendientes por enviar y el estado de la conexión figura 1.2. Figura 1.2. : Sección Informativa 3 En la figura central se encuentran los botones para ingresar a las funcionalidades de la aplicación. Las cuales son: 2. Verificar Conexión Este botón (figura 2.1) comprueba si se dispone de alguna conexión a Internet y si es posible realizar una conexión al servidor WEB de ITMS. Al presionar este botón aparece un mensaje indicando el estado de la conexión (figura 2.2). Es posible que por seguridad existan programas en su computador que impidan la conexión de PIT Mobile MAPA hacia el centro tele-médico. Realice los cambios pertinentes en su software de protección (Firewall, antivirus, etc.) para permitir el acceso de PIT Mobile MAPA a Internet. Figura 2 .1 Figura 2.2: Estado de la conexión. Buena (Izquierda) y Error (Derecha) 4 3. Descargar de dispositivo Con este botón se descarga el estudio desde el dispositivo hacia su computador y para posteriormente solicitar los datos del paciente. Esto se logra con los siguientes pasos: a) En la primera etapa se debe establecer la comunicación con el Presurometro (MAPA) para obtener el estudio. De acuerdo a las instrucciones en pantalla (ver figura 3.1), conecte el cable con máximo cuidado al dispositivo y el USB a su computador, encienda el dispositivo y luego verifique el display (pantalla LCD del equipo) que debe indicar CO (dispositivo esta preparado para comunicarse con el computador). Ahora usted esta en condiciones de proceder con la descarga del estudio hacia su PC, haga clic en el botón “Siguiente”. Figura 3.1.: Pantalla Para Descargar Datos del Dispositivo. 5 b) A continuación debe preparar su sistema operativo para que pueda recibir el estudio. Debe identificar el puerto COM de su computador en donde el cable del dispositivo está conectado y seleccionarlo de la lista (figura 3.2) esto se realiza automáticamente. En la lista se encuentran los puertos disponibles, si no encuentra el puerto asignado verifique la configuración en su sistema operativo. Si ha seleccionado un puerto que no era el correcto el sistema mostrara el error en pantalla, se recomienda seleccionar otro puerto COM hasta que este error no se despliegue más en pantalla. c) Ahora puede realizar la transferencia del estudio a su equipo presionando el botón de Comenzar. Una barra de progreso le indicará los datos transmitidos durante la recepción del estudio (figura 3.2). Figura 3.2.: Descarga del estudio a su computador. 6 d) Al final de la descarga se presentara un aviso (figura 3.3), después se presentara un detalle con el listado de las mediciones realizadas, su fecha y hora, adicionalmente se presenta un campo, opcional, en el cual se podrá ingresar una descripción de las actividades realizadas por el paciente en el momento de la medición (ver figura 3.5). Figura 3.3.: Final de Descarga. e) Si el estudio tuvo mediciones insuficientes tanto en el día y/o en la noche, se mostrara este tipo de avisos, en este caso no se podrá continuar con el envío, se deberá de volver a hacer un estudio al paciente (ver figura 3.4). Figura 3.4. : Mediciones insuficientes. 7 Figura 3.5. : Listado de las mediciones realizadas. 8 f) Una vez completada la hoja de ruta, se continúa completando el formulario de los datos del paciente. Ingrese toda la información que tenga disponible, en especial los datos clínicos del paciente (figura 3.6). Figura 3.6.: Formulario de datos del paciente. En caso que el paciente fue registrado con anterioridad, ingrese DNI del paciente y presione botón buscar y se cargarán automáticamente todos los datos del paciente. En caso contrario, debe completar todos los campos obligatorios, son obligatorios todos los campos que tienen un asterisco (*). En los campos ID, talla, peso y cintura no es necesario poner puntos ni comas. En los campos de horarios están diseñados en un formato de 24 horas. Una vez reunidos los datos del paciente dar click en aceptar seguidamente nos mostrara un aviso que se genero el examen (figura 3.7). Figura 3.7.: Examen Generado 9 g) El método de envío de exámenes utilizado, es mediante protocolo HTTP. Inmediatamente después de generar el examen el sistema mostrara la siguiente pantalla (figura 3.8). Para realizar el envío solo debe dar click en “Enviar”. Figura 3.8.: Enviando examen generado 4. Enviar Exámenes Envié el examen mediante el protocolo HTTP. Es un método por el cual se envía el examen descargado del dispositivo A continuación click en “Enviar”. Con esto se concluye el proceso (figura 4.1), el cual el sistema nos entregara un numero de folio, al recibir este numero es por que el examen fue guardado exitosamente en nuestro centro telemedico. Figura 4.1.: Generación de folio. 10 A continuación el sistema nos mostrara un mensaje de exámenes enviados (figura 4.2) Figura 4.2.: Exámenes enviados. 5. Consultar exámenes En esta sección, usted podrá ver los exámenes tanto los que han sido enviados como los que han sido informado desde el centro tele-médico. Cuando los exámenes son enviados al centro tele-médico, éstos quedan a la espera de que el personal calificado valide la calidad del estudio, y posteriormente se elabore el informe médico asociado al paciente. En el momento que se accede a revisar el estado de los exámenes el software PIT Mobile MAPA se conecta por Internet al centro tele-médico para obtener el estado de los exámenes enviados y además los informes ya preparados por los médicos especialistas (figura 5.1). Figura 5.1.: Exámenes enviados. 11 Podremos ver los exámenes pendientes y los exámenes informados (figura 5.2). Figura 5.2.: Consulta de exámenes. A continuación aparece en pantalla un listado que contiene los exámenes que han sido enviados durante los 2 últimos días al centro tele-médico (figura 5.3). Puede ver los exámenes que se han enviado en otras fechas haciendo clic en “Consultar fecha” y luego seleccionando la fecha que usted desea revisar (figura 5.4). Figura 5.3.: Revisión de exámenes pendientes. 12 Figura 5.4.: Revisión de exámenes por fecha de envío. 13 6. Sincronizar Dispositivo (Antes de instalar Presurometro al paciente) En esta sección, se sincroniza la hora del computador al presurometro MAPA. Recuerde, cada vez que quiera realizar un estudio a un paciente debe sincronizar el dispositivo con el PC. 7. Borrar mediciones En esta sección, se borran las mediciones que se encuentran en la memoria del presurometro MAPA. Recuerde, cada vez que quiera realizar un estudio a un paciente debe borrar la memoria del dispositivo. 14 8. Consultas Para cualquier duda o consulta favor no dude en contactarnos al 7086666 o 4441380. 15