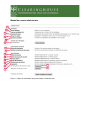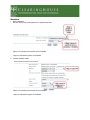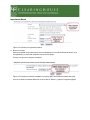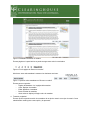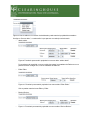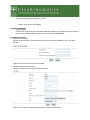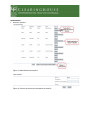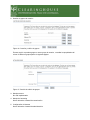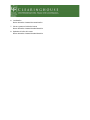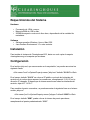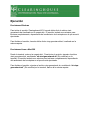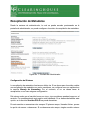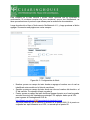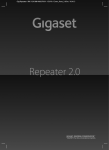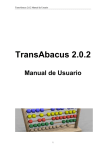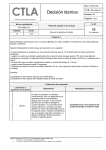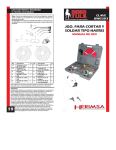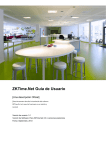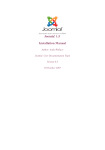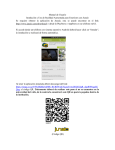Download Manual de usuario
Transcript
Manual de usuario administrador 1 2 3 4 5 1 1 2 1 2 3 4 5 7 8 6 Figura 1. Página de actividades que puede realizar el Administrador Metadatos 1. Nuevo Metadato Al hacer click a esta opción aparecerá la siguiente pantalla: Figura 2. Formulario para creación de un metadato Luego ver manual de ingreso de metadata. 2. Insertar metadatos XML Figura 2. Formulario para creación de un metadato Luego ver manual de ingreso de metadata. Importación Batch Figura 3. Formulario para importación batch. 3. Buscar no usados Esta funcionalidad nos permite buscar entre la metadata que no ha sido finalizada de editar, no ha sido publicada y no ha tenido modificaciones en mucho tiempo. Primero nos aparece el siguiente formulario: Figura 4. Formulario para buscar metadatos no usados dentro del tiempo de máxima diferencia. Una vez se defino la máxima diferencia, se hace click en “Buscar” y aparece la siguiente página: Figura 5. Resultados de buscar no usados. En esta página en la parte inferior se puede navegar entre todos los resultados: Figura 6. Pie de página de “Buscar no usados”. Asimismos, para cada metadato le aparecen las siguientes opciones: Figura 7. Opciones sobre metadatos en “Buscar no usados” En esta parte nos permite: • Página de Metadatos: ir a la página del metadato. • Crear: Duplicar el metadato. • Editar: Modificar el metadato. • Borrar: Eliminar el metadato • Otras acciones: Aplicar privilegios sobre el metadato. 4. Transferir propiedad En esta opción se puede transferir los metadatos de un tipo de usuario a otro tipo de usuario. Como administrador usted ingresa a esta opción y le aparecerá: Figura 8. Lista de editores a los cuales el administrador puede transferir propiedad de metadatos. Se elige un “Source editor”, a continuación lo que aparece con cada tipo seleccionado: • admin admin: Figura 9. Formulario para tranferir propiedad con source editor “admin admin” Por cuestiones de seguridad, como se podrán dar cuenta, los metadatos de Revisores no se pueden transferir a ningún otro, solo los metadatos de Editores. • Editor Editor: Figura 10. Formulario para tranferir propiedad con source editor “Editor Editor” Sólo se pueden transferir entre Editor y Editor. • Revisor Revisor: • Figura 11. Formulario para tranferir propiedad con source editor “Revisor Revisor” Sólo se pueden transferir entre Editor y Editor. • Roldán Jorge (esto es una prueba) Plantilla de metadatos 1. Añadir plantillas Esta sección quedó amarrada a únicamente añadir plantillas con el Template UVG. Es necesario hacer click en “Añadir plantillas” la primera vez que se instala GeoNetwork. Información personal 1. Cambio de contraseña Ingresar en el formulario la contraseña actual y por la cual la quiere cambiar 2 veces. Por último salvarla. Figura 12. Formulario de cambio de contraseña. 2. Cambiar la información de usuario Llenar el formulario con los nuevos datos del usuario. Figura 13. Formulario de actualización de datos de usuario administrador. Administrador 1. Gestionar Usuarios Figura 14. Administración de usuarios. Figura 15. Sección de reseteo de contraseñas de usuarios. 2. Gestión de grupos de usuarios Figura 16. Creación y edición de grupos. En esta sección se puede agregar un nuevo grupo de usuarios, o cambiar las propiedades del mismo. Al Editar un grupo aparece la siguiente página: Figura 17. Sección de edición de grupos. 3. Manejar tesauro No está implementado. 4. Manejo de harvesting Hacer referencia al manual de comunicación 5. Configuración del sistema Hacer referencia al manual de administración. 6. Localización Hacer referencia al manual de comunicación. 7. Volver a generar el índice de Lucene Hacer referencia al manual de administración. 8. Optimizar el índice de Lucene Hacer referencia al manual de administración. Requerimientos del Sistema Hardware • • • Procesador de 1GHz o mayor, Memoria RAM de 1GB o más. 300MB de espacio o más en el disco duro, dependiendo de la cantidad de metadatos. Software • Sistema operativo Windows, Linux o Mac OSX. • Java Runtime Environment 1.5 o más reciente. Instalación Para instalar el sistema de ClearinghouseUVG, basta con solo copiar la carpeta clearinghouseuvg a la carpeta que se desee. Configuración En el archivo jetty.xml, que se encuentra en la carpeta bin/, se pueden encontrar las siguiente líneas <Set name="host"><SystemProperty name="jetty.host" default="0.0.0.0"/></Set> En el campo default=”0.0.0.0” se coloca el IP público o privado de la interfaz del servidor en el cual se desee esperar las conexiones, reemplazando “0.0.0.0” por la dirección IP deseado. Si desea que el sistema escuche en todas las interfaces del servidor, deje el IP “0.0.0.0”. Para cambiar el puerto a escuchar, se puede encontrar la siguiente línea en el mismo archivo jetty.xml <Set name="port"><SystemProperty name="jetty.port" default="8080"/></Set> En el campo default=”8080”, puede colocar el número de puerto que desee, reemplazando el puerto predeterminado “8080”. Ejecución En sistemas Windows Para iniciar el servidor ClearinghouseUVG, hacerle doble click al archivo startgeonetwork.bat localizado en la carpeta bin . El servidor tardará unos minutos para iniciarse completamente, dependiendo del rendimiento de la máquina en el que se esté ejecutando. Para finalizar el servidor, hacerle doble click a stop-geonetwork.bat, localizado en la misma carpeta. En sistemas Linux o MacOSX Desde la terminal, entrar a la carpeta bin/ . Para iniciar el servidor, ejecutar el archivo start-geonetwork.sh, escribiendo “sh start-geonetwork.sh” (Sin comillas) en la terminal. El servidor tardará unos minutos para iniciarse completamente, dependiendo del rendimiento de la máquina en el que se esté ejecutando. Para finalizar el servidor, ejecutar el archivo stop-geonetwork.sh, escribiendo “sh stopgeonetwork.sh” (Sin comillas) en la terminal, dentro de la misma carpeta. Recopilación de Metadatos Desde la ventana de administrador, la cual se puede acceder presionando en la pestaña de administrador, se puede configurar el servicio de recopilación de metadatos. Figura No. 1: Ventana de Administrador Configuración del Sistema La recopilación de metadatos funciona en doble vía. Si se desea que el servidor realice una recopilación de metadatos en varios servidores, se configura como se explicará en la sección Manejo de Harvesting. Por el contrario, si no se desea hacer la recopilación, no se hace ninguna configuración. Del mismo modo que el servidor busca en otros, otros servidores pueden buscar en el servidor. Por predeterminado esta opción está habilitada. Si se desea deshabilitar esta opción, en la sección Servidor Z39.50 se puede desactivar. En esta sección se encuentran dos campos. El primero campo, llamado Activar, provee la opción de marcar o desmarcar. Si se desmarca este campo, ningún servidor externo podrá realizar una recopilación en el servidor. El segundo campo, llamado Puerto, provee un campo de texto para ingresar el puerto en el que se desea que los servidores externos se conecten con el servicio de recopilación. Por estándar se recomienda dejar el valor en el puerto 2100. Figura No. 2: Activación del Servidor de Recopilación. Manejo de Harvesting Aquí se podrán configurar los servidores a los cuales se desea hacer recopilación de metadatos. En la página que se muestra se observan tres secciones horizontales. Figura No. 3: Lista de Servidores La primera solo muestra el título de la sección. En la segunda se muestran varios campos: • Seleccionar: marcar las casillas de los servidores a los cuales se desea hacer un cambio. • Nombre: muestra el nombre identificador del servidor seleccionado durante la configuración. • Tipo: muestra el tipo del protocolo configurador para la recopilación de ese servidor. • Estado: muestra el estado de la recopilación del servidor al mostrar distintos íconos. Al posicionar el cursor sobre el ícono se muestra un texto en la esquina inferior izquierda con la descripción del estado. o Inactivo: la recopilación no se ejecutará. o Activo: esperando para la siguiente ejecución de la recopilación. o Ejecutando: la recopilación está ejecutándose en ese momento. • • • • Errores: muestra si hay errores en la conexión al servidor al mostrar distintos íconos. Al posicionar el cursor sobre el ícono se muestra un texto en la esquina inferior izquierda con la descripción del error si lo hay. De lo contrario muestra una estadística de los metadatos recopilados luego de la primera recopilación. Cada: muestra el intervalo de tiempo configurado para la ejecución de la recopilación. Última ejecución: muestra la fecha de la última ejecución de la recopilación. Operación: se puede seleccionar para editar la configuración del servidor. Finalmente, en la tercera sección se muestran varios botones. • Activar*: cambia el estado del servidor configurado a un estado activo. Si un servidor está activo quiere decir que se realizará la recopilación cuando llegue su momento. • Desactivar*: cambia el estado del servidor configurado a un estado inactivo. Si un servidor está inactivo nunca se realizará la recopilación de metadatos. • Ejecutar*: fuerza la ejecución de la recopilación, para no esperar hasta su primera ejecución. • Remover*: elimina el servidor de la lista de recopilación. Todas las configuraciones se perderán. • Atrás: regresa a la página de administrador. • Refrescar: actualiza la lista de servidores, mostrando los cambios más actuales. (recomendable utilizar luego del botón Ejecutar) • Agregar: agrega un servidor según su tipo a la lista de servidores, permitiendo configurar la recopilación. Para más información véase Agregando un Servidor. *Se debe seleccionar uno o varios servidores previamente a utilizar estos botones. Agregando un Servidor Dado que la herramienta de GeoNetwork permite conectar a servidores con varios tipos de recolección, se centrará en la conexión nodo remoto GeoNetwork v2.1. Figura No. 4: Tipos de Recopilación Esta conexión es la más robusta y provee varias opciones que se mostrarán a continuación. Si se desea conectar con otros servidores, que no son GeoNetwork, se tiene que seleccionar el protocolo que utilizan para la recolección de metadatos. Luego de selección el tipo a: Nodo remoto GeoNetwork v2.1, y luego presionar el botón agregar. Se muestra una página con varios campos: Figura No. 5: Configuración de Nodo • • • Nombre: provee un campo de texto donde se agrega el nombre con el cual se identificará este servidor en la lista de servidores. Servidor: provee un campo de texto donde se coloca el nombre del dominio o el IP del servidor. Por ejemplo: khepri.uvg.edu.gt Puerto: provee un campo de texto donde se agrega el puerto en el cual se puede acceder al servicio del clearinghouse principal. Por ejemplo: dado que el URL para ingresar al Clearinghouse UVG es: http://khepri.uvg.edu.gt:8080/geonetwork/srv/es/main.home Se puede observar que el servicio se accede en el puerto 8080. Si el puerto no se puede leer explícitamente en el URL, se accede por el puerto 80. • • • • • • • • • Servlet: provee un campo de texto para ingresar el servlet donde se encuentra corriendo el servicio de clearinghouse. Por ejemplo: en el caso del Clearinghouse UVG, en el campo de texto se agregaría: geonetwork. Usar cuenta: permite acceder a un servidor con una cuenta, para acceder a metadatos que no están abiertos al público. Si se selecciona esta casilla se proveen los campos para ingresar usuario y contraseña de la cuenta a utilizar. Agregar: este botón permite agregar un criterio de búsqueda. Luego de oprimirlo se mostrarán varios campos para configurar el criterio. Cada: es el periodo de recopilación. Se elige el cada cuánto tiempo se ejecutará la recopilación. El valor más pequeño es un minuto, y el valor más grande es 100 días. Solo una ejecución: si se selecciona esta casilla, la recopilación se ejecutará solamente una vez, no periódicamente. Privilegios: aquí se decide como mapear los privilegios de grupos remotos. Luego de oprimir el botón: Recuperar grupos, los grupos recuperados se pueden dividir en dos tipos. o All: se pueden seleccionar las siguientes opciones ! Copiar: los privilegios son copiados ! Copiar a grupo de intranet: los privilegios son copiados pero al grupo intranet. De esta manera, los metadatos públicos se pueden cambiar a protegidos. ! No copiar: los privilegios no son copiados, y los metadatos recopilados no son visibles al público. o Cualquier otro: ! Copiar : los privilegios son copiados solo si existe un grupo local con el mismo nombre al del grupo remoto. ! Crear y copiar: los privilegios son copiados. Si no existe un grupo local del mismo nombre, el grupo es creado. ! No copiar: los privilegios no son copiados. Categorías: cada metadato se puede asignar a una categoría. Por lo tanto se puede seleccionar las categorías de metadatos que se desean recopilar. Se pueden seleccionar varias categorías presionando la tecla Control + Clic Izquierdo. Las categorías en el Clearinghouse UVG están desactivadas. Si se desean recopilar todos los metadatos de un servidor, es recomendable seleccionar todas las categorías. Atrás: regresa a la página con la lista de servidores para la recopilación. Todas las configuraciones sin guardar se pierden. Guardar: guarda las configuraciones seleccionadas y agrega el nuevo servidor a la lista de servidores para la recopilación.