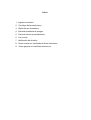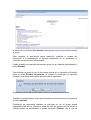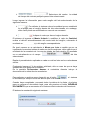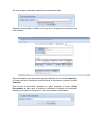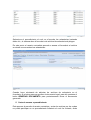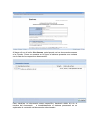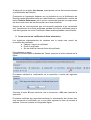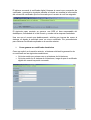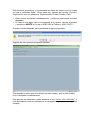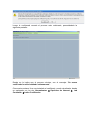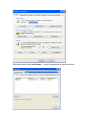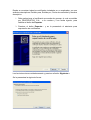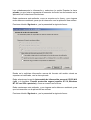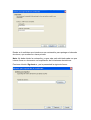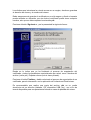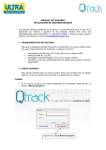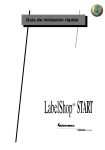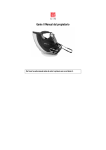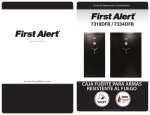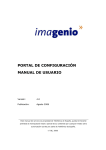Download Manual de LICITACION-E.
Transcript
Manual de Usuario Contratista Maracaibo, Septiembre de 2009 Introducción El presente manual tiene como propósito proporcionar al usuario una herramienta que le sirva de guía y fuente de apoyo al momento de usar el sistema de Licitaciones Electrónicas, mostrándole los pasos a seguir para la adecuada operación del mismo, así como también la manera como está estructurado, las distintas funciones de cada procedimiento y la información que es posible obtener a través de la ejecución de cada uno de los procedimientos del sistema. Índice 1. Ingresar al sistema 2. Ver pliego del procedimiento 3. Oferta técnico económica 4. Solicitud aclaratoria de pliegos 5. Carta de excusa a procedimiento 6. Ver circular 7. Notificación de decisión 8. Como revocar un certificado de firma electrónica 9. Como generar un certificado electrónico 1. Ingresar al sistema El usuario para entrar al sistema debe invocar desde su navegador de Internet la siguiente dirección www.licitacion-e.com, inmediatamente aparecerá la pantalla principal del portal de Licitaciones electrónicas. Para entrar al sistema de licitacion-e haga clic en la opción . Ingrese el nombre con el cual se registró al sistema en el campo Nombre de Usuario y su respectiva clave de Contraseña. Luego presione el botón Aceptar. Una vez introducidos todos los datos el sistema mostrará la bandeja de entrada con las actividades que tiene pendiente para su perfil. A continuación se muestra una tabla con la explicación de cada uno de los iconos mostrados en la barra de acceso rápido del portal de licitaciones electrónicas. ICONO SIGNIFICADO Retorna a la bandeja de actividades pendientes. Salir del Sistema de Licitacion-e. Cambiar la clave de acceso al sistema. Cambiar de Cargo en el sistema. Esta función se activa sólo para usuarios de Entes Contratantes. Ver los permisos asociados al cargo con el que entró al sistema. Esta función se activa sólo para usuarios de Entes Contratantes. Revocar el certificado 2. Ver pliego del procedimiento El documento de pliego permitirá al contratista conocer el conjunto de cláusulas que establecen las condiciones generales y particulares de la contratación, los bienes y servicios que serán dados en concesión y las condiciones de las especificaciones técnicas, administrativas y legales que regirán el marco de la contratación para el procedimiento licitatorio al cual fue invitado. El contratista participante tendrá disponible en su bandeja de entrada la actividad Ver pliego del Procedimiento, una vez que el ente contratante haya generado el documento legal de pliego y se haya aprobado la ejecución del mismo. Para ver el documento de Pliego, seleccione la actividad de la bandeja de entrada y el sistema mostrará en su explorador un documento como se muestra a continuación: Al hacer clic en el botón Ver Anexos, usted puede ver los documentos anexos al pliego. Para visualizar un documento anexo específico, presione el nombre del documento e inmediatamente el sistema presentará en su explorador el contenido del documento seleccionado. Puede guardar una copia del documento anexo en su máquina presionando el botón Guardar. Para eliminar la tarea de ver el documento actual en su bandeja de Entrada, pulse el botón Finalizar Documento. El sistema le presentará el siguiente mensaje y solicitará confirmación para ejecutar la operación: Si presiona el botón Si se eliminará la tarea de su bandeja de entrada . También se puede obtener una copia impresa del documento anexo si presiona el botón Imprimir. Finalmente es importante destacar la actividad de ver el pliego estará disponible hasta que se cumpla la fecha del acto de apertura de las ofertas o cuando finalice su visualización a través del botón Finalizar, por lo que se recomienda guardar una copia tanto del documento de pliego como de los anexos para su futura referencia. 3. Oferta técnico económica En oferta técnico económica las contratistas participantes presentan al ente contratante las respectivas propuestas sobre la base de los requerimientos planteados en los pliegos del proceso licitatorio. Además en este proceso el oferente podrá elaborar y presentar varias ofertas, siempre y cuando no se haya vencido el plazo de entrega del mismo; en este caso el sistema tomará como válida la última presentada. El usuario contratista selecciona desde su bandeja de actividades la opción Crear Oferta Técnico Económica, en este caso el sistema muestra la siguiente pantalla: En la Oferta Técnico Económica se listan cada uno de los lotes del proceso licitatorio en los cuales pueden ofertar los contratistas participantes. Inicie el proceso de la oferta, seleccionando el lote que va a ofertar. Al hacer esto, el sistema habilitará los campos en los cuales debe introducir los siguientes datos: Seleccione del combo la moneda con la cual va a ofertar el respectivo lote. Indique el tiempo de ejecución del contrato prefijado para el lote seleccionado. Seleccione del combo de tiempo del contrato prefijado para el lote seleccionado. la unidad Luego ingrese la información para cada renglón del lote seleccionado de la siguiente manera: Por defecto el sistema coloca la cantidad que se estableció en el pliego para el renglón dentro del lote seleccionado, sin embargo, dicho valor puede ser modificado en caso de ser necesario. Indique el costo que tiene el reglon descrito. El sistema al ingresar el Monto Unitario ó modificar el valor de Cantidad, realiza el cálculo automáticamente del monto total del renglón, colocando el resultado en del renglón correspondiente. De igual manera se va calculando el Monto por Lote a medida que se va ingresando los montos totales de cada uno de los renglones, dicho cálculo es el resultado de la sumatoria de los montos totales de cada renglón. El resultado se va actualizando en el campo seleccionado. del lote Repita el procedimiento explicado en cada uno de los lotes en los cuales desea ofertar. Finalmente Ingrese el % de anticipo solicitado, sólo en caso de que se haya establecido en el pliego de la licitación. En la pestaña Documentos Anexos el contratista oferente incluye el documento de la oferta técnico económico. Para adjuntar un archivo anexo haga clic en el botón le solicitará que indique la ruta del archivo que va a anexar. el sistema Cuando haya completado y anexado todos los datos de la oferta, el próximo paso es generar el documento legal, para ello presione el botón GENERAR DOCUMENTO que se encuentra en el extremo inferior derecho del formulario. El sistema le mostrará la siguiente ventana: En esta ventana usted debe especificar los siguientes datos: Seleccionar la plantilla o modelo con el que se va a generar el documento que será firmado. Se puede disponer del documento impreso haciendo clic en el botón Imprimir y si desea retornar al formulario antes de firmar el documento, presione el botón Cancelar. Para firmar el documento generado se debe presionar el botón Firmar Documento, en este caso el sistema le solicitará el almacén de certificado, siempre que ingrese la primera vez, como se muestra a continuación: Siga las instrucciones indicadas en la ventana, una vez seleccionado el archivo y presionado el botón Aceptar, el sistema mostrará la siguiente ventana, sólo si el certificado seleccionado es válido y no se encuentre vencido o revocado. En ese momento el sistema almacenará su certificado en la memoria de la sesión activa que tiene actualmente, esto significa que cuando cierre el sistema, el mismo se borrará de la memoria por su seguridad. Automáticamente aparecerá la ventana de solicitud de clave para la firma. Introduzca la clave correspondiente al certificado y presione el botón Aceptar para que el sistema firme cada uno de los documentos de la oferta, los encriptará y los almacenará en un directorio junto a la firma digital, la cual es única para ese documento. Todo este proceso de seguridad garantiza al oferente que su oferta no pueda ser alterada ni abierta hasta el momento del acto de apertura de las mismas. La actividad de preparar oferta seguirá en su bandeja de actividades hasta que se cumpla el plazo para entrega de ofertas (cuando el sistema active la actividad de acto de apertura de ofertas) 4. Solicitud aclaratoria de pliegos Este proceso le permite al usuario contratista, solicitar aclaratorias a los pliegos siempre y cuando se encuentre dentro del plazo establecido en el pliego para solicitar aclaratorias. Inicie el proceso seleccionando del menú principal la opción Solicitud de aclaratoria a Pliegos. En este caso el sistema buscará todos los procedimientos en los cuales ha sido invitado el contratista a licitar y los presenta en una lista como la figura presentada a continuación: Seleccione el procedimiento al cual va a formular las aclaratorias haciendo doble clic , el sistema abre el formulario de solicitud de aclaratoria de pliegos: En este punto el usuario contratista procede a anexar al formulario el archivo en donde se encuentran las aclaratorias. Cuando haya culminado de adjuntar los archivos de aclaratoria en el formulario, el próximo paso es generar el documento legal, para ello presione el botón GENERAR DOCUMENTO para posteriormente firmar el documento generado. 5. Carta de excusa a procedimiento Este proceso le permite al usuario contratista, enviar los motivos por los cuales no podrá participar en un procedimiento licitatorio al cual fue invitado, dicho documento es mejor conocido como carta de excusa y tendrá el mismo plazo establecido en el pliego para enviar las ofertas. Inicie el proceso seleccionando del menú principal la opción Carta de Excusa. En este caso el sistema buscará todos los procedimientos en los cuales ha sido invitado el contratista a licitar y no se haya vencido el plazo para ofertar. Seleccione el procedimiento al cual va a enviar la carta de excusa haciendo doble clic. En este punto el usuario contratista procede a anexar al formulario el archivo en donde se expresa la carta de excusa. Cuando haya culminado de adjuntar los archivos de aclaratoria en el formulario, el próximo paso es generar el documento legal, para ello presione el botón GENERAR DOCUMENTO para posteriormente firmar el documento generado. 6. Ver circular El documento de Circular es la herramienta a través de la cual el Ente contratante puede notificar a los contratistas participantes en un proceso licitatorio sobre modificaciones realizadas al pliego, dar respuestas a las solicitudes de aclaratorias al pliego y de dar prorrogas para ofertar en el procedimiento licitatorio al cual fue invitado. El contratista participante tendrá disponible en su bandeja de entrada la actividad Ver Circular, una vez que el ente contratante haya generado el documento legal de Circular y se haya aprobado la ejecución del mismo. Para ver el documento de Circular, seleccione la actividad de la bandeja de entrada y el sistema mostrará en su explorador un documento como se muestra a continuación: Al hacer clic en el botón Ver Anexos, usted puede ver los documentos anexos a la Circular. Como se muestra en la figura el sistema presenta una ventana con la lista de los respectivos documentos: Para visualizar un documento anexo específico, haciendo doble clic en el nombre del documento e inmediatamente el sistema presentará en su explorador el contenido del documento seleccionado. Puede guardar una copia del documento anexo en su máquina presionando el botón Guardar. Para eliminar la tarea de ver el documento actual en su bandeja de Entrada, pulse el botón Finalizar Documento. Finalmente es importante destacar la actividad de ver la circular estará disponible hasta que se cumpla la fecha del acto de apertura de las ofertas o cuando finalice su visualización a través del botón Finalizar Documento, por lo que se recomienda guardar una copia tanto del documento de Circular como de los anexos para su futura referencia. 7. Notificación de decisión El documento de Notificación de Decisión permitirá al contratista conocer el resultado final del proceso de evaluación de ofertas realizado por el Ente Contratante para el procedimiento licitatorio al cual fue invitado. El contratista participante tendrá disponible en su bandeja de entrada la actividad Notificación de Decisión, una vez que el ente contratante haya generado el documento legal de Decisión y se haya aprobado la ejecución del mismo. Para ver el documento de Notificación de Decisión, seleccione la actividad de la bandeja de entrada y el sistema mostrará en su explorador un documento como se muestra a continuación: Al hacer clic en el botón Ver Anexos, usted puede ver los documentos anexos a la Notificación de Decisión. Finalmente es importante destacar que la actividad de ver la Notificación de Decisión estará disponible hasta que usted finalice su visualización a través del botón Finalizar Documento, por lo que se recomienda guardar una copia tanto del documento como de los anexos para su futura referencia. Algunos de los inconvenientes que se les puede presentar a los contratistas son: Vencimiento de la firma certificada, perdida de la firma certificada, para lo cual debe generar un nuevo Certificado, todas estas explicadas a continuación: 8. Como revocar un certificado de firma electrónica Los siguientes planteamientos de usuarios son la causa más común de revocación de certificado: a. Caducó o venció el certificado. b. Perdí el certificado. c. Se me olvidó la clave de firma del certificado. Procedimiento a seguir: Ingrese al sistema hasta la bandeja de Tareas, presione el botón indicado en la figura. El sistema solicitará la confirmación de la operación a través del siguiente mensaje: Presione el botón Si para continuar con la revocación o NO para cancelar la operación. El sistema solicitará por seguridad confirmar la autenticación del usuario que está revocando el certificado, por lo que debe ingresar la clave de acceso al sistema. Como se muestra en la siguiente figura: Si la clave introducida no es la correcta el sistema mostrará el siguiente mensaje en la página: De lo contrario presenta la página de solicitud de revocatoria como sigue: Una vez validada toda la información, presione el botón Aceptar > para continuar la operación. El sistema revocará el certificado digital, bloquea al usuario por revocación de certificado y presenta la siguiente pantalla en donde se muestra la información del número de certificado que fue revocado por el usuario al cual fue asignado: El siguiente paso consiste en generar una ODS al área responsable del desbloqueo, indicándole el id del usuario y nombre de la empresa contratista. Una vez que el usuario sea desbloqueado, solicitar que ingrese de nuevo al sistema, en donde le solicitará crear un nuevo certificado. Ver procedimiento para Generar Certificado explicado en la sección anterior. 9. Como generar un certificado electrónico Como se explicó en la sección anterior, el sistema solicitará la generación de un certificado en las siguientes condiciones: • • Al iniciar sesión por primera vez en el sistema de Licitaciones Al iniciar sesión en el sistema de Licitaciones, luego de que el certificado digital del usuario haya sido revocado. Esta forma es automática, y le presentará los datos del usuario con los cuales se crea el certificado digital. Estos datos son: Nombre del usuario, Correo-e, Organización a la que pertenece, Departamento, Ciudad, Estado y País. 1. Debe revisar sus datos cuidadosamente y confirmar presionando el botón Aceptar>. 2. En caso de que algún dato no corresponda a su usuario, cancele el proceso y contacte a ASISTE en Línea en ENELVEN al Teléfono: 0261-7904771. Al pulsar el botón Aceptar, se le presentará la siguiente pantalla: Seguido de esto aparece la siguiente pantalla: Esta pantalla le indica que el certificado ha sido creado y que lo debe instalar en su navegador inmediatamente. Este proceso es automático y debe presionar el link “Instale este certificado”, el cual descargara el nuevo certificado en el navegador luego aparece el siguiente mensaje: Luego le confirmará cuando el proceso este culminado, presentándole la siguiente pantalla: Donde se le indica que el proceso culmino, con el mensaje: “Su nuevo certificado ha sido instalado exitosamente”. Cierre esta ventana. Una vez instalado el certificado, puede visualizarlo, desde su explorador en la ruta: Herramientas Opciones de Internet tab Contenido botón Certificados Presionar el botón de Certificados... y este le presentara la siguiente forma: Donde se muestran todos los certificados instalados en su explorador, con sus atributos descriptivos: Emitido para, Emitido por, Fecha de caducidad y Nombre descriptivo. 1. Debe seleccionar el certificado que acaba de generar, el cual es emitido por PROCEDATOS, S.A., a su nombre y con fecha vigente, para habilitar el botón de Exportar. 2. Presione el botón Exportar... y se le presentará el asistente para exportación de certificados: Lea las instrucciones cuidadosamente y presione el botón Siguiente >. Se le presentara la siguiente forma: Lea cuidadosamente la información y seleccione la opción Exportar la clave privada, ya que ésta es necesaria al momento de firmar los documentos en la aplicación de Licitaciones Electrónicas. Debe mantenerse este estándar, como se muestra en la forma, y por ninguna razón debe ser cambiado, para que la interacción con la aplicación sea exitosa. Presione el botón Siguiente > y se le presentará la siguiente forma: Donde se le solicitara información acerca del formato del archivo donde se exportara el certificado, con la clave privada. Debe seleccionar la opción Intercambio de información personal: PKCS #12 (.pfx) y el checkbox, Permitir protección segura (requiere IE 5.0, Windows NT 4.0 con SP4 o posterior), como se muestra en la forma. Debe mantenerse este estándar, y por ninguna razón debe ser cambiado, para que la interacción con la aplicación sea exitosa. Presione el botón Siguiente > y se le presentará la siguiente forma: Donde se le solicitara que introduzca una contraseña, para proteger el almacén de claves, que contiene su clave privada. Nota: No debe olvidar la contraseña, ya que esta será solicitada cada vez que intente firmar un documento en la aplicación de Licitaciones electrónicas. Presione el botón Siguiente > y se le presentará la siguiente forma: Le solicitara que introduzca la ruta de acceso en su equipo, donde se guardara el almacén de claves y el nombre del mismo. Debe asegurarse de guardar el certificado en un sitio seguro y dónde el usuario pueda recordar su ubicación, por otro lado el certificado puede tener cualquier nombre, solo que se debe respetar la extensión pfx. Presione el botón Siguiente > y se le presentará la siguiente forma: Donde se le indica que ya ha finalizado el proceso de exportación del certificado y todos los parámetros suministrados por usted, como: Nombre del archivo (xxxxx.pfx), Exportar claves (incluir clave privada). Presione el botón Finalizar y habrá culminado el proceso de exportación de su certificado, para la interacción con la aplicación de Licitaciones Electrónicas. Es recomendable que realice una copia del archivo .pfx en un medio electrónico de su elección (diskette, CD, dispositivo USB, etc.), con el fin de tenerlo disponible para recuperaciones futuras en caso de pérdida del mismo.