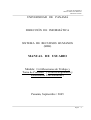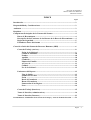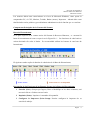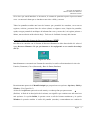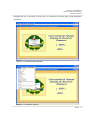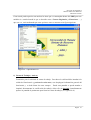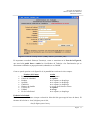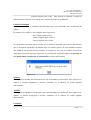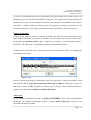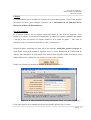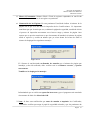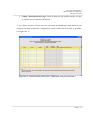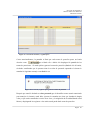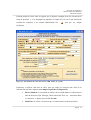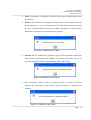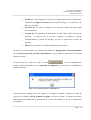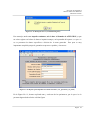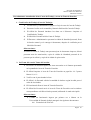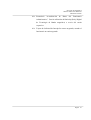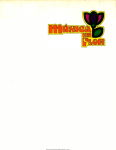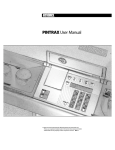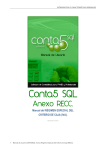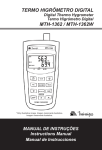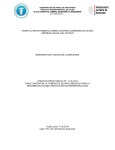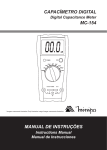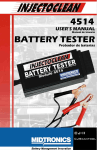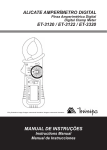Download Manual de Cartas de Trabajo CRU
Transcript
Dirección de Informática Sistema de Recursos Humanos Manual de Usuario UNIVERSIDAD DE PANAMÁ DIRECCIÓN DE INFORMÁTICA SISTEMA DE RECURSOS HUMANOS (SRH) MANUAL DE USUARIO Módulo: Certificaciones de Trabajo y Toma de Posesión ( Centros Regionales y Extensiones Universitarias ) Panamá, Septiembre / 2005 Página 2 Dirección de Informática Sistema de Recursos Humanos Manual de Usuario INDICE Página Introducción ..................................................................................................................... 2 Responsabilidad y Consideraciones ............................................................................... 2 Audiencia .......................................................................................................................... 3 Requisitos ..........................................................................................................................3 Componentes Principales de la Ventana del Sistema ................................................... 4 Barra de Herramientas .......................................................................................... 4 Descripción de las Funciones de los Botones de la Barra de Herramientas ..... 4 Reglas de Seguridad ............................................................................................... 5 Estándares dentro del sistema ...............................................................................5 Conexión o Inicio del Sistema de Recursos Humanos (SRH) ...................................... 6 Cartas de Trabajo (Activos) .................................................................................. 8 Fecha de la Solicitud ..................................................................................... 9 Cédula de Identidad .....................................................................................10 Nombre ..........................................................................................................10 Apellido ......................................................................................................... 10 Condición ...................................................................................................... 10 Número de Planilla ...................................................................................... 11 A Favor de .................................................................................................... 11 Calidad .......................................................................................................... 12 No. de la Solicitud ........................................................................................ 12 Parámetros del Reporte ........................................................................................ 13 Tipo de Salida ............................................................................................... 13 Nombre del Archivo .....................................................................................13 Fecha ............................................................................................................. 13 Desde el Formulario .....................................................................................13 Hasta el Formulario ..................................................................................... 14 Numeración de las Páginas ..........................................................................14 Nota ................................................................................................................14 Cartas de Trabajo (Inactivos) .............................................................................. 15 Toma de Posesión (Administrativos) ................................................................... 16 Toma de Posesión (Docentes) ............................................................................... 23 Procedimientos Actualizados de las Cartas de Trabajo y Actas de Toma de Posesión ........24 Página 3 Dirección de Informática Sistema de Recursos Humanos Manual de Usuario INTRODUCCIÓN El Sistema de Recursos Humanos (SRH) fue diseñado con la finalidad de facilitar las tareas relacionadas con los procesos administrativos para el personal docente y administrativo de la Universidad de Panamá. Él modulo “Certificación de Trabajo y Toma de Posesiones para los Centros Regionales y Extensiones Universitarias “, fue desarrollado a solicitud de la Directora de Personal Profesora Ilse M. Crócamo de Rodríguez, con la nota No. DP-510-2005 del 22 de junio de 2005; debido a que los procesos que se llevan a cabo actualmente para la solicitud y entrega de las Certificaciones de Trabajo toman mucho tiempo (ya que ambas deben hacerse a través de la valija), esto también ocurre con las Tomas de Posesiones. Un nuevo servicio que sé está ofreciendo es el de otorgarle Certificados de Trabajo a los funcionarios Docentes y Administrativos que se encuentren de licencia sin sueldo, gravidez, etc.. Otro aspecto que es muy importante y que ha facilitado y permitido que estos servicios se puedan realizar por los Centros Regionales y Extensiones Universitarias, es la incorporación de la “Firma Digital” de la Dirección de Personal (Directora) en las Certificaciones de Trabajo, permitiendo que los funcionarios de los Centros y Extensiones puedan obtener sus cartas de trabajo en un tiempo relativamente mínimo en comparación con el proceso que se lleva a cabo actualmente. Responsabilidad y Consideraciones 1. La Dirección de Personal “ COMPARTE LA RESPONSABILIDAD “ de la emisión de los CERTIFICADOS DE TRABAJOS con los DIRECTORES DE LOS CENTROS REGIONALES Y EXTENSIONES. Estos a su vez con dos (2) funcionarios Administrativos PERMANENTES para que sean instruidos en el manejo del Modulo, y la Dirección de Informática le hará entrega (sobre sellado) de una clave de seguridad para que puedan llevar a cabo la emisión de dicho certificado. Página 4 Dirección de Informática Sistema de Recursos Humanos Manual de Usuario 2. La Dirección de Personal hará entrega de HOJAS DE SEGURIDAD a los DIRECTORES DE LOS CENTROS REGIONALES Y EXTENSIONES, en donde y únicamente podrán ser impresos los CERTIFICADOS DE TRABAJOS, de acuerdo a estadísticas de solicitud de años anteriores. 3. UNICAMENTE podrán ser impresos los CERTIFICADOS DE TRABAJOS de aquellos funcionarios Docentes y Administrativos que LABOREN en dicho Centro Regional o Extensión Universitaria. 4. Antes de hacer entrega del CERTIFICADO DE TRABAJO al funcionario, se le debe colocar, el sello del CENTRO REGIONAL o EXTENSIÓN que confeccionó el documento. 5. El DIRECTOR DEL CENTRO REGIONAL O EXTENSIÓN tendrá la RESPONSABILIDAD DIRECTA de NOTIFICAR a la Dirección de Personal y Dirección de Informática, cuando un funcionario deje de realizar la función de emisión de los CERTIFICADOS DE TRABAJO. Cualquier funcionario que sea removido o trasladado, sin realizar esta tramitación posee su clave de acceso “vigente y autorizada” y podrá ingresar al sistema, pudiendo realizar transacciones NO AUTORIZADAS. Audiencia Este instructivo está dirigido a los usuarios Administrativos y Operativos que manejan las tareas del sistema de Recursos Humanos. Requisitos Todo el Hardware y Software de las estaciones de trabajo deben estar instalados, configurados y conectados a la red y cumplir con las especificaciones mínimas definidas para cumplir con los requerimientos operativos del sistema, y poder así funcionar de una manera más eficiente y rápida. Página 5 Dirección de Informática Sistema de Recursos Humanos Manual de Usuario Los usuarios deben tener conocimiento en el uso de Microsoft Windows, cómo operar la computadora PC, el CPU, Monitor, Teclado, Ratón (mouse), Impresora. Además debe estar familiarizado con las políticas y procedimientos administrativos de la función que va a realizar. Componentes Principales de la Ventana del Sistema. Barra de Herramientas: En la parte superior de la ventana activa del Sistema de Recursos Humanos, se mostrará la barra de herramientas tal como se aprecia en la Figura No. 1. Las funciones de cada botón se activan haciendo clic sobre el botón. Es recomendable utilizar los botones de esta barra de herramientas. Figura 1. Barra de Herramientas. El siguiente cuadro explica la función de cada botón de la Barra de Herramientas. 1 2 3 4 5 6 7 Iconos Activos 8 9 10 11 12 13 Iconos Inactivos o No Disponibles Descripción de las Funciones de los Botones (Iconos) de la Barra de Herramientas 1 Guardar (Save): Siempre que Ingrese, Borre o Modifique en los datos existentes, será necesario Salvar o Grabar con este botón. 2 Imprimir (Print): Imprime el contenido de la pantalla. 3 Configurar la Impresora (Print Setup): Permite configurar la impresora de su estación de trabajo. Página 6 Dirección de Informática Sistema de Recursos Humanos Manual de Usuario 4 Salida (Exit): Permite salir de la forma activa y volver al Menú Principal del Sistema sin perder la conexión del sistema. 5 Insertar Consulta (Enter Query): Prepara o habilita la pantalla activa para hacer consultas, al realizar esto limpia la pantalla. 6 Ejecutar Consulta (Execute Query): Ejecuta la consulta a la base de datos con la información proporcionada. 7 Cancelar Consulta (Cancel Query): Elimina o cancela la consulta solicitada. 8 Bloque Anterior(Previous Block): Permite retroceder al bloque anterior de registros, en las pantallas que tienen más de un bloque. 9 Registro Anterior(Previous Record): Permite retroceder al registro anterior cada vez que oprima el botón. 10 Siguiente Registro(Next Record): Permite avanzar al siguiente registro de existir. 11 Siguiente Bloque(Next Block): Permite pasar al siguiente Bloque de Registros, en las pantallas que tienen más de un bloque. 12 Insertar Registro(Insert Record): Habilita la pantalla para Capturar un Nuevo Registro en el bloque en que está localizado el cursor. 13 Ayuda(Help): Presenta una pantalla con las características del campo donde está el cursor. Reglas de Seguridad Todo usuario del Sistema de Recursos Humanos debe tener presente las siguientes reglas: • • Las contraseñas (password o clave) son sensitivas a las letras mayúsculas y minúsculas. Jamás debe revelar la contraseña a otra persona. Estándares dentro del Sistema Para entrar a algunas de las pantallas, se le habilitará en primer lugar un recuadro que le pedirá una clave, que es la que autoriza su utilización. Figura No.2 Clave Personal Página 7 Dirección de Informática Sistema de Recursos Humanos Manual de Usuario Si la clave que usted introduce es incorrecta, la ventana le permitirá repetir el proceso tantas veces sea necesario hasta que se introduzca una clave válida y correcta. Todas las pantallas tendrán una barra de botones que permitirá las consultas, crear nuevos registros, archivar, presentar listas de valores (datos) en algunos casos, limpiar las pantallas, ayuda, navegar pasando de un bloque de información a otro y retroceder, ir al registro primero o último, moverse hacia arriba o hacia abajo. Todo esto le facilitará el manejo del sistema. Conexión o Inicio del Sistema de Recursos Humanos (SRH) Para Hacer la conexión con el Sistema de Recursos Humanos se debe hacer doble clic sobre el icono Recursos Humanos V6 que previamente se ha configurado en su estación de trabajo (PC’S). Figura No.3 Icono Inmediatamente se mostrará una Ventana de conexión, la cual le solicita introducir la clave de Usuario (Username), Clave (Password) y Base de Datos (Database) Figura No. 4 Conexión a Base de Datos Posteriormente aparecerá el Menú Principal que proporciona tres opciones: Opciones, Salida y Windows. (Ver figura No.5) Al dar clic en Opciones aparecerá un sub menú y en cada opción que aparezca una (flechita) al final de la descripción de la misma, esto significa que contiene otro sub menú con más opciones. La opción Salida, le permite cerrar o salir del sistema totalmente y la opción Windows le permite cambiar el estilo del pantalla (cascada), recomendamos no cambiar la Página 8 Dirección de Informática Sistema de Recursos Humanos Manual de Usuario configuración que se presenta al menos que sea sumamente necesario para el funcionamiento del sistema. Figura No. 5 Pantalla Principal del SRH Figura No. 6 Pantalla de Opciones Página 9 Dirección de Informática Sistema de Recursos Humanos Manual de Usuario Como usted puede apreciar son muchas las áreas que se contemplan dentro del SRH, para este módulo sé a confeccionado lo que se describe como “Centros Regionales y Extensiones “ y que a su vez, está conformada por otras opciones como se muestra en la figura siguiente: Figura No. 7 Opciones del área 1) Cartas de Trabajo ( Activos ) Formulario para la solicitud de cartas de trabajo. Para hacer la solicitud debe introducir la cédula del funcionario y presione la tecla enter; esto desplegará información general del funcionario y se debe llenar los otros campos. Desde esta pantalla se puede mandar a imprimir directamente la certificación de trabajo; al dar clic en imprimir, inmediatamente aparece la pantalla de parámetros para listar las cartas de trabajo (ver figura No. 8) Página 10 Dirección de Informática Sistema de Recursos Humanos Manual de Usuario Figura 8 - Cartas de Trabajo Activos. (ARH_CARTAS1_USUARIO_CRU) Es importante recordarle Señor(a) Usuario(a), como se menciona en la Nota de la Figura 8, que usted sólo podrá listar o emitir los Certificados de Trabajos a los Funcionarios que se encuentren recibiendo su pago quincenal (cobrando) en su Unidad. Como se puede apreciar en la figura No.8, la pantalla hace referencia a los campos: Nombre del Campo Fecha de la Solicitud Cédula de Identidad Nombre Apellido Condición Número de planilla A Favor de Calidad No. de la Solicitud Acción no se captura se captura no se captura, se despliega no se captura, se despliega no se captura, se despliega se escoge de la lista de valores se captura se escoge no se captura, se despliega. Fecha de la Solicitud: El sistema automáticamente siempre colocará la fecha del día (que tenga la base de datos). El formato de la fecha es: dos(2) dígitos para el día, dos(2) dígitos para el mes y Página 11 Dirección de Informática Sistema de Recursos Humanos Manual de Usuario cuatro(4) dígitos para el año. Este formato se utilizará en todas las fechas dentro del sistema. Este campo no se captura ni puede ser actualizado. Cédula de Identidad: Se captura la cédula de identidad del funcionario que está solicitando una certificación de trabajo. El formato de la cédula es: dos(2) dígitos para la provincia, dos(2) dígitos para la clase, cuatro(4) dígitos para el tomo y cinco(5) dígitos para el folio. Es conveniente mencionar que las cédulas que el sistema le aceptará, son las de los funcionarios que se encuentran registradas en planillas bajo esa unidad gestora. Si usted intentara capturar una cédula de una persona que no pertenece a su grupo (en este caso su Unidad) el sistema le desplegará el mensaje siguiente (figura No. 4), para hacerle un llamado que a esa persona no se le puede emitir certificación en esta unidad o escribió mal la misma. Figura No. 9 Nombre: Corresponde al Nombre del Funcionario que está solicitando la certificación. Este campo no se captura el sistema desplegará el mismo, basándose en el número de cédula digitado anteriormente. Apellido: Corresponde al Apellido del Funcionario que está solicitando la certificación. Este campo no se captura, el sistema desplegará el mismo, basándose en el número de cédula digitado anteriormente. Condición: Página 12 Dirección de Informática Sistema de Recursos Humanos Manual de Usuario Se refiere a la condición que posee el funcionario en la Universidad, nos referimos a que si es Permanente, posee Contratación Indefinida o Temporal. Este campo no está autorizado para su modificación ya que está relacionado directamente con el número de la planilla en que cobra el funcionario. Cualquier diferencia al respecto por favor ponerse en contacto con la Dirección de Personal al teléfono 223-6574 para que puedan aclararle el problema y darle una respuesta. Número de Planilla: Compuesto por cuatro(4) campos, conforma el número que cada uno de los funcionarios de la Universidad posee dentro del sistema de planilla. Es este número que realiza el control sobre las personas que pueden recibir o no el certificado de trabajo en un determinado Centro o Extensión. Este campo no se captura para mantener la integridad del mismo. Cuando usted se posesione sobre él, debe presionar la tecla de funciones “F9” y se le desplegará una pantalla como sigue: Figura No. 10 Donde se puede apreciar que el funcionario posee dos posiciones o cargo en planillas. Usted debe darle un clic al cargo que el funcionario desea que se emita la certificación y luego un clic sobre el icono de OK. Después de realizar esto, el sistema coloca automáticamente los campos en sus posiciones y define la condición del mismo. A Favor de: En este campo se despliega la leyenda “A QUIEN CONCIERNE” como valor predeterminado del mismo, sin embargo usted puede escribir o capturar hasta treinta (30) caracteres si el funcionario desea otra leyenda. Página 13 Dirección de Informática Sistema de Recursos Humanos Manual de Usuario Calidad: Le recomendamos que al terminar de capturar un registro debe grabarlo, con el icono definido para hacer esta tarea, para cualquier referencia vea la “Descripción de las Funciones de los Botones de la Barra de Herramientas”. No. de la Solicitud: Es el control numérico de los registros capturados dentro de una fecha en particular. Este campo no se captura, el sistema lleva internamente el control de registros capturados por unidad e integra la clave del usuario al registro cuando se da la orden de grabar. Este valor se inicializa en uno(1) cada día al momento de subir y no durante él. Después de haber completado los datos que se ha explicado, usted debe grabar el registro, de igual forma, usted puede mandar a imprimir uno(1) o varios formularios de Certificación de Trabajo, todo dependerá de cómo usted desee hacerlo, para imprimir dichos formularios usted deberá darle un clic o doble clic con el mouse (o ratón) sobre el botón: Hecho eso el sistema le presenta la pantalla del Reporte, figura No. 11 Figura No. 11 Lista Certificados de Trabajo Funcionarios Activos ( arr_cartas_cru_activos ) En la parte superior de la pantalla del reporte usted puede apreciar dos (2) iconos: Página 14 Dirección de Informática Sistema de Recursos Humanos Manual de Usuario Para Ejecutar el Reporte Para Cancelar la Ejecución del Reporte Parámetros del Reporte 1. Tipo de Salida: Puede tener los siguientes valores: Screen: El o los Formularios de las Cartas se presentan en pantalla, el valor de Screen está descrito como pre-definido. Printer: En este caso mandará directamente a la impresora los formularios sin que usted pueda verificarlos. File: Opción cuando se desea generar un archivo con los datos de las certificaciones. 2. Nombre del Archivo: Hace referencia al Nombre del Archivo cuando se genera un archivo del Reporte para el manejo del sistema. Se recomienda no cambiarlo. 3. Fecha (dd-mm-yyyy): El sistema le colocará la fecha predefinida del día actual, sin embargo, se permite cambiarla siempre y cuando en fechas anteriores existan registros y usted sepa la numeración. El formato de la misma es dos(2) dígitos para el día, dos(2) dígitos para el mes y cuatro(4) dígitos para el año; no es requerimiento hacer la separación entre ellos ya que se efectúa automáticamente. Si usted se equivoca en la fecha y no tiene registros capturados lógicamente no generará nada el reporte. 4. Desde el Formulario: Número Inicial de registros capturados en una Fecha determinada ( introducida en el punto 3) o el número de un registro en particular. El sistema presenta el valor de uno (1) como predefinido. La secuencia de los registros capturados sé inicializa todos los días en la pantalla de captura; si el sistema tuviera que bajarse o apagarse, él buscará el número del último registro capturado y establece la secuencia a seguir con los nuevos registros de forma automática. Página 15 Dirección de Informática Sistema de Recursos Humanos Manual de Usuario 5. Hasta el Formulario: Número Final o Total de registros capturados en una Fecha determinada, o el número de un registro en particular. 6. Numeración de las Páginas: En este parámetro Usted debe indicar el número de la página con la que va a dar inicio la impresión de las Certificaciones. Es importante manifestar que por la razón que sea, se dañara la página de seguridad, usted debe iniciar el proceso de impresión nuevamente con el nuevo rango y número de página. Otro aspecto que es preciso mencionar es que al momento de introducir el número de página usted se equivoca y escribe un número que ya existe dentro de la base de datos el sistema le desplegará los siguientes mensajes: Figura No. 12 El Sistema le está haciendo un llamado de Atención que el número de página que introdujo ya ha sido utilizado, debe verificar cual es el número correcto y ejecutar nuevamente. También se le desplegará el mensaje: Figura No. 13 Informándole que se realizó una operación incorrecta y que el programa será cancelado al momento de darle clic al botón de OK. 7. Nota: Se hace una notificación que antes de mandar a imprimir los Certificados, Usted debe verificar que tenga el papel de seguridad colocado y que los parámetros de Página 16 Dirección de Informática Sistema de Recursos Humanos Manual de Usuario la impresora estén en página vertical ya que pudieron ser cambiados por otra persona que hizo uso de la impresora anteriormente. 2) Cartas de Trabajo ( Inactivos ) Se utiliza para capturar información del Personal Inactivo, para las Certificaciones de Trabajo. Dele clic sobre el icono, insertar registro, escriba la cédula del funcionario y luego presione enter, desplegando el nombre y apellido del funcionario, y seguidamente se deben llenar los demás campos. Figura 14 - Cartas de Trabajo Inactivos. (ARH_CARTAS1_USUARIO_CRU_INA) Esta pantalla se maneja exactamente igual que la anterior (Funcionarios Activos) con la diferencia que solo permite la captura de las cédulas de los funcionarios que se encuentren INACTIVOS (NO ESTAN COBRANDO pero no han roto su relación laboral con la Universidad) por licencias por Enfermedad, sin sueldo, gravidez, etc. En esta pantalla en particular se hace una discriminación del Funcionario (docente y administrativo) ya que se hace referencia a la Acción de Personal que confirma que el Funcionario se encuentra en dicho estado y en la información que maneja la Sección de Página 17 Dirección de Informática Sistema de Recursos Humanos Manual de Usuario Planillas y Descuentos de la Dirección de Finanzas también se verifica el dato, garantizando el estatus de INACTIVIDAD; estos controles se llevan acabo de forma automática por la pantalla, usted sin embargo, debe estar pendiente a los mensajes que se le presenten para que pueda actuar de la forma que se le solicita. 3) Toma de Posesión (Administrativos) Esta es la tercera opción dentro del SRH que usted tendrá acceso y es la que utilizará para dar Posesión a los Funcionarios Administrativos. En esta pantalla usted podrá verificar si existe una o varias Toma de Posesión (ver figura No. 15 y 16), para los compañeros de la Unidad. Para que la Toma de Posesión se despliegue, la Dirección de Personal (2do. Piso en la Colina) debe haber confeccionado la Acción de Personal correspondiente para el nombramiento, ajuste, etc. Es importante manifestar que ninguno de los campos que se presentan en esta pantalla SON actualizables o se pueden modificar, ya que como hemos dicho, pertenecen a una acción de personal que se emitió por la Dirección de Personal y como tal tiene y debe mantener la integridad de la información. Los datos que se desplegarán de la Acción de Personal son los siguientes: Cédula: Número de Identificación asignado por el Tribunal Electoral al Funcionario. Nombre y Apellido: Nombre y Apellido que identifican al funcionario. Fecha de la Acción: Día, Mes y Año en que fue confeccionada la resolución. Número de la Resolución: Identificación de la Resolución confeccionada. Código de la Posición: Posición que ocupa u ocupará el funcionario. Código y Descripción de la Acción: Número que identifica el tipo de acción confeccionada y su definición. Fecha Desde: Día, Mes y Año cuando se hace efectivo el puesto. Fecha Hasta: Día, Mes y Año cuando se desactiva o termina en el puesto. Salario: Es la remuneración que se le dará en el puesto. Página 18 Dirección de Informática Sistema de Recursos Humanos Manual de Usuario Código y Descripción del Cargo: Grupo de números que cualifica un tipo de cargo en especial con su respectiva definición. Y por último tenemos el botón que nos presentará la pantalla que usted utilizará para completar los datos (requeridos u obligatorios) para la confección de la toma de posesión. Ver Figura No. 17. Figura No. 15 Toma de Posesión, primera parte ( ARH_POSE_ADM_ACTIVOS_CRU ) Página 19 Dirección de Informática Sistema de Recursos Humanos Manual de Usuario Figura No. 16 Toma de Posesión, segunda parte Como mencionábamos, la pantalla al final por cada toma de posesión posee un botón descrito como que al darle clic o doble clic desplegará la pantalla de las tomas de posesiones. Si usted quisiera generar la toma de posesión (dándole clic al botón), sin haber confirmado que la persona tiene la acción de personal capturada el sistema le mandará el siguiente mensaje recordándole eso. Figura No. 17 No hay registros para generar la toma de posesión Después que usted le ha dado su clave personal (que lo identifica como usuario autorizado para manejar el sistema), usted debe ejecutar la consulta (no tiene que introducir ningún valor ya que están controlados a través de su clave y la asignación de la unidad donde usted labora), desplegando los registros a los cuales usted puede darle toma de posesión. Página 20 Dirección de Informática Sistema de Recursos Humanos Manual de Usuario Estando parado el cursor sobre el registro que se dispone a trabajar, dele clic al botón de la toma de posesión y se le desplegará la pantalla (ver figura No. 18) en el cual usted debe terminar de completar, y los estamos identificando con “ “ para que los ubique fácilmente. Figura No. 18 Pantalla de la Toma de Posesión (ARH_POSE_ACT_CRU) Pasaremos a explicar cada uno de ellos, para que tenga un concepto más claro de la información que debe capturar (son campos requeridos u obligatorios): En la Ciudad de: Corresponde al nombre de la ciudad donde se confecciona la toma de Posesión. Ejm. Santiago, Chitré, Bocas del Toro, etc., usted tiene hasta 15 caracteres o dígitos para escribir No más. Siendo las: Se refiere a la hora en que se confecciona la toma de posesión. Página 21 Dirección de Informática Sistema de Recursos Humanos Manual de Usuario De la: Corresponde a la Mañana o Tarde del día en que se confecciona la toma de posesión. Del día: Hace referencia a los dígitos del día en que se confecciona la toma. Se puede digitar 01 o 1 y así sucesivamente para el resto de los números. Si usted por error escribiera un número que no esta dentro del rango (1-31) el sistema le desplegara el mensaje que a continuación se presenta. Figura No. 19 Mensaje de Error (Días) Del mes: Mes en palabras. De igual forma que los días la pantalla controla que usted escriba correctamente las palabras de los meses. Para tales efectos se presenta el siguiente mensaje para hacérselo saber y que corrija. Figura No. 20 Mensaje de Error (Meses) De: Corresponde al año en curso. Al igual que el día y los meses, el sistema controla que usted digite el año correcto, en caso contrario, se desplegará el mensaje: Figura No. 21 Mensaje de Error (Año) Página 22 Dirección de Informática Sistema de Recursos Humanos Manual de Usuario Nacido en: Como la palabra lo describe es el lugar donde nació el funcionario. Usted tiene 15 dígitos o caracteres para describir el lugar, si se excede trate de abreviar el nombre. Provincia de: Se refiere al nombre de la Provincia (dentro del país) donde nació la persona. A partir de: Corresponde a la fecha desde, el cual se hace efectiva la toma de posesión. A pesar de que es un dato a capturar, el sistema le colocará automáticamente la fecha del día(hoy) en que se confecciona la toma de posesión. Hasta: Hace referencia a la fecha de finalización de la toma. El resto de los otros campos que conforman la pantalla se desplegarán en forma automática de la acción de personal generada anteriormente y que permite la generación de la actual toma de posesión. Si usted le da clic o doble clic sobre el botón y no ha completado los campos arriba mencionados como requeridos u obligatorios, le aparecerá en la pantalla el siguiente mensaje: Figura No. 22 Mensaje de Error (Faltan Datos) Usted termina de capturar todos los campos y se dispone a mandar a imprimir la toma de posesión, sin embargo, NO ha grabado el registro en la base de datos, el reporte no tendrá la información actualizada para la generación de la toma. El mensaje es el que a continuación presentamos: Página 23 Dirección de Informática Sistema de Recursos Humanos Manual de Usuario Figura No. 23 Mensaje de Error (Commit del Registro) Este mensaje, no le va a impedir continuar, solo le hace el llamado de ATENCIÓN ya que no existe registro en la base de datos a imprimir aunque, en la pantalla del reporte (ver figura No. 24) se presenten los datos específicos o básicos de la toma generada. Este paso es muy importante cumplirlo porque le garantiza un proceso expedito y sin errores. Figura No. 24 Reporte para Imprimir la Toma de Posesión ( arr_posesiones_cru_adm ) En la Figura No. 11, hemos explicado uno y cada uno de los parámetros, por lo que si se le presenta alguna duda referirse a dicha figura. Página 24 Dirección de Informática Sistema de Recursos Humanos Manual de Usuario 4) Toma de Posesión (Docentes) Esta opción se desarrollara en una segunda (2) fase del proyecto de manera que al igual que los funcionarios administrativos, los docentes también puedan gozar de este servicio. Página 25 Dirección de Informática Sistema de Recursos Humanos Manual de Usuario Procedimientos Actualizados de las Cartas de Trabajo y Actas de Toma de Posesión 1. Certificación de Trabajo (Carta de Trabajo): 1. Los Docentes y Administrativos pagan en Caja el costo de Carta de Trabajo. 2. Presenta el recibo en la ventanilla y llenan la Solicitud de Carta de Trabajo. 3. El Oficial de Personal introduce los datos en el Sistema e imprime el Certificado de Trabajo. 4. El Oficial de Personal sella la Carta de Trabajo. 5. El Docente o Administrativo presenta la cédula de identidad personal, firma la lista de control y se le entrega el documento, después de verificado por el Oficial de Personal. Observaciones: Al retirar la Carta de Trabajo una persona ajena al documento impreso, deberá presentar nota de autorización, copia de cédula de identidad personal de la persona que la solicitó y copia de la cédula de quien retira. 2. La Firma del Acta de Toma de Posesión: 1. El Oficial de Personal captura las Actas necesarias en el formato presentado en la pantalla del Acta de Toma de Posesión. 2. El Oficial imprime el Acta de Toma de Posesión en papel de 4 ó 5 partes blanco 9½ x 11. 3. Verifica con el posesionado la lista. 4. El Oficial de Personal solicita la cantidad de timbres según la tabla para el cobro de los timbres. 5. El Posesionado firma el Acta de Toma de Posesión. 6. El Oficial de Personal envía el Acta de Toma de Posesión con los timbres correspondientes a la Dirección de personal, utilizando el canal más rápido. Observaciones: 1. Cuando un funcionario ingresa por primera vez a laborar en la Universidad de Panamá, deberá entregarle los siguientes documentos: 1.1. Formulario de SIACAP Página 26 Dirección de Informática Sistema de Recursos Humanos Manual de Usuario 1.2. Formulario “Actualización de Datos del Funcionario Administrativo”. Para la utilización del Inforeloj (Reloj Digital de Tecnología de Banda magnética) a través del carnét respectivo. 1.3. Tarjeta de Solicitud de Inscripción como asegurado, cuando el funcionario no está asegurado. Página 27